Как сделать сердце в афтер эффект
Обновлено: 05.07.2024
На этой странице собраны лучшие ролики о том Как нарисовать сердце в after effects. Если вы хотите научиться рисовать с нуля, просто начните делать это ежедневно. Постарайтесь понять, в каком направлении искусства вы хотите развиваться: иллюстрации, концепт-арт, графический дизайн, детские рисунки, анимация или что-то другое.
Если вы еще не знаете, то наш сайт поможет вам определиться. Просто просматривайте страницы и пробуйте рисовать то что показано в видеоуроках. Если у вас есть какие-то полезные советы о том Как нарисовать сердце в after effects, пожалуйста напишите об этом в комментариях. Тем самым вы поможете и нам и многим другим людям.
После получения базовых навыков вы можете перейти к изучению перспективы, композиции, цвету и освещению. Хороший художник знает все эти аспекты, но вам нужно с чего-то начать.
Помните, рисование - это не талант, это выученный навык и тысячи часов практики.
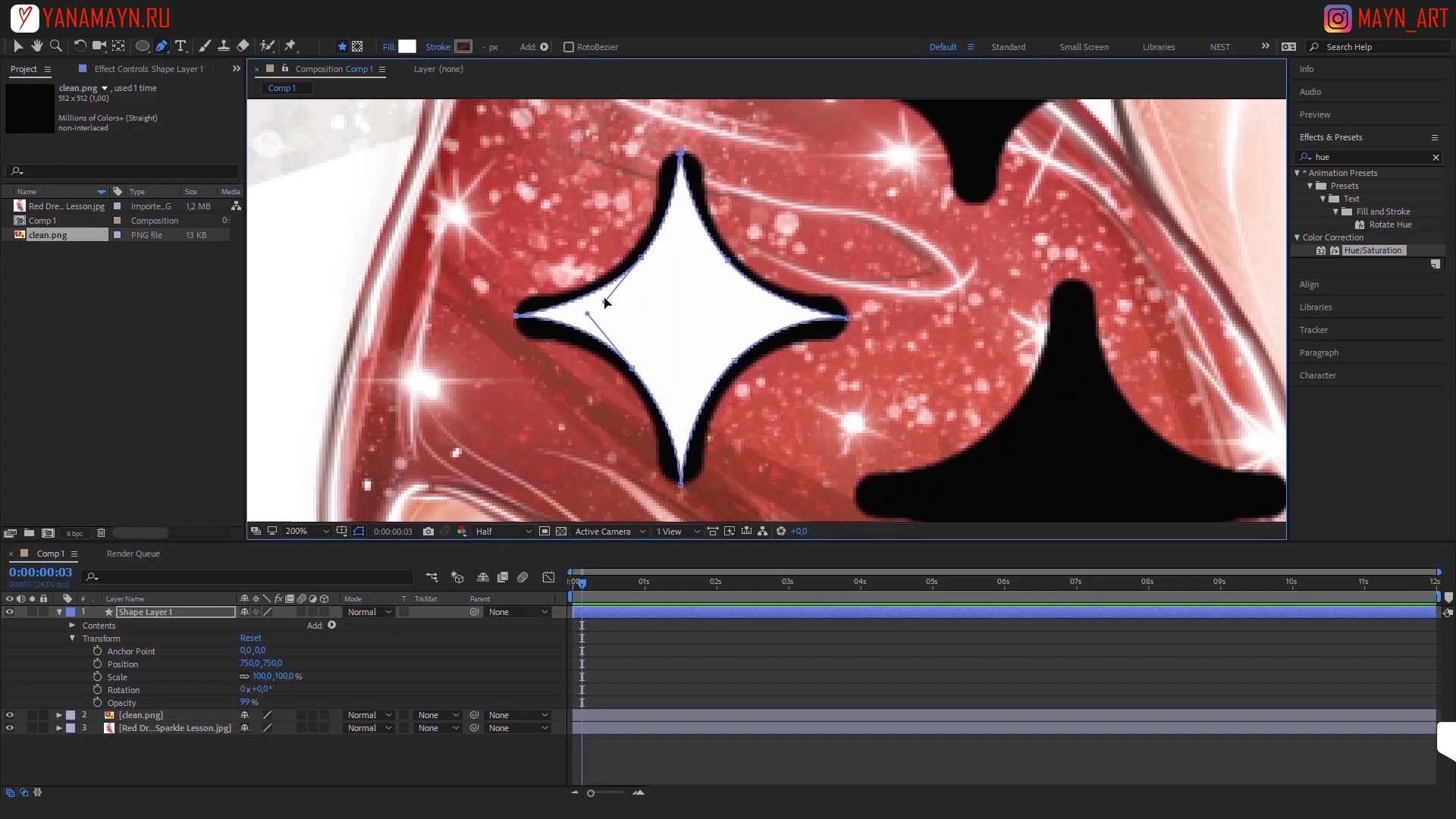
Шаг 2
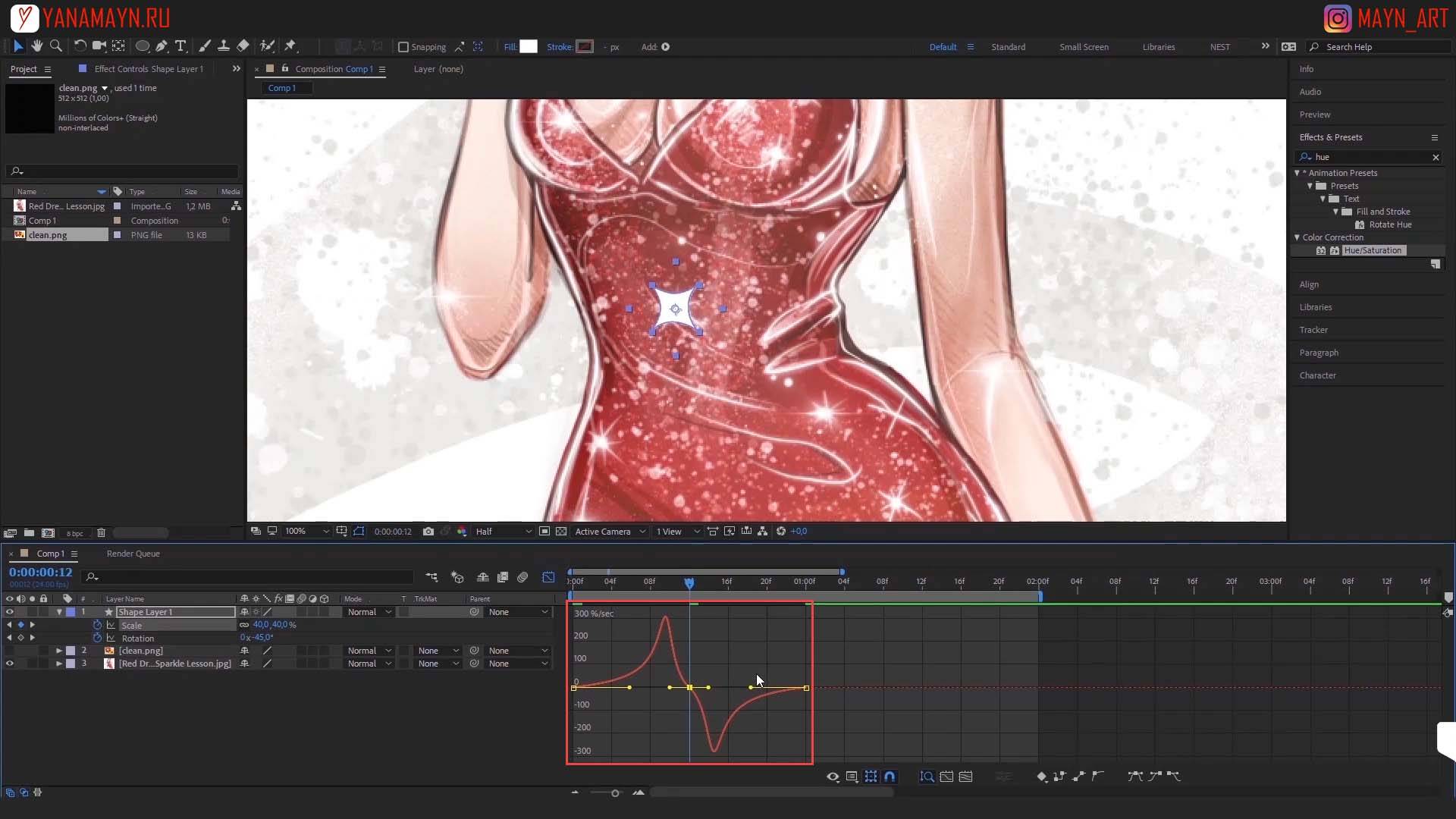
Создание анимации размера.
Выставляем индикатор таймлайна в начало ролика. Нажимаем клавишу S (Scale) , нажимаем на иконку часики (выставляем ключ анимации) и меняем значение на 0. Через 0,5 секунды выставим значение scale на 33. На интервале 1 секунда значение выставим 0.
3:45 Как сделать плавную анимацию?
Выделяем все ключи анимации. На любом из ключей нажимаем правой кнопкой мыши. Выбираем Keyframe Assistent > Easy Ease (F9) .
Чтобы сделать анимацию динамичной используйте настройки графиков Graph Editor .
4:08 Как сделать анимацию вращения звездочки?
Ставим индикатор анимации в начало. Нажимаем клавишу R (Rotation) , нажимаем на иконку часики (выставляем ключ анимации). Отматываем на одну секунду и меняем значение вращения на 180 градусов.
Шаг 3
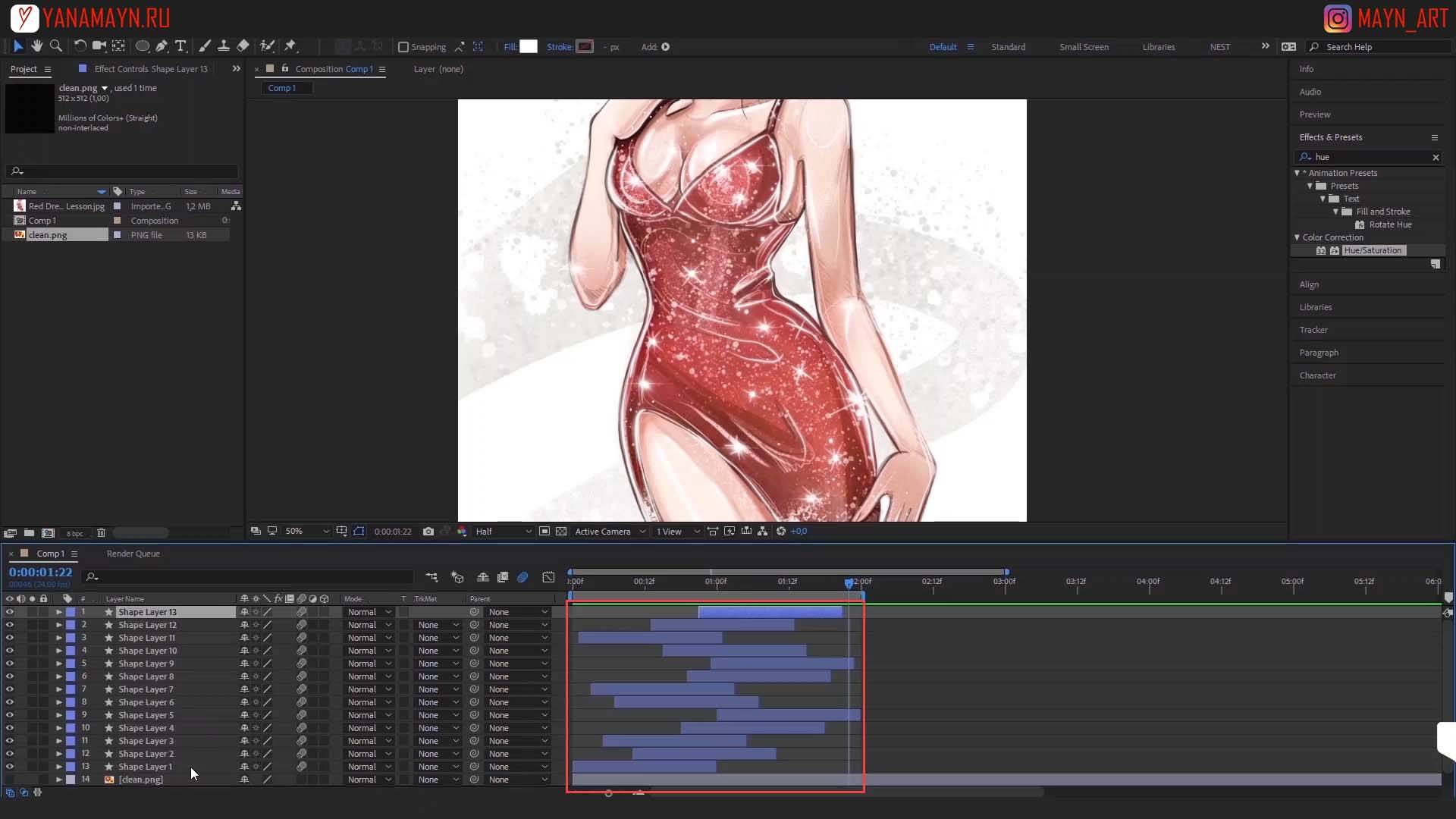
Как дублировать слой в After Effect?
Выбираем слой. Вверху программы в меню выбираем
Edit > Duplicate или Ctrl + D . Слой дублирован и теперь переносим его в сторону на всем ролике. Передвигаем новую блестку на другое место. Снова дублируем Ctrl + D и немного сдвигаем в сторону. И таким образом делаем необходимое количество бликов для всей анимации.
Шаг 4
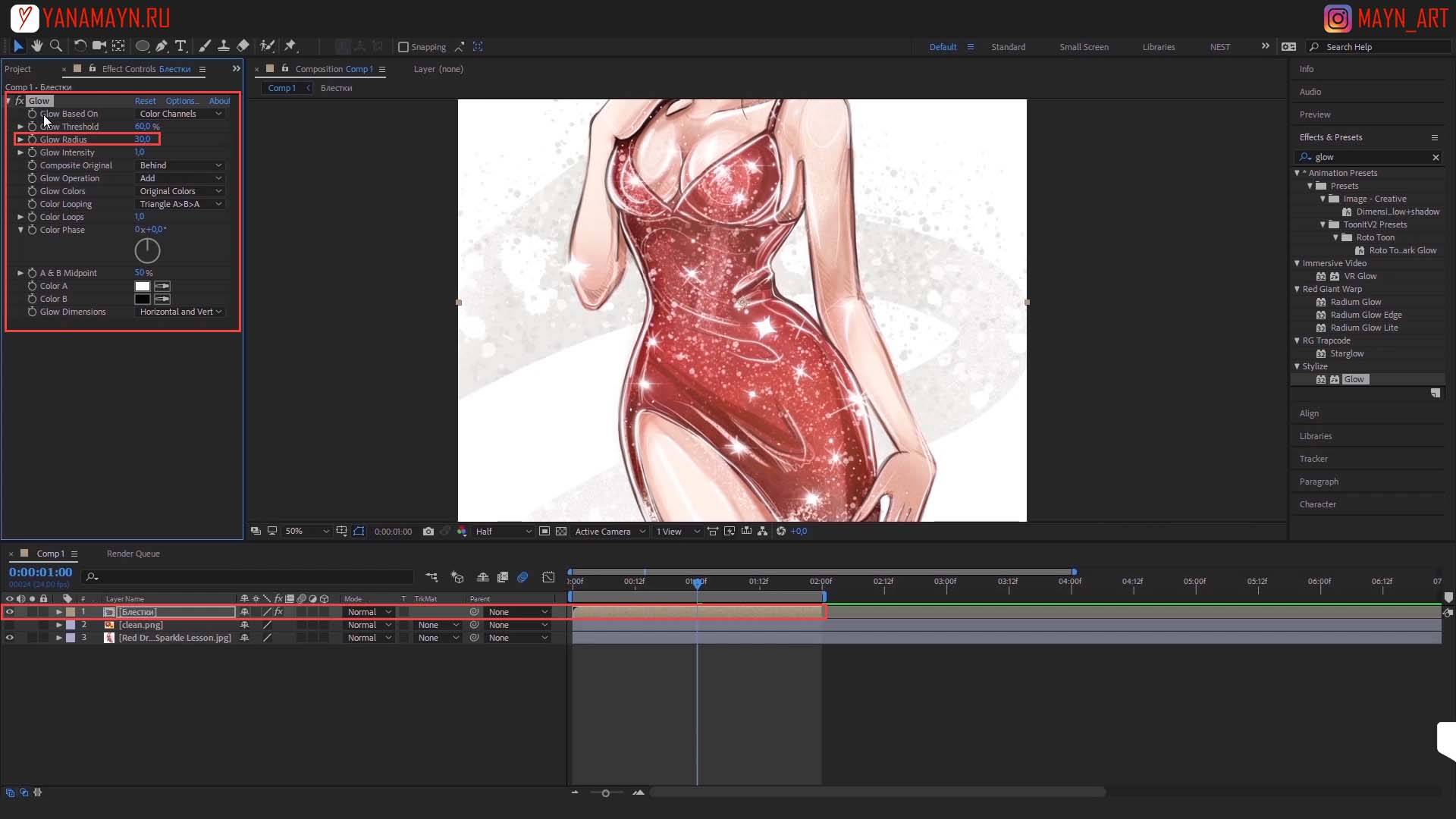
Как сделать эффект свечение в After Effect?
Выделяем все слои. Нажимаем правой кнопкой мыши на любом слое и выбираем Pre-compose. Открываем вкладку Effects & Presets. В поиске пишем Glow. Перетаскиваем эффект на слой. В настройках Glow Radius поставим значение 30.
Шаг 5
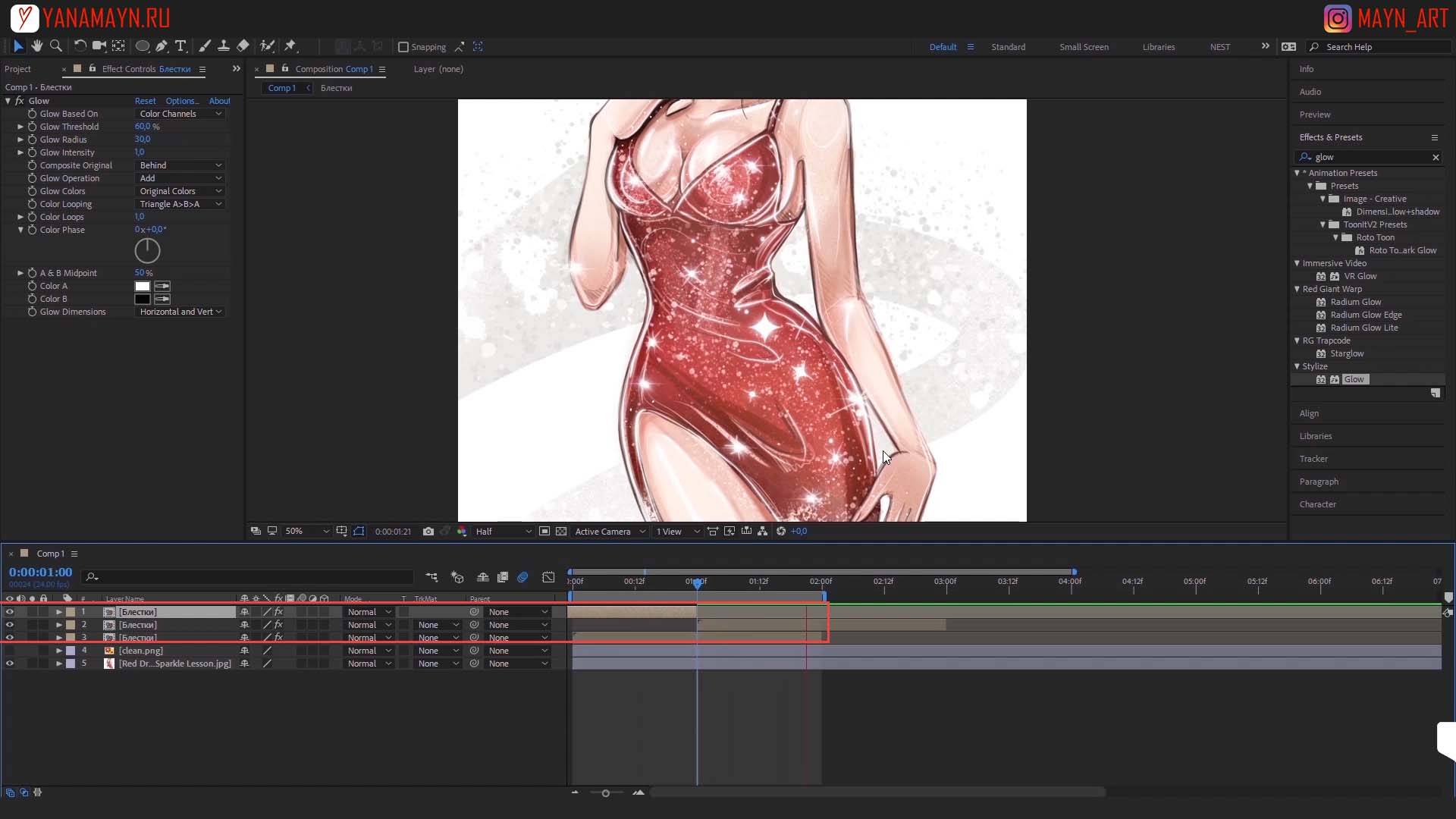
Как сделать анимацию в цикле в After Effects?
Дублируем слой с анимацией Ctrl + D . Сдвигаем так, чтобы его начало было на середине нижнего слоя с анимацией. Еще раз дублируем сдвинутый слой Ctrl + D . Сдвигаем его концовку на середину первого слоя. Таким образом получаем анимацию в цикле.
Шаг 6
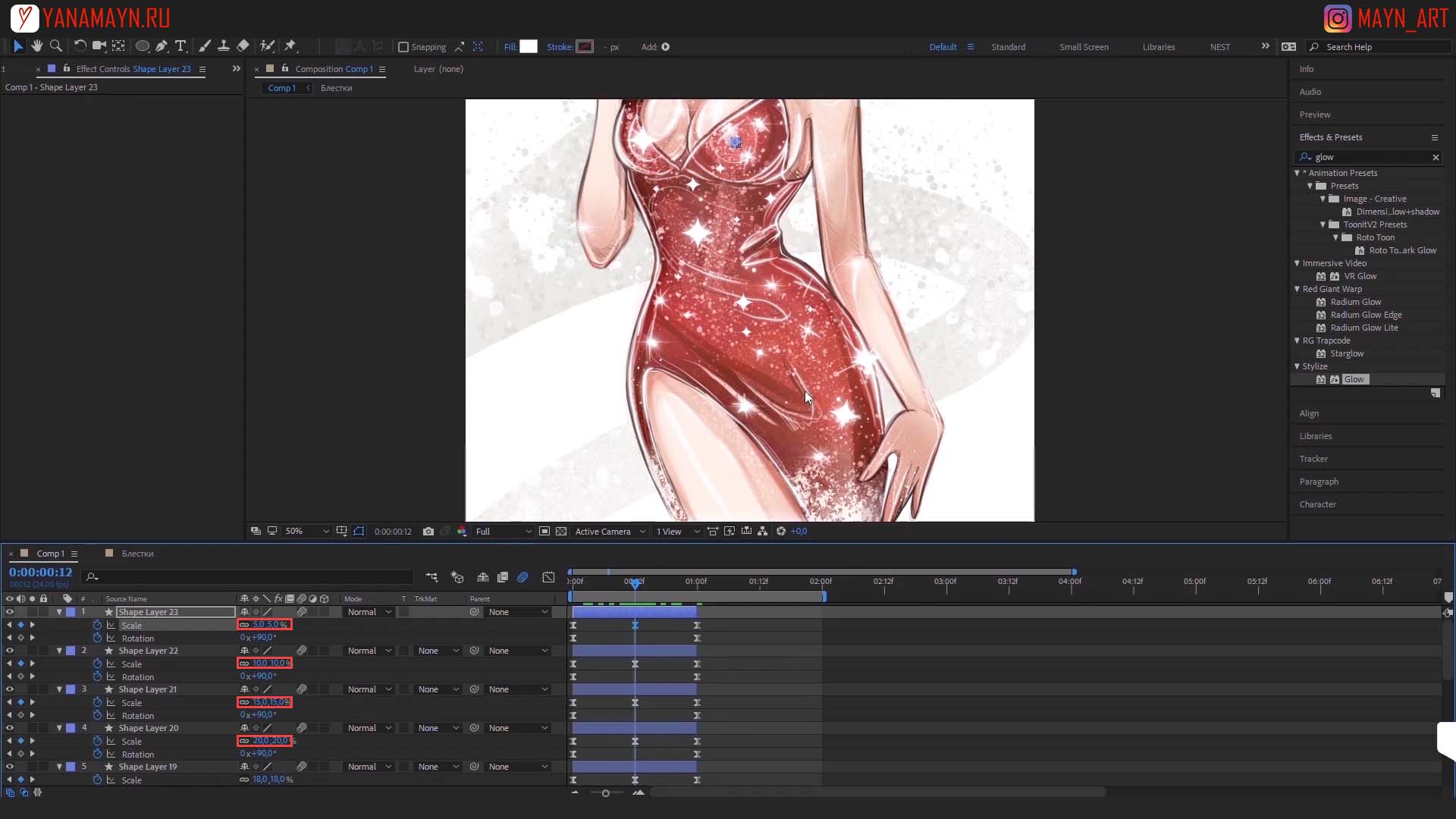
Как сделать больше бликов разного размера?
Открываем любую из 3х композиций. Копируем любую блестку Ctrl + C. Возвращаемся в главную композицию и нажимаем Ctrl + V для вставки блестки. Ставим блик в начало анимации и переносим его на нужное место на иллюстрации. Изменяем центральный ключ Scale на 10.
Дублируем этот слой несколько раз и каждый раз ставим слой на нужное место на картинке.
Теперь у каждого слоя изменяем значение scale в центральном ключе в диапазоне от 10 до 20.
После того как все блестки расставлены, выделим все слои и нажимаем U отключив все всплывающие настройки. Теперь двигаем все слои по анимации в случайном порядке. Выделяем все слои. Нажимаем правой кнопкой мыши на любом слое и выбираем Pre-compose.
Дублируем слой с анимацией Ctrl + D. Сдвигаем так, чтобы его начало было на середине нижнего слоя с анимацией. Еще раз дублируем сдвинутый слой Ctrl + D. Сдвигаем его концовку на середину первого слоя. Таким образом получаем анимацию в цикле.
Шаг 7
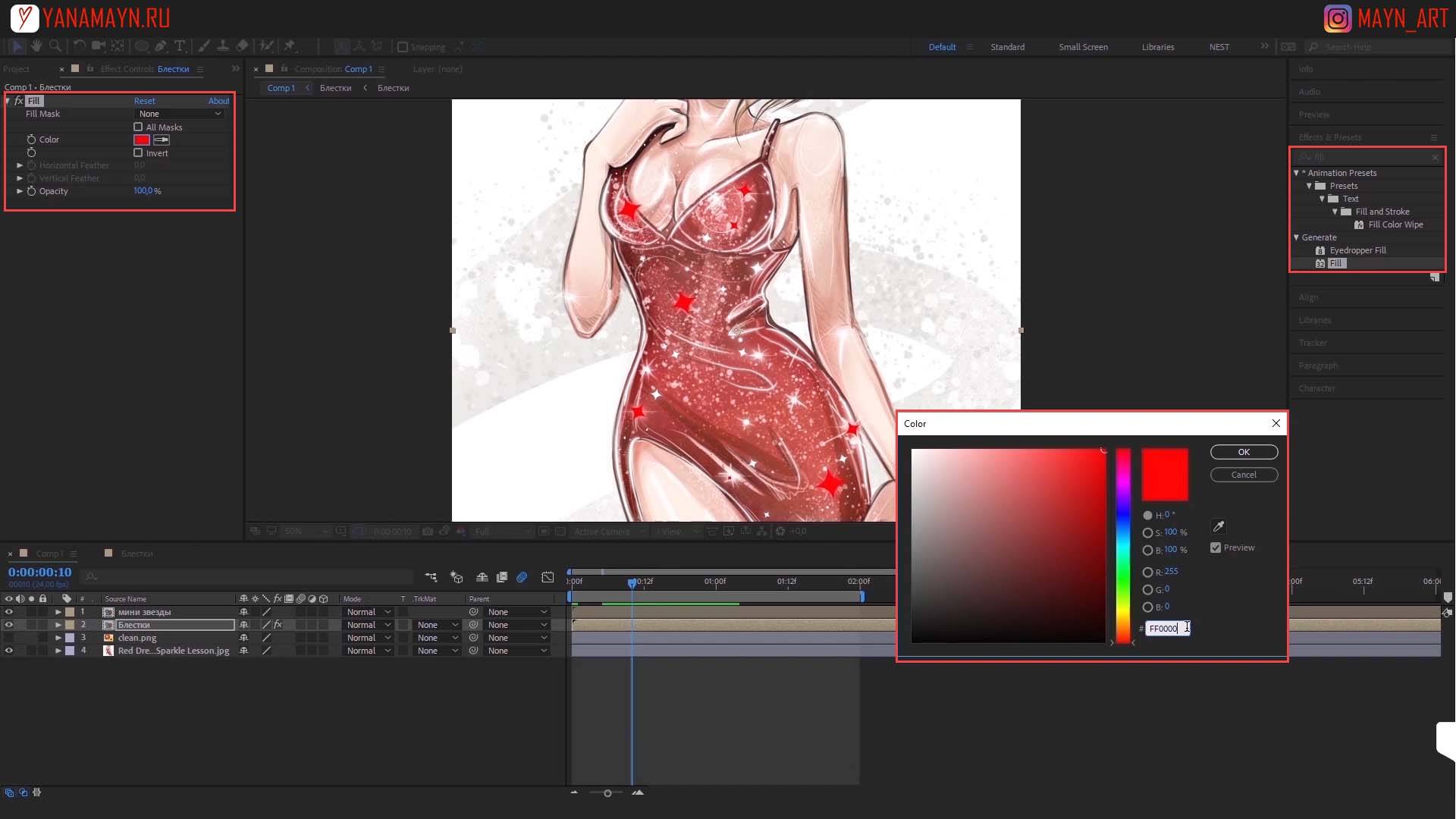
Как покрасить блестки в After Effects?
Помещаем 3 композиции маленькие блестки в одну новую. Так же помещаем первые 3 композиции большие блестки в одну новую.
Открываем вкладку Effects & Presets . В поиске пишем Fill . Переносим эффект на слой с большими блестками и изменяем цвет на нужный.
Как скопировать эффект? Выделяем эффект у одной композиции нажимаем
Ctrl + C выделяем вторую композицию и вставляем эффект Ctrl + V.
Итак, изначально вам нужно будет зайти в программу и создать новую композицию. Когда она будет готова (после выставления необходимых настроек), вам нужно будет выбрать инструмент текста (буква Т, на верхней панели или комбинацией горячих клавиш Ctrl+T). После этого вводим текст, который нам будет нужен на анимации.



Корректируйте, в основном, высоту, но многое будет зависеть и от объема текста, так что тут все сугубо индивидуально. У вас должно получиться примерно так, как на скрине ниже.




После этого вам нужно будет перейти в раздел эффектов. Вам понадобится эффект Motion Tile. Дважды кликните по нему и он применится на вашу композицию.

Единственный момент – в левой части экрана обратите внимание на пункт Output Height. Таким образом вы сможете создать новые слои непосредственно на композиции с текстом.


Можно немного подкорректировать позицию и изменение по осям X/Y/Z. Можем вернуть текст в изначальную позицию, поставив значение изображения угла в -90 градусов. Остается лишь косметические штрихи, которые можно сделать тут же.
Теперь остается сделать саму анимацию. Для этого переводим строку на таймлайне на начало ролика и на позиции Rotation Y устанавливаем ключевой кадр. После этого перемещаем ползунок на таймлайне на некоторое время вперед, и ставим второе значение в графе Rotation Y.

Можно дополнительно поиграться с настройками, добавив ключевые кадры не только по одной оси, а по всем трем. Вот так вот, буквально за несколько минут, у вас будет готовая, крутая и стильная анимация текста.

Вот и пришла очередь для третьего выпуска мини курса по основам After Effects. В этом уроке вы узнаете про базовые свойства клипа и о том, как сделать простейшую анимацию. Ну что, поехали!
Свойства клипа в After Effects
После того, как мы добавили видео на таймлайн, мы можем управлять его свойствами. Такими как опорная точка (anchor point), масштаб, положение и другими. Чтобы получить доступ к свойствам клипа, вам нужно нажать треугольник рядом с названием клипа, после чего нужно нажать второй треугольник, рядом с текстом Transform.

Это откроет свойства клипа, после чего вы сможете их изменять. Изменить значения можно при помощи мыши, наведя на значения, и зажав левую клавишу мыши.

Или можно вручную ввести нужное значение в поле.

Также вы можете изменить соответствующие свойства клипа в окне предпросмотра зацепив мышью один из маркеров, расположенных по периметру.

Но что означает значок цепи рядом со свойством Scale (масштаб)? Он закрепляет соотношение сторон клипа. Таким образом, если вы измените размер клипа по горизонтали, то программа After Effects автоматически изменит размер вашего клипа по вертикали.
Но если вам нужно изменить масштаб только по горизонтали, то вы должны снять этот значок, и изменить масштаб.

Rotation (вращение)
Как это понятно из самого названия свойства, он управляет вращением клипа. Здесь вы можете увидеть два поля. Первое поле означает количество оборотов, второе — угол разворота. Если вы не делаете анимацию, о чем будет сказано чуть ниже, то количество оборотов, не имеет смысла. Но при создании анимации, количество оборотов играет важную роль.

Опорная точка (anchor point).
Когда вы даете программе команду развернуть клип, то по умолчанию клип развернется вокруг точки, строго по центру клипа. Но что если вам нужно развернуть клип не вокруг точки, находящейся по центру, а вокруг точки, находящейся в другом месте? Вот для этого и служит опорная точка. Её назначение в After Effects точно такое же, как и в Premiere Pro.

Opaсity (прозрачность).
Это очень важное свойство, которое постоянно применяется в программе After Effects, и которое позволяет регулировать прозрачность текущего клипа. Значение прозрачности может быть в диапазоне от 0 до 100. 0 — это полностью прозрачный клип, то есть его не будет видно. 100 это полностью не прозрачный клип. И если у вас снизу есть другой слой, то нижний слой, не будет видно.
Изменение фона.
По умолчанию, в After Effects используется в качестве фона, черный цвет. Но его можно изменить. Таким образом, если у ваш клип не занимает весь кадр, то за пределами клипа, будет черный цвет. Или, если вы поменяете прозрачность, то просвечивать будет черный цвет, или тот цвет, который вы сами выберите.

Для изменения цвета фона по умолчанию, зайдите в меню Composition и выберите пункт – Composition Settings
После чего, выберите нужный вам цвет.

Создание анимации.
Вообще вся анимация в видео монтаже, и в программе After Effects, крутится вокруг так называемого, ключевого кадра, или, если на английском, KeyFrame. Подробнее об этом понятии вы можете узнать из статьи, Что такое кейфрейм. Например, вам нужно плавно изменить размер кадра. Для этого вы берете первый кадр, задаете значение масштаба, затем переходите в конечную точку, и выставляете конечное значение. А все промежуточные значения масштаба, программа вычислит сама.
Создание кейфрейма
Чтобы добавить изменение свойства по ключевым кадрам, вы должны включить анимацию этого свойства. Для этого нажмите на этот переключатель.

Здесь мы разрешили свойству Position изменять свои значения по ключевым кадрам. И как только вы добавите новый ключевой кадр, то вы его сможете увидеть на Timeline.
Если вы не переключите этот переключатель, то при изменении Position, или другого выбранного свойства, это свойство изменит своё значение на всем протяжении клипа. То есть, вы останетесь без анимации.

Теперь, для создания второго ключевого кадра, вам нужно передвинуть плейхид, в нужную позицию, кликнуть по значку создания ключевого кадра, и уже затем изменить значение выбранного свойства.

Вот так просто создается простейшая анимация. Вы можете анимировать не только положение видео, но и другие параметры, такие как изменение масштаба, вращение и так далее, включая такие вещи, как изменение цвета, которое, в этом уроке, мы рассматривать не будем. Более того, можно одновременно изменять несколько значений. Например, задать движение слева направо, и при этом сразу меняя размер нашего клипа. Попробуйте поэкспериментировать.
Использование кривых Безье.
Когда вы создаете анимацию, то изменения будут происходить линейно. То есть, равномерно. Каждую секунду, будет происходить изменение на ту величину, которую вы задали. Например, вы задали время движение 10 секунд, и изменение масштаба в 2 раза. Как будет происходить изменение масштаба с течением времени? Все просто. Через одну секунду, масштаб изменится на 10%, через 2 секунды масштаб изменится на 20% и так далее.
Но что если вы хотите сделать так, чтобы в течении первых 8 секунд, масштаб изменился совсем чуть-чуть, например на 10% и уже в последние две секунды, достиг 100%? На самом деле такой эффект, сделать легко. Для этого, можно воспользоваться кривыми. Для добавления кривой, щелкните по значку

Теперь, вы можете добавить точки изменений, вы можете изменить форму кривой, добиваясь тех значений, которые вам нужны.

Ну вот и все на сегодня. Надеюсь, теперь вы поняли, как изменять значения свойств клипа, как создавать анимацию, и как использовать для создания анимации кривые Безье. А продолжение следует.
Читайте также:

