Как сделать трекинг в ворде
Обновлено: 05.07.2024
Режим правки позволит увидеть новые данные, которые внесены коллегами или самим пользователем в документ. Предложения, отдельные абзацы можно посмотреть и удалить, или же применить изменения к ним. При активации рецензирования удаленный текст будет вычеркнут, а внесенный – подчеркнут. Корректировки, проводимые несколькими авторами, выделятся разными оттенками.
Благодаря опции пользователь сможет оставлять комментарии, делать примечания. Затем файл, при необходимости, отправляют другому пользователю, который при желании вносит свои коррективы и пересылает по конечному адресу. По цепочке происходит совместная работа над документом.
При отключенной режима правки новейшие данные не зарегистрируются, но цветные зачеркивания и подчеркивания никуда не исчезнут. Чтобы увидеть исправления в тексте документа, заходят в Рецензирование — Запись исправлений — Отобразить для проверки.
Как удалить примечание
Шаг 2. Чтобы удалить полностью в файле все примечания, необходимо:
Включение режима правки
Word 2003


Вертикальный текст в Word – изменяем направление
Вверху появится панель, которая позволит менять сноски, добавлять примечания, комментарии.

Для добавления нового примечания к файлу кликают на соответствующую кнопку или выбирают пункт Примечание во вкладке Вставка.
Word 2007
Для активации функции правки в Ворде 2007 необходимо открыть раздел Рецензирование и кликнуть на кнопку Исправления.

Внесенные корректировки будут сохраняться и впоследствии их можно принять или же отказаться с помощью кнопок в разделе Изменения.

Для включения комментариев и примечаний необходимо нажать на вкладку Создать примечания.

Word 2013, 2021, 2019
В версиях 2013, 2021 и 2021 годов, Ворд приобрел новые возможности режима правки, которые в прежних документах не использовались. Например, пользователь может активировать запрет на отключение отслеживаний. Также доступно наглядное сравнение нескольких версий документа до внесения правок и после, объединение в один файл.
Для отображения примечаний нужно выделить отрезок текста в редакторе и щелкнуть на кнопку Рецензирование. Вскоре пользователь увидит примечание.

Чтобы увидеть все корректировки, нажимают на кнопку Исправления и не отключают ее.
Чтобы настроить отслеживание поправок, существуют элементы, находящиеся справа от кнопки. Для отключения отображения корректировок выбирают пункт Все исправления и вкладку Без исправлений.









Второй шаг: внесение исправлений
На самом деле этот пункт можно было бы и пропустить, так как все сводится к тому, что вы исправляете документ, и вместо его полного редактирования вносятся просто правки, без изменения исходника. Но стоит все же рассказать, как именно это происходит.
Допустим, вы увидели, что какое-то слово в тексте лишнее. В этом случае разумно его будет удалить. Так и сделайте, но оно при этом не исчезнет, а лишь зачеркнется, что даст понять другому пользователю, что вы имели в виду. Также исправление выделится красным цветом, для привлечения внимания.
То же будет, если вы впишите какое-то другое слово – оно выделится, чтобы автор текста смог понять, что именно он пропустил.
Отображение исправлений
Чтобы пользователь мог ознакомиться с нововведениями в документе, нужно перейти в раздел Рецензирование в пункт Запись исправлений. Далее кликнуть на Отобразить для проверки.
Как провести горизонтальную или вертикальную линию в Ворде
Для проверки
Для указания корректировок красными линиями на полях, выбирают раздел редактирования.

Такое решение позволяет увидеть, в какой части документа внесли коррективы. Чтобы переключиться на другой режим, проделывают аналогичные действия.
Все исправления
Вкладка, отражающая исправленные сведения, поможет более точно увидеть все изменения.
Область проверки
Кроме того, пользователь может отобразить область в определенном месте. Для этого заходят во вкладку Рецензирование, в разделе Запись исправлений щелкают на стрелку рядом с опций Область проверки. Затем выбирают нужное расположение.
Как внести личные данные пользователя MS Word?
Проделайте все те же шаги, что и в предыдущих настройках, только выберите команду “Изменить имя пользователя”

Внесение изменений в личные данные пользователя (фамилия, инициалы)
В открывшемся окне вы можете вписать ваше имя либо псевдоним, главное, чтоб сохранялось ваше авторство документа и коллеги, работая с вами могли вас определить, кто вносил изменения в документ.
Внесение и принятие исправлений
Для принятия корректировок в тексте пользователь заходит во вкладку Рецензирование. В группе Изменения располагаются 2 кнопки – Принять и Отклонить. При нажатии на согласие внесения поправок все данные об изменениях исчезнут, указатель переместится к следующей правке.

Таким способом проходятся по всему тексту для принятия поправок.
Как принять или отклонить исправления в документе

Отклонить или принять исправление, можно при чтении текста. Для этого необходимо:

Когда работа утверждения или отклонения изменений будет закончена, текст документа примет обычный вид.
Отключение исправлений в Ворде
После отключения режима рецензирования все корректировки, вносимые в текст, перестанут отмечаться. Но уже указанные изменения не удалятся.
Для удаления корректировок нужно использовать кнопки Принять и Отклонить. Они расположены во вкладке Рецензирование в группе Изменения.
Программу редактирования документа можно настроить, зайдя в раздел рецензирование. Все указанные коррективы сохранятся, а вид правки отобразится справа от окна.
Как редактировать в Word 2007

Послесловие
При работе с фрагментами текста в Word нужно учитывать, что для удобства чтения автор или другие пользователи могли сделать внесённые пометки и комментарии скрытыми от других авторов. Так как по умолчанию текстовый процессор не будет отображать такие вещи, открывая полученный от другого пользователя файл, вы можете и не узнать, что они там есть, пока не включите их отображение. Соответственно, перед тем, как работать с ним или передавать куда-либо, следует проверить наличие рецензированных областей, и при наличии — принять или удалить их из текста. В Word это делается буквально парой кликов мышью.
При этом вы должны помнить, что есть только один способ уберечь свои правки от посторонних глаз: создавать копии. Дело в том, что любой пользователь может убрать исправления и примечания из документа Word, так как модели распределённых правок в этом текстовом процессоре нет, это было бы слишком большим усложнением модели. Поэтому, если вы хотите создавать примечания и правки только для себя, то создайте для себя отдельную копию. Но этот подход имеет и недостаток, ведь тогда вам придётся отслеживать изменения в той копии, которую вы оставили для общего пользования.
Включить режим отслеживания изменений
Чтобы использовать отслеживание изменений, все, что вам нужно сделать, это включить режим рецензирования при открытии документа Word и перед началом редактирования.

Теперь, если вы внесете какие-либо изменения в документ, такие как удаление, вставка и форматирование, они будут записаны.
Как сделать комментарий в ворде
Хотя комментарии не являются частью отслеживания изменений, они необходимы для проверки документов, поэтому мы также упомянем их здесь.
Чтобы оставить комментарий в документе:
Показать изменения в ворде
Иногда вам может потребоваться просмотреть только определенные типы правок. Например, возможно, вы внесли много изменений в форматирование, например, выделение текста полужирным шрифтом, но вам действительно нужно видеть только вставки и удаления. Есть способы уменьшить количество разметки, которую вы видите!
ДИСПЛЕЙ ДЛЯ ОБЗОРА
Отобразить для проверки — это опция, которая позволяет вам видеть простую разметку, всю разметку, отсутствие разметки или оригинал.
Представьте, что вы зашли на сайт крутого продукта. Он вам интересен, вы почти решились на покупку. И тут видите, что тексты на странице написаны странным, визуально отталкивающим шрифтом. В большинстве случаев ваша реакция как потребителя будет негативной, а доверие к продукту и производителю пошатнётся.
В этой статье поделимся лайфхаками и правилами, которые помогут улучшить любой шрифт, сделать множество вариантов и подобрать их так, чтобы менять пользовательское впечатление. Это возможно благодаря трекингу и кернингу — расскажем, как их настроить.
Дизайнеры используют трекинг и кернинг, чтобы изменять расстояние между символами. Можно задавать одинаковый интервал между всеми буквами в слове или фразе — или вручную настраивать шаги между каждой парой символов. Вариантов результата может быть сколько угодно — автор бесконечно и свободно творит, пока не найдёт идеальное решение.
Что такое трекинг?
Трекинг — это настройка расстояния между всеми символами (буквами, цифрами, знаками препинания) в границах одного слова. Трекинг часто используется в заголовках и логотипах.
Чтобы увеличить интервал между символами, необходимо выставить положительное значение. Если, наоборот, требуется уменьшить интервал по сравнению со стандартным, ставится отрицательное.
Вот несколько примеров: до трекинга и после.

Отрицательный трекинг визуально уплотняет текст, будто бы усиливает его цвет на общей картине. Слишком большой положительный трекинг, наоборот, высветляет. Как правило, чересчур разреженный текст вызывает отторжение, поэтому здесь надо быть очень аккуратными. Но если он набран заглавными буквами или жирным шрифтом, положительный трекинг даёт хороший эффект.
Что такое кернинг?
Если с помощью трекинга можно установить одинаковое расстояние между всеми символами, то кернинг позволит проработать интервал внутри каждой пары. Тонко настраивая кернинг, дизайнеры манипулируют ритмом текста.
Зачем нужен кернинг, если всё и так можно зафиксировать трекингом? Каждый из символов индивидуален, имеет свой визуальный вес, высоту и ширину. Кернинг позволяет компенсировать визуальную неоднородность текста.

Помимо ручного кернинга существует ещё и автоматический — метрический или оптический. Метрический кернинг зачастую используется в дизайнерских программах по умолчанию. В нём интервалы между часто встречающимися парами символов уже сохранены.
Оптический кернинг регулирует интервалы исходя из визуальных задач, обязательно с учётом формы каждого символа в паре. Так автор-дизайнер может даже самый странный шрифт сделать приятным.
При работе со шрифтами стоит обратить особое внимание:
- на наклонные буквы, например: A, K, Л;
- буквы с чёрточками или крестиками: Г, Ж, Х, У, T;
- буквы с закруглениями: О, Ф.
Сочетания с этими символами наиболее сложны с точки зрения кернинга и не всегда выглядят хорошо при стандартных настройках.

Сложность настройки шрифтов состоит в том, что работать с кириллицей — совсем не то же самое, что с латинскими символами или тем более с арабскими шрифтами или иероглифами. Но поняв основные принципы применения трекинга и кернинга, вы сможете покорять даже незнакомые символы и типы шрифтов.
При работе с межбуквенными интервалами следует учитывать и такие смежные аспекты, как абзац и расстояние между строчками, цвет фона и шрифта. Для хорошего результата в нестандартных текстовых или цветовых решениях всё это необходимо прорабатывать вручную.
Некоторые крупные компании создали шрифтовые шаблоны для дизайнеров — используйте их, это сэкономит много времени: вот рекомендации для Material Design от Google, а это шаблон от Apple.
Грамотное обращение со шрифтом и межбуквенным интервалом может спасти текст или заголовок, а небрежность — испортить их. Чтобы вызвать у пользователя нужные впечатления, стоит научиться чувствовать буквенные сочетания, прорабатывать каждую деталь.

Представьте, что вы зашли на сайт крутого продукта. Он вам интересен, вы почти решились на покупку. И тут видите, что тексты на странице написаны странным, визуально отталкивающим шрифтом. В большинстве случаев ваша реакция как потребителя будет негативной, а доверие к продукту и производителю пошатнётся.
В этой статье поделимся лайфхаками и правилами, которые помогут улучшить любой шрифт, сделать множество вариантов и подобрать их так, чтобы менять пользовательское впечатление. Это возможно благодаря трекингу и кернингу — расскажем, как их настроить.
Дизайнеры используют трекинг и кернинг, чтобы изменять расстояние между символами. Можно задавать одинаковый интервал между всеми буквами в слове или фразе — или вручную настраивать шаги между каждой парой символов. Вариантов результата может быть сколько угодно — автор бесконечно и свободно творит, пока не найдёт идеальное решение.
Что такое трекинг?
Трекинг — это настройка расстояния между всеми символами (буквами, цифрами, знаками препинания) в границах одного слова. Трекинг часто используется в заголовках и логотипах.
Чтобы увеличить интервал между символами, необходимо выставить положительное значение. Если, наоборот, требуется уменьшить интервал по сравнению со стандартным, ставится отрицательное.
Вот несколько примеров: до трекинга и после.

Отрицательный трекинг визуально уплотняет текст, будто бы усиливает его цвет на общей картине. Слишком большой положительный трекинг, наоборот, высветляет. Как правило, чересчур разреженный текст вызывает отторжение, поэтому здесь надо быть очень аккуратными. Но если он набран заглавными буквами или жирным шрифтом, положительный трекинг даёт хороший эффект.
Что такое кернинг?
Если с помощью трекинга можно установить одинаковое расстояние между всеми символами, то кернинг позволит проработать интервал внутри каждой пары. Тонко настраивая кернинг, дизайнеры манипулируют ритмом текста.
Зачем нужен кернинг, если всё и так можно зафиксировать трекингом? Каждый из символов индивидуален, имеет свой визуальный вес, высоту и ширину. Кернинг позволяет компенсировать визуальную неоднородность текста.

Помимо ручного кернинга существует ещё и автоматический — метрический или оптический. Метрический кернинг зачастую используется в дизайнерских программах по умолчанию. В нём интервалы между часто встречающимися парами символов уже сохранены.
Оптический кернинг регулирует интервалы исходя из визуальных задач, обязательно с учётом формы каждого символа в паре. Так автор-дизайнер может даже самый странный шрифт сделать приятным.
При работе со шрифтами стоит обратить особое внимание:
- на наклонные буквы, например: A, K, Л;
- буквы с чёрточками или крестиками: Г, Ж, Х, У, T;
- буквы с закруглениями: О, Ф.
Сочетания с этими символами наиболее сложны с точки зрения кернинга и не всегда выглядят хорошо при стандартных настройках.

Сложность настройки шрифтов состоит в том, что работать с кириллицей — совсем не то же самое, что с латинскими символами или тем более с арабскими шрифтами или иероглифами. Но поняв основные принципы применения трекинга и кернинга, вы сможете покорять даже незнакомые символы и типы шрифтов.
При работе с межбуквенными интервалами следует учитывать и такие смежные аспекты, как абзац и расстояние между строчками, цвет фона и шрифта. Для хорошего результата в нестандартных текстовых или цветовых решениях всё это необходимо прорабатывать вручную.
Некоторые крупные компании создали шрифтовые шаблоны для дизайнеров — используйте их, это сэкономит много времени: вот рекомендации для Material Design от Google, а это шаблон от Apple.
Грамотное обращение со шрифтом и межбуквенным интервалом может спасти текст или заголовок, а небрежность — испортить их. Чтобы вызвать у пользователя нужные впечатления, стоит научиться чувствовать буквенные сочетания, прорабатывать каждую деталь.
Знаете ли вы, что Microsoft Word имеет встроенные инструменты для отслеживания ваших изменений, правок и комментариев во время просмотра документа? Если вы хотите вернуть отредактированный документ кому-то с выделенными изменениями, чтобы они могли принять или отклонить, предложенные изменения, отслеживать изменения, которые сделали для вас.
Включить режим отслеживания изменений
Чтобы использовать отслеживание изменений, все, что вам нужно сделать, это включить режим рецензирования при открытии документа Word и перед началом редактирования.

Теперь, если вы внесете какие-либо изменения в документ, такие как удаление, вставка и форматирование, они будут записаны.
Как сделать комментарий в ворде
Хотя комментарии не являются частью отслеживания изменений, они необходимы для проверки документов, поэтому мы также упомянем их здесь.
Чтобы оставить комментарий в документе:

Показать изменения в ворде
Иногда вам может потребоваться просмотреть только определенные типы правок. Например, возможно, вы внесли много изменений в форматирование, например, выделение текста полужирным шрифтом, но вам действительно нужно видеть только вставки и удаления. Есть способы уменьшить количество разметки, которую вы видите!
ДИСПЛЕЙ ДЛЯ ОБЗОРА
Отобразить для проверки — это опция, которая позволяет вам видеть простую разметку, всю разметку, отсутствие разметки или оригинал.

- Исправления: сворачивает разметку и показывает изменения, интегрированные в текст. Единственным признаком того, что строка была изменена, является красная полоса слева от затронутых линий.

- Все исправления: показывает всю разметку, включая всплывающие подсказки для форматирования изменений.

ПОКАЗАТЬ РАЗМЕТКУ
Существует вторая опция для настройки того, какие типы правок вы видите для разметки. Скажем, например, что вас не волнует изменение форматирования, но вы хотите видеть вставки, удаления и комментарии.
- Примечания
- Рукописные примечания (изменения, сделанные с помощью параметров рисования в Word, например, на планшете)
- Добавление и удаления
- Форматирование

КАК ПРИНЯТЬ И ОТКЛОНИТЬ ИЗМЕНЕНИЯ
Как только вы закончите редактирование или если вы получите отредактированный документ с включенным отслеживанием изменений, вы можете принять или отклонить отдельные изменения.

Надеюсь, этот удобный инструмент поможет вам в процессе редактирования и рецензирования!
Статьи из блога
Воспользовавшись инструментами рецензирования текстового редактора Word, вы сможете точно так же вставлять комментарии практически красной ручкой на полях и исправлять то, что написал автор, зачеркивая исходный текст. Но при этом документ со всеми исправлениями и пометками будет существовать в электронном виде, а значит, будет доступен для пересылки по электронной почте. А автор документа, изучив исправления, буквально одним нажатием кнопки может их принять, а не исправлять каждую пометку вручную, или же, наоборот, отклонить, оставшись при своем мнении.
Следующим инструментом, доступным для редактирования, является режим исправления.
В зависимости от настроек Word, исправления будут либо отображаться другим цветом, либо не отображаться вовсе, но обязательно рядом с каждым исправлением будет размещено примечание, в котором и будет указано, какие именно изменения были внесены в документ.






















Вы можете помочь в развитии сайта, сделав пожертвование:
Или помочь сайту популярной криптовалютой:
BTC Адрес: 1Pi3a4c6sJPbfF2sSYR2noy61DMBkncSTQ
ETH Адрес: 0x7d046a6eaa1bd712f7a6937b042e9eee4998f634
LTC Адрес: LUyT9HtGjtDyLDyEbLJZ8WZWGYUr537qbZ
DOGE Адрес: DENN2ncxBc6CcgY8SbcHGpAF87siBVq4tU
BAT Адрес: 0x7d046a6eaa1bd712f7a6937b042e9eee4998f634
XRP Адрес: rEb8TK3gBgk5auZkwc6sHnwrGVJH8DuaLh Депозит Tag: 105314946
USDT (ERC-20) Адрес: 0x7d046a6eaa1bd712f7a6937b042e9eee4998f634
Яндекс Деньги: 410013576807538
Вебмани (R ещё работает): R140551758553 или Z216149053852
А тут весь список наших разных крипто адресов, может какой добрый человек пожертвует немного монет или токенов — получит плюсик в карму от нас 🙂 Благо Дарим, за любую помощь!
Как остановить отслеживание изменений в автоматическом режиме в Word?
Это было первоначально опубликовано как вопрос Word 2007, но проблема и решение являются общими для других версий Word.
Это происходит для ВСЕХ существующих документов и не происходит для новых документов. Я не могу найти никакой опции в конфигурации, которая бы контролировала это поведение.
Шаги по воспроизведению
- Откройте Word 2007.
- Создайте новый документ. Убедитесь, что изменения дорожки отключены.
- Сохраните документ и закройте Word.
- Откройте документ (прямо или через Word).
- Изменения дорожки теперь включены.
Постоянный внешний вид информации отслеживания при открытии документа — это боль.
Это происходит потому, что когда отслеживание включено в документе, который вы не можете отключить, вы можете принимать изменения, но они все еще существуют
Самый простой способ — скопировать весь текст в новый документ Word, а затем сохранить его как новый файл.
В зависимости от версии Microsoft у вас это может немного отличаться:
Чтобы остановить внесение изменений в документ, вы должны принять или отклонить изменения. Если вы просто соглашаетесь со всеми изменениями, выберите весь текст и примите все изменения. Это остановит отслеживание изменений, появляющихся в документе.
Видео, Word 2007 Demo: использование отслеживаемых изменений в документах , полезно, и вы найдете ответ в течение первых 2 минут.
Этот пример относится к Word 2013, но принцип тот же в любой версии Word.
Текст разметки может появляться при открытии или при сохранении документа Word 2007
Когда вы открываете или сохраняете документ Microsoft Word, текст разметки (комментарии, аннотации, вставки и удаления чернил и изменения форматирования), которые вы отключили в документе, в последний раз, когда вы его сохранили, может появиться снова.
Чтобы изменить это поведение и сохранить параметры обзора, как в Word 2002, выполните следующие действия, в зависимости от используемой версии Word.
Microsoft Office Word 2007
Запустите Word 2007, а затем откройте документ Word 2007.
На левой панели выберите Центр управления безопасностью, а затем нажмите Настройки центра клиентов.
Дважды нажмите OK.
Внесите изменения в документ. Например, введите пробел и затем удалите пробел. Затем сохраните документ.
Примечание. Если вы не выполните шаг 6 и внесите изменения в документ, изменение, которое вы сделали, чтобы сделать скрытую разметку, отображаемой при открытии или сохранении, может не вступить в силу при следующем открытии документа.
Редактирование, рецензирование документов Word 2007


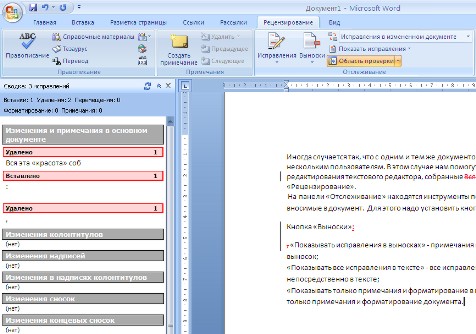
С помощью верхнего выпадающего списка можно настроить отображение изменений в документе:
- исходный документ;
- исправления в исходном документе;
- измененный документ;
- исправления в измененном документе.
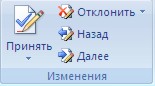
Добавление примечаний

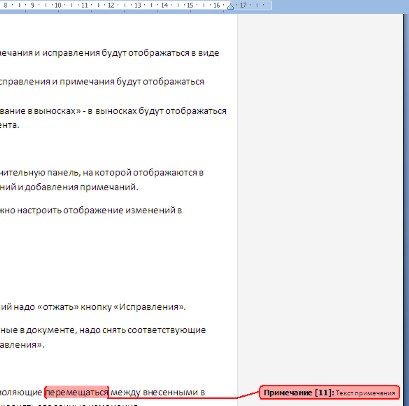
Защита документа
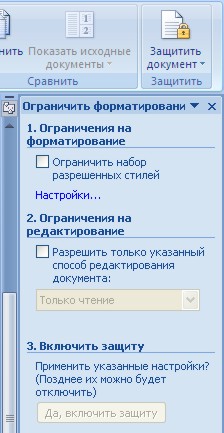

Сравнение документов

Как остановить автоматическое включение отслеживания изменений в Word?
Это было первоначально опубликовано как вопрос Word 2007, но проблема и решение являются общими для других версий Word.
это происходит для всех существующих документы, и не случается для новых документов. Я не могу найти в конфигурации ни одного параметра, который бы контролировал это поведение.
воспроизведение
- Открыть Word 2007.
- создать новый документ. Убедитесь, что отслеживание изменений отключено.
- сохранить документ и закрыть Слово.
- открыть документ (напрямую или через Word).
- отслеживать изменения сейчас.
постоянное появление информации отслеживания при открытии документа является болью.
это происходит потому, что как только отслеживание включено в документе, вы не можете отключить его-вы можете только принять изменения, но они все еще там
самый простой способ-скопировать весь текст в новый документ Word и сохранить его как новый файл.
в зависимости от того, какая версия Microsoft у вас есть это может немного отличаться:
чтобы остановить разметку изменений в документе, необходимо принять или отклонить изменения. Если вы просто согласны со всеми изменениями, выделите весь текст и примите все изменения. Это остановит отслеживание изменений в документе.
принять все изменения, отключить отслеживание изменений и удалить скрытые данные и личную информацию, проверяя документ (нажмите на файл, информация, проверить наличие проблем). Сохраните файл. При повторном открытии файла, отслеживание изменений не должно быть.
этот пример из Word 2013, но принцип тот же в любой версии Word.
текст разметки может появиться при открытии или при сохранении документа Word 2007
когда вы открываете или сохраняете документ Microsoft Word, текст разметки (комментарии, рукописные Примечания, вставки и удаления, а также изменения форматирования), который был отключен в документе при последнем сохранении, может появиться снова.
чтобы изменить это поведение и сохранить параметры рецензирования, как это было в Word 2002, выполните следующие действия в зависимости от используемой версии Word.
Microsoft Office Word 2007
запустите Word 2007 и откройте документ Word 2007.
в левой области щелкните Центр управления безопасностью и выберите Параметры Центра управления безопасностью.
на левой панели выберите Конфиденциальность Параметры, а затем снимите флажок Отображать скрытую разметку при открытии и сохранении флажок.
нажмите OK два раза.
внести изменения в документ. Например, введите пробел и удалите его. Затем сохраните документ.
внимание, если вы не выполните шаги 6 и внести изменения в документ изменения, внесенные в скрытую разметку при открытии и сохранении параметр может вступают в силу при следующем открытии документа.
Примечание Если вы сохраните файл с отображать скрытую разметку при открытии и сохранении параметр снят, другой пользователь сразу же увидит разметки текста, когда он или она открывает документ. Другой пользователь также должен ясно отображать скрытую разметку при открытии и сохранении.
Это потому, что при открытии документа, содержащего исправления, документ появляется в финале, показывая вид разметки указать, что документ содержит исправления. Это поведение по умолчанию.
в разделе Обзор, кроме того, просто нажав на кнопку Принять, есть выпадающее. Необходимо выбрать принять все изменения и остановить отслеживание. Затем сохраните документ, закройте и снова откройте и все будет хорошо.
В создании этой статьи участвовала наша опытная команда редакторов и исследователей, которые проверили ее на точность и полноту.
Команда контент-менеджеров wikiHow тщательно следит за работой редакторов, чтобы гарантировать соответствие каждой статьи нашим высоким стандартам качества.

- Прежде чем вносить изменения в документ, сделайте его копию и редактируйте ее, а не исходный документ (на случай, если что-то пойдет не так).

Перейдите на вкладку Рецензирование . Она находится на синей ленте в верхней части документа. Откроется панель инструментов, которые помогут отредактировать документ.


- Исправления: добавленный или удаленный текст будет обозначен красными линиями на полях; другие изменения не отображаются.
- Все исправления: все изменения, внесенные в документ, будут обозначены красным шрифтом и комментариями на полях.
- Без исправлений: обозначения исправлений будут скрыты, а документ отобразится в финальном виде (после внесения всех изменений).
- Оригинал: отобразится исходный документ без изменений.

Нажмите Все изменения . Будут обозначены все изменения (красным шрифтом), которые были внесены в исходный текст (черный шрифт).

- Если вы измените формат всего документа (например, поменяете шрифт), это также будет обозначено на полях справа.

- Если вы перейдете на новую строку (для этого нажмите ↵ Enter или ⏎ Return ), на полях слева появится серая вертикальная черта, обозначающая новую строку.

- Щелкните по любой точке документа вне поля для примечания, чтобы сохранить примечание.

- Также документ можно сохранить с обозначениями исправлений; в этом случае пропустите этот шаг.

Сохраните документ. Для этого зажмите Ctrl (или ⌘ Command в Mac OS X), а затем нажмите S . Документ будет сохранен с внесенными изменениями.
- В некоторых почтовых клиентах удаленный текст отображается черным шрифтом с перечеркивающей красной линией.
- Если перед редактированием документа вы не сделаете его копию, это может привести к потере содержимого исходного документа.
Дополнительные статьи














Об этой статье
В создании этой статьи участвовала наша опытная команда редакторов и исследователей, которые проверили ее на точность и полноту.
Читайте также:

