Как сделать семейный доступ
Обновлено: 05.07.2024
Как и Семейная библиотека Google на Android, вы можете делиться своими покупками в магазине приложений с другими пользователями iPhone с помощью Apple Family Sharing. Это включает в себя доступ к приложениям, играм, музыке, фильмам, телешоу и книгам друг друга. В этой статье давайте подробно рассмотрим, как можно делитесь платными приложениями для iOS с друзьями и семьей.
Связанные | Делитесь платными приложениями Android с друзьями и семьей бесплатно
Делитесь платными приложениями iOS с другими пользователями iPhone с помощью Apple Family Sharing
Если у вашей семьи или друзей несколько устройств iOS, вам не нужно покупать одно и то же приложение несколько раз. Вместо этого вы можете использовать Apple Family Sharing для поделитесь своими покупками в приложении с 6 другими людьми бесплатно, и это тоже без совместного использования вашей учетной записи.
Вы также можете поделиться покупками в App Store и iTunes, Apple Books, семейным планом Apple Music, подпиской Apple News + и планом хранилища iCloud. Он также позволяет вам обмениваться фотоальбомами, семейными календарями и местоположениями, если хотите.
Требования:
- Семейный доступ работает на iOS 8 и новее.
- У каждого участника должен быть свой Apple ID.
- Каждый член семьи может одновременно состоять только в одной семейной группе.
- Менять группу можно два раза в год.
- Организатор семьи может создать Apple ID для своих детей до 13 лет, чтобы добавить их в семейный доступ.
1]Настройте семейный доступ на iPhone или iPad
2]Делитесь купленными приложениями с другими
Теперь, когда вы настроили семейный доступ и добавили своих друзей и семью, ниже показано, как поделиться купленными приложениями с другими пользователями iPhone.
Как только они присоединятся, для вашей семейной группы будет включен обмен покупками.
3]Доступ к приложениям, приобретенным членами семьи
Чтобы получить доступ к приложениям, купленным другими членами семьи:
4]Совместное использование подписок и покупок в приложении
Apple недавно объявила, что подписки и единовременные покупки в приложении теперь могут быть разделены между семьями. Однако это не относится к расходным материалам, таким как внутриигровые монеты или скины. В любом случае, если вы разблокировали профессиональную или бесплатную версию приложения, им можно поделиться с помощью Family Sharing.
Совет — скрыть покупки в App Store от семьи
Если есть какие-либо покупки приложений, которыми вы не хотите делиться со своей семьей, вы можете скрыть их, перейдя в Магазин приложений> Изображение профиля> Купленные> Мои покупки. Здесь проведите справа налево по приложению, которое вы хотите скрыть от Family Sharing. Наконец, коснитесь Спрятать.
Заключение
Также прочтите- Уловка, чтобы получить 5-месячную подписку на Apple Music бесплатно.
А для тех, кто помладше, в семейном аккаунте можно создать детский профиль.
Ограничение. Один пользователь может находиться только в одном семейном аккаунте. Чтобы вступить в другой или создать новый, покиньте текущий.
Создать семейный аккаунт
Пригласите в него хотя бы одного участника:
Отправьте приглашение одним из следующих способов:
Добавить участников
В семейный аккаунт можно добавить до трех человек, не включая администратора:
Отправьте приглашение одним из следующих способов:
Подождите, пока пользователь примет ваше приглашение.
Для этого он должен перейти по ссылке и нажать Вступить в семью .
Исключить из семейного аккаунта
Участник также может покинуть семейный аккаунт самостоятельно. Для этого ему нужно выбрать свою карточку и нажать Выйти из семейного аккаунта . Если вы администратор семейного аккаунта, то вы можете только удалить его. Назначить нового администратора и покинуть аккаунт не получится.
После создания семейной группы изучите функции и преимущества приложения Microsoft Family Safety, добавляя членов семьи.
Если пользователь уже входит в семейную группу, он должен выйти из этой группы (или его нужно удалить из этой группы) перед присоединением к другой группе. Также пользователь может создать новую учетную запись Майкрософт для связи с новой семейной группой. Семейные администраторы могут добавлять членов семьи, выполняя перечисленные ниже действия.
Щелкните Добавить члена семьи.
Введите номер телефона или адрес электронной почты члена семьи, щелкните Далее.
Выберите роль члена семьи (член семьиили администратор) и нажмитеДалее> Пригласить.
Примечание: Приглашенный пользователь в электронном письме получит ссылку на присоединение к группе. Электронное письмо будет содержать предложение для пользователя войти в свою учетную запись Майкрософт, чтобы принять приглашение и присоединиться к семейной группе. Если возраст пользователя меньше установленного законом возраста, то для присоединения к группе потребуется согласие взрослого.
Откройте приложение Microsoft Family Safety.
Прокрутите страницу вниз и нажмите пунктДобавить члена семьи.
Введите номер телефона или адрес электронной почты вашего члена семьи, щелкните Далее.
Выберите роль члена семьи (член семьиили администратор) и нажмитеПригласить в семейную группу.
Примечание: Приглашенный пользователь в электронном письме получит ссылку на присоединение к группе. Электронное письмо будет содержать предложение для пользователя войти в свою учетную запись Майкрософт, чтобы принять приглашение и присоединиться к семейной группе. Если возраст пользователя меньше установленного законом возраста, то для присоединения к группе потребуется согласие взрослого.
Если у члена вашей семьи нет учетной записи Xbox Live
Когда приглашенному члену семьи будет предложено войти в учетную запись Майкрософт, нажмите B на геймпаде. Выберите пункт Создать новую учетную запись, чтобы пользователи могли создать свою новую учетную запись Майкрософт.
После появления запроса выберите пункт Добавить в семью.
Если у члена вашей семьи есть учетная запись Xbox Live на консоли
Выберите профиль приглашенного члена семьи и нажмите кнопку A на геймпаде.
Если у члена вашей семьи есть учетная запись Xbox Live не на вашей консоли:
Разрешите приглашенному члену семьи войти в свою учетную запись Майкрософт. После появления запроса выберите пункт Добавить в семью.
Примечание: Приглашенный пользователь в электронном письме получит ссылку на присоединение к группе. Электронное письмо будет содержать предложение для пользователя войти в свою учетную запись Майкрософт, чтобы принять приглашение и присоединиться к семейной группе. Если возраст пользователя меньше установленного законом возраста, то для присоединения к группе потребуется согласие взрослого.
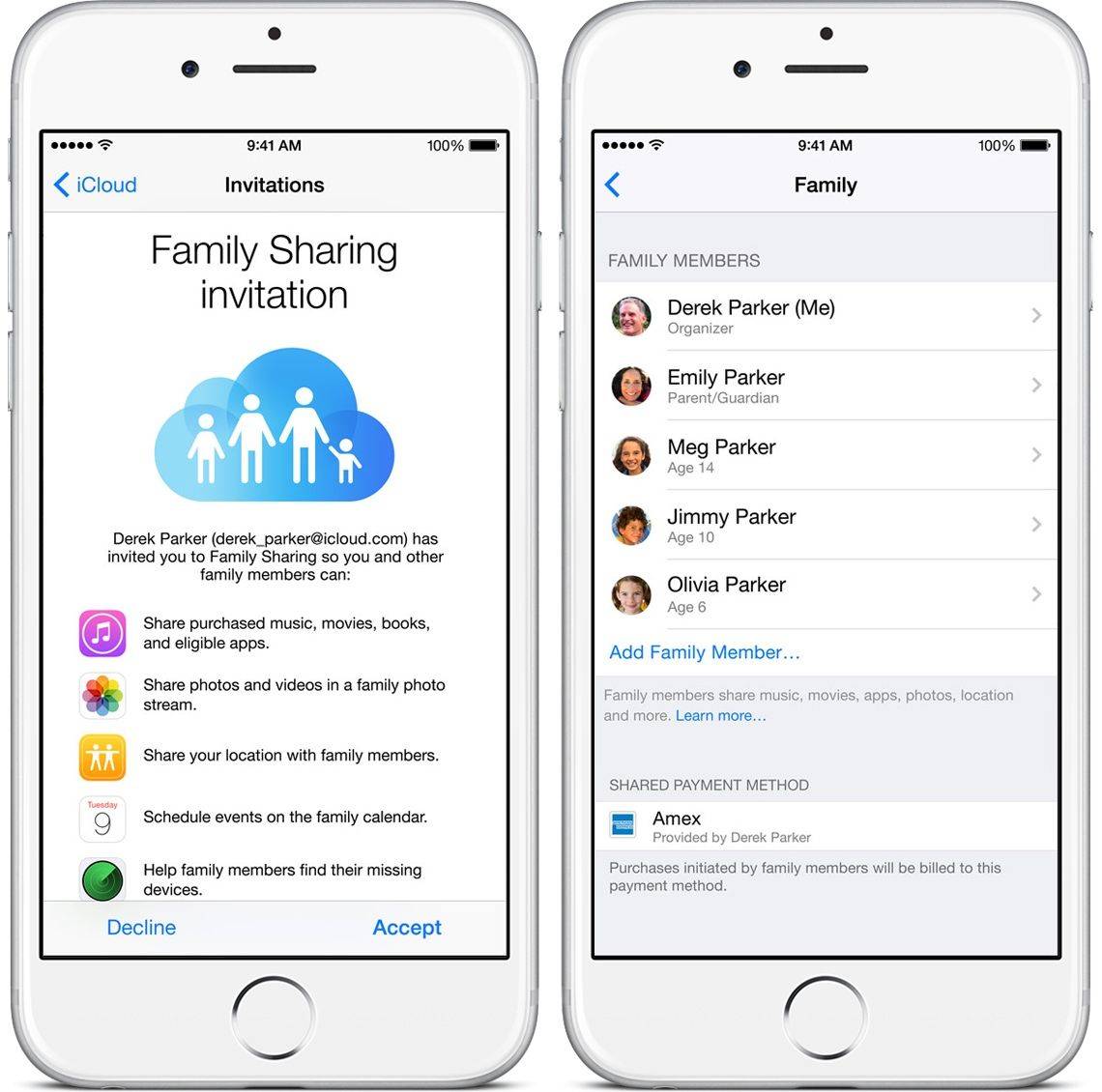
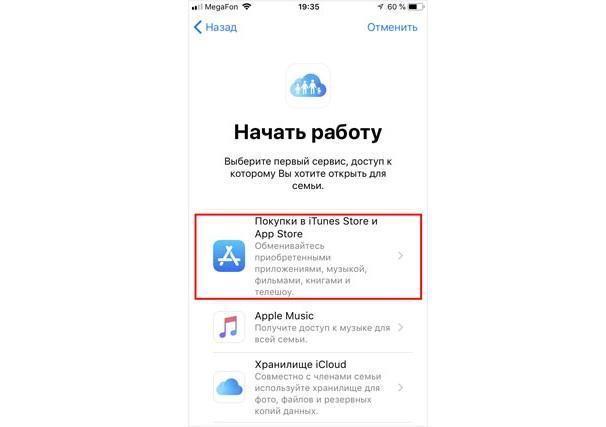
Ключевая особенность опции заключается в том, что ранее для обмена теми или иными приложениями надо было предоставлять свои учетные данные, чтобы человек мог войти в чужой Apple ID со своего телефона. Это не только крайне неудобно, но и не безопасно. Теперь любой человек из круга может найти в официальном магазине AppStore игру или приложение, которую приобрел другой участник и просто скачать ее на полностью бесплатной основе. Распространяется это не только на программы, но и на прочую цифровую дистрибуцию: музыку, фильмы, календари и так далее.
Перед тем как пользоваться той или иной функцией от компании Apple, ее необходимо подключить, то есть, активировать. Делается это в настройках телефона или с помощью сервисов iCloud или iTunes.
Далее создание осуществляется так:
Важно! Создав круг, человек становится его организатором и по совместительству администратором всей библиотеки домашних файлов, которая включает в себя любые покупки приложений, музыки, фильмов и так далее. Остается лишь добавить в круг родных и близких.
Минус опции – она работает только на iOS 8 +
Как поделиться купленным приложением с родственниками в iOS
Как уже стало понятно, семейный доступ позволяет людям не только находиться в виртуальном круге, но получать от этого значительные преимущества. Одним из них является возможность делиться любым купленным контентом со своими родными. Чтобы это организовать, люди должны подключиться к одному кругу и следовать такой пошаговой инструкции:
Начнется автоматическая скачка программы на бесплатной основе.
Включение общего доступа
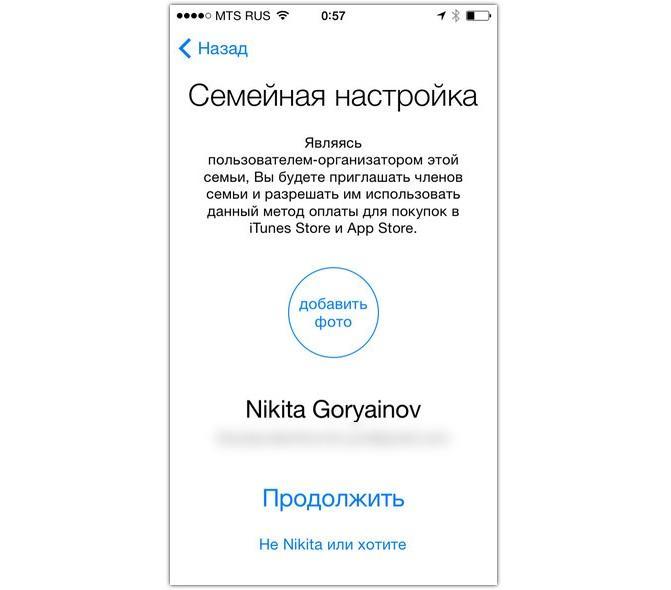
Отключать и выключать общий доступ можно в настройках
Настройками должен и может заниматься только один человек, являющийся организатором и администратором группы общего доступа. Он может настроить права каждого пользователя к тем или иным сервисам и следить за всеми последующими изменениями настроек. Сама настройка состоит из первоначальной организации группы семейного доступа и последующего приглашения участников.
Организация группы семейного доступа
Организация общего круга заключается в создании ее главным и основным участником (организатором) самой группы и указания некоторых параметров, по которым семейный доступ будет работать и далее. Для организации группы требуется:
Приглашение участников в группу
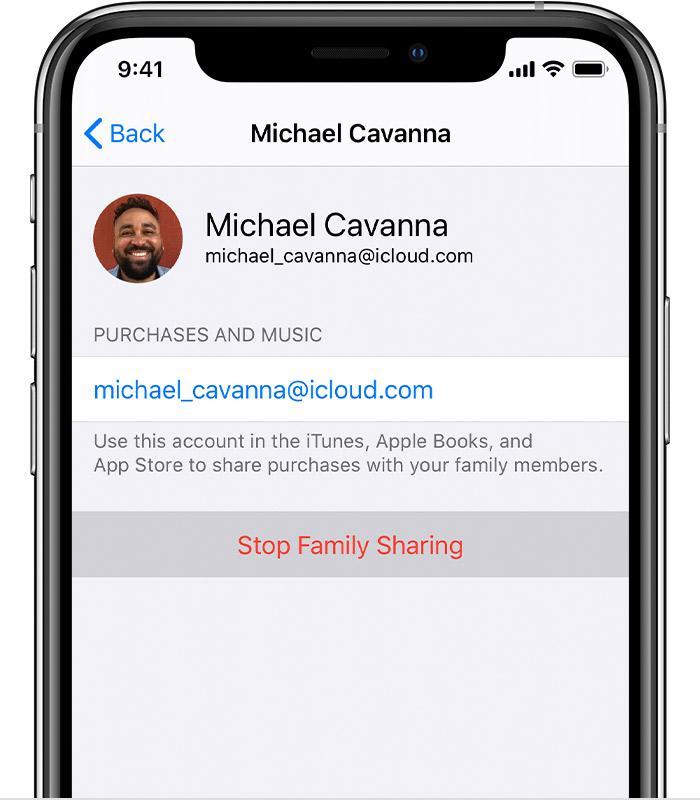
Выключить опцию еще проще, чем настроить
Чтобы выйти из группы общего доступа, необходимо:

Посмотреть все настройки можно кликнув на имя пользователя
Таким образом, было рассказано, как настроить семейный доступ на айфоне и как отключить его. Ничего сложного в настройке опции нет, а убрать и отключить ее еще проще, чем установить.
Функция Семейный доступ впервые была представлена в iOS 8, и она по-прежнему доступна. Данная функция позволяет обмениваться в кругу своей семьи, купленным или загруженным контентом на устройствах Apple. Любой, кто входит в такую группу, легко загружает музыку, фильмы, приложения и книги, приобретенные другим членом семьи. Это экономит деньги и позволяет наслаждаться общими развлечениями. Уже многие используют семейный доступ на устройствах Apple, но, до сих пор остаются те, которые по разным причинам, так и не воспользовались данным сервисом.
Чтобы настроить семейный доступ, достаточно иметь под рукой одно из перечисленных устройств и ПО:
- Mac, iPhone, iPod touch или iPad;
- iOS 8, OS X Yosemite или выше;
- учетная запись Apple ID и iTunes.
Настройка Семейного доступа
Настройками занимается один человек. Организатор группы настраивает права доступа каждого пользователя к сервисам и контролирует любые следующие изменения в настройках. Настройка состоит всего из шести легких шагов.
На iPhone, iPad или iPod touch:
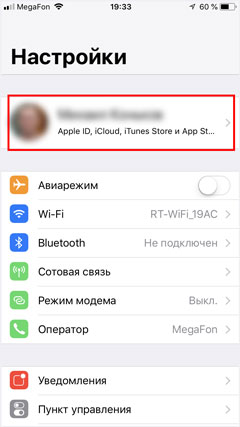
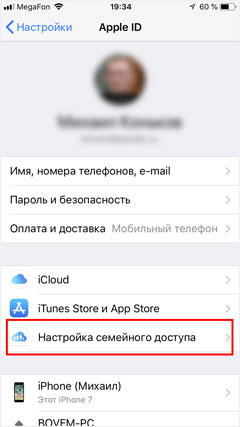

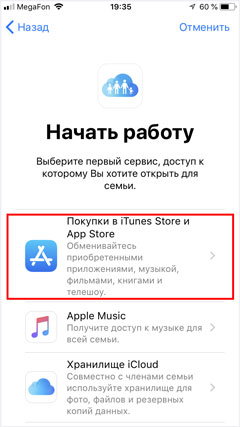



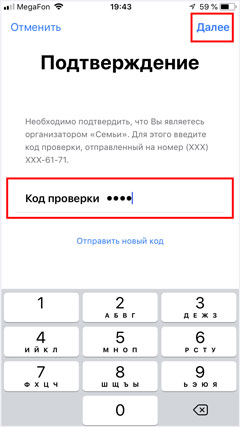
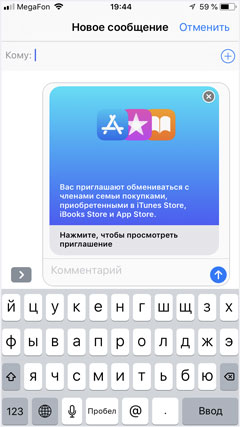
Как пригласить в группу семейного доступа новых участников?
На устройстве iPhone, iPad или iPod touch:
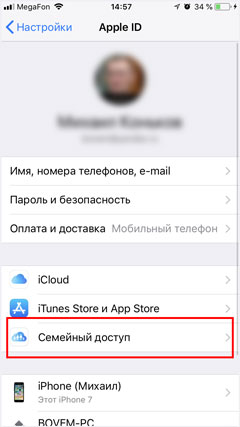
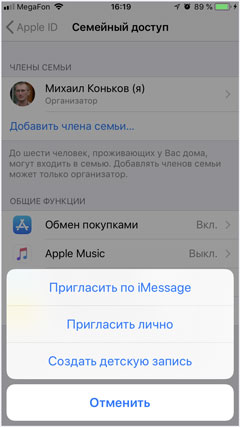
Как узнать статус приглашения?
После того, как приглашение было отправлено, информация о его статусе автоматически отображается в настройках.
Как видите, настроить общий доступ к контенту среди членов своей семьи очень просто. Функция семейного доступа настоятельно рекомендуется тем, кто хочет оставаться рядом с людьми, которых они любят больше всего.
У вас есть MacВook или iMac? Специально для вас мы создали онлайн-марафон по настройке полезных сервисов на Mac: узнайте за 8 простых занятий, как быстро настроить Apple ID, iCloud и другие сервисы на Mac , обезопасить свои пользовательские данные, оптимизировать хранилище iCloud и пр.
Читайте также:

