Как сделать секвенцию 9 на 16
Добавил пользователь Алексей Ф. Обновлено: 04.10.2024
Господа, добрый вечер Правильно ли я понимаю, что если есть исходник в 1920х1080 с Canon 5D MarkII, снятый в 25фпс (и отковертенный для монтажа в Compressor в Apple ProRes 422 LT first field upper), то секвенцию надо настраивать в 1920х1080? Вроде так и сделал, но кодек DV поставил (так какна выходе материал будет для телека, в DV Pal AVI)
При сбросе клипов на секвенцию программа закричала, что лучше формат секвенции надо поменять под настройки исходника. Ну нажал - да. Но не пойму - а чего я пропустил-то при настройке?
Да, еще буду делать анаморфик, так как хочу сделать для пробы картинку а-ля кино (ночь попробую в эфир выдать - поглядеть, что будет на экране)
first field upper это первая ошибка. у вас же прогрессив!
секвенцию надо настраивать в 1920х1080? Вроде так и сделал, но кодек DV поставил (так какна выходе материал будет для телека, в DV Pal AVI)
1920x1080 и DV? у этого кодека разрешение 720х576. то что программа вам предложила сделать - правильно предложила, вам только нужно указать битность цвета в настройках секвенции. если правильно помню - для прореза оно всегда предлагает 10 бит, но вот некоторые плагины это не тянут, да и просчет медленнее. думаю если бы вам понадобилась 10 битная глубина цвета вы бы снимали не на марк с его 8битным avchd, и не конвертировали в прорез LT
если не понимаете почему вам программа предложила сменить настройки секвенции - посмотрите что получилось и сравните со своими, найдете где вы ошиблись.
вообще монтировать рекомендую в полном разрешении, потом выгонять в полном разрешении и компрессором делать из мастера ту версию, что вам требуется в том числе - анаморфное DV. можно напрямую из ката кинуть в компрессор и избежать создания промежуточного мастера в полном разрешении и качестве. но это тогда если вы точно уверены, что другая версия не понадобится.
Ой вот ведь я дебииил. Юрий, вы мне глаза открыли. Спасибо, настройки секвенции бду менять.
А вот по поводу "монтировать в полном разрешении" - Марк2 выдает файлы Н.264.mov. И почти на каждом углу интернета кричат, что перед монтажом кодируйте этот фопмат в ПроРес. Иначе ибо будет тяжело программе ворочать файлы Н.264.
И еще - напрямую в компрессор можно после монтажа выгнать да, но Компрессор не умеет делать AVI
разрешение это 1920х1080
h.264 это кодек.
поэтому смотрите - монтировать в полном разрешении, это значит не менять размер кадра, сохранять исходную четкость. а про кодек в интернетах правильно пишут, лучше все перегнать в прорес. главное - не менять частоту кадра, поля и разрешение.
что касается avi… сделайте сырой DV в компрессоре, он это может, получится файл .dv потом его скормите mpegstreamclip и сохраните его как файл .avi Внимание! именно сохраните, а не экспортируйте, т.е. опция save as… это будет быстро и без рекомпрессии.

Если вы часто скачиваете кино из Интернета или загружаете собственные клипы на YouTube и другие сайты, вы наверняка сталкивались с искажением картинки в видеофайлах.
Яснее не стало? Прочтите нашу статью, и вы не только узнаете, что такое соотношение сторон видео, но и научитесь выявлять и исправлять проблемы, связанные с неправильным значением этого параметра.
Что такое пропорции видео?
Видеоряд любого фильма или клипа состоит из большого числа одинаковых по размеру кадров, размер каждого из которых характеризуется двумя величинами: шириной (длиной кадра по горизонтали) и высотой (длиной кадра по вертикали). Так вот, пропорция ширины и высоты кадра – и есть соотношение сторон видео. Эта величина обозначается двумя цифрами, разделенными двоеточием (2:1, 4:3 и т. д.).
Вариантов соотношения сторон существует немало, однако на сегодня наиболее распространены два: 4:3 и 16:9 (см. рисунок). Поскольку соотношение сторон 16:9 наиболее близко к тому, как человек видит окружающее пространство, именно этот формат сегодня наиболее популярен. Определенную популярность также набирает соотношение сторон 21:9 – для мониторов с ультрашироким экраном.
Как узнать соотношение сторон видеоклипа?
Когда мы говорим о соотношении сторон видеоклипа, обычно мы имеем в виду характеристику DAR (Display Aspect Ratio) – соотношение сторон, с которым запись отображается на экране. DAR зависит от двух величин:

Storage Aspect Ratio (SAR) – отношение количества пикселей по горизонтали к количеству пикселей по вертикали (эти цифры указаны в разрешении видеофайла).
Умножив PAR на SAR, мы получаем DAR – фактическое соотношение сторон видеоклипа.
Разберем на примере. Допустим, нам нужно узнать соотношение сторон видеоклипа в формате AVI с разрешением 640 × 480. Чтобы вычислить SAR, нам нужно разделить ширину видеофайла (640) на высоту (480) до простой дроби. Получаем 4/3. Поскольку, как мы уже выяснили, PAR нашего видео равно единице, соотношение 4:3 и будет являться соотношением сторон видеоклипа.
К слову, значения DAR и SAR совпадают не всегда. Например, в стандартах VCD и DVD видеозаписи кодируются с использованием неквадратных пикселей, соотношение сторон которых не равно 1:1. Чтобы разобраться, давайте посчитаем DAR для DVD-видео с распространенным разрешением 720 × 576. В этом случае SAR будет равно 5:4, а PAR, согласно стандарту, – 16:15. Перемножив эти значения, получим все то же соотношение сторон 4:3.

Нет времени считать вручную? Если у вас установлен Movavi Конвертер Видео, вам повезло – эта умная программа сделает все за вас! Просто загрузите свое видео в конвертер, кликните по нему правой кнопкой мыши, выберите пункт Свойства файла, и вы увидите нужные цифры.
Какие бывают стандартные разрешения и какие соотношения сторон для них используются?
Наиболее часто используемые разрешения и соотношения сторон для них приведены в следующей таблице.

Какое соотношение сторон рекомендуется для YouTube?
Тут все просто: на сайте популярного видеохостинга соотношение сторон составляет 16:9, в противном случае к видео добавляются черные полосы.
Как выявить проблемы неправильного соотношения сторон?
При проигрывании видео, сохраненного с неверным соотношением сторон, вы увидите в кадре один из следующих дефектов:
Искажение пропорций. Изображение выглядит вытянутым или, напротив, сплющенным.
Нежелательные черные полосы по вертикали или горизонтали либо черную рамку вокруг изображения на видео.
Иногда такие проблемы возникают из-за неправильных настроек дисплея проигрывающего устройства. Однако если все настройки верны, а изображение на экране вас по-прежнему не радует, нужно поменять соотношение сторон самого видеофайла – в Movavi Конвертере Видео это можно сделать легко и быстро. Достаточно поставить программу на компьютер и выполнить несколько простых шагов.
4.2 Оценок: 5 (Ваша: )
Соотношение ширины и высоты кадра является важнейшей характеристикой видеофайлов. Различные устройства и видео хостинги предъявляют неодинаковые требования к соотношению сторон загружаемых роликов. Наиболее распространенной проблемой несоответствия пропорций видео является появление черных полос по краям изображения. В этом случае необходимо изменить соотношение сторон видео, чтобы оно корректно отображалось на экране и не вызывало дискомфорт при просмотре. Поможет нам в этом программа ВидеоМАСТЕР. Используя этот продукт, можно изменить соотношение сторон видео буквально за несколько минут.
Шаг 1. Установка программы ВидеоМАСТЕР
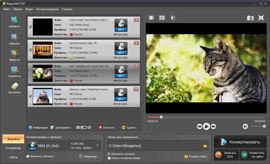
Шаг 2. Добавление видеофайлов.
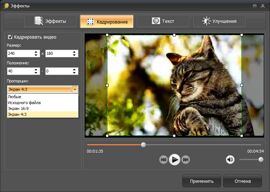
Шаг 3. Как изменить соотношение сторон видео в программе ВидеоМАСТЕР
Откройте раздел меню Эффекты > Кадрирование. Перед вами откроется модуль для редактирования видео. Изменить соотношение сторон видео можно вручную при помощи мыши или установить его конкретное значение в разделе Пропорции (например, 16:9, 4:3). Выбрав нужное соотношение сторон, нажмите кнопку Применить. Выбор оптимального соотношения сторон позволяет убрать черные полосы видео и решить ряд других проблем, часто возникающих при воспроизведении видео фрагментов.
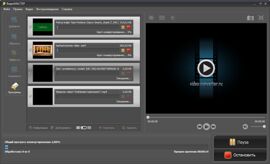
Шаг 4. Конвертация видео.
Это заключительный этап работы, предполагающий сохранение установленных параметров видео. При необходимости вы можете выбрать формат видео и другие детальные настройки (битрейт, частоту кадров и т.д.) в разделе Параметры. Выберите папку для сохранения ролика и нажмите кнопку Конвертировать. Затем придется подождать несколько минут, пока программа обрабатывает загруженный видеоролик. По окончании процесса конвертации вы сразу же сможете просмотреть видео с измененным соотношением сторон.
Как обрезать видео по краям
Как поменять разрешение видео
Конвертер видео для Инстаграм
Как сделать фото из видео
Программа для поворота видео
Конвертируйте видео в любой формат – быстро и удобно! ВидеоМАСТЕР уже более 5 лет помогает всем любителям видео

Многие новички не знают, что такое секвенция от англ. "sequence" (последовательность, ряд) и что он вообще из себя представляет. Начнем по-порядку:
Секвенция или секвенция кадров, это в целом, тип сохранения при котором каждый фрейм (кадр) сохраняется в отдельную картинку и имеющий любой вариант формата картинки например jpg,bmp,gif,tiff,png и многие другие.
Для чего нужен такой вариант сохранения и как с ним оперировать в дальнейшем?
1. Такой вариант сохранения обычно просчитывается быстрее медиа форматов за счет того что не использует сжатия или компоновку в один выходной файл. (именно таким способом проверяют тяжелые композиции)
2. При сбое в просчете всегда можно начать с того кадра который был последним,а не рендерить все с нуля. (один из самых больших плюсов).
3. Формат который не требует установленных кодеков в системе, можно перевести и открыть практически везде.
Чтобы сохранить в таком формате необходимо выбрать в format/file type тот формат который имеет в себе слово sequence (обычно выбор останавливается на Jpg sequence, а если вы используете альфа канал (то есть композиции с сохранением прозрачного фона, то выбираем Png sequence). Только не забудьте указать под сохранение отдельную папку!
А чтобы все это собрать необходимо выбрать первый кадр и поставить галку на open still image sequence (только не потеряйте файлы из очередности, тк файл из секвенции собирается по числовому или буквенному порядку)
Все эти технические вещи нужно знать, чтобы понимать свойства теле- и киноизображения и правильно работать с материалом.
PAL И NTSC
В первую очередь надо сказать, что PAL и NTSC — это системы аналогового телевидения. Сейчас наша страна переходит на цифровое вещание, но переход с аналога на цифру — длительный процесс. Но, если эфир все еще работает с аналоговым вещанием, то желательно понимать разницу между PAL и NTSC.
NTSC (National Television System Committee — Национальный комитет по телевизионным системам) — система аналогового цветного телевидения, разработанная в США. NTSC была принята в качестве стандартной системы цветного телевидения в США, Канаде, Мексике, Японии, Южной Корее, Тайване, на Филиппинах и в ряде стран Южной Америки.
Как вы уже поняли, у нас в стране используется аналоговая система вещания PAL. Поэтому, когда вы сдаете ваш материал в эфир, вы должны при экспорте материала из программы выбирать систему PAL и тогда у нас в стране и в Европе телевизоры смогут воспроизвести ваш материал. Но если вы выберете американскую систему NTSC, то телевизор не сможет воспроизвести ваш материал и попросит перекодировать его в систему PAL.
PAL и NTSC касается только аналогово вещания и не влияют на вещание в цифре.
НЕМНОГО ЮМОРА
Альтернативные расшифровки PAL:
Picture At Last (Наконец-то, картинка!)
Pay for Added Luxury (Плати за дополнительную роскошь).
Альтернативная расшифровка NTSC:
Never Twice the Same Color или Never The Same Color (Каждый раз другого цвета)
No True Skin Colors (Неверные цвета кожи)
ЧАСТОТА КАДРОВ (FPS)
На наших телевизорах, компьютерах, смартфонах мы часто можем увидеть аббревиатуру fps. Что она обозначает?
Кадровая частота, частота кадросмен (Frames per Second (FPS), Frame rate, Frame frequency) — это количество сменяемых кадров за единицу времени.
Из этого определения мы можем понять, что fps — это сколько кадров нужно воспроизвести за 1 секунду, чтобы картинка двигалась плавно и красиво.
Какая частота кадров в кино и на телевидении? (к — кадры/ с — секунды)
- 24 к/с — кинотеатры по всему миру
- 25 к/с — наше ТВ
- 29,97 к/с — американское и японское ТВ
- 48 к/с — кинотеатр IMAX
ЧАСТОТА КАДРОВ УКАЗАНА В ОКНЕ PROJECT — FRAME RATE
Частота кадров может быть указана в самом материале.
FPS можно найти в окне Info, выбрав нужный материал.
Важным моментом в программе является настройка импорта материала в Adobe Premiere. По умолчанию в Adobe Premiere стоит американская частота кадров 29,97 fps, но если вы создаете видео для нашего телевидения, вы должны переключиться на 25 fps, а если для кинотеатров, то на 24 fps.
Настроив правильно этот пункт, у вас не будет возникать проблем с частотой кадров при импорте материала.
КАК ПОМЕНЯТЬ ЧАСТОТУ КАДРОВ?
Что если требуется изменить частоту кадров определенного клипа или даже всей секвенции? Чтобы изменить частоту кадров определенного клипа, нужно в окне Project найти нужный клип и щелкнуть по нему правой кнопкой мыши, откроется меню, где мы выбираем Modify — Interpret Footage.
После в окне Modify Clip выбираем Assume this frame rate и ставим нужную нам частоту кадров.
Если требуется изменить частоту кадров самой секвенции, в которой мы работаем, нужно выбрать секвенцию, в которой мы работаем, и перейти в меню настройки секвенции.
Здесь мы также можем менять частоту кадров, но уже всей секвенции.
Итак, вы узнали, как менять частоту кадров у отдельных клипов и у секвенции, и как менять fps при импорте материала в основных настройках программы. Важно понимать, что если вы импортируете материал, например, в 25 к/с, а в программе по умолчанию у вас стоит 29,97 к/с, то импорт произойдет неправильно и часть кадров потеряется.
ЧЕРЕССТРОЧНАЯ И ПРОГРЕССИВНАЯ РАЗВЕРТКИ
Понятие разверстки пришло к нам из аналогового телевидения и является методом выстраивания картинки на экране либо через поле (чересстрочная разверстка), либо последовательно по каждому полю на экране (прогрессивная разверстка).
СЛЕВА ЧЕРЕССТРОЧНАЯ РАЗВЕРСТКА, А СПРАВА ПРОГРЕССИВНАЯ
Как вы можете заметить, слева картинка хуже, чем справа, но на самом деле это не так. Телевизор или монитор адаптирует ее, при помощи процесса деинтерлейсинга (отмена чересстрочного отображения), тогда картинка станет плавной и четкой.
Чересстрочная разверстка обозначается буквой i (Interlaced), например, 1080i. А прогрессивная разверстка обозначается буквой p (Progressive), например, 720p.
ГДЕ НАЙТИ РАЗВЕРСТКУ В PREMIERE?
При создании секвенции и в настройках секвенции, мы можем найти пункт с настройкой разверстки, где мы можем выбрать либо No Fields (Progressive Scan) — прогрессивную разверстку, либо Upper Field First (Чересстрочная разверстка с верхнего поля) и Lower Field First (Чересстрочная разверстка с нижнего поля).
Так же при экспорте материала из программы, мы можем выбрать разверстку в пункте Field Order.
Разверстка очень важный пункт при работе с материалом, так как она влияет непосредственно на отображение картинки и в самой программе, и в видеопроигрывателе.
Внимательно следите за разверсткой исходников, которые вы импортируете (это можно посмотреть в свойствах файлов) и при экспорте материала. Важно на каком устройстве будет транслироваться ваш материал и какие технические требования нужно соблюдать для корректного отображения картинки.
Сегодня с удовольствием представляю вам продолжение из четырех следующих уроков, которые будут более практическими и позволят вам сделать первые шаги в сфере качественного монтажа видео. Но перед просмотром уроков не забудьте скачать дополнительные материалы к урокам курса, потому что они вам понадобятся в процессе обучения.
Урок №4. Форматы файлов и знакомство с программой Adobe Media Encoder СС 2015
Перед тем как приступить непосредственно к монтажу, нам нужно убедиться, что исходные видеоклипы пригодны для монтажа в программе Premiere Pro на нашем компьютере. Если же они не подходят для монтажа, то в этом нет ничего страшного, потому что мы без проблем можем их конвертировать в любой другой формат, используя программу Adobe Media Encoder. Мы разберем несколько примеров работы в программе Adobe Media Encoder и узнаем, как произвести настройку кодируемого файла, как выбрать кодек и формат, а также разберем различные нюансы подготовки файлов.

Урок №5. Импорт файлов и создание секвенции в Premiere Pro
Наконец-то мы дошли до практики в Premiere Pro! В этом уроке мы начнем знакомство с самой программой. Создадим наш первый проект, импортируем в него исходные файлы и разберем несколько практических примеров монтажа. Помимо всего этого, мы рассмотрим все основные инструменты, которые могут пригодится вам в процессе монтажа.

Урок №6. Основы цветокоррекции и вывод готового фильма
Основная часть этого урока будет посвящена инструментам цветокоррекции. Мы разберем несколько интересных примеров, из которых вы узнаете, как использовать эффекты для цветокоррекции. Также мы рассмотрим такой инструмент как вектроскоп, который является незаменимым помощником при работе с цветом. После всего этого, мы выведем наш проект в итоговый видеофайл.

Урок №7. Общие советы по видеомонтажу
В этом уроке автор поделится своими соображениями, как начинающему монтажеру вырасти в настоящего профессионала!

Читайте также:

