Как сделать кошку в 3d max
Добавил пользователь Евгений Кузнецов Обновлено: 05.10.2024
Приветствую читателей моего блога, хочу сегодня поделиться с вами накопленными за годы изучения моделирования вещами. Это скриншоты сеток (wireframe) твердотельных объектов, людей, и разной мелочи. По ним можно изучать оптимально построение модели.
Начнём с органики:
Переходим к хардсюрфейсу:
И закончим на нескольких интересных уроках:
1) Добавление деталей на сложных поверхностях:
2) Создание цилиндра с узором diamond:
3) Способ создания отверстий в модели:
4) Создание цилиндрических объектов из повторяющихся частей с помощью Bend и Instances:
5) Создание металлической решетки:
6) Гексагон с топологией под сглаживание:
7) Создание геометрии с использованием метода Loft:
8) Сквозная решетка с узором diamond под сглаживание:
9) Трюки с топологией для сглаживания:
10) Создание объемного текста под сглаживание:
11) Создание телефонного провода под сглаживание:
Иногда при финальной визуализации нужно представить какой-либо объект в виде сетки. Сделать это можно двумя способами, в зависимости от нужного результата. Первый вариант – сетка в 3D Max создается в виде материала и накладывается на объект, создавая красивую обводку всех его граней. Второй путь – создание физической сетки, когда после рендера объект будет выглядеть в виде каркаса.
Иногда при финальной визуализации нужно представить какой-либо объект в виде сетки. Сделать это можно двумя способами, в зависимости от нужного результата. Первый вариант – сетка в 3D Max создается в виде материала и накладывается на объект, создавая красивую обводку всех его граней. Второй путь – создание физической сетки, когда после рендера объект будет выглядеть в виде каркаса.
Для создания материала с сеткой в 3D Max к параметру Diffuse в свойствах материала нужно добавить карту VRayEdgesTex, которая расположена в списке Maps-Standart. Именно эта карта создает сетку на материале, а в ее параметрах можно задать толщину и цвет собственно сетки – цвет самого материала задается в параметре Diffuse. После наложения полученного материала можно увидеть прорисованные на материале ребра модели.
Чтобы создать физическую сетку в 3D Max, к объекту нужно применить модификатор Lattice. Он превращает модель в каркас, причем можно включить отображение в точках пересечения линий узлы в виде сфер, треугольников или других фигур. Толщину сетки и её вид – число граней, можно также задать в параметрах модификатора. После рендера объект в сцене будет выглядеть именно сеткой. Так можно моделировать разные ажурные элементы.
В видеоуроке показано, как использовать оба способа создания сетки в 3D Max. Оба они просты, и применение их не должно вызывать каких-либо трудностей.


В этой статье из категории Словарь 3D терминов я объясню что означает топология, ретопология, меш и сетка.
Меш или сетка – этими терминами называют совокупность вершин, рёбер и полигонов, которые составляют один 3D объект. Слово меш походит от английского mesh – ячейка сети. А слово сетка – от английского wireframe, что переводится как каркас/проволочный каркас.
Также иногда еще использую термин геометрия , который по сути означает то же самое, что и меш. Всё дело в том, что слово geometry (геометрия) с английского языка переводится еще и как форма.
- "Нужно перебросить меш перчатки в ZBrush" – означает, что вам нужно взять вашу модель 3D перчатки и экспортировать (перебросить) её в пакет для скульптинга ZBrush.
- "Чтобы добавить реализма нужно покривить этот меш" – означает, что вам нужно в хаотическом порядке немного потаскать (попередвигать) вершинки (или рёбра, или полигоны) на 3D объекте, чтобы он перестал выглядеть идеально ровным.
- "На заглавной картинке изображена сетка перчатки" – это означает, что на картинке видно не просто 3D модель перчатки, но также её сетку (wireframe), т.е. вот те белые лини, которые показывают КАК и КАКИЕ полигоны (квадратные, прямоугольные, состоящие из 4-х сторон или 3-х) формируют перчатку.
Топология – это то, КАК ИМЕННО полигоны формируют 3D модель. На картинке ниже изображены (вверху) две 3D модели перчаток, а под ними изображена их сетка. На этом примере видно, что одну и ту же 3D модель можно описать разной топологией: в данном случае – правильной (слева) и неправильной (справа).

Правильная топология служит двум целям:
- правильные деформации во время анимации;
- использование минимального количества полигонов для описания нужной формы.
В первом случае, полигоны должны располагаться на 3D модели (обычно, живого существа) так, чтобы при движении костей или мышц, было легко повторить реальные выпуклости от этих же мышц или костей. Самый простой пример, это необходимость уплотнения сетки на коленях и локтях. Ведь когда мы моделируем персонажа в Т-позе, то локти и колени выпрямлены. А когда их нужно согнуть на 90 градусов, то получится, что полигонов не хватает (если моделер сделал сетку равномерной), чтобы сформировать красивое закругление локтя или колена.
Во втором случае, обладая навыком низкополигонального моделирования, вы сможете каждый полигон использовать очень эффективно, а значит модель будет лёгкой (иметь мало полигонов). Это особенно ценится в игровых движках (ведь ресурсы всегда ограничены) или для анимации.
Кстати, вот прикольное видео, где рассказывают как ограничения "железа" сделало игры лучше:
Ретопология – буквально означает сделать топологию еще раз (снова, заново). Обычно, ретопологию делают на основе высокополигональной (hi-poly) 3D модели.
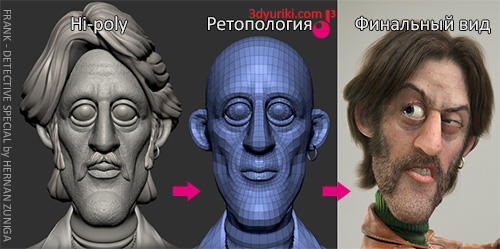
К примеру, вы сначала в ZBrush (или в Mudbox, или 3D Coat) лепите детальную 3D модель гномика, совершенно не обращая внимание на топологию и плотность сетки. Потом, вам этого гномика нужно анимировать. Но заставить быстро реагировать гномика на 30 миллионов полигонов во вьюпорте Maya (или 3ds Max, или Blender) – это невыполнимая задача. Поэтому, этому гномику делают ретопологию. Т.е. на основе уже готовой высокополигональной формы создают низкополигональную сетку гномика, которую очень удобно и легко анимировать. А все те детали с высокополигональной версии переносят на низкополигональную с помощью разных приёмов, к примеру, с помощью карт дисплейсмента или нормалей.
Иногда, используют сокращённое написание – ретопо.
Для ретопологии разные 3D художники используют разный софт, основываясь на своих личных пристрастиях:
- 3D Coat (один из самых удобных пакетов для ретопологии);
- Topogun ;
- Maya;
- Blender;
- 3ds Max;
- modo;
- ZBrush.
Подпишитесь на обновление блога (вот 3 причины для этого).
Похожие статьи:
- Этапы создания реалистичного 3D портрета /… У меня ооочень часто спрашивают "Что нужно знать, чтобы сделать реалистичного человека?" или "Какие программы нужно использовать, чтобы добавить 3D…
- Философские основы лоуполи моделирование под… Еще один урок от моделера техники в 3ds Max – Александра Барсукова, известного как DesertBull. Предыдущий урок был об основах…
- Блендшейпы (Blend Shapes), морфы (Morph), Shape key | Словарь При поддержке интернет портала по поиску работы в Омске, огромная база вакансий для будущих тридешников. По своей сути, блендшейпы, морфы…
- Что такое лупы (loops), лупики | 3D Словарь Создание вот такого справочника 3D-терминов по компьютерной графике является одним из методов раскрутки сайта с помощью внутренней оптимизации (внутренней перелинковки…
- Скининг (Skinning) | Словарь Скининг (от английского слова skin – кожа, skinning – процесс создания кожи, встречается также написание скиннинг) – это один из…
- Удачная попытка создать 3D-портрет: рендер… Инфо. Автор: Alex Huguet, Англия. Название работы: portrait attempt (попытка создания портрета). 3D-/2D-инструменты: Maya, Mudbox, VRay, ZBrush. Подробности создания 3D…
- Основы низкополигонального моделирование под… Это вторая часть статьи об основах низкополигонального моделирования. Первая была о философских основах лоуполи моделирования под смус в 3ds Max.…
Вам понравилась статья ? Хотите отблагодарить автора? Расскажите о ней друзьям.
Или подпишитесь на обновление блога по E-Mail.
Здравствуйте, подскажите пожалуйста как в майке назначить переключение вида во вьюпорте с помощью клавиш на клаве, (через пробел неудобно), то же самое с поворотом камеры, хочу сделать как в максе.
Отличная статья — замечательно подходит для всех, кто начинает свой не легкий, но крайне интересный, путь в мире 3д ) Спасибо!

Наполнение сцены – очень важная часть работы. Но сделать это не всегда просто. Особенно, когда нужно расположить множество одинаковых или схожих объектов, камней, деревьев или травы. Сложность в том, что у каждого должно быть свое место, разный угол поворота, разный размер. А иногда необходимо просто раскидать по сцене кучу самых разный предметов.
Наполнение сцены – очень важная часть работы. Но сделать это не всегда просто. Особенно, когда нужно расположить множество одинаковых или схожих объектов, камней, деревьев или травы. Сложность в том, что у каждого должно быть свое место, разный угол поворота, разный размер. А иногда необходимо просто раскидать по сцене кучу самых разный предметов. И поможет вам в этом Corona Scatter. Этот инструмент устанавливается вместе с программой Corona Renderer. Если у вас еще нет этой программы, то в этой статье объясняется, как ее установить. А теперь разберемся с работой самого инструмента.
1. Где найти?
Corona Scatter находится в Create – Geometry – Corona – CScatter. Нажав на кнопку, нужно растянуть плоскость в рабочей области. Стоит заметить, что все новые плоскости нумеруются по порядку. С плоскостью Corona Scatter можно взаимодействовать как с большинством других объектов. Ее можно перемещать, поворачивать, масштабировать, даже можно накладывать модификаторы. Но это никак не скажется на работе инструмента. Ведь эта плоскость всего лишь визуальное отображение инструмента.
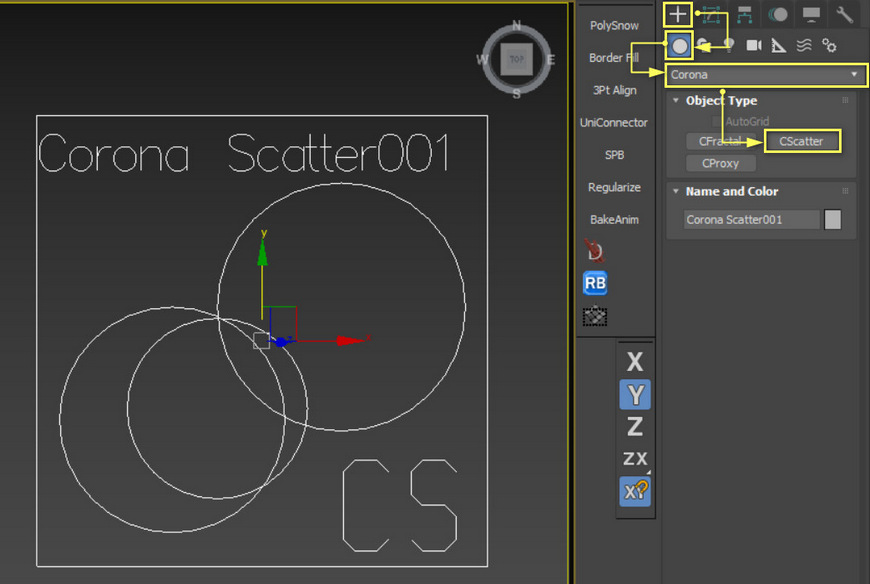
2. Основы работы
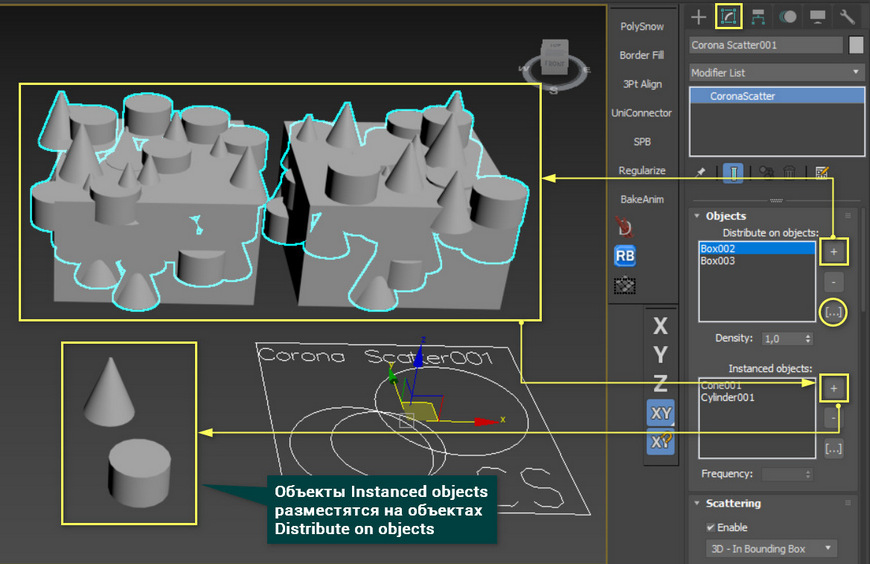
Параметр Density позволяет менять соотношение располагаемых объектов между основными. Frequency меняет соотношение располагаемых объектов между собой.
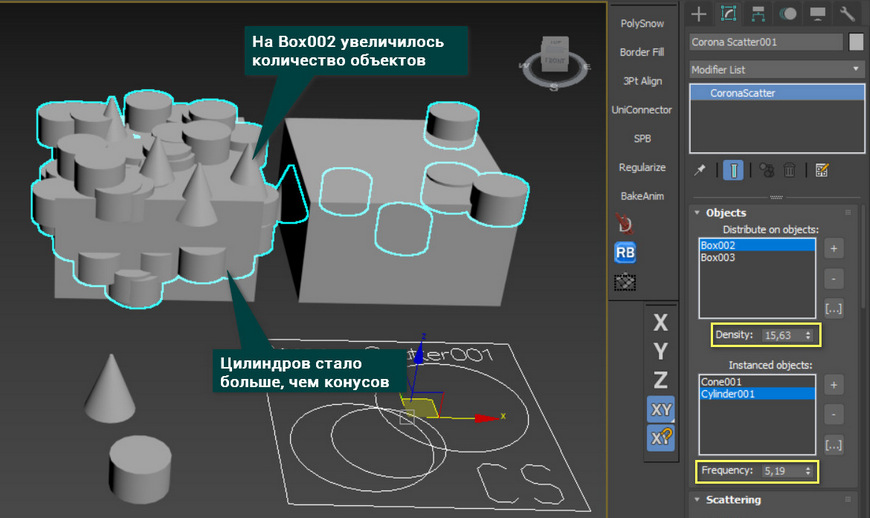
В разделе Scattering можно выбрать способ расположения объектов. Наиболее популярные — это 2D и 3D. 2D помещает объекты по их точке опоры (Pivot) на поверхность предмета. 3D размещает случайно по всему объему предмета. Max. limit ограничивает максимальное количество размещаемых объектов. Rnd seed позволяет выбрать один из множества вариантов случайного расположения. Avoid collisions позволяет отдалить размещаемые объекты друг от друга, чтобы они не пересекались.
Кнопка Convert to max geometry превращает все расположенные объекты в реальную геометрию. После этого, с каждым расположенным объектом можно взаимодействовать отдельно.

3. Случайная трансформация
Очень важным и полезным является окно Transformations. В нем имеется 3 схожих подраздела: Translation, Rotation, Scale. Каждый из них отвечает за соответствующие действия: передвижение, вращение, масштабирование. Настройки у параметров очень похожи. Изменять значения нужно рядом с буквой, обозначающей ось, по которой произойдут изменения. Затем указывается диапазон значений From – To (от - до). В нижней части раздела находится значения шага изменения и оси, по которым шаг будет производится.
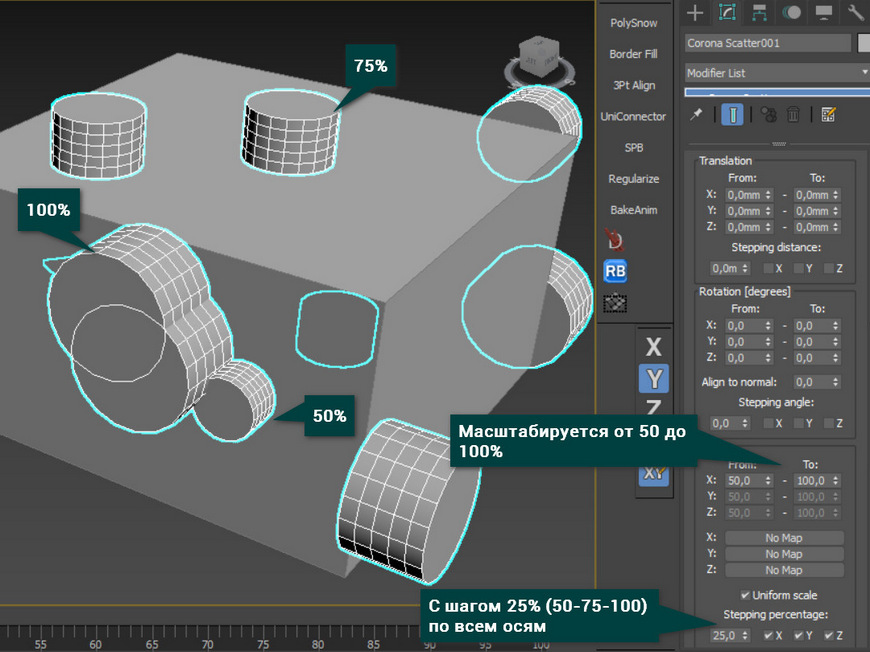
Можно выбирать одновременно несколько осей и в разных разделах. Но для того, чтобы масштабировать все оси отдельно, нужно снять галочку Uniform scale.
4. Viewport display и Surface scattering
Viewport display содержит в себе настройки отображения распределяемых объектов в рабочей области. Previz type позволяет выбрать, как отображать все созданные объекты. Displayed [%] показывает, сколько новых объектов будет отображаться в рабочей области. Но бывает так, что это значение работает не совсем корректно. Например, оно может показать чуть больше или чуть меньше объектов, чем должно. Icon size изменяет размер плоскости Corona Scatter. Это нужно исключительно для удобства взаимодействия. Параметр Points [%] работает так же, как Displayed [%], но для типа отображения Point cloud. Так же можно выбрать автоматическое обновление (Update automatically) или ручное (снять галочку и нажимать Update now).
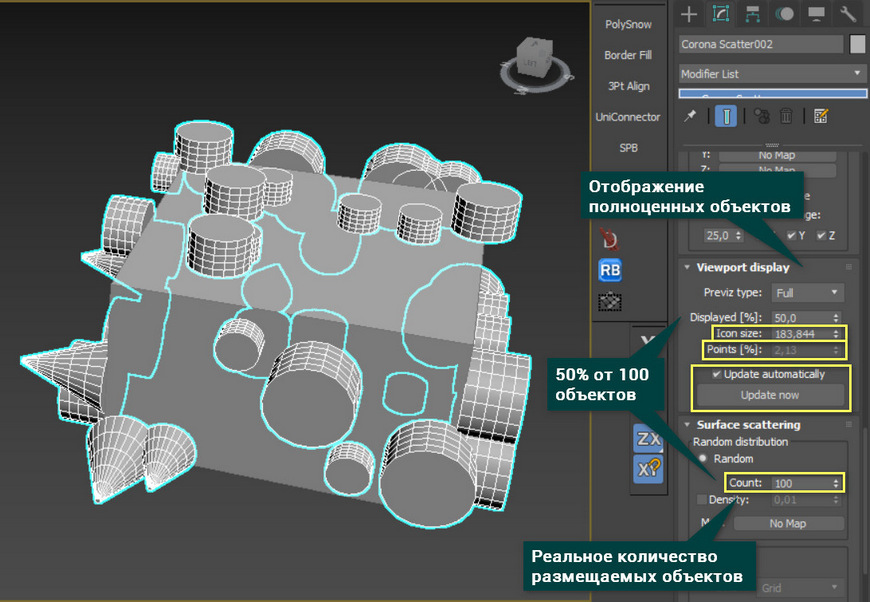
Surface scattering управляет объемом и типом располагаемых объектов. Параметр Count отвечает за реальное количество создаваемых объектов. Так же можно выбрать распределение по UV координатам, выбирать канал и настраивать. Но с такой необходимостью редко можно встретиться.
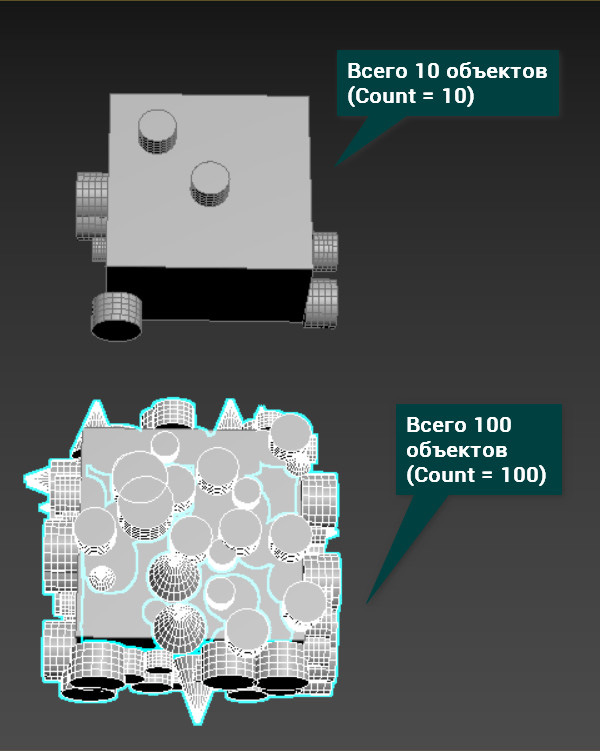
5. Создание травы
Используя все перечисленные выше инструменты, вы сможете размножать объекты по поверхности. Самый простой пример – трава.
- Добавьте модели травы и плоскость в CoronaScatter, как показано в разделе 2 этой статьи.
- Настройте поворот и размеры травы, как в разделе 3.
- Установите нужное значение Count, чтобы заполнить плоскость земли.
В итоге у вас получится поверхность, покрытая травой. В зависимости от количества повторяющихся моделей, трава будет гуще или реже.
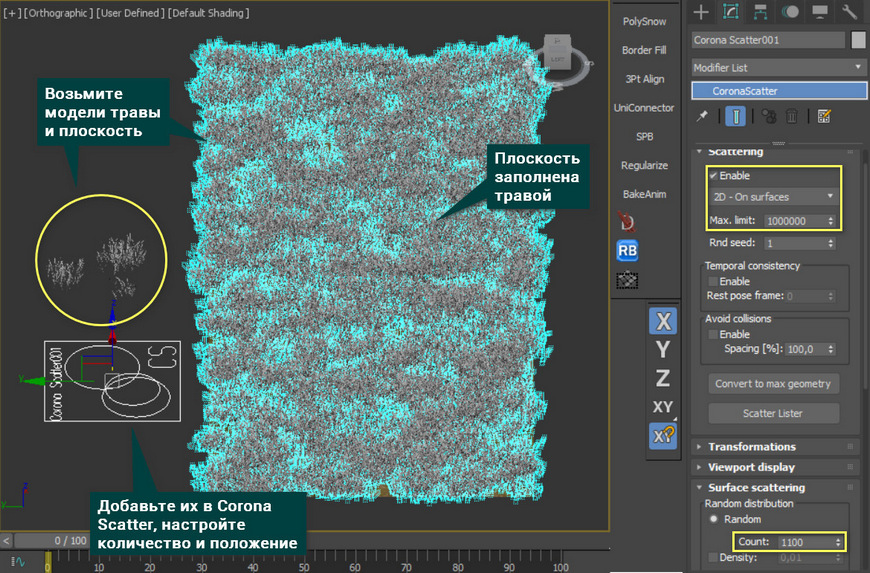
Пускай у этого инструмента не слишком много функций, но их достаточно для выполнения большинства задач. При желании на одном объекте можно объединять несколько Corona Scatter. Это придает еще большую гибкость. Но важно понимать, что чем больше объектов будет в сцене, тем сложнее будет визуализация. Да, для рабочей области инструмент хорошо оптимизирован. Только для рендера вычисления могут оказаться слишком обширными.
Вольт (Bolt The Movie) - анимационный фильм, созданный студией Pixar для Disney в 2008 году. В этом уроке вы будете учиться созданию трехмерной модели обаятельнейшего персонажа из этого мультфильма – пса по кличке Вольт (озвучен Джоном Траволтой в оригинальной версии мультфильма). Узнав, как просто можно создать 3D модель собаки в программе 3ds max, вы будете просто поражены. Разумеется, создавать вы будете низкополигональную версию этого персонажа. Но я уверен, вы многому научитесь из этого урока. Описанные здесь методы вы можете применять для создания моделей, подобных собаке, например, волка, лисицы или любого другого животного с четырьмя лапами.
На нижеприведённых изображениях показано, что у вас должно получиться в конечном итоге.

1. Во-первых, необходимо скачать файл 3ds max для работы dog_modeling_start.rar [21.64 Kb] . В этой сцене присутствует простая плоскость с наложенным на неё изображением пса Вольта. Вы можете использовать эту плоскость как вспомогательный чертёж. Растровое изображение также входит в состав в rar-файла.
Если вы хотите знать больше о вспомогательных чертежах и о том, как их создавать, прочитайте наш урок Вспомогательные чертежи для моделирования. Я рекомендую вам сначала прочитать этот материал, прежде чем вы продолжите заниматься уроком по моделированию собаки. Здесь я не буду останавливаться на подробных объяснениях о вспомогательных чертежах.

2. Давайте начнем. Создайте Sphere (Сферу) в окне проекции Left (Слева). Используйте количество сегментов, равное 8 (Segments=8). Эта сфера вам понадобится для создания головы. Примените к сфере полупрозрачный материал - таким образом, вы сможете видеть вспомогательный чертеж позади неё. Используйте любой Diffuse Color (Рассеяный цвет), какой вам нравится.
3. Преобразуйте сферу в Editaple Poly (Редактируемый многоугольник), для чего нажмите правую кнопку мыши на сфере и выберите Convert To>Convert To Editable Poly (Преобразовать в > Преобразовать в редактируемый многоугольник). Перейдите на вкладку Modify (Модифицировать). Далее - в режим Vertex (Вершины). Переместите несколько вершин, как изображении внизу.
4. Измените выбор на режим Polygon (Полигоны). Выберите два полигона, как показано на изображении ниже, и в свитке Edit Polygons (Редактирование полигонов) нажмите кнопку Bevel (Скос). Щёлкните и потяните выбранные полигоны, чтобы сделать их скошенными.
5. Перемещайте выбранные полигоны согласно вспомогательному чертежу позади модели. Убедитесь, что они всё ещё выбраны. В Edit Polygons нажмите кнопку Extrude (Выдавливание). Щёлкните и потяните полигоны дважды. Выберите режим Vertex и измените положение некоторых вершин. вам также понадобится отмасштабировать морду вдоль оси X, чтобы сузить её.
6. Ниже изображена голова собаки на данном этапе. Это только приблизительная форма. Вы измените её и добавите больше деталей далее в уроке.
Итак, вы создали основу формы головы пса Вольта. Теперь настало время добавить голове некоторые детали. В этой части урока вы будете создавать пасть.
1. Продолжим. Активизируйте режим Edge (Рёбра). Выберите рёбра, как показано на изображении внизу. В свитке Edit Edges (Редактирование рёбер) нажмите кнопку Connect (Соединить), чтобы разделить рёбра. Перейдите в режим Vertex и подгоните вершины, основываясь на вспомогательном чертеже.
2. В окне проекции Perspective (Перспектива) разверните вид так, чтобы можно было видеть нижнюю часть головы. Выберите два ребра, как на изображении внизу. В свитке Edit Edges нажмите кнопку Split (Разбить). Эта опция разрывает соединение рёбер. Перейдите в режим Vertex. Щёлкните по вершине, на которую указывает белая стрелка (просто выделите одну вершину). При использовании разбиения образуется две вершины в этой области. Переместите одну вершину немного вверх, как изображено ниже.
3. Далее вы должны заполнить промежуток полигонами. Активизируйте режим Polygon. Включите 3d Snap Toggle (3D-привязка), чтобы было проще точно выбирать вершины. В свитке Edit Geometry (Редактирование геометрии) нажмите кнопку Create (Создать). Щёлкайте по вершинам 1-2-3-1 и 2-4-3-2 для создания двух новых полигонов.
4. Перейдите в режим Edge. Выберите одно ребро внизу головы. В Edit Edges нажмите кнопку Chamfer (Фаска). Щёлкните и потяните выбранное ребро. Теперь вам нужно опустить получившиеся рёбра в окне проекции Left.
5. Далее выберите три полигона, как на изображении внизу. Используйте Bevel для создания пасти.
Дальше вам предстоит создать глаза и уши.
1. Так как уши и глаза симметричны, вам надо создать их только для одной стороны головы. Сначала мы создадим ухо. Разверните вид так, чтобы было видно верхушку головы. Выберите два полигона, как изображено ниже. В свитке Edit Polygons нажмите Inset (Врезка). Щёлкните и потащите выбранные полигоны.
2. Активизируйте 3D Snap Toggle. В свитке Edit Geometry нажмите кнопку Cut (Разрезать).
Разрезание может создать новые нежелательные вершины, поэтому нам нужно их удалить. Измените режим на Vertex. Выделите вершины 1 и 2. Когда увидите "2 Vertices Selected" ("2 вершины выбрано") внизу свитка Selection (Выбор), нажмите кнопку Weld Settings (Настройки сварки) в свитке Edit Vertices (Редактировать вершины). Нажмите ОК - и две вершины объединятся в одну.
3. Выделите два полигона, как на изображении ниже. При помощи Extrude потяните вверх, а затем инструментом Scale (Масштабирование) сделайте ухо заострённым.
4. Выделите все вертикальные рёбра в ухе. Используйте Connect для их разделения. После этого инструментом Scale придайте уху более широкую форму. Если нужно, перейдите в режим Vertex и подкорректируйте положение вершин.
5. Далее выделите полигоны, как показано ниже. Примените Inset и Bevel для создания впадины в ухе. Если нужно, переместите полигоны.
6. Следующий этап - глаз. Выделите один полигон в области глаза, как на изображении ниже. Примените Inset. Перейдите в режим Edge. Установите Constraints (Ограничители) в значение Edge (По рёбрам). Затем выделяйте рёбра по одному (отмечаются красным цветом) и сдвигайте их ближе друг к другу. Должна получиться квадратная форма. Ограничитель по рёбрам позволит вам перемещать рёбра, не нарушая формы головы. Когда закончите, установите Constraints в None (Нет).
7. Выделите четыре ребра, как на изображении внизу. В свитке Edit Edges нажмите кнопку Extrude Settings (Настройки выдавливания). Введите значения выдавливания, как на изображении. Нажмите ОК.
8. Последний штрих для модели головы - выключите все режимы выделения подобъектов и примените модификатор Symmetry (Симметрия). Используйте Mirror Axis=Z (Отражение по оси=Z). Теперь модель головы готова.
А сейчас займёмся туловищем. Вы, может быть, подумали, что сделать это будет чрезвычайно сложно. А я вам скажу: это очень, очень легко. Я воспользовался самой простой и быстрой техникой создания туловища.
1. Создайте плоскость, состоящую из пяти сегментов, как показано на изображении. Примените к плоскости полупрозрачный материал.
2. Преобразуйте плоскость в Editaple Poly. Измените положение вершин, основываясь на вспомогательном чертеже.
3. Перейдите в режим Edge. Выделите одно ребро возле ноги. Зажмите клавишу Shift и переместите ребро вниз. В результате вы получите новоиспечённый полигон. Не снимайте пока выделения. В свитке Edit Geometry нажмите кнопку Y возле Make Planar (Сделать плоским). Теперь ребро стало параллельно горизонтальным осям.
4. Повторяйте пункт 3. Зажав Shift, двигайте рёбра, чтобы создать дополнительные полигоны. Где нужно, измените положение вершин.
5. На нижеприведённом изображении показана завершённая плоскость.
6. Убедитесь, что плоскость всё ещё выбрана. Отключите режим выбора подобъектов. Примените модификатор Shell (Оболочка), установите Outer Amount=20 (Внешняя величина). После этого отодвиньте объект от центра, как показано на изображении.
7. Объект всё ещё должен быть выделен. Щёлкните правой кнопкой мыши и выберите Convert To>Convert To Editable Poly. В окне проекции Perspective разверните вид так, чтобы можно было видеть все внутренние полигоны. Выделите их все (пять полигонов, составляющих тело). Используйте Extrude с величиной, достаточной для прохождения через центр.
8. Выйдите из режима редактирования подобъектов. Примените модификатор Symmetry c Mirror Axis=Z (Отражать по оси Z). В стеке модификаторов щёлкните значок "+" возле Symmetry. Выделите Mirror (Зеркало). Активизируйте инструмент Select And Move (Выбрать и переместить), и внизу экрана в поле ввода координат введите X=0. Вы получите основу фигуры собаки, симметричную по центру (Х=0).
Ещё один рывок. делаем туловище.
1. Выделите объект туловища. В стеке модификаторов щёлкните по строчке Editaple Poly. Активизируйте выбор рёбер. Выделите рёбра по внешней стороне туловища (см. изображение ниже). Опустите их вниз. Теперь туловище стало закруглённым.
2. Перейдите в выбор вершин. В окне проекции Top (Сверху) измените положение вершин для придания стройности задней части туловища.
3. Дальше мы будем видоизменять лапу, создавая три пальца. Выберите один полигон, как показано ниже. При помощи инструмента Scale отмасштабируйте этот полигон по оси Х, сделав его узким.
4. Выберите полигон одной из сторон лапы. Щёлкните кнопку Hinge From Edge Settings (Настройка шарниров из рёбер). В открывшемся окне щёлкните кнопку, находящуюся сразу за Pick Hinge (Взять шарнир). В окне проекции щёлкните ребро, на которое указывает белая стрелка. Затем нажмите ОК. Такие же действия проделайте для другой стороны лапы.
6. Перейдите в режим выбора вершин. Переместите несколько вершин, чтобы лапа стала закруглённее. Не забудьте поработать также и над задней лапой.
8. Выключите режим редактирования подобъектов. Преобразуйте объект туловища в Editaple Poly. В свитке Edit Geometry нажмите кнопку Attach (Присоединить). Щёлкните объект головы в окне проекции. Голова и туловище станут одним объектом.
9. Теперь нужно соединить голову и туловище. Перейдите в выбор полигонов. Выберите полигоны, как на изображении. В Edit Polygons нажмите кнопку Bridge (Мост). Вуаля!
10. Следующий шаг - хвост. Разверните вид, чтобы было видно заднюю часть туловища. Выделите два полигона, как показано на изображении внизу. Примените Inset. При помощи Scale модифицируйте полигоны, придав им квадратную форму. Примените Bevel три раза, чтобы образовался хвост.
11. Измените положение вершин в хвосте, сделав его изогнутым. Поздравляю - вы завершили урок по моделированию собаки! Вы, наверно, сидите и думаете, почему же хвост у этой собаки не такой, как у настоящего Вольта. Всё ОК. Я собираюсь использовать эту модель в [b]уроке по созданию шерсти животного (скоро будет)./b]
Последнее, что осталось сделать, это применить к модели модификатор Turbosmooth. Ниже вы можете видеть законченную и отрендеренную 3D-модель собаки.
В любых игровых проектах присутствуют животные, и самые популярные из них – это, конечно же, кошки. Они присутствуют и в симуляторах, и в квестовых играх, и многих других гейм-жанрах. На сайте моделей 3ds-models вы найдете высококачественные проработанные модели разных пород кошек, с настроенными материалами. У каждой кошки модели — правильная сетка, адекватные размеры и идеально прописанные сложные текстуры. Нет необходимости ничего дополнительно дорабатывать, модель полностью закончена. В архиве – несколько файлов, так что вам не нужно будет тратить время на то, чтобы добиться совместимости модели с вашим редактором.
Читайте также:

