Как сделать секретную вкладку
Обновлено: 07.07.2024
Как открыть закрытую вкладку.
В данной статье мы с вами рассмотрим одни из самых популярных на сегодняшний день браузеров. Это Google Chrome, Mozilla Firefox, Opera, Яндекс Браузер, Safari и детище компании "мелкомягких" - Microsoft под названием Edge. В некоторых браузерах горячие клавиши для восстановления закрытых вкладок не отличаются, но есть и иные способы. Мы постараемся рассмотреть все возможные варианты.
Как вернуть закрытую вкладку в Google Chrome.
Как я писал выше приведем несколько способов.
- Самый быстрый и легкий вариант это воспользоваться сочетанием горячих клавиш Ctrl+Shift+T .
- Нажмите на любой открытой вкладке правой кнопкой мыши и далее выберите пункт Открыть закрытую вкладку.
- Откройте новую вкладку. В нижней части начальной страницы ( работает если не установлены плагины меняющие начальную страницу ) вы увидите ссылку Недавно закрытые вкладки. Нажмите её. Выйдет список недавно закрытых страниц.
- Нажмите кнопки CTRL+H . Откроется страница История Chrome. Здесь весь список сайтов, которые вы когда либо посещали на данном браузере. Они отсортированы по времени посещения. Наверху самые последние. Нажав на нужную запись можно заново открыть любую из когда либо ранее открытых вкладок.
Как открыть закрытую вкладку в Mozilla Firefox
Как восстановить закрытую вкладку в Opera.
Случайно закрытая вкладка в Safari.
Для тех кто не знает скажу, что Safari это браузер, встроенный по умолчанию в операционные системы IOS и MAC OS от компании Apple . Этот браузер стоит по умолчанию на Макбуках , Ipad 'ах, IPhone 'ах, производителями которых являются "Яблочные".
В данном браузере восстановить последнюю закрытую вкладку можно нажав кнопки Ctrl+Z (на МАК ОС). Но таким образом можно вернуть только последнюю закрытую страницу.
Microsoft Edge
Edge — это современный браузер от компании MicroSoft, который пришел на смену браузеру Internet Explorer от той же компании. Он является браузером по умолчанию в операционной системе Windows 10.
На этом пожалуй и все. Если я какой то популярный браузер пропустил, то пишите в комментариях. Возможно тогда дополню запись и вашим браузером. 🙂
Если вам понравилась эта статья, то пожалуйста, оцените её и поделитесь ею со своими друзьями на своей странице в социальной сети.
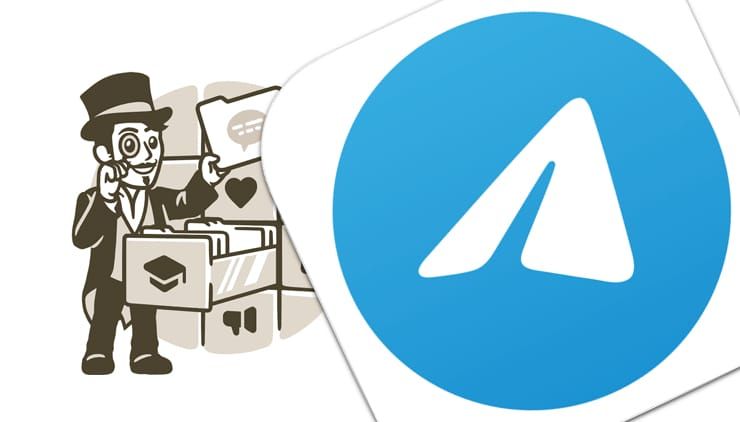
Как создавать папки с чатами в Телеграм
Инструкция идентична для версий Telegram на iPhone, Android, macOS и Windows.
1. Откройте приложение Телеграм и перейдите в Настройки.
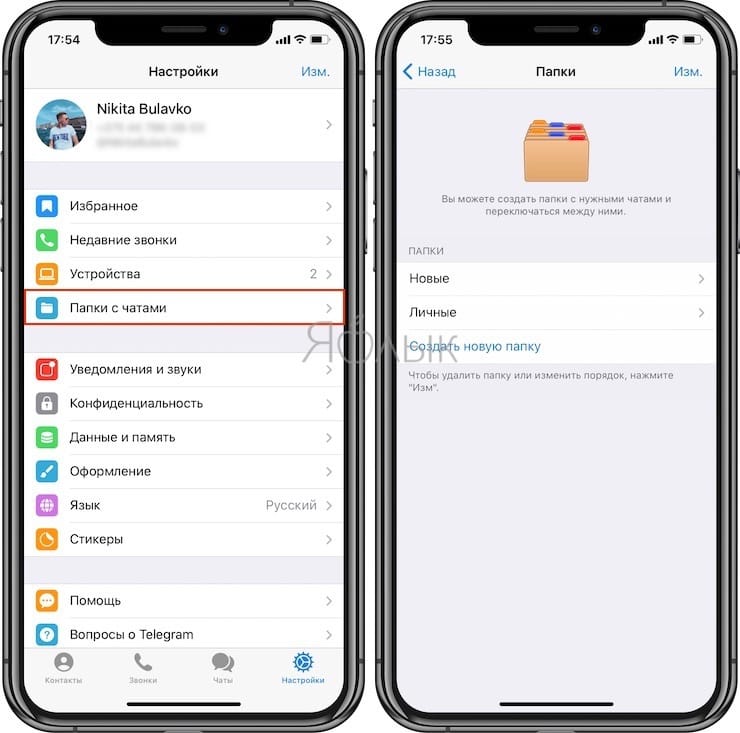
3. Для создания новой папки, нажмите на соответствующую кнопку.
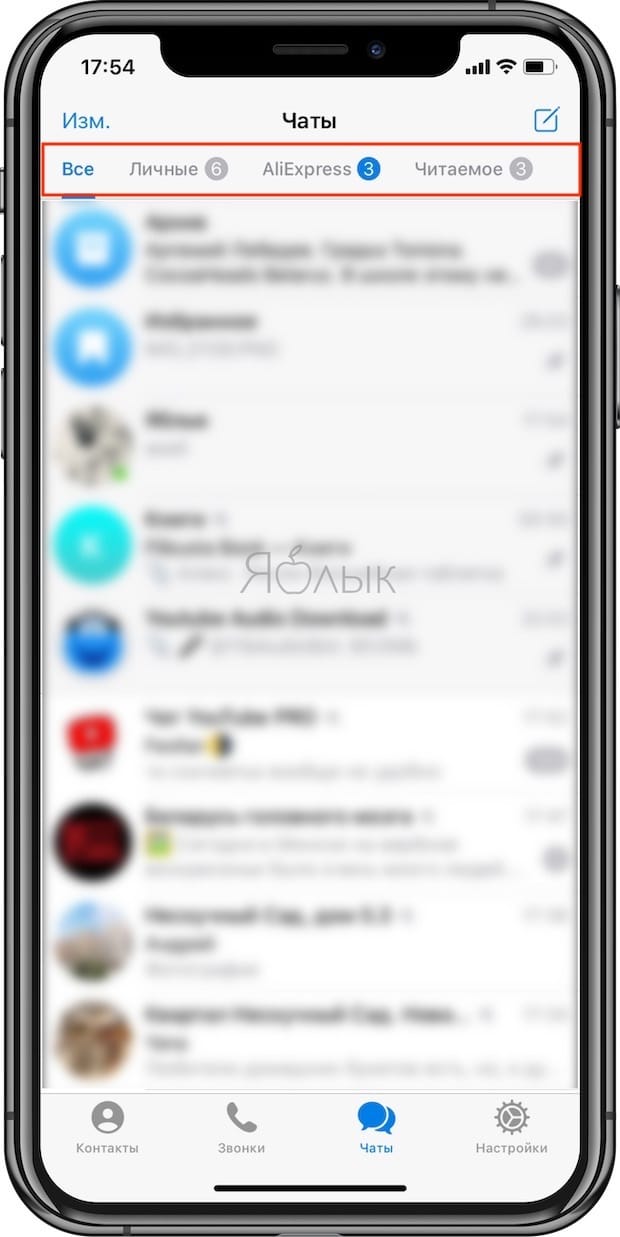

или нажатием и удержанием самой папки.
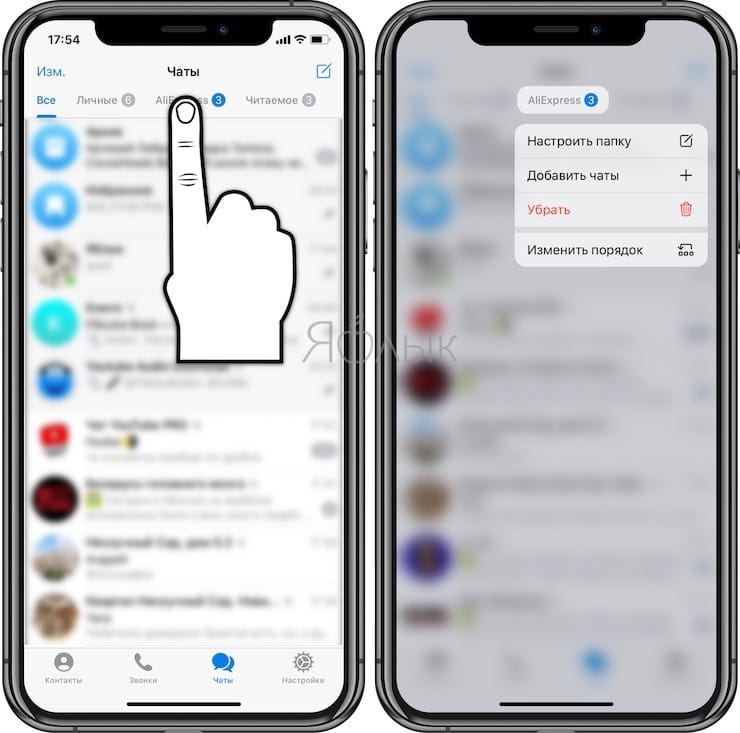
В папки можно включить и исключить все чаты определенного типа, например, каналы, группы или непрочтенные. Папки становятся доступными в интерфейсе, когда список чатов окажется достаточно длинным и начинается нагромождение.
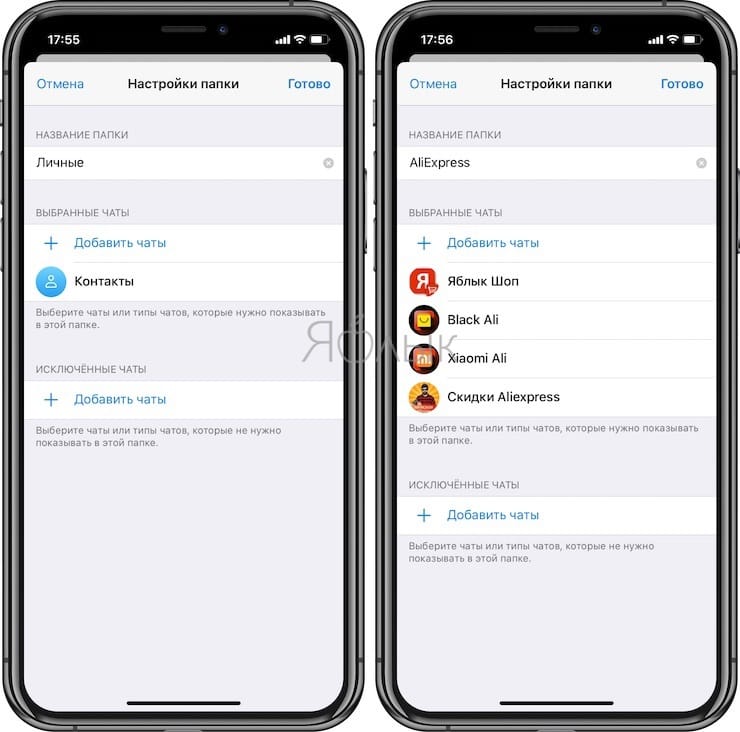
Сколько чатов можно закрепить в каждой папке?
В каждой из папок можно закрепить неограниченное число чатов.
Как удалить папку с чатами в Telegram?
Для удаления папки с чатами,
1. Перейдите по пути Настройки → Папки с чатами и нажмите кнопку Изменить.
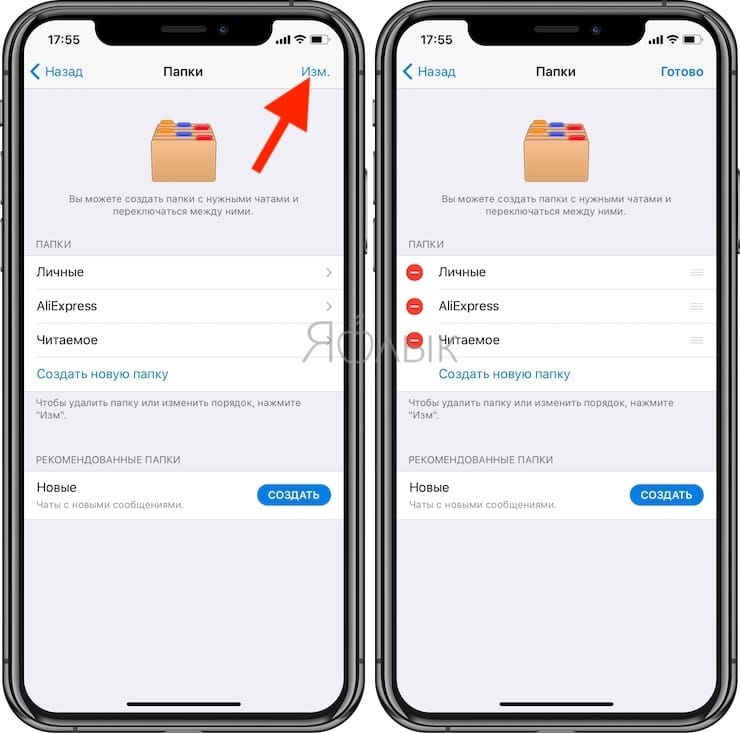
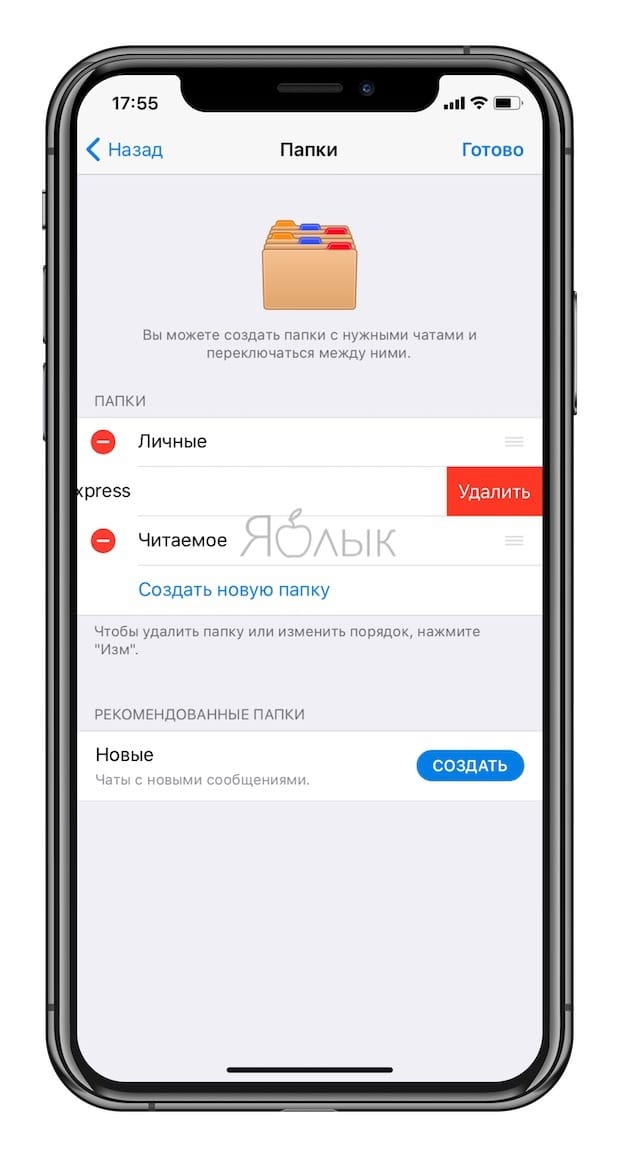
Кроме того, папки можно удалять прямо из вкладки Чаты. Для этого необходимо нажать и удерживать палец на наименовании папки (в компьютерной версии Telegram используйте правую кнопку мыши). В появившемся меню выберите Убрать (Удалить).
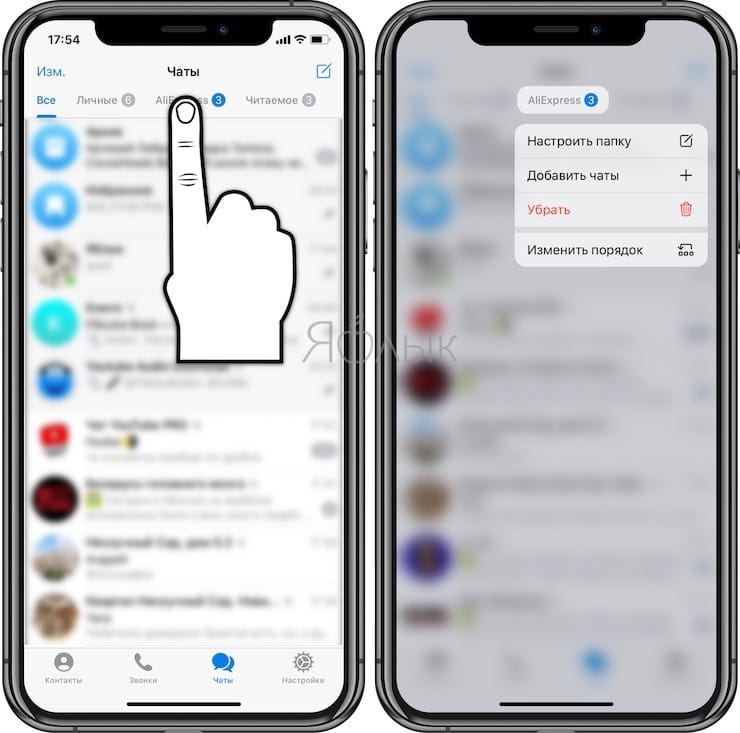
При удалении папки с чатами сами чаты не удаляются.
Архив, или как скрывать выборочные чаты в Telegram?
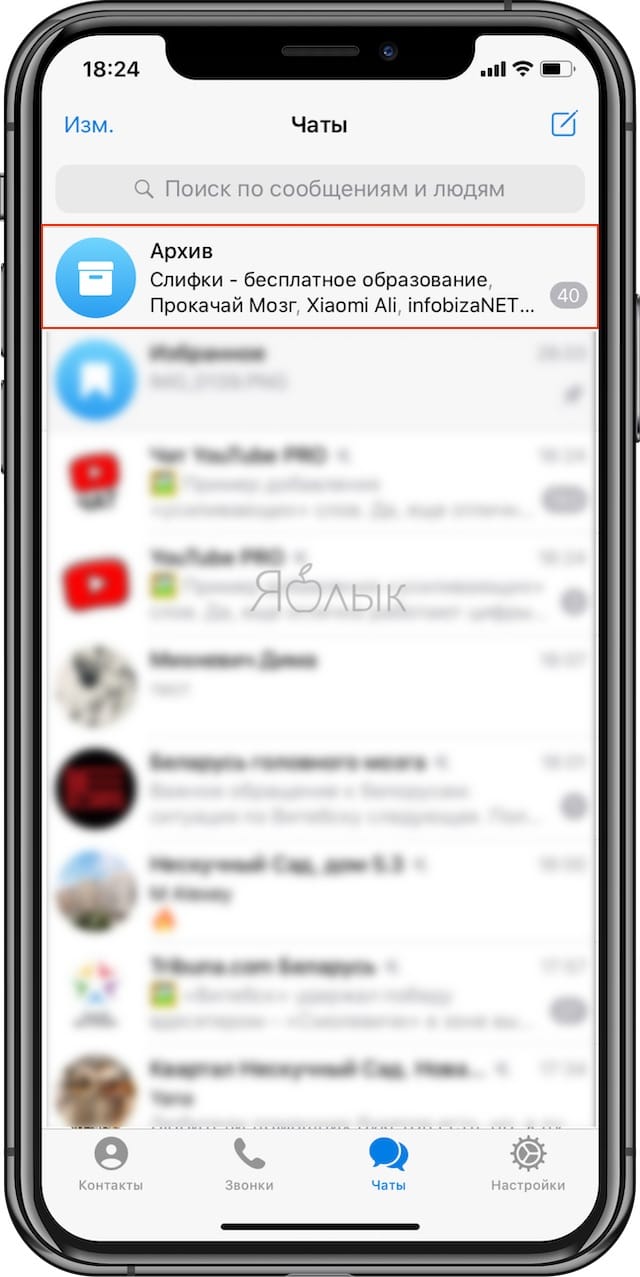
Архив в Telegram представляет собой папку с чатами в общем списке чатов. Здесь можно хранить не самые важные для вас чаты, но которые могут оказаться вновь полезными в будущем.
Для того чтобы добавить чат в Архив на iPhone, проведите свайпом справа налево по чату и нажмите кнопку Архив (на Android используйте длительное нажатие, а в компьютерной версии – правую кнопку мыши).
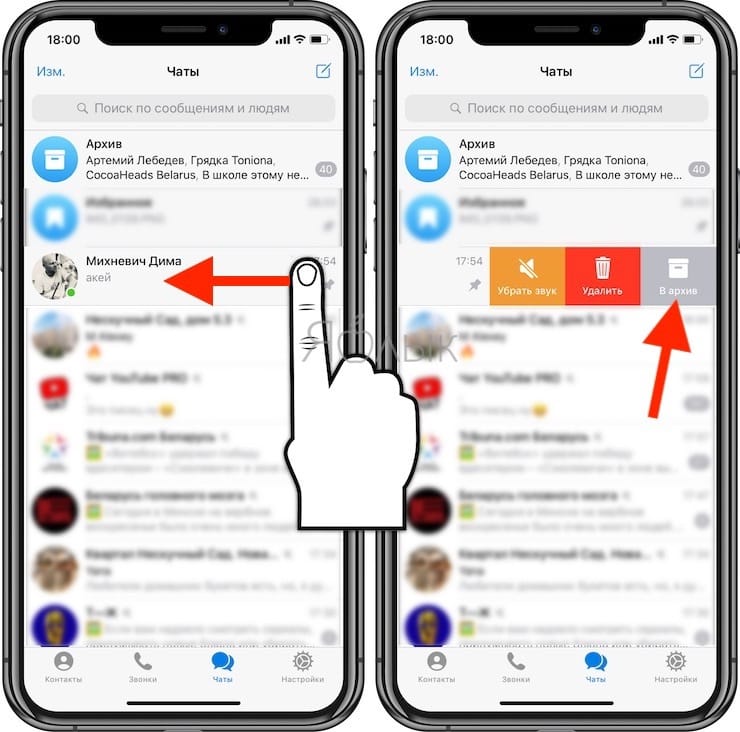
Для того чтобы чат всегда оставался в Архиве необходимо отключить его уведомления. Для этого, откройте чат, коснитесь его наименования в самом верху и нажмите кнопку Звук.
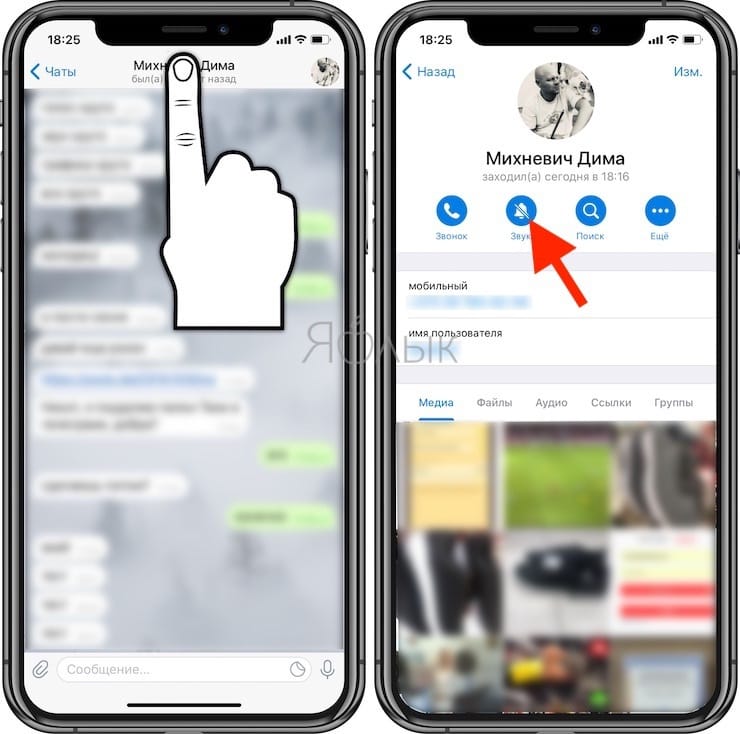
В появившемся меню выберите вариант Выключить уведомления.
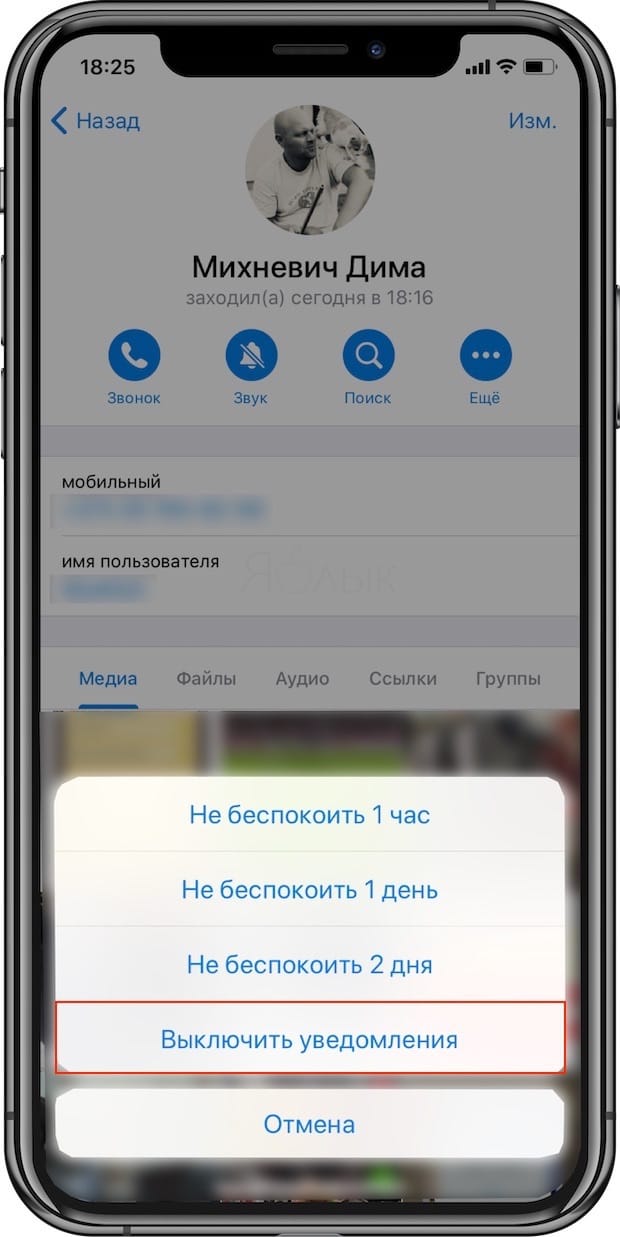
Для возврата чата в общий список чатов, проведите по беседе справа налево и нажмите Вернуть.
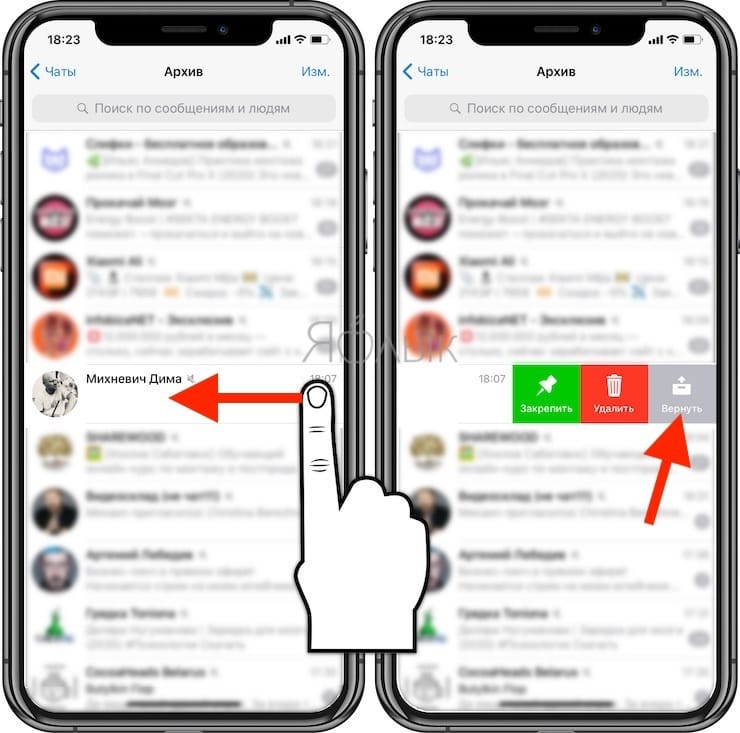
Телеграм для Windows, Mac и Linux
Как и все в Telegram (кроме секретных чатов), папки с чатами будут естественным образом синхронизироваться со всеми другими подключенными приложениями, в том числе и с настольными. Более того, наличие свободного места на экране компьютера позволило добавить боковую панель с папками и некоторые значки, для повышения узнаваемости этих элементов.
Мы рекомендуем использовать мультиплатформенное приложение Telegram Desktop для Windows, Mac и Linux. В противном случае вы будете использовать лишь половину функций сервиса.
Как смотреть подробную статистику канала в Telegram
Если у вас есть канал с более чем 1000 подписчиками, теперь вы можете просмотреть подробную статистику о его росте и эффекте его постов.
С помощью этой информации можно узнать, что работает, и что работает действительно хорошо.
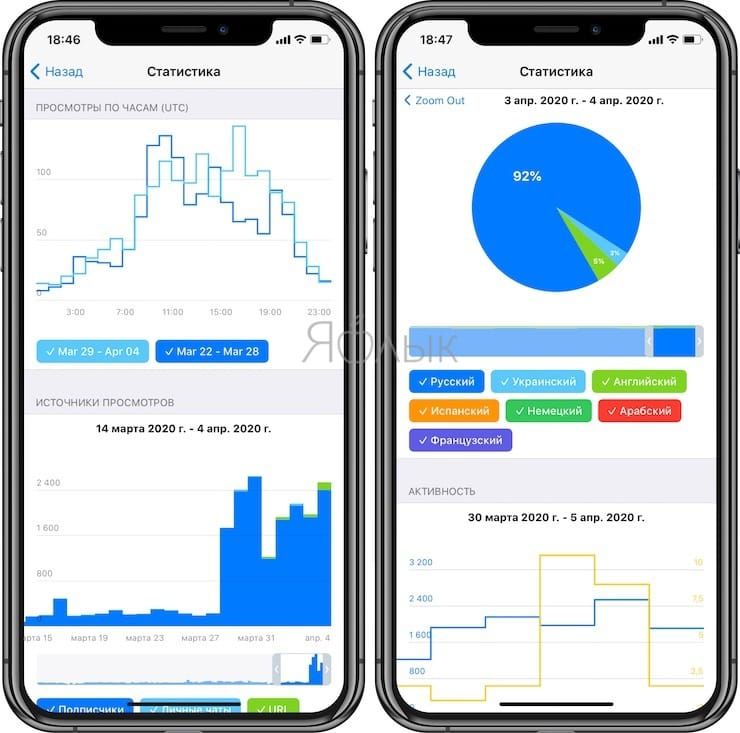
Для доступа к статистике канала, нажмите на кнопку Еще и выберите пункт Статистика во всплывающем меню.
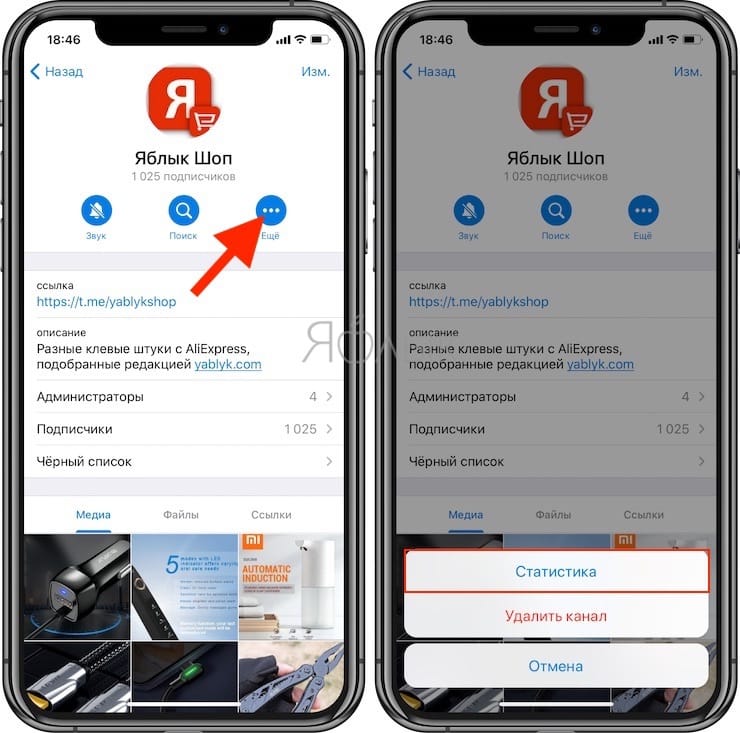
Как открыть меню скрытых настроек в Telegram
Любопытные пользователи обнаружили недокументированные возможности клиента, которые нетрудно при желании активировать. Чтобы попасть в скрытое меню с настройками, необходимо быстро 10 раз (5 раз в клиенте для компьютера) нажать на иконку с настройками. Перед вами появится меню для разработчиков.
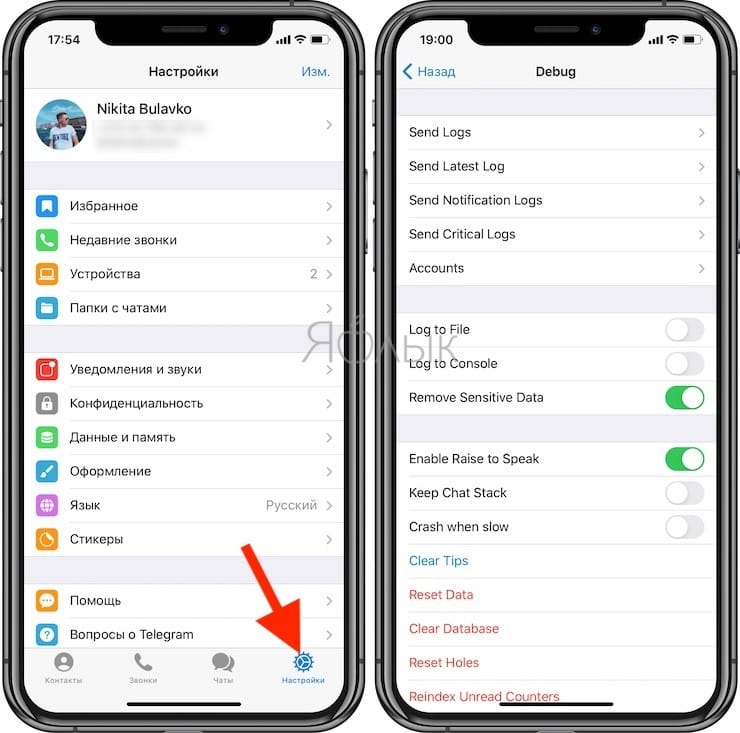
Можно попробовать активировать и деактивировать другие функции, но делать это на свой страх и риск. Все же данные вещи не предназначены для релизов и в зависимости от версии клиента могут работать не всегда стабильно.
Анимация при записи голоса на Android
Дизайнеры Telegram добавили несколько причудливых анимаций в виде волны под пальцем при записи голосового или видеообращения.
Совет дня: Знаете ли вы, что можете двинуть пальцем вверх, чтобы зафиксировать запись и продолжать говорить, не удерживая кнопку?
Как подбросить игральный кубик в Telegram
Вы вынужденно ведете домашний образ жизни и вам не хватает ваших друзей и партнеров по играм? Отправьте смайлик эмодзи игровой кости в любой чат, чтобы увидеть анимацию с брошенным кубиком и выпавшим действительно случайным числом.
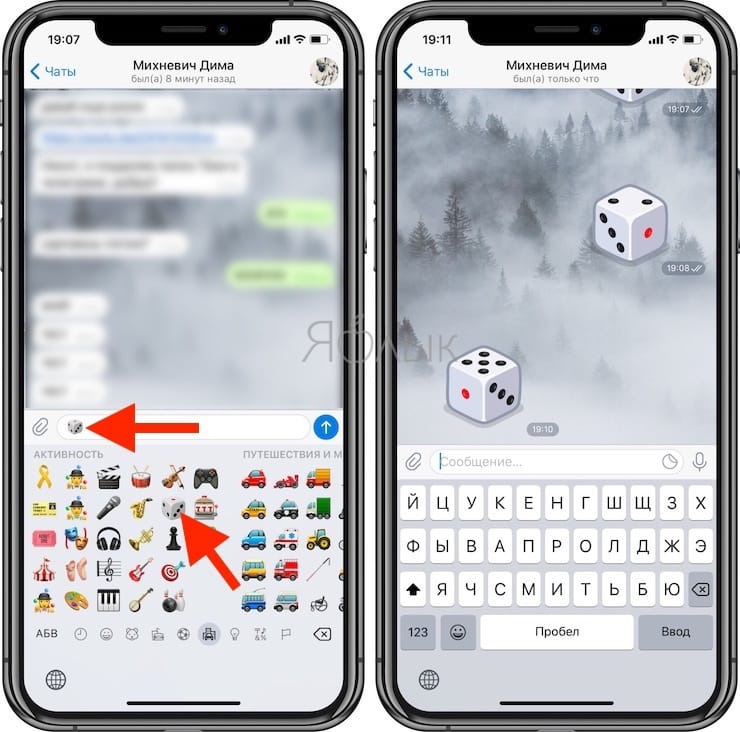
Помимо того, что вы попытались проверить свою удачу, вы можете использовать этот прием в качестве помощника, если групповой опрос или дружеские дебаты заканчиваются раздельным решением. Выберите номер – победит тот, кто ближе всего оказался к результату!
У каждого человека есть секреты, хранящиеся на жестком диске компьютера. Но что делать, если устройство используется несколькими людьми? Вывод напрашивается сам собой — создать папку, о существовании которой будет известно только ее создателю. В следующей статье пошагово разберем 5 легких методов создания тайной папки.

Упаковка в архив и смена расширения
- Кликните правой кнопкой мыши по нужной папке.
- В появившемся списке выберите графу Добавить в архив…
- Снизу нажмите на кнопку установить пароль…
- Введите пароль два раза.
- Щелкните по строке шифровать имена файлов, нажмите на Ок.
- В окне найдите строку Имя архива. Символы после точки — расширение файла. Архив обозначается как .rar либо 7z.
- Измените расширение на любое другое. К примеру .jpg — файл будет отображаться как изображение.
При необходимости доступа к файлу нужно изменить расширение на rar или 7z и открыть архив. В дополнение к этому, вы можете сделать ваш архив полностью невидимым — иконка и имя не будут отображаться.
- Тремя щелчками мыши по файлу область названия станет доступна для редактирования.
- Зажав клавишу alt, введите 255, обязательно на цифровой клавиатуре справа от стрелок.
- Правой кнопкой мыши откройте свойства папки.
- В окне Имя папки нажмите Настройка → Сменить значок.
- В окне Сменить значок найдите пустое место между иконками и щёлкните на него.
- Нажмите Ок.
В итоге вы получите абсолютно прозрачный файл на рабочем столе. Чтобы открыть его, достаточно прицелиться курсором в нужное место.
Добавление в скрытые папки средствами Windows
Практически в любой модели ОС Windows есть возможность скрыть папку от чужих глаз. Конечно, если никто не собирается намеренно ее искать.
- Перейдите в Панель управления → Параметры папок.
- Во вкладке Вид найдите поле Дополнительные параметры.
- Выберите пункт Скрытые папки и файлы.
- Поставьте галку на Не показывать скрытые файлы, папки и диски.
- Нажмите Ок.
- Нажмите правую кнопку мыши на папке.
- Нажмите на пункт свойства.
- Во вкладке Общие выберите Скрытый.
- Кликните по кнопке Другие…
- Уберите галку Разрешить индексировать содержимое файлов в этой папке.
- Кликните Применить.
После всех манипуляций папка перестанет отображаться в поиске. Если вам нужно открыть содержимое, временно включите отображение скрытых файлов и папок в панели управления.
Превращение архива в часть картинки
Этот способ позволяет спрятать файл за картинкой, слив их в едином целом.
- Файл картинки и архива. Выглядит это соответственно как image.jpg и archive.rar.
- Поместите оба файла в раздел HDD так, чтобы к ним был один путь. Пример: С:
- Откройте командную строку сочетание клавиш Win+R.
- Укажите раздел: С:.
- Впишите команду copy /b image.jpg+archive.rar image2.jpg.
- Появится файл image2.jpg — картинка со скрытым архивом.
При двойном клике по нему откроется картинка. Для открытия архива понадобится:
- Кликнуть правой кнопкой мыши, в выпадающем меню выбрать Открыть с помощью…
- Затем выбрать любой доступный архиватор. В нашем случае Winrar.exe или 7z.exe.
- Так же можно просто изменить расширение файла с .jpg на .rar.
Стоит сказать о том, что при добавлении на фотохостинги загружается только изображение в ввиду сохранения трафика. Но существуют и такие, на которых попытка загрузки архива может увенчаться успехом. Однако при открытии ссылки с вашим фото прогрузится только картинка.
Установка пароля и сокрытия
Наиболее легким способом будет использовать готовую программу, например Anvi Folder Locker.
- Скачайте и установите программу.
- При первом использовании вас попросят придумать мастер-пароль и указать электронную почту: на случай, если вы его забудете.
- Перенесите интересующую вас папку в открытое окно интерфейса.
- По умолчанию все добавленные папки скрываются. Дополнительно вы можете установить пароль и заблокировать файл.
- Щелкните по файлу правой кнопкой мыши.
- В выпадающем меню нажмите на вкладку Password.
- Придумайте пароль.
- Подтвердите действие, нажав Ок.
Для доступа необходимо открыть программу, выбрать нужную папку и ввести пароль. Минус у этого метода один — необходимость в стороннем софте.
Стеганография
- В панели инструментов выберите open carriers files.
- Укажите путь к аудиофайлу. Например C:/sound.mp3.
- После появления файла в верхней области окна, кликните Add secret files.
- Выберите путь к папке, которую нужно спрятать, по аналогии выше.
- При появлении файла в нижнем поле, нажмите на Encode secret files.
- Откроется окно, в котором выберите пункт сохранения файла.
- Повторно выберите Encode secret files.
- На рабочем столе создастся временный файл в формате .tmp, который можно удалить.
Теперь, когда вы ознакомлены с этими нетрудными методами маскировки, ваши тайны всегда будут скрыты от посторонних глаз.
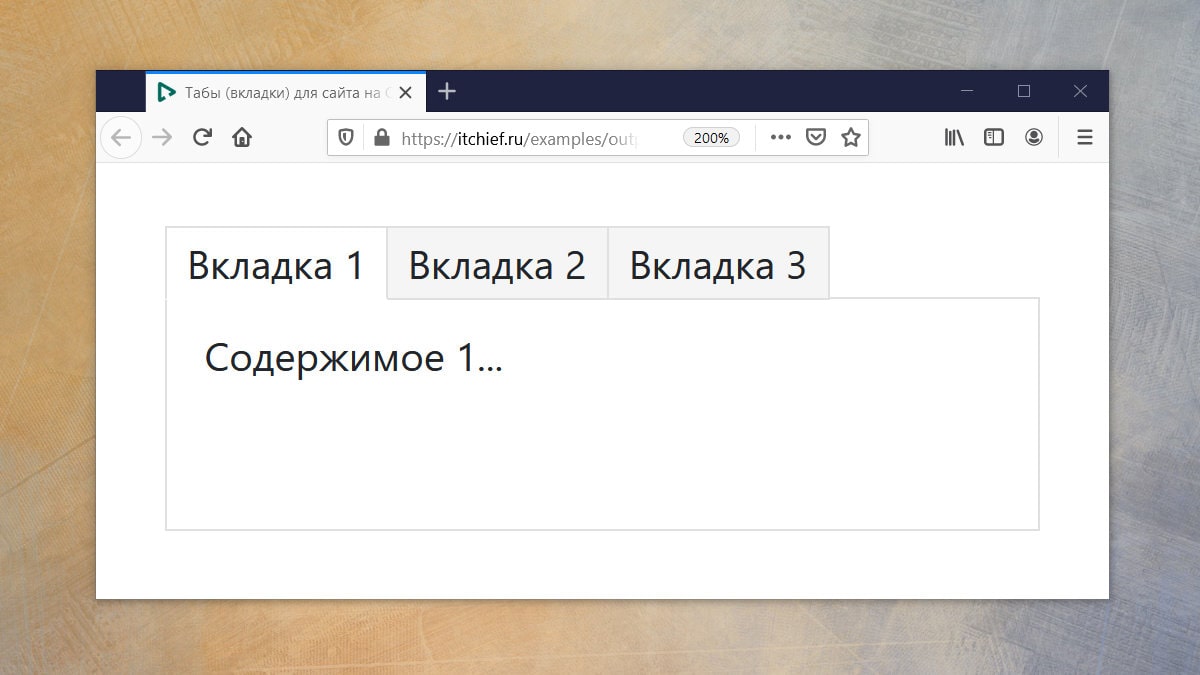
В этой статье рассмотрим примеры вкладок для сайта, выполненных как с использованием только CSS, так и с применением JavaScript.
Что такое табы
На странице очень часто бывает необходимо вывести большое количество информации.
Для того чтобы эту информацию не отображать всю сразу, её можно разделить на отдельные части, а затем выводить в определённый момент времени только одну порцию этих данных.
Табы (вкладки) – это как раз и есть тот элемент интерфейса, который позволяет пользователю переключаться между контентом, разбитым на несколько секций.
В вебе табы – это просто набор ссылок или других HTML элементов, которые визуально обычно оформляют в виде вкладок или группы кнопок. При нажатии ни них они включают видимость одного какого-то блока с контентом и скрывают другие.
Табы предназначены для экономии места и более удобного представления информации на сайте (по названию вкладки можно определить какой контент отобразится на странице, если нажать на неё).
Вкладки на чистом CSS
Рассмотрим несколько способов создания табов на CSS.
Первый способ построен на радиокнопках ( input с type="radio" ) и CSS селекторе checked.
HTML и CSS код таба:

В этом варианте радиокнопки связаны с определённым label . Связь элемента label с input выполнена через атрибут for . Это действие необходимо для того, чтобы можно было скрыть элементы input , а управление ими (установку checked ) выполнять через клики по элементам label .
Стилизация выбранного элемента label в этом примере выполнена с использованием селектора input[type="radio"]:checked+label . Этот селектор выбирает элемент label , который расположен сразу же после элемента input[type="radio"] , находящимся в состоянии checked .
Отображение и скрытие контента, связанного с вкладками, выполняется очень просто. По умолчанию элементы, содержащие контент, не отображаются. Показ того или иного элемента с контентом осуществляется только в том случае, если селектор в следующем правиле позволяет выбрать его:
Отобразить вкладки можно по-разному. В следующем примере они визуально отображаются как кнопки .
CSS код для создания адаптивных вкладок в виде кнопок:

В этом примере вкладки визуально представлены в виде хэштегов :

Второй способ основывается на использовании псевдокласса :target.
Пример HTML и CSS кода для создания адаптивных вкладок, механизм работы которых организован через :target :

Логика этих табов основана на следующих моментах. Первый момент заключается в добавлении хэша к URL-адресу страницы при нажатии на ссылку (вкладку). Второй – это стилизация элементов, выбор которых осуществляется в зависимости от хэша в URL-адресе. Выбрать элемент, идентификатор которого соответствует хэшу в URL-адресе в CSS можно выполнить посредством псевдокласса :target. С помощью него мы можем написать селектор не только для получения элемента, на который он указывает, но и для выбора других элементов, которые каким-то определённым образом связаны с ним.
Например, выбрать вкладку, которая должна быть активной для элемента на который указывает :target можно так:
В зависимости от дизайна проекта табы можно визуально представить так, как вам это нужно.
Например, чтобы сделать вкладки вертикальными их код можно изменить на следующий:

При этом табы отображаются вертикально только на больших экранах, а на маленьких (мобильных) они отображаются горизонтально. Адаптивность табов в коде реализуется с помощью медиа-запросов.
Табы с использованием JavaScript
Сейчас разберём как можно создать табы на чистом JavaScript (без использования jQuery и каких-либо других библиотек).
Способ реализации на JavaScript может потребоваться для решения задач, которые просто невозможно решить на CSS. Например, когда нужно загружать контент динамически (через AJAX) в момент открытия вкладки.
JavaScript (с использованием классов):

Инициализация табов на странице осуществляется посредством создания нового объекта типа ItcTabs и передаче ему в качестве аргумента CSS-селектор или DOM-элемент которой необходимо инициализировать как табы.
Если в качестве аргумента указать селектор класса, то в качестве табов будет инициализирован только первый элемент.
Для того чтобы на странице инициализировать несколько вкладок, можно использовать следующий код:
Кроме этого, результат вызова new ItcTabs() можно сохранить в переменную, а затем использовать её для программного переключения вкладок.
Краткое описание исходного кода JavaScript
Исходный JavaScript построен на основе класса ItcTabs .
- this._elTabs - это DOM-элемент, содержимое которого нужно инициализировать в качестве табов;
- this._elButtons - элементы, которые представляют собой вкладки;
- this._elPanes - элементы, содержащие контент, который необходимо переключать с помощью вкладок.
Установка обработчика для события click осуществляется в методе _events() . Данный метод вызывается в конструкторе.
Для отображения определённого контента в зависимости от нажатой вкладки выполняется с помощью метода show() . Элемент, на который нажали передаём в качестве аргумента:
Метод showByIndex(index) предназначен для перехода на вкладку по её индексу.
Примеры
1. Пример, в котором данные о последней открытой вкладки таба будем сохранять в LocalStorage, а затем использовать эту информацию при открытии страницы для переключения на неё:
2. Пример синхронизации вкладок на разных открытых страницах, относящихся к одному источнику (через LocalStorage):
3. Пример, в котором показано как на одной странице можно вывести несколько табов с сохранением их состояний (активных вкладок) в LocalSorage:
4. Табы, содержащие видео с YouTube. При переходе на другую вкладку будет приостанавливаться воспроизведение текущего видео.
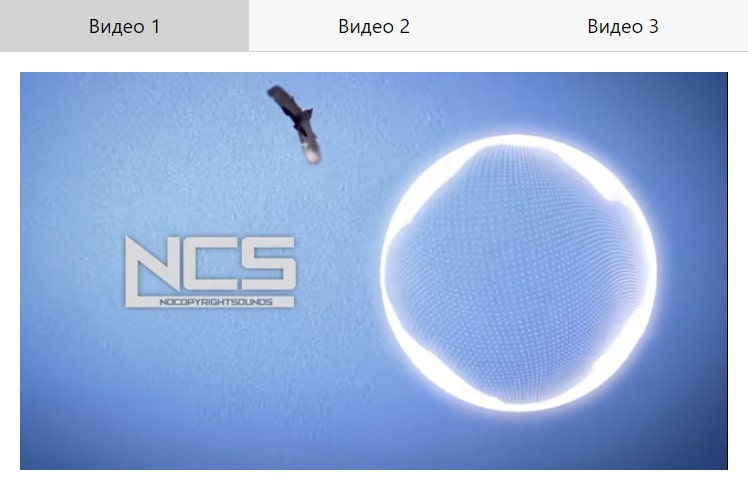
В элементах .player атрибут data-video-id определяет videoId ролика, а data-width и data-height - ширину и высоту iframe .
Загрузку API IFrame Player будем выполнять асинхронно. Для этого напишем следующий код:
Создание и проигрывателя YouTube будем выполнять после загрузки кода API посредством функции onYouTubeIframeAPIReady :
Комментарии:
Я пытаюсь добавить два слайдера через шорткод в разные табы. После перезагрузки один работает (группа из 5 картинок, опционально вывожу только 3 с возможностью их прокручивать), а при переходе в следующий таб второй — нет (отображается только одна картинка из группы в увеличенном виде и не реагирует прокрутка). Причём, как только меняется разрешение экрана (через responsive в инспекторе) оба слайдера начинают работать прекрасно (если быть точнее, то тот, который во втором табе), но при очередной перезагрузке опять один работает, второй — нет. В чём может быть причина?

Часто читая статьи в интернете или инструкцию по установке какой-либо программы, Вы можете встретить комбинации клавиш (Ctrl-C, Ctrl-V, Win-R, Alt-Tab, Alt-F4 и т.д.). И если Вы, до сих пор не знаете, что они значат, тогда Вы можете ознакомиться с ними в нашей статье.
В данной статье представлен, полный список комбинаций клавиш на клавиатуре, используемые не только в операционной системе Windows.
Разделы по работе с комбинациями клавиш:
- Основные комбинации клавиш на клавиатуре
- Горячие клавиши общего назначения
- Комбинации клавиш предназначенные для работы с текстом
- Комбинации клавиш для работы с файлами
- Комбинации клавиш для работы в проводнике
- Комбинации клавиш для работы с окнами
- Комбинации клавиш для работы с диалоговыми окнами
- Комбинации клавиш для работы в браузерах (Internet Explorer, Google Chrome, Mozilla)
- Специальные возможности
Основные комбинации клавиш на клавиатуре
Alt+Tab - Переключение между окнами
Win+Tab - Переключение между окнами в режиме Flip 3D
Win+Up - Развернуть окноWin+Down - Восстановить / Минимизировать окно
Win+Left - Прикрепить окно к левому краю экрана
Win+Right - Прикрепить окно к правому краю экрана
Win+Shift+Left - Переключиться на левый монитор
Win+Shift+Right - Переключиться на правый монитор
Win+Home - Минимизировать / Восстановить все неактивные окна
Win+Break(или Pause) - Запустить элемент Система из Панели Управления (пункт Свойства при нажатии правой кнопкой мыши на Компьютер в меню Пуск)
Win+Space - Показать рабочий стол
Win+B - Переход в область уведомлений(трей)
Win+D - Свернуть окна или восстановить все окна
Win+E - Запустить Проводник(Explorer)
Win+F - Запустить встроенный диалог поиска Windows
Win+Ctrl+F - Запустить Поиск по компьютеру из домена
Win+F1 - Запустить встроенный диалог Windows: Справка и Поддержка
Win+G - Отобразить гаджеты поверх всех окон
Win+L - Блокировка рабочей станции(текущего сеанса пользователя)
Win+M - Минимизировать все окна
Win+P - Отобразить дополнительные опции дисплея (расширить рабочий стол на 2 монитор и т.п.)
Win+R - Запустить диалоговое окно Выполнить
Win+Т - Выбрать первый элемент в панели задач (Повторное нажатие переключает на следующий элемент, Win+Shift+T - прокручивает в обратном порядке)
Win+U - Запустить Центр специальных возможностей (Ease of Access Center)
Win+X - Запустить Mobility Center
Win+цифра- Запустить приложение с панели задач (Win+1 запускает первое приложения слева, Win+2, второе, и т.к.)
Win + "+" - Увеличить масштаб
Win + "-" - Уменьшить масштаб
Ctrl + колесо мыши (вверх\вниз) на рабочем столе - увеличить\уменьшить иконки рабочего стола.
В Проводнике (Explorer):
Alt+P - Показать / Скрыть Область предпросмотра
Панель задач:
Shift + щелчок на иконке - Открыть новое окно приложения
Ctrl + Shift + щелчок по иконке - Открыть новое окно приложения с привилегиями администратора
Shift + щелчок правой кнопкой на иконке - Показать меню приложения
Shift + щелчок правой кнопкой на группе иконок - Показать меню, восстановить все / cвернуть все / Закрыть все
Ctrl + щелчок по группе икнонок - Развернуть все окна группы
Читайте также:

