Как сделать себе учетную запись
Обновлено: 04.07.2024
Если один компьютер совместно используется несколькими пользователями, мы рекомендуем создавать индивидуальные учетные записи пользователей. Каждый пользователь может входить в Windows с помощью собственного имени пользователя и пароля.
При наличии индивидуальной учетной записи пользователя приложение Norton Family может точно применять правила, которые вы настроили для своего ребенка. Это также поможет создавать точные отчеты о действиях ребенка в Интернете.
Если на компьютере используется одна учетная запись пользователя, обычно она является учетной записью администратора. Для каждого ребенка, использующего компьютер, необходимо создать стандартную учетную запись пользователя. При наличии стандартной учетной записи пользователя ваш ребенок не может выполнять задачи администратора, такие как создание учетных записей пользователей или удаление приложения.
Создание новой локальной учетной записи пользователя в Windows 11
Нажмите Учетные записи, а затем нажмите Семья и другие пользователи.
Нажмите Добавить учетную запись.
Введите адрес эл. почты вашего ребенка и нажмите Далее.
Нажмите Готово.
Создание новой локальной учетной записи пользователя в Windows 10
Нажмите Учетные записи, а затем нажмите Семья и другие люди/пользователи.
Нажмите Добавить члена семьи.
Войдите в систему, используя учетные данные Microsoft.
В окне Добавить пользователя введите учетные данные учетной записи Microsoft ребенка.
Если у вас нет учетной записи Microsoft, нажмите Создать учетную запись ребенка и следуйте инструкциям на экране.
В окне Добавить пользователя введите учетные данные новой учетной записи Microsoft.
Нажмите Участник, а затем выберите Пригласить.
Войдите в учетную запись Microsoft ребенка, чтобы принять приглашение.
Создание новой локальной учетной записи пользователя в Windows 8.1
Выполните скользящее движение от правого края экрана, выберите Настройки, а затем выберите Изменить настройки компьютера.
При использовании мыши переместите ее указатель в правый нижний угол начального экрана, щелкните Параметры, затем щелкните Изменение параметров компьютера.
Выберите Учетные записи, а затем нажмите Другие учетные записи.
Нажмите Локальная учетная запись.
Введите имя пользователя для новой учетной записи.
Введите и подтвердите пароль, добавьте подсказку для пароля, и нажмите кнопку Далее.
Создание новой локальной учетной записи пользователя в Windows 7
В меню Пуск выберите Панель управления.
В Панели управления Windows выберите Учетные записи пользователей и семейная безопасность, а затем нажмите Учетные записи пользователей.
Выберите пункт Управление другой учетной записью. Если будет запрошен пароль администратора или подтверждение, введите пароль или предоставьте подтверждение.

Как создать учетную запись?
В ОС Windows 10 это можно выполнить несколькими способами, каждый из которых будет подробно описан ниже. Стоит отметить, что вне зависимости от того, каким способом вы воспользуетесь для удаления или создания учетной записи, потребуется осуществить вход в систему под именем администратора! В противном случае ничего не получится!
Способ 1: Параметры
Первый способ заключается в использовании меню параметров вашего компьютера:
1. Нажмите правой кнопкой мыши на “Пуск” и перейдите в “Параметры”;

2. Откройте опцию “Учетные записи”;

3. Отыщите подраздел “Семья и другие люди” и перейдите в него;

4. Кликните по “Добавить пользователя для этого компьютера”;

5. В появившемся меню выберите строчку, выделенную синим цветом – “У меня нет данных для входа этого человека”;

6. На следующем этапе выберите другую строчку – “Добавить пользователя без учетной записи Майкрософт”;

7. А теперь введите персональные данные нового пользователя (логин, пароль и т.д.);

8. Нажмите “Далее” и сохраните изменения.
Если все было проделано верно, то появится новая учетная запись, которой сможет пользоваться другой человек.
Способ 2: Панель управления
Данный метод подразумевает использование панели управления:
1. Запустите любым способом “Панель управления”, например, введите в строке поиска “Панель управления” и откройте;

2. Выберите “Учетные записи пользователя”;

3. На следующем этапе нажмите “Изменение типа учетной записи”;

4. В самом низу нажмите на строчку “Добавить нового пользователя в окне…”;

5. Повторите шаги № 4-8 из предыдущего руководства.
Способ 3: Командная строка
Следующий метод заключается в использовании командной строки. С ее помощью становится возможным создать учетную запись значительно быстрее, чем в случае с предыдущими методами:
1. Запустите “Командную строку (администратор)”, ссылка на которую расположена в контекстном меню “Пуск”, открывается нажатием правой кнопкой мыши ;

2. Впишите в качестве команды:
Без кавычек вместо имени необходимо написать логин нового пользователя.
3. Подтвердите изменения в системе путем нажатия клавиши “ Enter ”.

Если все было сделано правильно, то система оповестит вас об этом и вы можете смело пользоваться уже несколькими учетными записями. Если же с этим методом возникли затруднения, то можете воспользоваться следующим.
Этот метод, также как и предыдущий, отличается быстротой в исполнении:
1. Воспользуйтесь сочетанием клавиш “ Windows + R ”;

2. Впишите команду:

4. Выберите опцию “Добавить”;


6. Кликните по “Локальной учетной записи”;

7. На завершающем этапе впишите имя для нового пользователя и по желанию заполните форму для паролей;

8. Сохраните изменения, нажав “Далее”, а затем — ”Готово”.

Кроме того, можно также воспользоваться командой:
Ввод которой откроет доступ к меню настроек “Локальные пользователи и группы”. Посредством данного меню можно также легко выполнить процедуру создания новой учетной записи. Для этого потребуется выполнить несколько действий:
1. Получив доступ к вышеупомянутому меню, кликните ПКМ по разделу “Пользователи” и в выпадающем списке нажмите на “Новый пользователь…”.

2. Появится окошко с формой для ввода персональных данных нового пользователя. Заполните все пункты.
Здравствуйте, уважаемый читатель! Самым популярным браузером является Google Chrome, который разработала компания Google, и сегодня я расскажу, как создать гугл аккаунт. На настоящий момент им пользуются около 300 миллионов интернет-пользователей. У меня стоит браузер Google Chrome, и он меня устраивает во всех отношениях.
Постараюсь доступно по шагам всё разложить вам, чтобы было понятно, даже если вы впервые видите регистрационную анкету 🙂 Расскажу, как в компании google com создать новую учетную запись, куда нажимать и как правильно заполнить нужные анкетные поля. Уверена, у вас всё получится легко по моей инструкции!
Как создать гугл аккаунт
Если вы открыли компьютер, то обязательно попадете в браузер, который у вас открыт в данный момент. В интернете несметное количество разной информации. Браузер – это программа, с помощью которой мы получаем эту информацию, просматривая сайты интернета. Видов браузеров несколько:
- Mozilla Firefox;
- Internet Explorer;
- Opera;
- Apple Safari.
Чтобы работать в Google Chrome не обязательно нужно создать аккаунт, но чтобы пользоваться почтой гугла или облачным хранилищем, кстати, туда можно закинуть информации на 15 ГБ, нужно будет создать свою учетную запись или аккаунт.
Аккаунт – это учетная запись пользователя, которая содержит все сведения о человеке, а чтобы идентифицировать посетителя создают пароль и логин. Вот все сведения (дата рождения, пол,) в совокупности и есть аккаунт, т.е. учетная запись.
Зачем нужна учетная запись
А сервисов в гугле множество, каждый посетитель сможет найти среди них нужный, чтобы решить существующую задачу, например: электронная почта Gmail (считается самой надежной почтой в интернет). Я ее использую для всех регистрируемых сайтов.
Если любите послушать музыку, посмотреть фильм, то вам Google даст такую возможность в YouTube. Очень полезным считаю для любых пользователей сервис Google-Диск. На гугл-диске я работаю постоянно: пишу статьи, копирую сюда свои видео, сохраняю фото. Google-Диск является облаком, в котором возможно предоставлять доступ для общей работы с документами кому угодно!
Для того, чтобы пользоваться всеми ресурсами, которые я перечислила выше, нужно иметь в гугл свою учетную запись, то есть аккаунт, по которой система будет вас узнавать, поэтому если у вас его еще нет, то обязательно создайте, потратите на это всего минут 5.
Например, я человек с весьма малым багажом знаний в компьютерах, сейчас мне уже 75 лет, компьютерную грамотность стала осваивать не так давно, но смогла зарегистрироваться очень просто!
Пошаговая инструкция
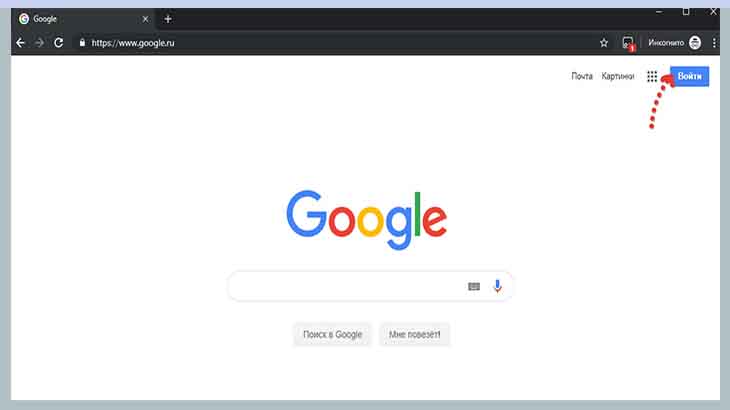
На этой странице ничего не заполняем, поскольку это требуется только, если вы уже создавали учетную запись, просто нажимаем “Создать аккаунт” и “Далее”.
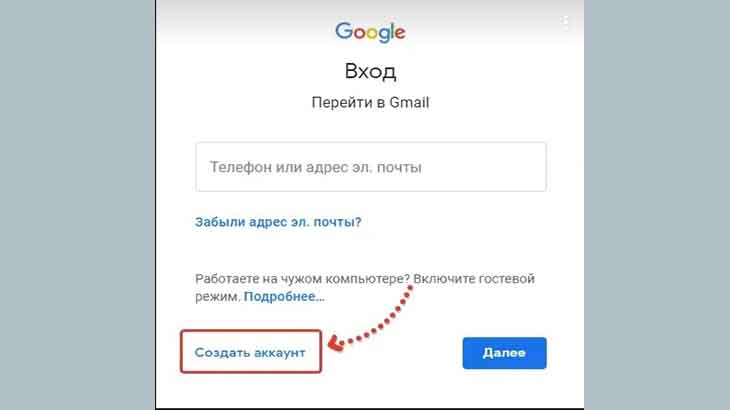
Появляется окошко, где надо нажать “Для себя”, поскольку аккаунт вы делаете не для компании, не для бизнеса, а именно свой личный.
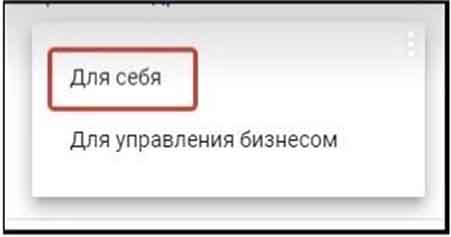
В следующем окне нам предложат заполнить анкету, в которой указываем некоторые данные о себе, которые нужны для регистрации.
Как и в обычном паспорте, при создании учетной записи в гугл, должны быть указаны сведения о пользователе, и чтобы система могла их распознать, пользователь при входе в Google вводит логин и пароль, который был использован при регистрации своего аккаунта. В нём содержатся все данные о человеке, поэтому и требуется регистрация. В анкете прописываем: :
- своё имя и фамилию;
- имя пользователя.
Нужно подобрать такое имя, чтобы не было никем занято в гугле, а если занято, то система вам об этом скажет, и придется подбирать новое, но такое, чтобы вы его сами не забыли, поэтому лучше всего где-то сразу записать.
И не делайте его слишком длинным, будет проще набирать в последствии, если будете заходить в свой аккаунт на другом устройстве например.
Дважды вписываем пароль для будущей учетной записи google, его тоже надо придумать, а лучше для этой цели воспользоваться сайтом-генератором паролей, например, Lastpass или любым другим, так как в них легко сделать надёжный пароль.
Для генерации пароля, в поисковой строке гугл вбиваем “пароли” и первым сайтом будет как раз подходящий генератор, оттуда копируем, повторяем его и сохраняем себе, чтобы не забыть.
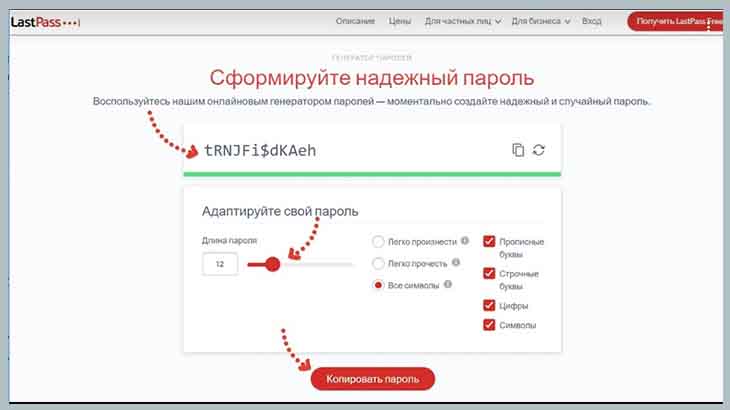
А затем нажимаем кнопку “Далее” внизу страницы. И вот тут-то, если имя пользователя уже кем-то занятое, система так и скажет вам, надо придумать новое.
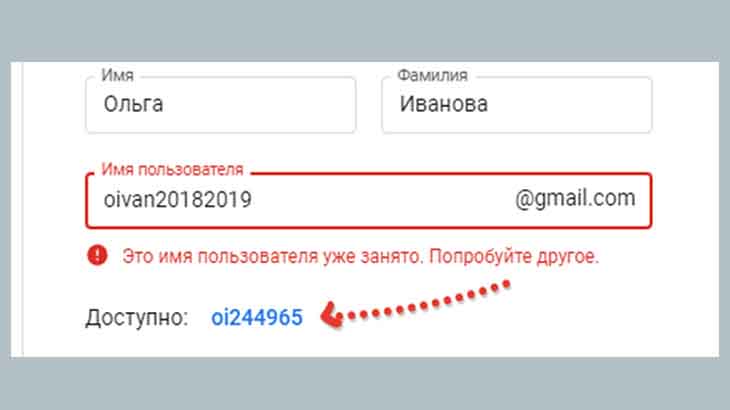
Система может предложить свое, но очень уж оно неприглядное, поэтому старайтесь придумать сами. После того, как вы успешно пройдёте первый этап заполнения анкеты, чтобы создать учетную запись гугл, сайт отправит вас на следующий шаг, где заполняем ещё немного данных о себе: телефонный номер, резервную почту и дату рождения.
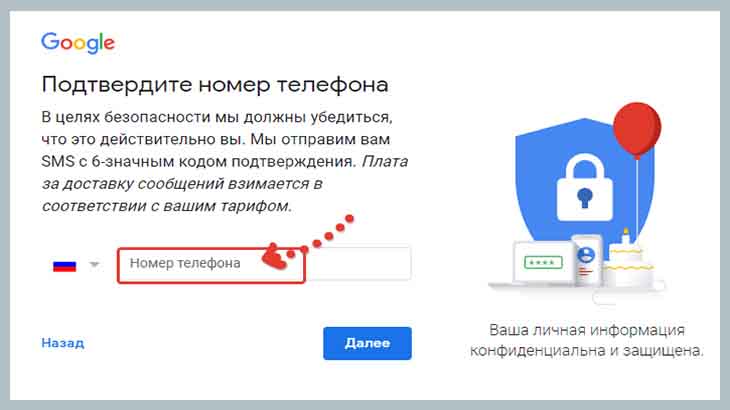
Резервную почту можно не заполнять, поскольку она нужна только для восстановления утерянного доступа, если не укажете телефон. Гугл не всегда требует заполнить номер телефона, но если попросит, то без этого не обойтись.
Но бывает такая ситуация, что вдруг возникнет какая-то проблема с доступом, то можно будет восстановить аккаунт по номеру телефона. И в целях безопасности гугл попросит его подтвердить, поэтому лучше внести. Я попадала в такие ситуации, и с номером телефона все решалось быстро.
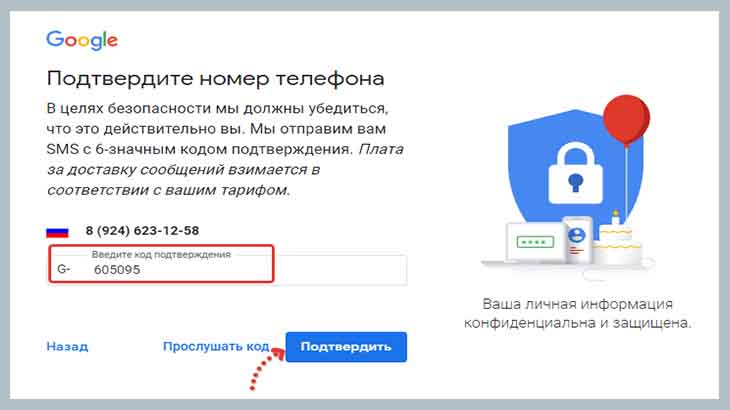
Когда вы пропишите и подтвердите свой телефон, Google, как правило, предлагает дополнительно внести его сразу во все свои сайты для возможности звонить, но если вы не желаете это делать, то можно нажать на кнопку “Пропустить”.
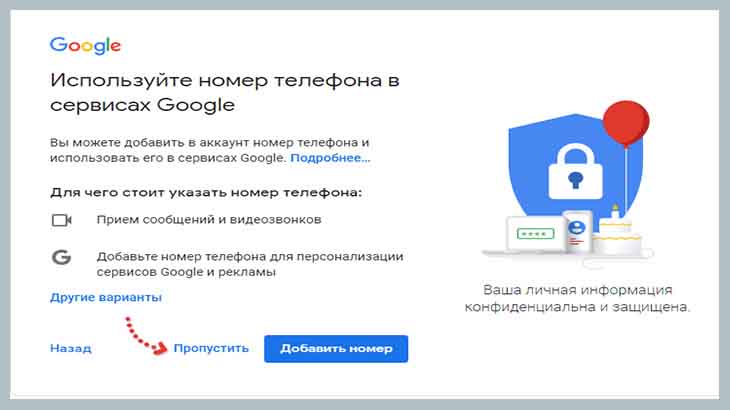
Последним шагом создания учетной записи в Google вам предложат принять условия использования сервиса (окно “Конфиденциальность и Условия использования”), на этом этапе просто соглашаетесь, нажимая кнопку “Принимаю”.
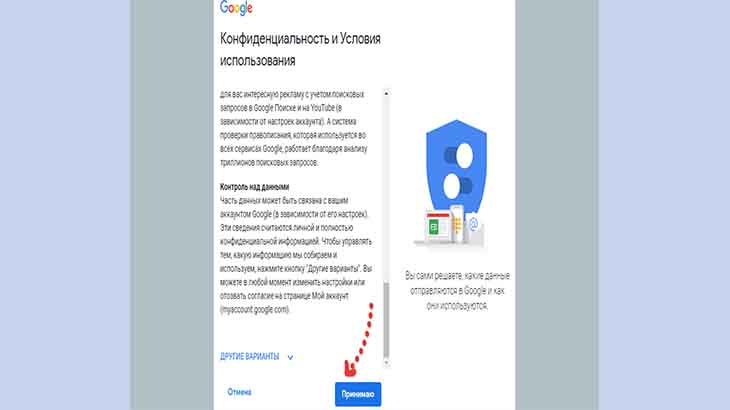
Вот и все! Аккаунт в гугл создан, ура! 🙂
Как выбрать нужный для работы сервис
После того, как вы создадите свою учётную запись в гугл ком, автоматически уже окажетесь в ней. Это вы можете увидеть, перейдя на начальную страницу компании.
Там в правом верхнем углу вместо кнопки “Войти”, на месте будущей фотографии (загрузите отдельно) будет отображаться первая буква имени, указанного вами при регистрации. Если нажать на нее, то откроется иконка вашего аккаунта.
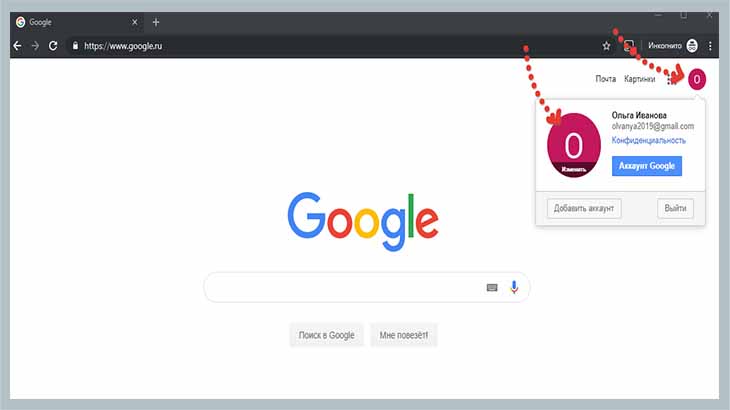
Также рядом с вашей аватаркой в правом верхнем углу есть квадратик, нажав на который вы попадаете на вкладку, где можно выбрать нужный вам сервис гугла, куда хотите перейти.
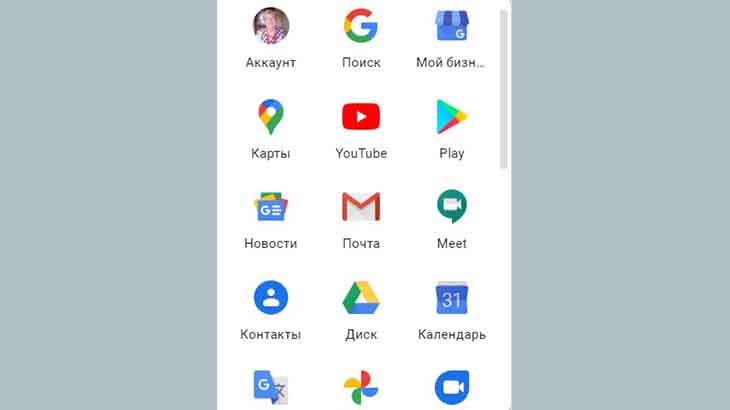
Например, почту gmail или диск гугл, на котором удобно хранить фото, видео или записать какой-то документ, а можно выбрать ютуб. Просто выбираете любой сервис, с которым желаете работать сейчас, и переходите к нему.
Заключение
Ну что ж, как вы уже наверняка поняли, создать учетную запись гугл для себя совсем не сложно, просто следуйте по шагам, в которых я постаралась подробно и понятно рассказать, как это сделать.
Если информация была для вас полезной, оставляйте комментарии, поделитесь ею в соцсетях, я буду рада.
Что такое учетная запись пользователя?
Для начала стоит пояснить, что же собой представляет учетная запись пользователя Windows.
Учетная запись – это совокупность всех настроек, документов, пакета программ определенного пользователя компьютера.
То есть, каждый пользователь сможет установить для своей учетной записи собственное оформление окон, фон рабочего стола, сможет устанавливать свой набор программ, которые не будут отображаться в других учетных записях.
Еще одним плюсом использования учетных записей является ограничение доступа к документам пользователя из других учетных записей. Ваши документы останутся в недосягаемости, и никто их не сможет прочесть, если вход в учетную запись осуществляется по паролю.
Типы учетных записей Windows
В Windows существует несколько видов учетных записей, каждая из которых имеет свои особенности:
- Администратор – используется для управления операционной системой, настройками, установки программ, добавления или удаления учетных записей пользователей. Данный тип учетной записи не рекомендуется использовать для повседневной работы, так как вы можете случайно запустить исполняемый файл, в котором будет вредоносная программа.
- Пользователь – данная учетная запись ограничена в действиях. В ней вы сможете спокойно работать с документами, пользоваться Интернетом, но не сможете устанавливать новые программы и устройства, которые затрагивают других пользователей.
- Гость – данная учетная запись является еще более ограниченной, чем Пользователь. Она используется для временного доступа к компьютеру.
Как создать учетную запись в Windows
Теперь перейдем к практической части нашей статьи. Чтобы создать новую учетную запись Windows нужно выполнить по порядку следующие действия:
Читайте также:

