Как сделать презентацию на макбуке
Обновлено: 07.07.2024
Microsoft Powerpoint предназначен для подготовки презентаций и их просмотра. Подходит для любительского пользования и более сложных задач. Располагает множеством инструментов для создания слайд-шоу. В Powerpoint Online на Mac можно успешно работать только с помощью внешней клавиатуры. В полной версии Microsoft Powerpoint работать продуктивнее помогают горячие клавиши.
Комбинации быстрых команд позволяют работать с навигацией по ленте, фокусом, создавать и редактировать фигуры, изображения, надписи, объекты и рисунки, перемещаться между областями, работать в режиме структуры, изменять порядок слайдов или разделов. Сочетания горячих клавиш в Microsoft Powerpoint могут настраиваться индивидуально.
Популярные
Презентации
Выбор текста
Слайд-шоу
~~~ Конец. Благодарим за просмотр. Добавить страницу в закладки CTRL + D ~~~
*Некоторые перечисленные клавиши могут не работать в старых версиях программы
Keynote — это самый простой способ сделать красивую презентацию на вашем Mac. Если вы выберете шаблон, который вам нравится, и дадите значения по умолчанию, вы всегда получите что-то приличное. Но после того, как вы овладеете основами iWork, в Keynote появится гораздо больше.
Keynote обладает удивительными возможностями для анимации, переходов, общих элементов и многого другого. Продолжайте читать, чтобы узнать лучшие советы Keynote, которые улучшат ваши презентации.
1. Слайд-переходы мастера Кейнота

Переходы и анимация являются двумя основными причинами использования Keynote для презентации. Это тонкие эффекты, которые отличают вашу презентацию от других, использующих Microsoft PowerPoint или — не дай бог — слайд-шоу в формате PDF.
Чтобы добавить эффект перехода, выберите слайд в навигаторе слайдов слева. На правой боковой панели нажмите на оживлять Вкладка. Затем выберите действие вариант, и вы увидите большой синий Добавить эффект кнопка. Это ваша реплика.
Когда вы нажмете на нее, вы сможете выбрать из более чем дюжины эффектов. Выберите что-то простое, как Конфетти, или фантазии с рассекать или же Водоворот.
Выбрав переход, вы сможете определить продолжительность, направление и время начала.
2. Анимировать отдельные объекты на слайдах

Как только вы получите правильный эффект перехода, вы можете переходить к анимации определенных частей слайдов. Здесь вы можете выполнить две задачи: анимировать объекты по мере их появления на слайде и перемещать их положение позднее.
Эта функция дает вам невероятный контроль над тем, когда и где объекты появляются. Вы можете анимировать список маркеров, чтобы они появлялись один за другим, или отображать изображение с правого края экрана.
Чтобы анимировать объекты по мере их появления на слайде, используйте Построить в раздел в оживлять.
Выберите объект, который вы хотите оживить, а затем из Построить в раздел, выберите Добавить эффект и выберите анимацию. Нажмите на предварительный просмотр Кнопка, чтобы увидеть, как это выглядит. Если вы хотите анимировать несколько объектов вместе или один за другим, выберите все из них при определении Построить в эффект.
Когда задействованы несколько объектов, нажмите на Построить заказ Кнопка в нижней части боковой панели. Здесь вы сможете определить порядок отображения объектов на экране.
3. Перемещение объектов внутри слайдов

Чтобы сделать вашу презентацию более интересной, вы даже можете перемещать объекты внутри слайдов. Скажем, вы показываете диаграмму процесса
в вашей презентации. Было бы полезно переместить объект из одного раздела экрана в другой.
Вы можете сделать это с помощью действие инструмент. На конкретном слайде нажмите на объект, который вы хотите переместить. Затем с боковой панели перейдите к действие вкладку и выберите Переехать эффект.
Объект теперь будет дублироваться. Переместите дублированный объект туда, где вы хотите, чтобы он оказался. Вы увидите линию, связывающую оба объекта. Это путь, по которому будет идти объект, когда он оживляет. Нажмите на линию и перетащите ее из середины, если вы хотите добавить кривую к анимации.
На боковой панели вы также можете определить продолжительность, задержку и ускорение.
4. Мастер Магическое Движение ![Keynote для Mac Magic Move вариант]()
Волшебное движение — легендарная особенность. Эта умопомрачительная маленькая утилита была в Keynote целую вечность.
Magic Move сочетает в себе функции перехода и анимации, о которых мы говорили выше. Вместо перемещения объекта из одного положения в другое на одном слайде, вы можете напрямую перемещать объект с одного слайда на другой с полным контролем над анимацией.
Сначала разместите объекты на слайдах так, как вы хотите. От Слайд навигатор, дублируйте слайд с помощью Cmd + D ярлык.
Теперь измените положение объектов на обоих слайдах. Первый слайд будет иметь объекты в состоянии по умолчанию. На втором слайде разместите элементы там, где вы хотите, чтобы они заканчивались.
Выберите первый из двух слайдов (не оба) и нажмите на боковой панели оживлять Вкладка. От Добавить эффект раздел, выберите Волшебное движение.
Просмотрите его, и вы сразу увидите плавную анимацию, переходящую от одного слайда к другому. Keynote позаботится о переходе и анимации автоматически. Но если вы хотите, вы можете изменить продолжительность, сопоставить ее с текстом вместо объектов и определить, когда начинать переход.
5. Используйте мастер-слайды для согласованного дизайна

Если вы работаете над большой презентацией и хотите иметь единообразный стиль, приобретите привычку использовать Мастер Слайды. Они позволяют вам определять конкретные макеты для часто используемых дизайнов.
Щелкните правой кнопкой мыши на слайде и нажмите Редактировать мастер слайды. Содержимое ваших слайдов будет заменено на шаблон по умолчанию. Теперь вы можете перемещать объекты по умолчанию и при сохранении слайды текущей презентации обновятся в соответствии с шаблоном.
Если шаблоны по умолчанию не делают этого для вас, почему бы не попробовать эти замечательные бесплатные шаблоны Keynote
6. Обновление шрифтов в презентации

Если вы всегда играете со шрифтами до последней минуты, вы по достоинству оцените этот. В Keynote есть полезная функция, позволяющая применить изменение шрифта ко всей презентации.
Скажем, вы меняете размер шрифта заголовка на одном слайде и хотите, чтобы он обновлялся везде. После внесения изменений нажмите на Обновить Кнопка рядом с раскрывающимся списком стиля текста. Это спасает вас от отслеживания везде, где вы использовали этот стиль.
7. Вставьте видео YouTube в Keynote

В отличие от Google Slides, нет простого способа вставить видео YouTube непосредственно в презентацию Keynote. Но вы можете использовать другой метод. Сначала вам нужно скачать видео с YouTube, с которым мы не можем вам помочь.
Затем создайте новый пустой слайд и выберите в строке меню Вставить > выберите. Выберите загруженное видео, и оно сразу же появится на слайде. Вы также можете использовать те же шаги для встраивания музыки.
Пока мы говорим о СМИ, давайте обсудим соотношение сторон презентаций Keynote. По умолчанию Keynote форматирует презентации с соотношением сторон 4: 3. Это хорошо, если вы представляете это на проекторе. Но если вы используете телевизор или записываете Keynote в качестве видео, вместо этого вы захотите использовать широкоэкранный.
На боковой панели перейдите к Документ вариант и от Размер слайда, выбрать Широкоэкранный формат.
8. Сделайте свой iPhone или iPad пультом Keynote

Забыл принести кликер для вашей большой презентации? Не волнуйтесь, вы можете использовать свой iPhone или iPad в качестве пульта для презентации Keynote.
На своем Mac перейдите в Keynote предпочтения и выбрать Remotes. Нажмите на флажок рядом с включить. Затем на вашем устройстве iOS нажмите значок удаленного доступа на верхней панели инструментов и нажмите Продолжить.
Теперь на вашем Mac вы найдете ваше устройство iOS, указанное в Remotes раздел. Подтвердите пароль и ваши устройства свяжутся. Просто нажмите Играть на вашем устройстве iOS. Теперь вы можете контролировать презентацию и читать заметки докладчика.
9. Настройте свою панель инструментов

Как только вы начнете чаще работать с Keynote, вы поймете, какие функции вы используете чаще всего. Как и все остальное на вашем Mac, вы должны потратить время на его настройку.
Нажмите на Посмотреть в строке меню и выберите Настроить панель инструментов. Вы увидите огромное количество иконок. Перетащите часто используемые функции и удалите те, которые вы никогда не касались. Пока вы работаете над этим, вы можете настроить поведение клавиатуры
10. Используйте кнопки действий

В Keynote есть скрытая функция, которая позволяет превратить любой объект в интерактивную кнопку. Вы можете создать ярлык для перехода к определенному слайду, открыть веб-страницу или даже завершить презентацию.
Выберите форму и используйте Cmd + K Сочетание клавиш. Отсюда выберите, хотите ли вы сделать ссылку на слайд, веб-страницу или электронную почту.
Повышение квалификации с iWork
Теперь, когда вы немного углубились в мир Keynote, почему бы не погрузиться в наши расширенные советы для всего пакета iWork
Создание слайд-шоу фотографий на Mac может оживить воспоминания и перенести вас в прекрасный момент, когда вы сделали эти фотографии. Кроме того, вы можете добавить свою любимую тему, музыку и даже текст, чтобы сделать слайд-шоу еще более персонализированным. Если вы используете MacBook Pro, iMac или другие компьютеры Mac, хорошая новость заключается в том, что вы можете сделать это без установки какого-либо программного обеспечения. В этой статье рассказывается, как сделать слайд-шоу с музыкой с помощью предустановленных приложений на Mac.
Часть 1 , Как сделать слайд-шоу на Mac с приложением Photos
Теперь Apple заменила iPhoto приложением Photos на Mac. Таким образом, вы можете синхронизировать фотографии на устройствах Apple и управлять ими на своем компьютере. Это также позволяет добавлять музыку в слайд-шоу фотографий.
Шаг 2 Затем, щелкните Дополнительная значок в правом верхнем углу и выберите слайд-шоу, Во всплывающем диалоговом окне выберите Новое слайд-шоу из раскрывающегося списка, напишите имя и нажмите OK чтобы подтвердить это.
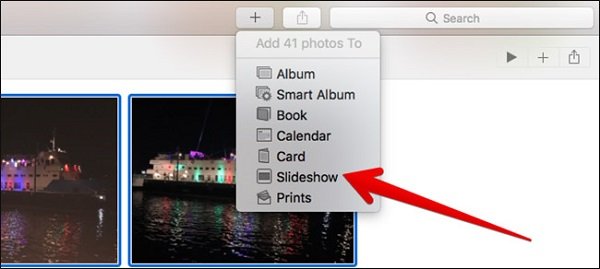
Шаг 3 Теперь все выбранные фотографии размещаются на временной шкале. Если вы хотите изменить порядок, просто перетащите фотографии в нужное положение. Чтобы добавить текст к фотографии, выберите ее и нажмите Дополнительная значок в правом нижнем углу. Выбрать Добавить текст и введите то, что вы хотите сказать, в текстовом поле.
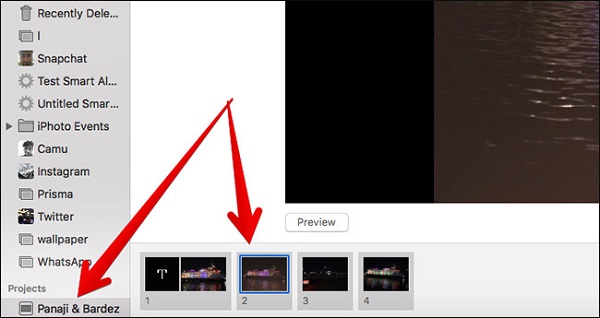
Шаг 4 Пройдите направо и нажмите Темы кнопка. Затем вы увидите несколько встроенных тем, которые обычно включают заголовок и переходы. Выберите свой любимый для слайд-шоу фотографий.
Шаг 5 Чтобы создать слайд-шоу с музыкой на Mac, нажмите Музыка кнопка. Здесь вы можете добавить музыкальную тему или собственную музыку из библиотеки iTunes. Нажмите на Часы кнопку, и вы можете установить продолжительность, переход и другие параметры.
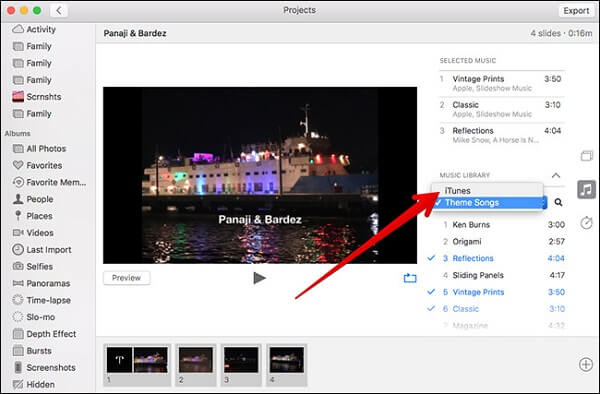
Часть 2 , Как создать слайд-шоу на Mac в Preview
Шаг 1 Откройте приложение Finder, найдите нужные фотографии и выберите все из них. Щелкните правой кнопкой мыши на одной выбранной фотографии и выберите Откройте , Затем они будут открыты в приложении Preview.
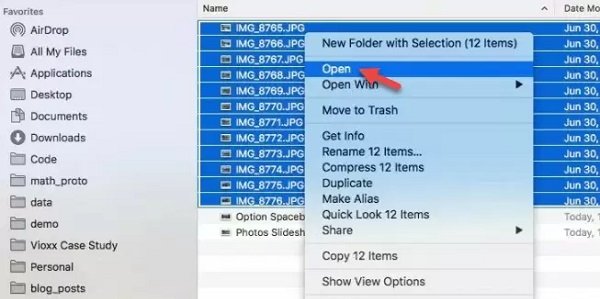
Шаг 2 Нажмите Вид меню и выберите пункт слайд-шоу начать воспроизведение слайд-шоу фотографий.
Шаг 3 Вы можете увидеть четыре кнопки на панели инструментов воспроизведения. Первый выводит вас к первой фотографии, второй - для приостановки слайда, а третья кнопка - к последней фотографии. Если вы нажмете последнюю кнопку, слайд будет закрыт.
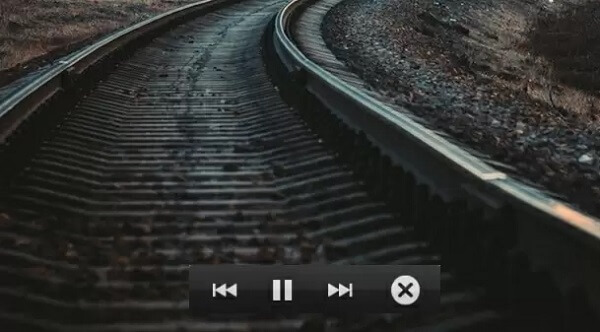
Часть 3 , Самый простой способ сделать слайд-шоу на ПК
Apeaksoft Slideshow Maker это простое в использовании приложение для создания слайдшоу. Он не только предоставляет обширные полезные инструменты, но также упрощает процесс создания слайд-шоу фотографий с музыкой.
- Создайте слайд-шоу с фотографиями, видео и музыкой.
- Включите обширные темы, переходы, элементы и песни.
- Оптимизируйте качество фотографий при создании слайд-шоу.
- Упростите создание слайд-шоу за три шага.
Вкратце, это самый простой способ сделать фото слайд-шоу с музыкой на вашем компьютере.
Как сделать слайд-шоу с музыкой
Шаг 1 Добавить фотографии в приложение для создания слайдшоу

Шаг 2 Сделать слайд-шоу с музыкой
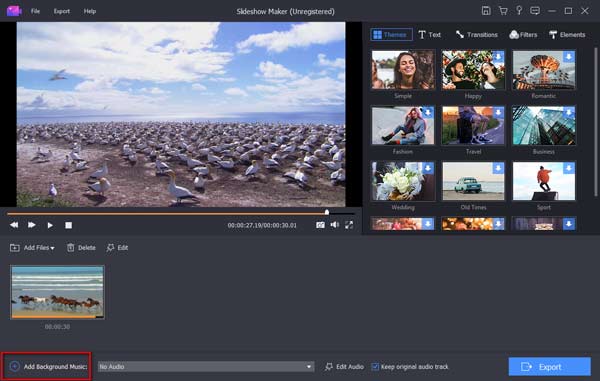
Шаг 3 Экспортировать слайдшоу фотографий

Часть 4: Часто задаваемые вопросы о создании слайд-шоу на Mac
Как вы делаете слайд-шоу iTunes на Mac?
Как настроить предварительный просмотр слайд-шоу Mac?
К сожалению, предварительный просмотр может сделать только мгновенное слайд-шоу. Вы не можете изменить порядок фотографий или другие настройки.
Какова лучшая программа для создания слайд-шоу на Mac?
Рассказываем, как подобрать программы для создания презентаций. Вы узнаете, какой софт лучше использовать для создания классической презентации, а какой позволяет добавить медиаконтент или обратную связь с аудиторией.
Создание успешной презентации стало доступным благодаря обилию инструментов, позволяющих оформить презентацию под любой запрос. Но как определить нужную программу среди огромного количества сервисов?
Выбирать софт или сервис для создания презентации необходимо исходя из ваших целей. В статье мы подобрали 11 лучших программ и сервисов для эффективной работы с презентациями.

01. PowerPoint
Один из самых распространенных пакетов софта для создания презентаций. Является частью Microsoft Office365.
Плюсы: знакомый интерфейс редактирования для всех, кто использует другое программное обеспечение Microsoft. Программа включает в себя справочную систему и базовый учебник. Имеет множество тем. Позволяет автоматизировать большинство действий, например при настраивании 2-3 шаблонов появляется возможность копирования стилей и слайдов. Программа может импортировать и экспортировать большое количество типов файлов, таких как: .pdf, .xps, .mp4, .wmv, .odp, .jpg, .jpg, .jpg и другие.
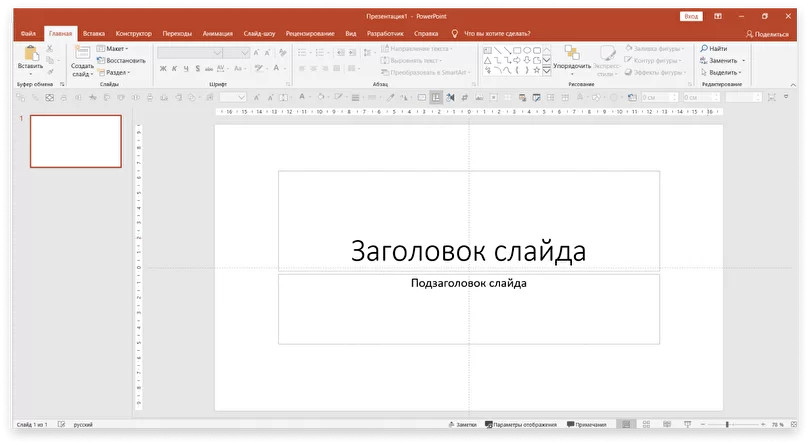
Минусы: перегруженность функциями, которые редко требуются для работы обычному пользователю. Сложная совместная работа в документе. Чтобы работать с другим пользователем, нужно сохранить документ в OneDrive и пригласить людей.
Платформы: Windows, веб.
Платно с пакетом Microsoft office.
02. Keynote
Автоматизированная программа для создания презентаций на Mac. Является частью набора iWork от Apple.
Плюсы: в программе только необходимые инструменты редактирования, которые в отличие от PowerPoint, точно будут использоваться. Есть библиотека шаблонов. Экспортирует презентацию в форматы PDF, QuickTime, JPEG, TIFF, PNG, HTML (с изображениями JPEG) и PowerPoint.
Помимо удобного функционала и минималистичного дизайна, у программы есть возможность коллективной работы в документе. С iCloud можно использовать программу на нескольких устройствах и синхронизировать файлы через облачное хранилище. Внесенные изменения будут видны всем участникам.

Минусы: работает только на Mac. При открытии на другом компьютере в формате .pptx слайды и форматирование могут поехать.
Платформы: macOS, веб.
Бесплатно с новым Mac или платно через магазин Mac App.
03. Google Slides
Более простой аналог PowerPoint или Keynote, который работает только онлайн. Часть офисного пакета Google Drive.
Плюсы: программа позволяет решить базовые задачи, необходимые для создания слайдов презентации. Легко коллективно редактировать, вносить правки и комментировать документ. Функция программы Q&A позволяет зрителям взаимодействовать с докладчиком через ссылку.
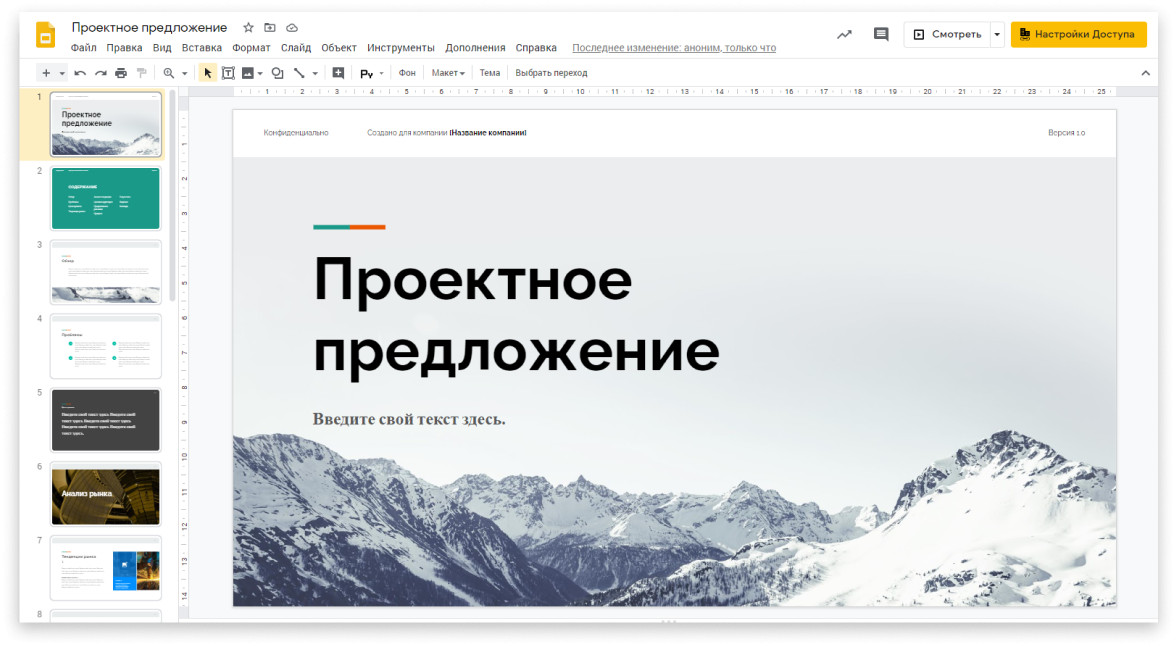
Минусы: ограниченные возможности, меньше вариантов эффектов. Доступ к файлам в оффлайн режиме возможен только с помощью приложения Google Slides. Мало поддерживаемых форматов.
Платформы: веб, Chrome.
Стоимость: бесплатно
04. Prezi
Это программное обеспечение для визуального повествования, альтернативное традиционным форматам слайд-презентаций. Особенность программы — flash-презентации. Они позволяют использовать интерактивные инструменты с элементами мультипликации и звуковым оформлением.
Плюсы: интересный подход к созданию презентации: вместо слайдов используется холст для создания презентации. Так как он нелинейный, можно просмотреть всю презентацию или увеличить масштаб в определенных частях. Prezi может работать на любой платформе. Можно сотрудничать online и публиковать в Интернете. Как и в Keynote, есть возможность коллективной работы.

Минусы: эффекты программы не подойдут в отчетных презентациях, коммерческих предложениях и другого рода официальных презентаций. Эти инструменты больше подходят для впечатляющих презентаций, например для выступления.
05. OpenOffice Impress
Плюсы: по наличию функций программа не уступает PowerPoint. Способна создавать pdf-файлы из презентаций, а кроме того, экспортировать их в формат Adobe Flash, что дает возможность просматривать их на любом компьютере с инсталлированным Flash-проигрывателем.
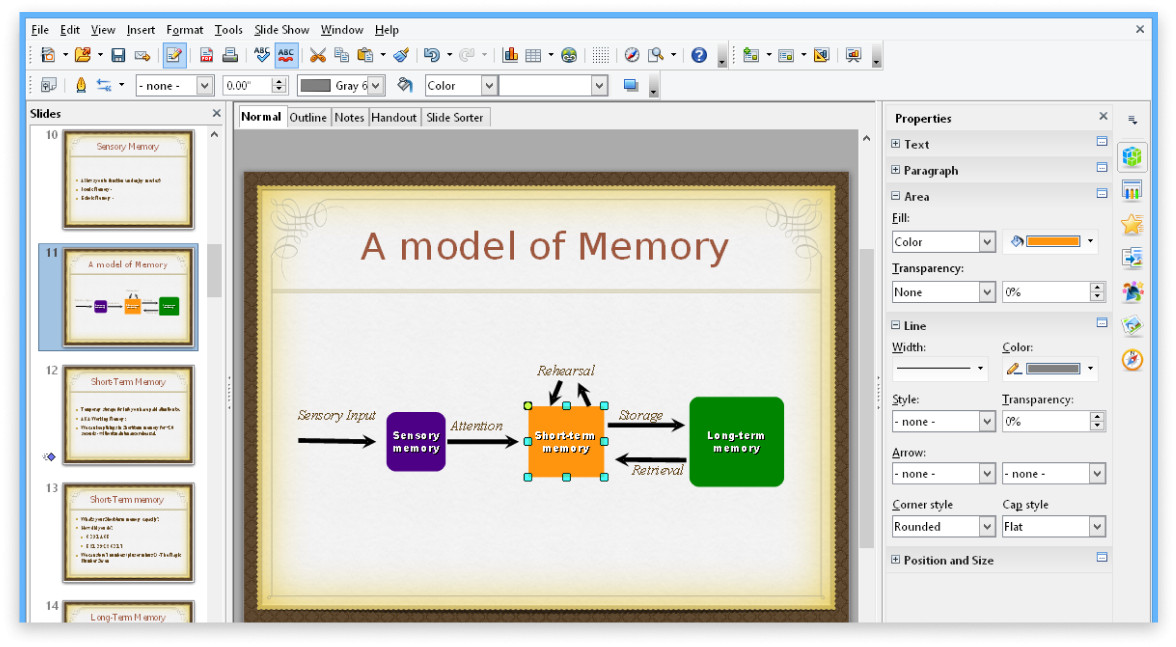
Минусы: отстает в красоте и удобности от своего платного аналога.
Стоимость: бесплатно
06. Zoho Show
Является частью онлайнового офисного пакета Zoho Office Suite.
Плюсы: веб-приложение, которое не нуждается в скачивании и настройке. Содержит большую библиотеку инструментов. Позволяет публиковать презентации на сайте и демонстрировать в реальном времени. Можно сохранить работу в pdf. или же в одном из форматов Microsoft Office и OpenOffice. Возможно совместное редактирование.
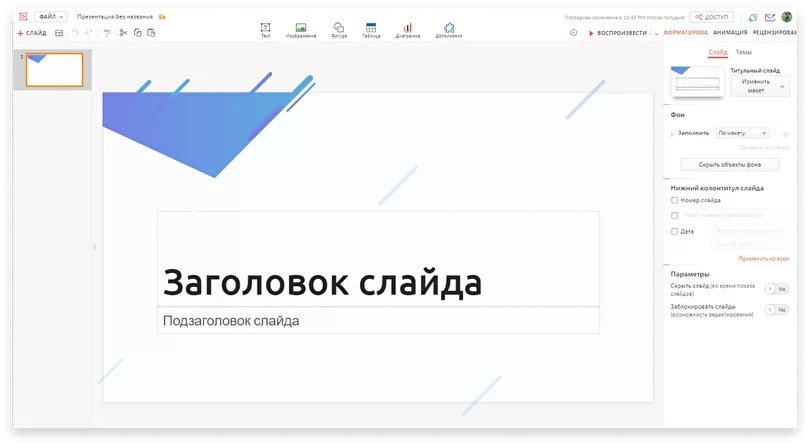
Минусы: работает только при наличии интернета. Ограниченное количество тем.
Бесплатно. Необходимо зарегистрироваться.
07. Piktochart
Главная особенность сервиса в том, что помимо создания презентаций, в ней можно создавать инфографику и анимацию. Он отлично подходит для подготовки годовых отчетов с большими числовыми данными, маркетинговых исследований, бизнес-планов и других подобных презентаций.
Плюсы: несмотря на большое количество функций, удобный интерфейс. Включает в себя создание различных графиков, таблиц, диаграмм, можно добавить всплывающую при наведении на изображение информацию. Огромное количество готовых шаблонов.

Минусы: сервис полностью на английском и работает только онлайн в браузере.
Стоимость: бесплатно
08. Slides
Онлайн-сервис, особенностью которого является экспорт созданных презентаций в HTML, что позволяет размещать их на сайте.
Плюсы: простой интерфейс, есть гид по сервису. Легко добавлять текст и иллюстрации. Синхронизируется с программами Dropbox, Google Analytics и пр. Готовой презентацией можно поделиться в социальных сетях.
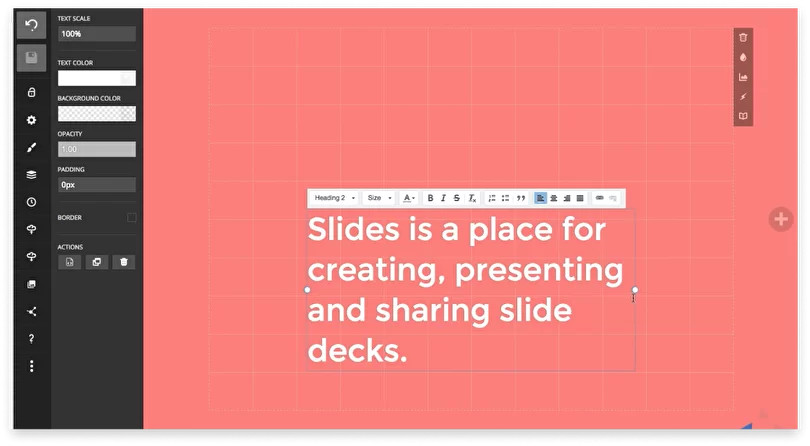
Минусы: на английском языке, всего 12 шрифтов, нет возможности добавлять мультимедийные файлы.
Стоимость: бесплатно
09. Canva
Это бесплатный онлайн сервис, в котором можно создавать презентации прямо в окне браузера. Помимо прочего, на сервисе есть графический редактор, который позволяет решать разные дизайнерские задачи.
Плюсы: приятный и удобный интерфейс, разнообразие инструментов, множество бесплатных шаблонов.
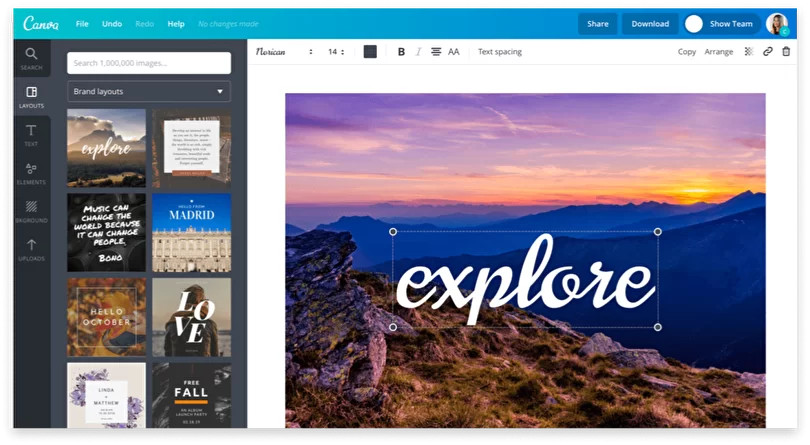
Минусы: бесплатная версия ограничена в функционале, мало кириллических шрифтов, платные шаблоны и визуальные элементы более интересные.
Платно. Есть бесплатная ограниченная версия.
10. Haiku Deck
Этот сервис подойдет, если нужно собрать презентацию за 30 минут. Удобный интерфейс позволяет создать приличную презентацию за короткие сроки.
Плюсы: простой набор функций и шаблонов, с котором разберется каждый.
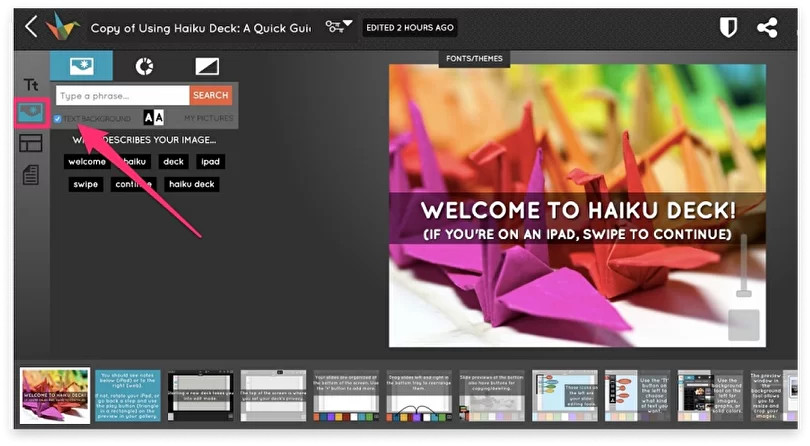
Минусы: ограниченные возможности для создания более сложной презентации.
Стоимость: бесплатно
11. Powtoon
Сервис, который отличается от всех остальных видео-презентациями. Если необходимо впечатлить аудиторию, то этот вариант подойдет.
Плюсы: легкий и удобный интерфейс. Есть множество звуковых эффектов, видео и готовых шаблонов для анимации.
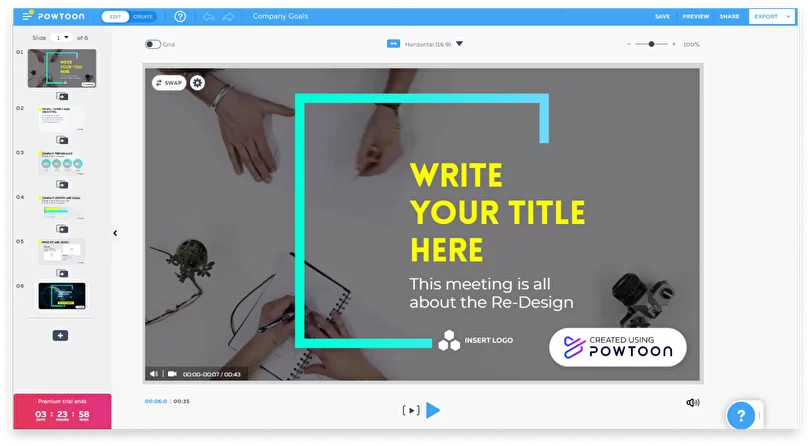
Минусы: сервис работает только онлайн, в бесплатной версии водяной знак на видео. Интерфейс только на английском.
Платно. Есть бесплатная ограниченная версия.
Заключение
Как Вы видите, можно создать презентацию со множеством слайдов, диаграмм, анимаций и качественным дизайном или сделать небольшую презентацию с минимум информацией, где главным будет ее структура. Все зависит от того, что важно показать в данный момент. Надеемся, что эта статья поможет Вам в достижении целей по созданию презентации.
Но вдруг нужно создать презентацию прямо сейчас, а под рукой только телефон? Мы подготовили статью с лучшим софтом для мобильных устройств.
Читайте также:


