Как сделать сброс приложения на пк
Добавил пользователь Cypher Обновлено: 05.10.2024
Функция "Параметры" играет очень важную роль в устранении проблем Windows 10, поскольку предоставляет доступ к средствам устранения неполадок, функции "Сброс" и т. п. Если вы хотите сбросить приложение Windows Store или Сбросить этот компьютер, вам необходимо использовать "Параметры Windows 10". Но одна из самых неприятных ошибок, которая со мной произошла недавно - это то, где "Параметры" не открываются или не срабатывают при попытке открытия. И в этом случае я решил написать, как вернуть компьютер в исходное состояние, если не работают "Параметры", и вы не можете добраться до настройки восстановления.
Вернуть компьютер в исходное состояние без использования меню Параметров
Чтобы перезагрузить компьютер, не используя меню "Параметры" в Windows 10, основным вариантом, который остается, является использование дополнительных параметров запуска при запуске ПК. Просто перезагрузите ПК три раза и вы попадете в дополнительные настройки, где можно запустить "Вернуть ПК в исходное состояние".
Когда вы загружаетесь до логотипа Windows, перезагрузите ПК и так три раза.
1. Использование блокировки экрана
Чтобы загрузить дополнительные параметры запуска с экрана блокировки, вам необходимо выполнить несколько простых шагов.
- Если вы уже вошли в свою учетную запись, просто нажмите комбинацию клавиш WIN+L, чтобы попасть на экран блокировки, далее нажмите кнопку питания в нижней правой части экрана. Нажмите и удерживайте клавишу Shift на клавиатуре, и нажмите "Перезапустить".
- Это перезагрузит ваш компьютер в режиме дополнительных параметров.
2. Использование командой строки
Перезагрузим компьютер в "расширенные параметры запуска" с помощью командной строки. Запустите командную строку и введите команду:

3. Использование меню Пуск
Откройте меню "Пуск", нажмите кнопку выключение, далее зажмите кнопку Shift + и нажмите на Перезагрузка. Это перезагрузит ваш компьютер в режиме расширенной настройки.
Сброс ПК через расширенные параметры запуска
После того, как вы загрузились в параметры расширенного запуска, вам необходимо перейти к настройке, которая позволяет сбрасывать ваш компьютер с Windows 10. Нажмите "Поиск и устранение неисправностей" > "Вернуть компьютер в исходное состояние". Выберите "Сохранить мои файлы" или "Удалить все", как вам удобно и следуйте дальнейшим инструкциям на экране. Это вернет ваш компьютер в исходное состояние.
Смотрите еще:

Загрузка комментариев Канал Чат
Скоро первое сентября – вторая, а для кого-то первая и главная точка отсчета нового года. А в новый год принято вступать обновленными. Пора придать новизны и вещам вокруг себя. Вот, например, тому старенькому ноутбуку с разленившейся виндой – взять бы да откатить его на заводские настройки, чтобы был как только что из магазина.
Что включает в себя возврат системы в первоначальное состояние
При откате ноутбука, равно как и другого устройства на заводское состояние с жесткого диска удаляются:
- Учетные записи пользователей.
- Файлы, программы, настройки и разделы, созданные пользователем.
- Драйвера оборудования, которые не входят в состав дистрибутива.
- Обновления системы.
- Программное обеспечение, интегрированное в систему производителем аппарата.
- Настройки, сделанные производителем.
Когда возможно сделать откат, а когда нет
Восстановить заводские настройки можно лишь при условии, что на ноутбуке установлена та же версия операционной системы, что была изначально.
Также важно, чтобы на диске сохранился раздел восстановления (Windows RE), где лежит первоначальная копия Windows и утилита развертывания системы.
В каких случаях восстановить заводские настройки невозможно:
- Когда системный накопитель ноутбука был серьезно поврежден или заменен.
- Если Windows была переустановлена с полным форматированием диска и пересозданием разделов, даже когда новая ОС абсолютно идентична старой.
- Если функция восстановления не предусмотрена производителем аппарата. Встречается на бюджетных ноутбуках и нетбуках с малым объемом хранилища и оперативной памяти.
Подготовка компьютера к сбросу системы
Перед тем как приступать к процедуре восстановления, важно:
Порядок процедуры выставления на ноутбуках разных марок
Универсальный способ отката средствами Windows
Это метод подходит устройствам любых брендов и моделей с предустановленной операционной системой Windows 8.1 или 10. В нем задействована функция отката до первоначальных настроек, встроенная в саму ОС.
Чтобы запустить процедуру, сделайте следующее:
- Следом определяем область очистки: только системный диск (подразумевается, раздел) или все диски. Нам больше подходит второй вариант.
Примерно через 30-60 минут вы получите ноутбук во всей первозданной девственной чистоте.
Откат из среды Windows RE
В случае проблем с запуском операционки (именно ее, а не железа) или при каких-нибудь иных системных неполадках сделать откат к фабричным настройкам можно из среды восстановления.
Среда восстановления служит одноименной цели при сбоях загрузки по самым разным причинам. Во время установки Windows 10 она инсталлируется в отдельную, закрытую область на жестком диске. У нее есть собственный загрузчик, который не зависит от работоспособности загрузчика основной системы.
В состав среды Win RE входят различные инструменты исправления неполадок Виндовс. Один из них – и есть средство возврата компьютера в исходное состояние.
Если Виндовс не грузится: дважды перезагрузите ноутбук нажатием кнопки питания. При третьей неудачной попытке запуска основной системы среда восстановления загрузится автоматически.
- Далее выберите возврат компьютера в исходное состояние.
Дальнейший процесс пойдет без вашего участия. Через некоторое время ноутбук вернется к состоянию как после покупки.
Бывалым пользователям известно, что среда восстановления запускается и с установочных носителей Windows (флешек, DVD-дисков). Увы, нам она не подойдет, так как средства отката системы к первоначальному состоянию в ней нет. Оно может присутствовать лишь на дисках специально собранных фирменных дистрибутивов от производителей компьютеров.
Сброс до заводских настроек при помощи утилит производителей
Практически все производителей мобильных компьютеров, представленных на российском рынке, оснащают свои продукты фирменными утилитами возврата к первоначальному состоянию. В эпоху Windows 7 такие утилиты были единственным инструментом, позволяющим сделать полный откат системы, если не брать во внимание функцию восстановления из бэкапов (которые, конечно, почти никто не делал).
HP
Lenovo
Dell
Asus
Желающим восстановить первоначальные настройки ноутбука Asus производитель – компания ASUSTeK Computer, предлагает до начала загрузки системы нажать клавишу F9. Это запустит встроенную утилиту Recovery. Дальше вам останется лишь следовать подсказкам на экране.
Samsung
Acer
На ноутах Acer для большей безопасности запуск утилиты сброса запаролен. Для доступа к ней нажмите перед стартом Windows сочетание клавиш Alt +F10 (последнюю кнопку нужно нажать и отпустить несколько раз). Потом введите пароль. По умолчанию он состоит из шести ноликов.
Кроме того, функция сброса есть в программе Acer Recovery Management, которая может быть установлена в операционную систему.
Вероятно, вы заметили, что методы сброса до фабричных настроек на ноутбуках разных марок очень похожи, различия лишь в способе входа в среду восстановления и интерфейсе фирменных утилит. Поэтому разобравшись, как это сделать на одной машине, вы без труда повторите это и на другой.
Понравилась статья? Подпишитесь на канал, чтобы быть в курсе самых интересных материалов
В любом гаджете на базе ОС "Андроид" со временем приходит в неисправность операционная система по каким-то причинам. Не стоит при этом срываться с места и бежать в сервисный центр, чтобы делать перепрошивку. Достаточно будет сделать сброс к заводским настройкам, который вернет девайс в первоначальное состояние.
Что такое Android Hard Reset?

При аккуратном использовании устройства операционная система "Андроид" может прожить достаточно долго без сбоев и системных неполадок, которые могут возникнуть по нескольким причинам.
- Частая установка приложений с неизвестных источников, которые начинают вредить ОС и системным файлам.
- Захламленность памяти мобильного устройства временными файлами, кэшем и прочим мусором, который остаётся после использования приложений, браузеров и игр.
- Получив права суперадмина (root-права), пользователь сам по незнанию удаляет важные для "Андроида" данные.
- Компоненты ОС заблокированы или удалены вирусом. Весьма распространен вирус, который блокирует телефон и требует перевода денег на счет, угрожая, что в противном случае последует уголовная ответственность. Не стоит пугаться, это чистой воды развод.
Без подготовки никуда
Перед тем как сделать Hard Reset Android, требуются некоторые приготовления, дабы сохранить важные данные (телефонная книга, аккаунты, пароли и т. д.). Делается это по-разному:
- синхронизируемся со своим аккаунтом Google через мобильный интернет или Wi-Fi;
- подключаемся к ПК посредством USB, после чего сохраняем все данные у девайса с помощью специальной программы (она может быть как от производителя, так и от неофициальных разработчиков);
- также сохранить контакты можно из телефонной книги, импортировав их на карту памяти.
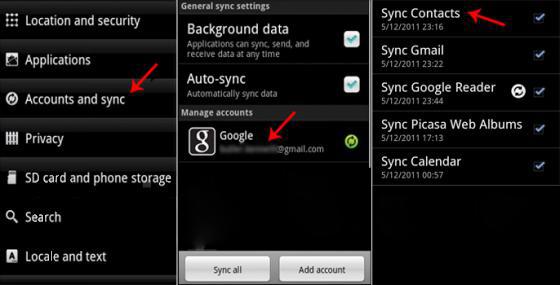
Кроме внутренних данных мобильного устройства желательно скопировать файлы с карты памяти на компьютер. Дело в том, что Android Hard Reset стирает не только все личные данные, но и информацию о расположении файлов на SD-карте. Поэтому на заполненной карте памяти, вставленной в гаджет после сброса, будет отображаться новая файловая система поверх старой (файлы на флешке физически останутся, но не будут отображаться).
Теперь, когда вся важная информация сохранена, можно делать Android Hard Reset. Делается он тремя способами:
- Программно, т. е. из настроек системы.
- В режиме Recovery.
- С помощью ПК.
Сброс из настроек
Сброс этим способом делается в случае, если устройство нормально запускается и работает, так как производится он из настроек.
Открываем "Настройки", ищем "Личные данные" (на разных версиях "Андроид" данный пункт может называться "Восстановление и сброс" и "Учетные записи"). Проходим туда, где нужно будет нажать "Сбросить данные к заводским настройкам". Затем соглашаемся на все, что предлагают (нажимаем "Сбросить устройства", после "Удалить все").
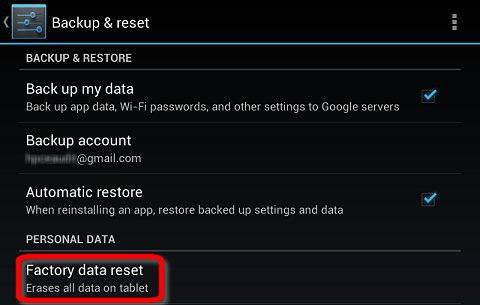
Через режим Recovery
Заводские настройки можно вернуть через System Recovery. Помогает в том случае, когда устройство из-за сбоя не включается или постоянно перезагружается, поэтому в настройки попасть не получается. Чтобы войти в режим Recovery нужно выключить телефон и зажать несколько кнопок. Для каждого производителя эта комбинация разная.
Hard Reset Android Samsung делается следующим образом. Нужно зажать три клавиши, которые находятся на корпусе телефона: питание, меню и громкость вверх. Когда появится черный экран со списком, клавишами громкости выбираем wipe data/factory reset, Yes и Reboot now.
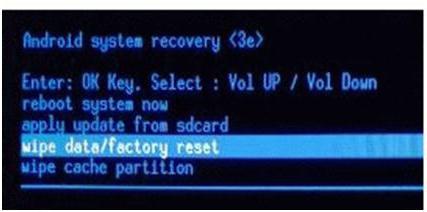
ASUS. Нажимаем и держим громкость вниз и три секунды питание. Из списка выбираем пункт Enter recovery mode. Далее так же, как и в "Самсунге".
Alcatel. Питание и громкость вверх. После чего смотрим на инструкции для "Самсунга".
ACER. Принцип тот же, что и в Alcatel.
HTC. Нажимаем и удерживаем громкость вниз, вверх и питание. Когда появится надпись "Предупреждение" (или Warning), необходимо отдельно нажать громкость вверх.
NOKIA. Необходимо зажать клавиши громкость вниз, питание и камера.
SONY. С устройствами этой марки немного сложнее. Для начала нужно зарядить телефон до максимума (дождаться, пока загорится зеленая лампочка). Далее отключаем шнур зарядки и ищем на корпусе или под крышкой маленькое круглое отверстие, за которым находится кнопка для сброса. Нажимаем на нее иголкой или скрепкой. Должен загореться экран, и, после того, как он погаснет, зажимаем питание и нажимаем несколько раз громкость вверх.
Через ПК
Бывают случаи, когда телефон не включается, а режим Recovery в мобильном устройстве попросту не предусмотрен (редко, но такое бывает). В этом случае можно сделать Hard Reset Android через компьютер. Правда, для этого понадобятся специализированные программы.
Практически каждый производитель предусмотрел для своих гаджетов специализированные программы, которые могут обновить систему, сделать резервную копию данных, сделать перепрошивку, а также восстановить девайс, сделав Android Hard Reset.
Первым делом нужно скачать эту утилиту. Загрузить её можно с официального сайта разработчика, а также на других сайтах и блогах. Там же можно и прочесть, как сбросить девайс через эту утилиту. В принципе, все эти программы должны быть интуитивно понятны, так что с этим проблем возникнуть не должно.
Далее понадобится скачать драйвера для нужного "Андроид"-устройства, если их нет в базе сервисной утилиты. После подключаем гаджет к ПК через USB и начинаем процесс сброса.

Каждый Android смартфон имеет режим восстановления, который позволяет стереть все данные с внутренней памяти смартфона, и вернуть заводские настройки. Тем не менее, данный метод не всегда эффективен.
Если вам не удалось выполнить хард ресет (он же сброс к заводским настройкам) через режим восстановления (Recovery mode), Google предоставила специальную утилиту командной строки Android Debug Bridge для доступа к мобильному устройству и выполнению определенных команд через компьютер. Таким образом, вы можете сделать сброс настроек через компьютер.
Мы хотим обратить ваше внимание, что ADB команды для сброса настроек через компьютер предназначен для опытных пользователей. Но, если вы внимательно прочитайте нашу инструкцию, у вас не должно возникнуть проблем.
Инструкция: Как сделать сброс настроек через компьютер?
Шаг 1
Шаг 2
Шаг 3
Шаг 4
Шаг 5

Шаг 6
Теперь вы знаете, как сделать сброс настроек через компьютер.
Уважемый читатель! Если вдруг описанный в статье метод Вам не помог — помогите, пожалуйста, остальным — напишите как Вы справились с проблемой или задайте вопрос. Кстати, ответ на Ваш вопрос, возможно, уже есть в комментариях.
Пожалуйста, не оставайтесь равнодушными — поделитесь с людьми полезной информацией. Если знаете ответ на имеющийся вопрос — напишите, пожалуйста, кому-то информация очень пригодится. Заранее спасибо!
Зачем нужно делать Hard Reset Андроида
Сброс Android до заводских установок помогает решить многие проблемы, которые возникают при работе с телефоном. А именно:
- удалить вредоносное ПО, в особенности назойливую рекламу (часто пользователь загружает ее вместе с приложением на свое устройство);
- ускорить работу своего гаджета;
- удалить ненужные файлы, которые занимают место в памяти девайса;
- устранить ошибки в работе ОС Андроид, которые появляются в результате сбоев или некорректного обновления приложений сервисов Google и многое другое.
К такому методу устранения неисправностей можно прибегать и в тех случаях, когда устройство внезапно выключилось и не включается. Такие ситуации не редкость, и частой причиной служит ошибочное обновление приложений или сбой в работе одной из них.
Что нужно обязательно сделать перед форматированием
Форматирование внутренней памяти на Android не занимает много времени (5-10 минут). Гораздо больше времени у пользователей забирает сохранение личных данных, т. к. после жесткой перезагрузки на телефоне удалятся контакты, фото, видео, программы (кроме предустановленных).
Будут потеряны также введенные на смартфоне учетные записи. Поэтому желательно запомнить или выписать перед форматированием логины и пароли от них.
Внимание: важно помнить регистрационные данные от учетной записи Google, т. к. после форматирования (при первом включении устройства), пользователю в обязательном порядке нужно будет пройти авторизацию.
Какие существует способы сбросить настройки на Андроиде
Способов отформатировать память гаджета на Андроиде несколько. Самые популярные из них:
При откате устройства к заводским установкам пользователь может столкнуться с проблемами. Например, могут быть неисправны физические кнопки на смартфоне, или сенсор может не реагировать на нажатие. Если выполнить hardreset одним способом не получилось, необходимо выбрать другой.
Для этого надо проделать следующие простые шаги:





Если на телефоне установлена защитная блокировка, то перед сбросом будет предложено пройти авторизацию.

Hard reset через меню Recovery
Для сброса к заводским установкам через рекавери, гаджет не нужно загружать до появления на экране рабочего стола. Такой вариант решения проблемы подойдет даже, если телефон не включается.
Основное условие – заряженный телефон и исправные на нем физические кнопки. Именно с помощью кнопок включения и регулировки громкости можно войти в Recovery и выполнить форматирование.
Комбинация кнопок, которую необходимо зажать, может отличаться в зависимости от производителя устройства. На некоторых телефонах (например, на HTC) одновременно нужно удерживать кнопки уменьшения и увеличения громкости, и питания.
На телефонах бренда Samsung достаточно зажать кнопку повышения громкости и включения.
Для того чтобы выполнить хард ресет на смартфонах Samsung через Recovery, нужно:

- подтвердить действие, нажав на соответствующий пункт (для того, чтобы спуститься к нужному разделу необходимо использовать кнопку понижения громкости, а для осуществления выбора использовать кнопку питания);

- перезагрузить устройство, выбрав соответствующий пункт;

Форматирование смартфона через ПК
Существует вариант сброса Android к заводским настройкам, который предусматривает установку дополнительной утилиты на ПКи использование командной строки.
Такой вариант форматирования Андроида более сложный, чем форматирование через рекавери, и, в основном, предназначен для опытных пользователей.
После установки Android Debug Bridge можно приступать к удалению всех данных на телефоне. Для этого выполняем следующее:
Использование этой утилиты актуально, когда устройство заблокировано или неисправно (например, не работает сенсор).
Как очистить все данные на телефоне удаленно
Для того чтобы сделать полный сброс настроек на Андроиде таким способом, можно воспользоваться абсолютно любым устройством, где есть доступ к интернету.
Чтобы в будущем была возможность удалить всю информацию с телефона, необходимо правильно настроить свое устройство. Для этого следует сделать следующее:



Кроме вышеперечисленных условий, устройство на Андроиде не должно быть выключенным.
Чтобы выполнить полный сброс телефона к заводским установкам с помощью Google, нужно выполнить следующее:
Сделать сброс до заводских настроек можно еще одни способом – с помощью секретного кода.
Такой способ не всегда помогает и подходит не для всех смартфонов, поэтому все реже применяется на практике.
Рассмотрим все возможные способы как сбросить до заводских настроек ОС Виндовс 10.
В результате запустится автоматическая переустановка системы.
Когда рекомендуется делать сброс системы?
Сброс настроек (или Hard Reset) – это процедура возврата к заводским параметрам. Все опции и настройки будут возвращены к первоначальным показателям.

В Виндовс 10 есть два типа сброса:
С сохранением пользовательских файлов. После сброса вы получите абсолютно новую систему, в которой будут установлены только стандартные для сборки приложения. Все параметры будут сброшены, но файлы и папки с фото, видео, документами не удалятся;
Откат к первоначальным настройкам следует делать в случае, если ваш компьютер начал тормозить, слишком долго загружаются программы или система загружается дольше нескольких минут.
Что дает сброс?
Способ 1 – Сброс с уже установленной Виндовс 10
Заметьте, если вы обновились до Windows 10 с седьмой или восьмой версии ОС, в течении 31-го дня можно вернуть предыдущую систему и прекратить использование десятки.

Рис.2 – окно параметров восстановления ОС

Рис.3 – откат системы
В этом варианте сброса вы сможете сохранить все пользовательские данные.
Будут удалены только настройки и установленные приложения.
Внешний вид рабочего стола и все ваши папки на жестком диске останутся нетронутыми.
Также, можно удалить всю информацию.
Выберите нужную опцию:

Рис.4 – окно выбора действия

Далее компьютер перезапустится и на экране вы увидите прогресс бар сброса настроек.
- Выставьте параметры вашего местоположения;
- Введите пароль сети маршрутизатора;
- Войдите в свою учетную запись Microsoft.

Способ 2 – Использование инструмента Refresh Windows
Refresh Windows Tool – это встроенная утилита для выполнения переустановки Виндовс 10 в автоматическом режиме.
Служба доступна для сборок, которые выпущены позже августа 2016-го года.
Если вы используете старую версию Виндовс 10, сначала рекомендуем обновить систему в окне Параметров и потом приступать к использованию службы.
Следуйте инструкции для запуска Refresh Tool:

Рис.7 – окно дополнительных параметров

Рис.8 – страница загрузки программного обеспечения от Майкрософта

Рис.9 – программа установки Windows
Следуйте всем инструкциям, которые будут появляться в окне утилиты.
После завершения процесса установки вы сможете начать использовать чистую версию ОС.
Все параметры и настройки будут возвращены к первоначальному состоянию.
Рекомендуем удалить возможные временные файлы с помощью окна свойств жёсткого диска.

Рис.9 – программа установки Windows
Обратите внимание! Процесс отката системы может занять продолжительное время. Всё зависит от количества удаляемых файлов и текущих настроек ОС.
Способ 3 – Сброс с помощью загрузочной флешки или диска
Если по каким-либо причинам у вас не получилось сделать откат к заводским настройкам с помощью вышеуказанных способов, можно воспользоваться загрузочным диском или флеш-накопителем.
Суть этого метода заключается в том, что вы скачиваете образ Windows 10 на любое другое устройство и перемещаете файл с расширением ISO на флешку или диск.
Если у вас уже есть лицензионный диск, с помощью которого вы устанавливали ОС на компьютер, можно воспользоваться им.

Рис.10 – очистка диска
Обратите внимание! Сборки установленной на вашем компьютере Windows 10 и версия, которая хранится на накопителе должны быть идентичными. К примеру, на флешку вы можете скачать Windows 10 Professional только в том случае, если на вашем компьютере установлена такая же модификация системы.
Для создания загрузочного накопителя воспользуйтесь программой эмуляции дисковода.
Наиболее популярные утилиты:
- Daemon Tools;
- Ultra ISO;
- Nero Burning ROM;
- Alcohol 120%;
- Gizmo Central и другие.
У всех указанных выше программ есть бесплатные версии, с помощью которых можно легко добавить скачанный ранее образ ОС на диск и сделать его загрузочным.

Рис.11 – меню создания загрузочного носителя в программе Ultra ISO
Также, в настройках БИОС следует указать новую очередь загрузки компонентов компьютера.

Рис.12 – окно установки Windows


Рис.14 – окно диагностики ОС
Такой метод сброса к заводским параметрам будет эффективным в том случае, если вы не можете запустить ОС из-за возникновения фатальной ошибки или из-за работы вирусного ПО.
Способ 4 – Инструкция для ноутбуков
На всех ноутбуках разработчик предусматривает возможность быстрого восстановления.
Для этого на жестком диске системы выделен специальный раздел под заводскую копию ОС.
Если же вы выполняли форматирование HDD, сделать откат эти способом не удастся.
На вашем компьютере есть отдельный диск с названием Recovery? В таком случае можно запуститься с новой системой. Такая версия Windows 10 сохранит все программы и настройки, которые установил производитель.
Способ запуска утилиты сброса может быть разным.
Все зависит от марки вашего ноутбука:
Зайдите в системное меню, нажав после включения клавишу ESC (также, для вашей модели ноутбука может быть определен свой способ запуска БИОСа. Плавающая строка внизу экрана включения подскажет, как это сделать).

Рис.15 – отключение ускоренной загрузки операционной системы
После выполнения сброса рекомендуем активировать этот параметр обратно, чтобы ОС включалась быстрее.
Итог
Как видите, сбросить Windows 10 до заводских параметров можно легко с помощью уже включенной системы.
Если же вы столкнулись с ошибками запуска ОС или работой вируса, воспользуйтесь загрузочным диском или дистрибутивом с образом системы.
Вызов окна диагностики поможет не только найти и устранить ошибки, но и сделать откат до первоначальной версии ОС.
Тематические видеоролики:
Читайте также:

