Как сделать сброс на xbox one x
Обновлено: 04.07.2024
Если вы планируете продать или подарить свое устройство с Windows 10 или консоль Xbox One, сначала удалите все личные данные с устройства.
Восстановление исходного состояния устройства с Windows 10
Выполните резервное копирование любой информации, которую необходимо сохранить.
Выберите Пуск > Параметры > Обновление и безопасность > Резервное копирование > Добавление диска, а затем выберите внешний диск.
Завершив резервное копирование необходимой информации, нажмите кнопку Пуск. > Параметры > Обновление и безопасность > Восстановление.
В разделе Вернуть компьютер в исходное состояние нажмите кнопку Начать и следуйте указаниям на экране. При сбросе устройства вы переустановите Windows, но файлы, параметры и приложения будут удалены.
Сброс Xbox One
Удаление устройства из учетной записи Майкрософт
После архивации и восстановления устройства следует удалить его из учетной записи Майкрософт. Для этого выполните следующие действия.
Выберите Показать подробности, чтобы просмотреть сведения об устройстве.
Под именем устройства выберите пункт Дополнительные действия > Удалить.
Просмотрите сведения об устройстве, установите флажок Подтверждаю удаление этого устройства и нажмите кнопку Удалить.
Найдите устройство, которое необходимо удалить, а затем выберите Удалить связь.
Просмотрите сведения об устройстве и выберите Удалить связь.
Статьи по теме
Если вы получили устройство, которое еще не было восстановлено, вы можете выполнить чистую установку.
Если вы потеряли ключ Bitlocker, изучите раздел Поиск ключа восстановления BitLocker.
Чтобы узнать, как переименовать устройство, перейдите в раздел Управление устройствами для Microsoft Store.
При утере или краже вашего устройства вы можете найти и заблокировать его удаленно: перейдите в раздел Поиск и блокировка потерянного устройства с Windows. Если у вас украли Xbox, см. раздел Узнайте, что делать, если ваша консоль Xbox украдена.
Если вы беспокоитесь о безопасности вашей учетной записи Майкрософт, см. раздел Как обеспечить безопасность вашей учетной записи Майкрософт.
Сделайте полный сброс консоли в настройках
Первое, что нужно сделать, если вы точно решили продавать приставку Xbox One, это сбросить всю информацию о вас из памяти консоли. То есть, удалить сведения вашего аккаунта, загруженные игры, ваши настройки и прочее. Сделать на Xbox One это можно нажатием пары кнопок:
Все, после этого запустится необратимый процесс восстановления приставки Xbox One до заводских настроек с полной очисткой накопителя от загруженной информации.
Предложите покупателю дополнительные игры и аксессуары
Например, у вас есть диск с игрой Project Spark. Это старый проект, который уже давно закрылся. Добавьте его обязательно в комплект к приставке и укажите это в объявлении. Можно добавить старые спортивные симуляторы, не понравившиеся конкретно вам игры, изжившие себя проекты.
Если вы подписчик Xbox Game Pass, то смело можете добавлять в комплект все игры от внутренних студий Microsoft – они навряд ли когда-то будут убраны из подписки Xbox Game Pass, а наличие таких проектов как Halo, Forza, Gears of War в комплекте к консоли значительно повысит ваши шансы на продажу.
Важно помнить, что все игры с Xbox One и все аксессуары Xbox One (геймпады, наушники, рули и прочее) будут совместимы с Xbox Series X. Если вы планируете покупать консоль нового поколения, учитывайте это.
Не забудьте почистить консоль и попытаться найти коробку от нее
Да, внешний вид приставки не особо важен, куда важнее, чтобы она работала. Но покупателю приятнее приобретать опрятное устройство, нежели старую запылившуюся у вас на полке приставку. Почистите свой Xbox One перед продажей, и только после этого делайте его фотографии для покупателя.
Если у вас есть коробка от консоли, это большой плюс. Продавайте приставку в ней, и не забудьте добавить фото коробки в объявление – тогда оно будет выглядеть солиднее.
Позаботьтесь о своем объявлении
Если вы являетесь владельцем приставки Xbox One, обязательно подписывайтесь на наш канал в Яндекс.Дзен, и заходите на сайт - там вы найдете массу полезного для себя.

Вам нужно перезагрузить консоль Xbox One или Xbox 360? Возможно, вы планируете продать свою систему и хотите удалить из нее свои личные данные. Или, возможно, у вас возникла проблема с вашей системой, и вам необходимо устранить ее.
В этой статье мы расскажем, как сбросить настройки Xbox One и Xbox 360, и рассмотрим различия между различными вариантами.
Определение мягкого сброса, жесткого сброса и заводского сброса
Прежде чем мы рассмотрим, как выполнить сброс вашего Xbox One, вы должны понять различные типы перезагрузки системы:
- Мягкий сброс , также известный как перезапуск , просто выключает вашу консоль и снова включает ее. Он не стирает никаких данных.
- Полный сброс происходит, когда вы принудительно выключаете консоль, что похоже на то, чтобы вынуть вилку. Это также не удаляет ваши личные данные.
- Наконец, сброс к заводским настройкам удаляет все данные из вашей системы и возвращает их в исходное состояние. Это самая радикальная мера.
Давайте посмотрим, как выполнить каждый из этих сбросов на Xbox One и Xbox 360.
Как программно сбросить ваш Xbox One
Мягкий сброс — это обычный шаг для устранения неполадок, возникающих при небольших проблемах, таких как невозможность подключить Xbox к сети.

Вы можете изменить этот параметр, выбрав Система> Настройки> Общие> Режим питания и запуск и переключившись в режим энергосбережения . Однако в большинстве случаев мы рекомендуем для удобства включить режим мгновенного включения. Вы всегда можете перезапустить, используя меню выше.
Как сложно сбросить настройки Xbox One
Далее давайте посмотрим, как работает аппаратная перезагрузка Xbox One. Как и в случае с ПК, неплохо время от времени делать полное отключение, чтобы все работало без сбоев. Это также удобно, когда ваш Xbox One заморожен.
Чтобы выполнить полную перезагрузку Xbox One, нажмите и удерживайте кнопку Xbox на передней панели консоли в течение 10 секунд. Это полностью отключит систему. Чтобы убедиться, что он очищает все кэши, вы также можете отключить кабель питания примерно на 30 секунд, а затем снова подключить его, прежде чем снова включить систему.

Если ваш Xbox One полностью заблокирован и не реагирует на прикосновения к передней кнопке, вы также можете принудительно отключить его, потянув за кабель питания. Вы должны делать это только в крайнем случае, так как внезапная потеря питания не годится для любого компьютера.
Как восстановить заводские настройки вашего Xbox One
Вышеуказанные два метода — это быстрые шаги по устранению неполадок, чтобы обеспечить бесперебойную работу Xbox One. Теперь рассмотрим наиболее радикальный способ: выполнить полный сброс настроек, чтобы стереть все данные. После этого ваша консоль вернется в состояние готовности, поэтому убедитесь, что вы сделали резервную копию чего-то важного.
Чтобы восстановить заводские настройки Xbox One, выполните следующие действия:


- Сбросить и удалить все: удаляет все данные на консоли и сбрасывает их до заводских настроек по умолчанию. Вы потеряете учетные записи, сохраните данные, настройки и все игры. Это лучший выбор, когда вы отдаете свою консоль.
- Сбросить и сохранить мои игры и приложения. Это приведет к перезагрузке операционной системы Xbox One, но не затронет все установленные игры или приложения. Если вы выполняете сброс для устранения неполадки, сначала вы должны использовать ее, чтобы не потерять сохраненные данные или повторно загружать огромные игры.
Если у вас продолжают возникать проблемы, возможно, у вас поврежденная игра, и вам необходимо выполнить полный сброс.

Обратите внимание, что второй вариант все равно удалит ваши учетные записи, сохранит данные и настройки. Ваш Xbox синхронизирует информацию, такую как сохраненные данные, в Xbox Live, когда он подключен. Если ваша консоль некоторое время не была в сети, вы должны убедиться, что вы защищаете свои игровые сейфы перед сбросом.
Сброс настроек вашего Xbox One с помощью флешки
Подготовьте флешку

Во-первых, вам понадобится USB-накопитель объемом не менее 4 ГБ. Вам нужно будет отформатировать USB-накопитель. отформатировать USB-накопитель отформатировать как NTFS, прежде чем продолжить. Большинство флэш-накопителей не поставляются в этом формате, поэтому убедитесь, что вы делаете это в первую очередь.
После этого загрузите Xbox One Restore Factory Defaults от Microsoft, который представляет собой ZIP-файл. Разархивируйте его содержимое, затем скопируйте файл $ SystemUpdate в корневой каталог флэш-накопителя. По словам Microsoft, для достижения наилучших результатов на диске не должно быть никаких других файлов. Как только он скопирует, извлеките диск из вашего компьютера.
Запуск сброса на вашем Xbox One
Если к Xbox One подключен сетевой кабель, удалите его. Затем полностью выключите консоль, удерживая кнопку Xbox на лицевой стороне системы, как описано выше. После отключения отсоедините шнур питания и подождите 30 секунд, прежде чем снова подключить его.
Завершение сброса USB
После того, как вы нажмете кнопку Xbox , чтобы включить систему, продолжайте удерживать Bind и Eject в течение 10-15 секунд. Слушайте два тона, пока вы делаете это; Вы можете отпустить кнопки после того, как услышите второй звук. Если вы не слышите два тона в течение 15 секунд или слышите звук выключения, процесс завершился неудачно.
Когда консоль перезапустится, вы сможете извлечь свою флешку. После завершения процесса ваш Xbox One будет полностью сброшен.
Как сбросить контроллер Xbox One
Если у вас возникли проблемы с контроллером Xbox One вместо самой консоли, вы также можете отключить контроллер. Нажмите и удерживайте кнопку Xbox на контроллере в течение нескольких секунд, чтобы выключить его. Вы можете включить его снова, снова нажав кнопку Xbox .
См. Наше руководство по устранению неполадок для контроллеров включаться Если у вас возникли проблемы после этого.
Как сделать Soft / Hard Reset Your Xbox 360
В случае, если ваш Xbox 360 завис, вы можете удерживать кнопку питания на консоли в течение нескольких секунд, чтобы выполнить принудительное отключение. Как и в случае с Xbox One, выдернуть вилку тоже можно, но только в крайнем случае.
Как восстановить заводские настройки вашего Xbox 360
Если вы хотите полностью стереть все на вашем Xbox 360, выполните следующие действия. Убедитесь, что вы создали резервные копии любых данных, которые не хотите потерять заранее.
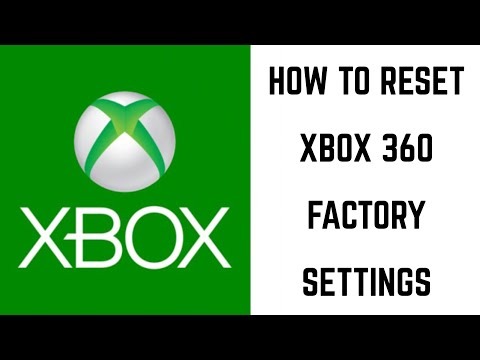
Xbox сбрасывает Made Easy
Как мы продемонстрировали, сбросить Xbox One или Xbox 360 не сложно. Просто убедитесь, что у вас есть все важные резервные копии, так как вы не можете отменить это после того, как примете решение. Резервное копирование данных в Xbox Live — это простой вариант, но вы также можете переместить некоторые файлы на внешнее устройство, например на флэш-диск.
Вам не хватает места на вашем Xbox One? Затем взгляните на наше руководство по внешним жестким дискам Xbox One. внешних жестких дисках Xbox One. внешних жестких дисках чтобы узнать все, что вам нужно знать.
Если вы планируете продать свою Xbox One или обменять на модель получше, то вы должны кое-что сперва узнать. В первую очередь, вы должны удостовериться, что с вашей консоли были удалены все аккаунты, пока она не была передали ее в чужие руки. В идеале, лучший способ добиться этого – восстановить Xbox One до заводских настроек.
Делая это, вы удаляйте все свои игры, все ваши сохранения и используемые профили. Это, в свою очередь, делает ваши игры и сохранения недоступными для новых владельцев, что здорово, так как не хочется делиться такими сокровенными вещами с посторонними людьми.
Как восстановить Xbox One до заводских настроек

Для того чтобы восстановить Xbox One до заводских настроек сделайте следующие действия:
- Для начала, перейдите на Домашний экран консоли Xbox One.
- Прокручивайте всю главную страницу в левую сторону для открытия Руководства.
- Затем, через Руководство, направляйтесь в “Настройки”, а потом во “Все настройки”.
- Теперь ищите пункт “Система”.
- В колонке “Хранилище” и будет находиться заветная опция “Восстановить заводские настройки по умолчанию”.
Как только вы выберите опцию по сбросу настроек, вам будет предложены три дополнительные опции:
- Восстановить настройки и удалить все: Это опция позволяет восстановить Xbox One до заводских настроек. Вся информация пользователя, включая аккаунты, сохраненные игры, настройки, приложения и т.п., будет удалена. Вы должны использовать эту опцию перед продажей или передачей консоли в чужие руки. Также вы можете использовать эту опцию как последний вариант в затруднительных ситуациях.
- Восстановить настройки, оставить мои игры и приложения: Вы должны использовать эту опцию в основном для решения различных проблем. При ее использовании, будут удалены все потенциально поврежденные данные без удаления ваших игр или приложений, а также будет восстановлена операционная система консоли. Однако, если поврежденные игровые файлы причиняют слишком много проблем, то вам, скорее всего, придется воспользоваться опцией “Восстановить настройки и удалить все”. Тем не менее, всегда рекомендуется сперва попробовать эту опцию, прежде чем переходить к такому радикальному способу, как первая опция.
- Отмена: опция, которая говорит сама за себя. Вы просто отменяйте все намеченные действия и возвращайтесь на главный экран.
После того как вы выбрали одну из опций восстановления, ваш Xbox One начнет процесс удаления контента и восстановления заводских настроек. Вы можете наблюдать за процессом с помощью полоски прогресса.
Читайте также:

