Как сделать сброс на винде 8
Обновлено: 04.07.2024
…как сбросить планшет или ноутбук к его заводским настройкам? Сия процедура через какое-то время бывает просто необходима, чтобы вернуть любимый девайс в нормальное рабочее состояние! Следует понимать — увеличение ёмкости обновлённого функционала Виндовс, это нормальный процесс развития IT технологий. Однако наши планшеты, ноутбуки служат нам ни один год, и за это время успевают устареть в смысле оперативной памяти и пр. которой в итоге не хватает: а раз не хватает, то неизбежны тормоза в работе системы…
…один из вариантов — отключить автоматические обновления (по этому поводу я писал статью, ссылку дам ниже) — но тут штука вот в чём: если мы и отключим обновления, то в любом случае, до этого момента какие-то обновы уже были установлены: и теперь место на системном диске занято значительно больше, нежели тогда, когда мы принесли из магазина новенький девайс (есть видеоинструкции).
многие несознательные граждане обращаются в мастерские за тем, чтобы им выполнили сброс или переустановку системы Виндовс, и платят свои кровные повторно, за то, что у них уже есть.
Напрасно: можно очень просто выполнить восстановление системы самому. Об этом и статья…
Восстановление заводских настроек на планшете Windows 8, 10
Припомните, поставлялся ли ваш девайс или компьютер вместе с диском восстановления? Это важно!
Если диска не было, то это в какой-то мере замечательно! …возможно, у вас есть шанс, что в недрах, например, вашего планшета есть скрытое безопасное хранилище новенькой вендовс со всеми её необходимыми первоначальными компонентами. Как понимаете, это и есть возможность восстановления заводских настроек Windows — попросту сброс системы до первоначального состояния. Что нам сегодня и требуется.
вернуться к оглавлению ↑
Восстановление заводских настроек в планшете — Windows 10
В Виндовс 10 процесс восстановления заводских настроек системы намного проще чем, скажем, в Винде 7 — там нужно копаться в BIOS. А в Виндвс 10 есть штатные инструменты восстановления системы:


На этом этапе сброса настроек Виндовс до первоначального состояния, текущая система предложит сохранить в файл все ваши данные (которые после можно восстановить): фотки или какие-то документы… здесь всё решаете на своё усмотрение…

Откроется окно выбора варианта сброса компьютера (фото ниже):

В первом варианте, после восстановления, на диске С будет создана и сохранится папка Windows.old , в которой останутся все прежние файлы ОС вместе с пользовательскими. Можно при случае посмотреть сохранившиеся документы, либо удалить эту папку.
Как только выбор варианта сброса ОС Windows избран, стартует недолгий процесс сброса настроек и установка первоначальной Windows и… готово дело! У вас совершенно новенькая Windows, которая была сразу после покупки гаджета.
Хотя… процесс сброса ОС вряд ли правильно называть НЕДОЛГИМ — это весьма долгий процесс… У меня доходило до 5-ти часов.
Ну не нравится мне ОС Windows 10. Навороченная бестолковым ПО рекламная оська, на которой невозможно спокойно работать. Используя Windows 10, возможно только бесконечно организовывать свое рабочее место!
ОС следует почистить: например так — Как в Windows 10 отключить зарезервированное хранилище? и Чистим систему Windows 10: удаляем временные файлы через меню Параметры — очень полезно !! возможно освободить от просроченных файлов оч. много Гигов полезной памяти.
Зарезервированное хранилище: (подробнее о запуске Командной строки)
За оптимальной работой своих компьютеров, ноутбуков, гаджетов — софта следят не только обычные пользователи, но и владельцы сайтов, — ведь для полезного сотрудничества со своими проектами также требуется шустрое программное обеспечение! …поэтому и оч. важно быть в курсе итогов позиций своих проектов.
вернуться к оглавлению ↑
как сбросить планшет до заводских настроек Windows 8
Откроется симпатичное окошко, в котором и нужно выбрать наиболее приемлемые для вас варианты восстановления системы.

…Система будет восстановлена.
Восстановить любую систему Виндовс до первоначального состояния можно даже если ваша существующая система поломана напрочЪ (не запускается).
Есть волшебные клавиши, которые запустят процесс восстановления, до запуска испорченной Винды. Об этом в следующей статье.

Отключаем обновления Windows 10 — 8 рабочих способов
В этой статье, по шагам, опишу некоторые действующие способы отключить автоматический поиск и установку обновлений Windows 10.
Ускоряем ОС Windows 10 (освобождаем полезное место на диске С) — удаляем временные файлы. Очень важно время от времени совершать это действо!
Видео: отключаем на компьютере микрофон, камеру — Виндовс.
В процессе эксплуатации любой операционной системы, в том числе и Восьмерки от Microsoft, пользователь обычно вносит достаточно много индивидуальных изменений в ее рабочий процесс. Что иногда может привести к отрицательным результатам: появлению сбоев, замедлению скорости и так далее. Выходом из этой ситуации станет ответ на вопрос – как сбросить Windows 8 до заводских настроек? То есть, фактически получить первоначальный вариант операционки без ее переустановки.
Возврат к заводским настройкам Виндовс 8 действительно возможен – разработчики предусмотрели подобные действия со стороны пользователя. Единственное что требуется – научить выполнять правильно восстановление заводских настроек.
Первый вариант возвращения Windows 8 до заводских настроек
Для того, чтобы вернуть Windows 8 к заводским настройкам, совсем необязательно скачивать какие-то дополнительные программы или владеть определенными навыками в программировании – достаточно воспользоваться функционалом, который уже есть в самой операционной системе:

Появится список возможностей, из которого первые два позволяют вернуть компьютер к первоначальному состоянию:
- Восстановление без удаления. Выполняется сброс Windows 8, одновременно сохраняя все файлы и элементы пользователя;
- Удаление и переустановка. Фактически позволяет добиться того же самого результата, но вся информация из системного раздела жесткого диска исчезнет. Следовательно, если юзер решил выбрать именно этот способ, чтобы обнулить свою ОС, первоначально рекомендуется позаботиться о сохранении в другом месте важных персональных данных.
Второй вариант действий через восстановление системы

Если подобная возможность все-таки существует, то юзеру необходимо сделать следующее:
Третья альтернатива
Еще одним способом достижения требуемого результата является создание новой учетной записи, появление которой заставляет вашу ОС сделать для подобного профиля изначально доступные настройки.
Для этого необходимо повторить следующую методику:
В новом окошке важно выбрать вариант входа без учетной записи от Майкрософт. Дальше все просто – указание имени юзера и персонального пароля. Остается только перезапустить компьютер, чтобы иметь возможность практически полноценно использовать возможность ОС в первоначальном состоянии.
Reset
Функция Reset позволяет получить чистую установку Windows 8 без сохранения данных. Поэтому, перед запуском процедуры сброса важную информацию стоит сохранить на отдельный носитель.
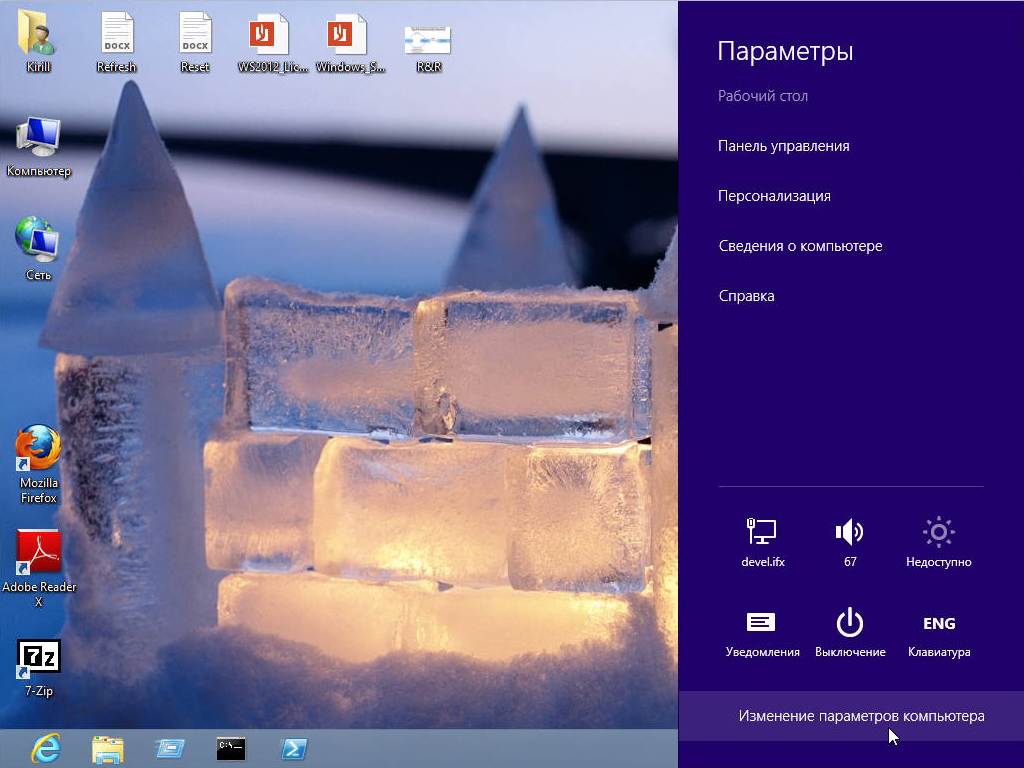
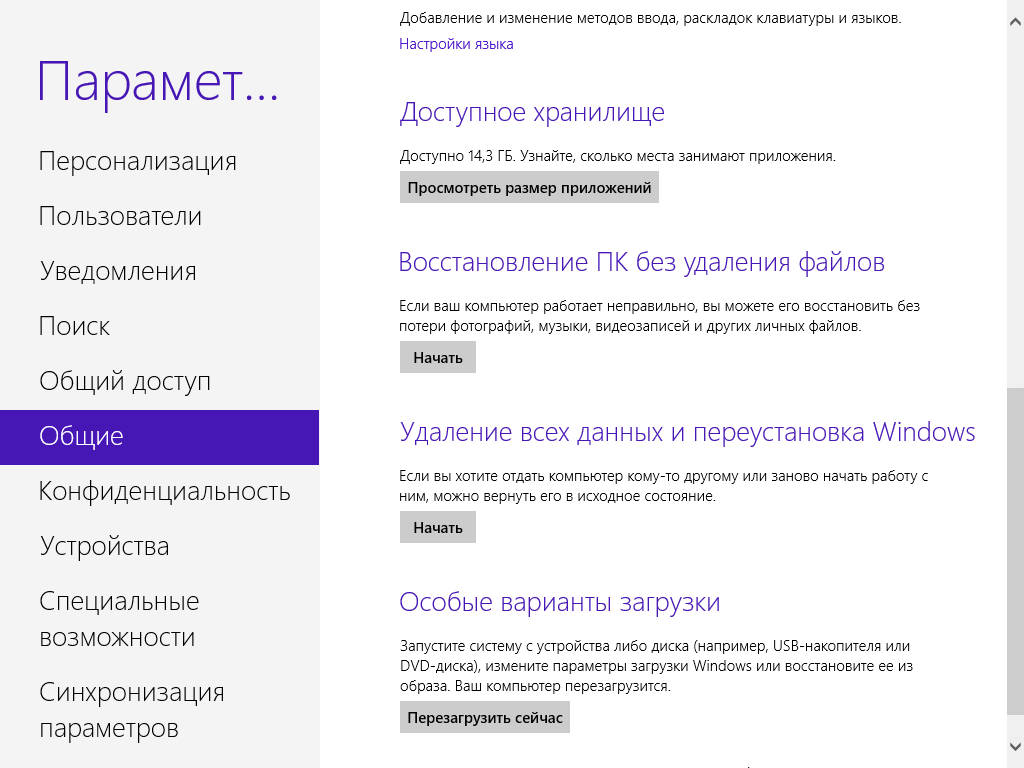
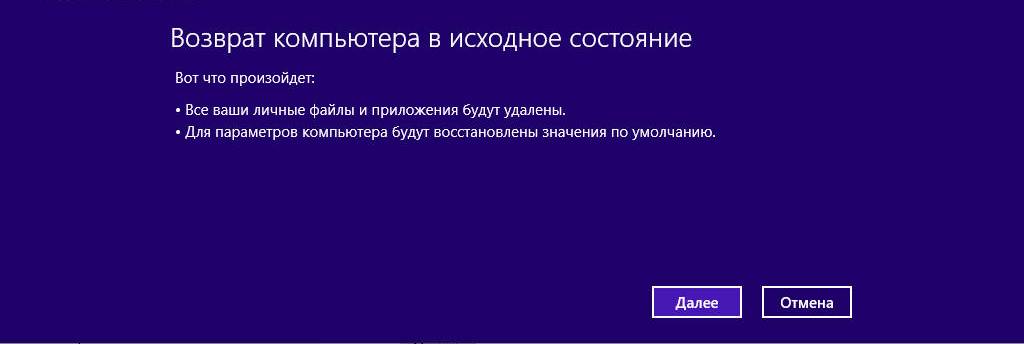

Выбираем вариант очистки диска. Можно просто удалить все файлы, а можно полностью очистить диск. При быстрой очистке некоторые данные можно восстановить с помощью специальных программ. Второй вариант занимает больше времени, однако вероятность восстановления данных после такой очистки невысока. Так сказать, вариант для секретных агентов и параноиков.
Кстати, я специально попробовал оба варианта и могу сказать, что несмотря на предупреждение по времени они отличаются незначительно.
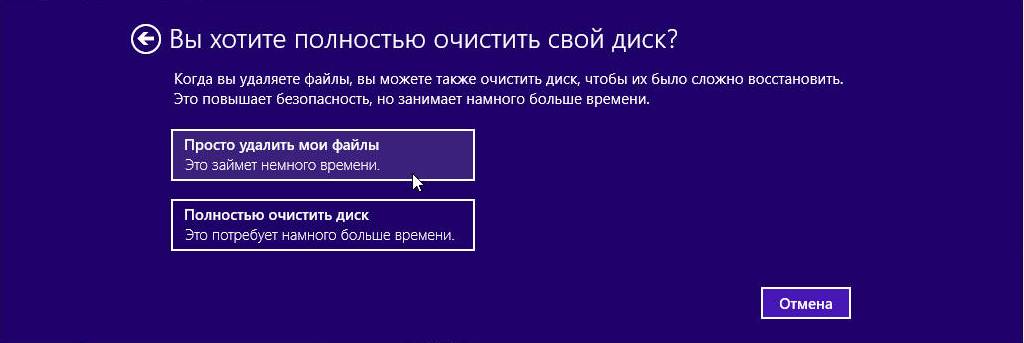
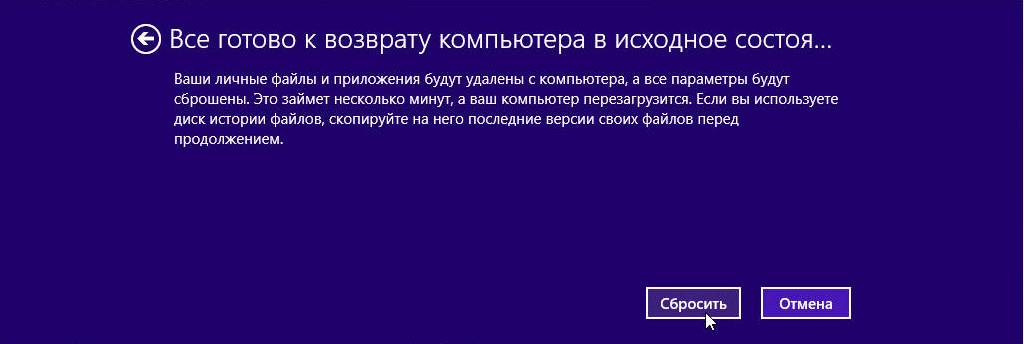
Компьютер уходит в перезагрузку, а мы можем немного расслабиться, отдохнуть и попить чаю. Процесс сброса занимает минут 15-20, в зависимости от мощности компьютера.
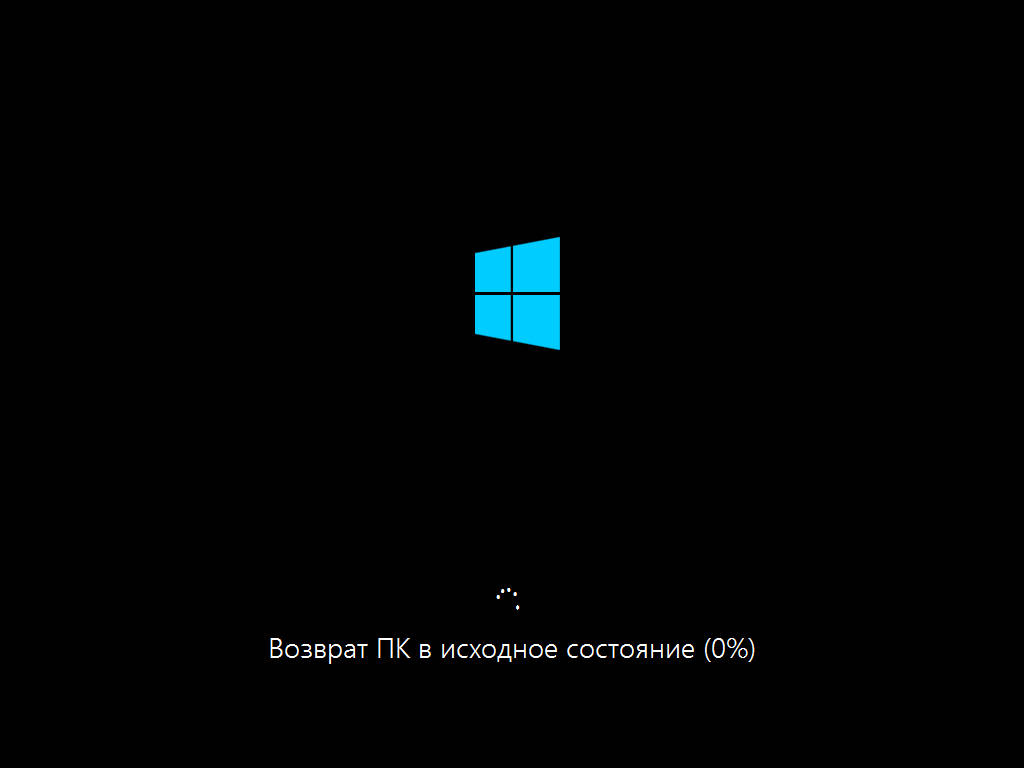
После окончания сброса нам надо будет произвести ввод персональных данных — задать имя компьютера, пользователя и произвести первоначальные настройки, все так же как при установке системы с нуля. В результате мы получаем абсолютно новую, чистую систему.
Вывод: если отбросить красивое слово Reset, то в результате мы имеем обычную переустановку операционной системы. Единственным плюсом функции Reset является частичная автоматизация процесса. Другими словами, нам не нужно проходить первичные этапы установки системы, а в конце не требуется настраивать языковые параметры, часовой пояс и т.д. Также при сбросе не нужно вводить ключ продукта и проходить процедуру активации.
Refresh
На первый взгляд напрашивается аналогия с функцией восстановления системы (System Restore). Но это не совсем так. При восстановлении системы производится откат к определенной точке (restore point) состояния параметров реестра и системных файлов. Механизм Refresh работает совершенно иначе. При запуске процедуры обновления загружается среда восстановления (Recovery Environment), которая сохраняет пользовательские данные, настройки и приложения Metro Style, переустанавливает Windows, а затем восстанавливает данные обратно. Тоесть, не смотря на название, Refresh все равно предусматривает переустановку системы.
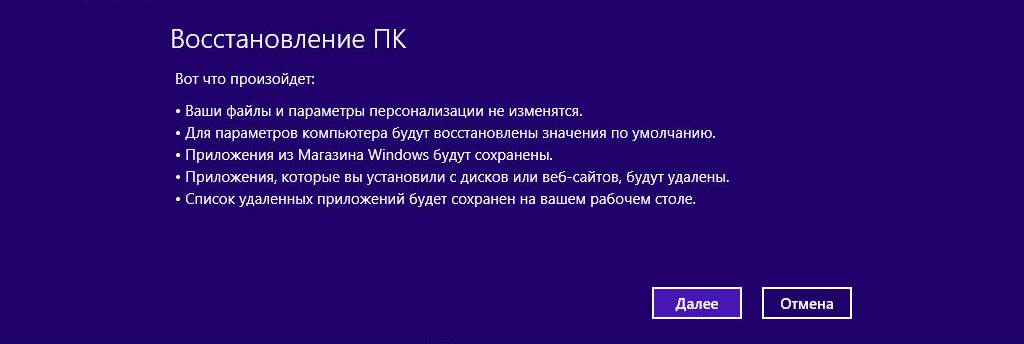
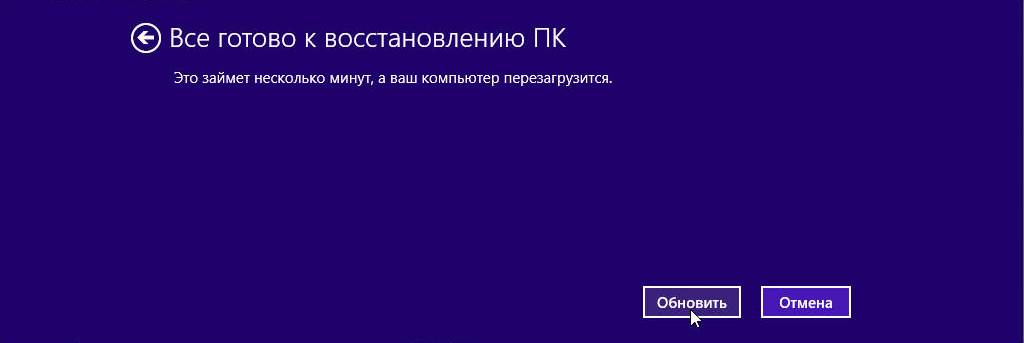
Про несколько минут не верьте. Как никак полная переустановка операционной системы, поэтому рассчитывайте на минут 15-20, не меньше.
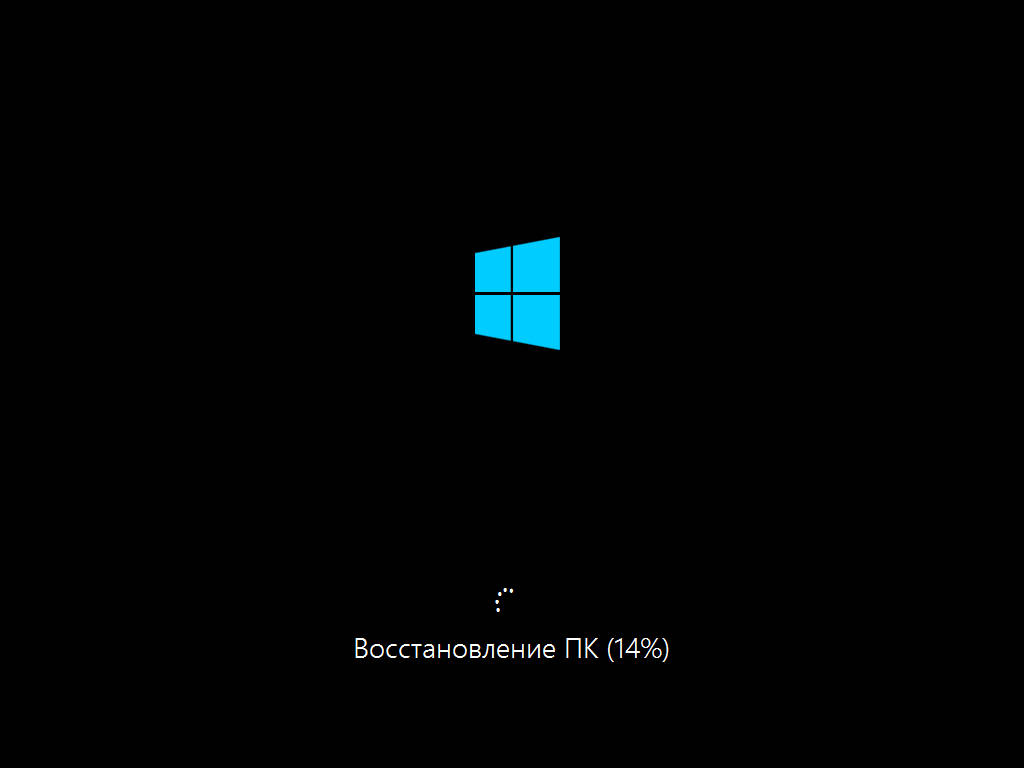
Во и все обновление! По окончании процесса просто заходим в систему.
Refresh сохраняет все пользовательские данные, большинство настроек (кроме привязки файлов, параметров экрана и настроек Firewall), а также приложения Metro. Десктопные приложения (все что установлено в папку Program Files) будут удалены, а их список отображен на вашем рабочем столе в виде ссылки. Кстати, потерянные программы можно быстро скачать, т.к. для вашего удобства их названия сделаны в виде ссылок, ведущих на сайт разработчика.
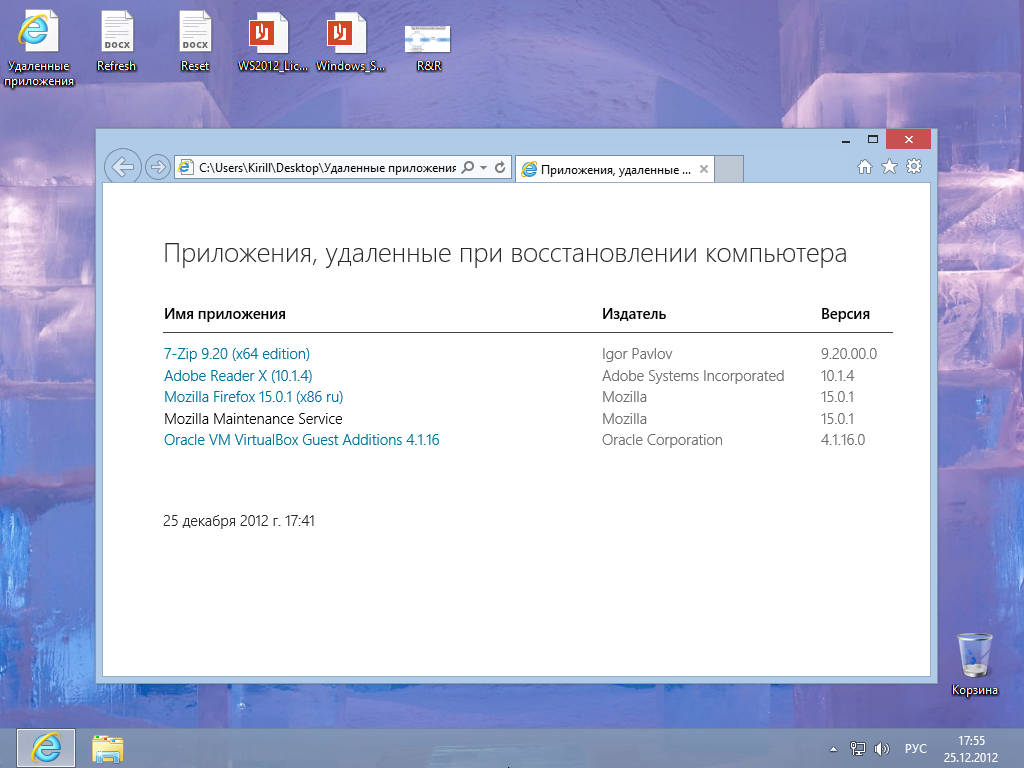
Старая ОС сохраняется в папке Windows.old, которая создается в корне системного диска. Папка эта, в зависимости от степени замусоренности системы может иметь довольно большой объем. Если обновление прошло успешно, каталог Windows.old можно удалить вручную или с помощью утилиты очистки диска Disk Cleanup.
Кстати, удалить ее оказалось не так просто. Не знаю, возможно это было глюком конкретно моей системы, но в утилите очистки диска нужный пункт отсутствовал. Более того, мне пришлось сменить у этой папки владельца и поменять все разрешения, прежде чем она удалилась. Очень живучая оказалась падла папка.
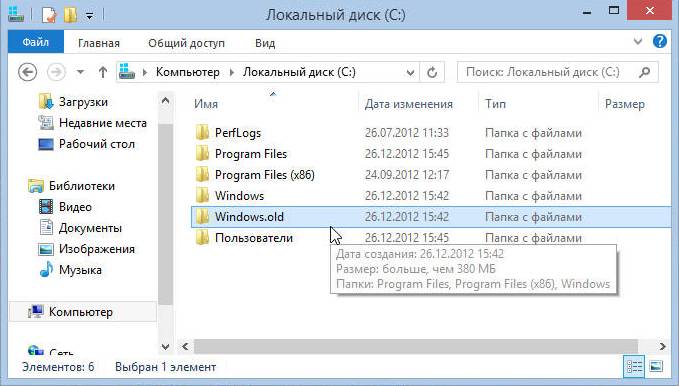
Восстановление системы с помощью заранее созданного образа
По умолчанию Refresh обновляет систему из образа Install.wim, находящегося на установочном диске. Мы можем создать свой собственный образ системы, со всеми установленными и настроенными приложениями, и использовать его в качестве базового при обновлении. В этом случае мы получим полностью обновленную систему, при это все приложения (без исключения) будут сохранены, а все пользовательские данные нетронуты.
Создать образ можно с помощью утилиты recimg. Для примера откроем командную консоль (обязательно с правами администратора) и запустим следующую команду:
reсimg /createimage E:\Recovery
Эта команда сделает снимок системы и затем на его основе создаст файл образа CustomRefresh.wim, который положит в папку E:\Recovery. Если указанной папки нет на диске, утилита создаст ее сама.
Созданный файл автоматически регистрируется в качестве образа для восстановления, после чего обновление можно будет производить без установочного диска. И даже если вы загрузитесь с диска или флэшки, система все равно будет восстановлена из созданного вами образа, а не из стандартного.

Утилита recimg имеет следующие параметры:
/createimage – создает образ системы в указанной папке и делает его активным;
/showcurrent – выводит на экран путь к папке, в которой хранится активный образ;
/setcurrent – регистрирует образ, хранящийся в указанной папке, в качестве активного;
/deregister – отменяет регистрацию, что позволяет восстанавливать систему с установочного диска.
Как видите, можно создать несколько образов и зарегистрировать любой из них в качестве точки восстановления.
Подведем итог: по функциональности Refresh можно сравнить с переустановкой операционной системы поверх существующей. Но если переустановку поверх можно произвести, только войдя в систему, то обновление доступно из среды восстановления (Windows RE) и его можно запустить даже в том случае, если система неработоспособна. Еще одним плюсом восстановления является то, что процесс полностью автоматизирован и не требует вмешательства пользователя вообще. Ну и конечно есть возможность создавать собственные образы для восстановления. В общем, в некоторых ситуациях функционал Refresh может оказаться очень кстати.
Сброс операционной системы Windows 8 к заводским настройкам понадобится если: компьютер начал некорректно работать, в результате установленных программ; начались сбои; появились вирусы; Вам нужно продать или отдать компьютер другому человеку. Поэтому давайте разберемся, как сбросить настройки Windows 8.
Восстановление ПК






Полное удаление информации
Этот способ подойдет для тех, кто хочет продать свой компьютер или ноутбук. При этом ваши личные данные не попадут к чужому человеку.

В ПК должен быть вставлен установочный диск или флешка. Если Ваш жесткий диск поделен на несколько разделов, то можно выбрать с каких разделов удалить файлы: системного или всех.


Вот с помощью таких не сложных способов, можно сбросить Windows 8 к заводским настройкам, и получить свой компьютер или ноутбук в том же состоянии, каком он был при первом запуске Windows.
Читайте также:

