Как сделать русскую озвучку в тс
Обновлено: 08.07.2024
Подробная инструкция с картинками, как сменить английский язык в программе тимспик на русский.

- Откройте меню как показано на скриншоте:
1-й клик сделайте по Settings - откроется выпадающее меню
2-й клик сделайте по Options - после клика откроется новое окно с выбором языка.

Если у вас нет в меню русского языка,
Вам придётся установить русификатор или русский языковой пакет.

Установка и настройка клиента для голосового чата TeamSpeak3.
Полное пошаговое описание процесса установки и настройки клиента для подключения к нашим голосовым серверам с картинками. Доступно всем.
Для начала скачиваем установочный файл и файл русского языка (русификатор) с официального сайта или по ссылкам ниже.
Если у вас 32х разрядная система, то вам нужно скачать и запустить файл TeamSpeak3-Client-win32-3.0.15.exe.
Если у вас 64х разрядная система, то вам нужно скачать и запустить файл TeamSpeak3-Client-win64-3.0.15.exe.
Также вам понадобится файл русского языка (русификатор) (TS3_translations_ru_v4.7.zip), если захотите, чтобы все меню в дальнейшем были на русском.
А для звуков на русском в программе TeamSpeak необходим звуковой пакет (русификатор звуков) (Русский саундпак Алёна, Русский звук DJ-Andrey-sXe).
Запускаем скачанный файл и разрешаем внести изменения (На WindowsXP и ниже пропускаем данный пункт).
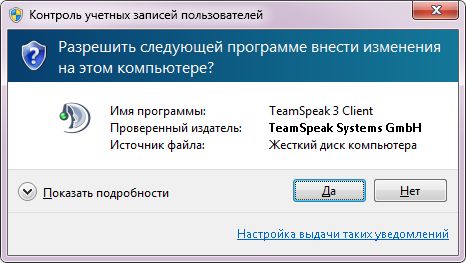
Далее начинается установка , нажимаем Next (Далее)
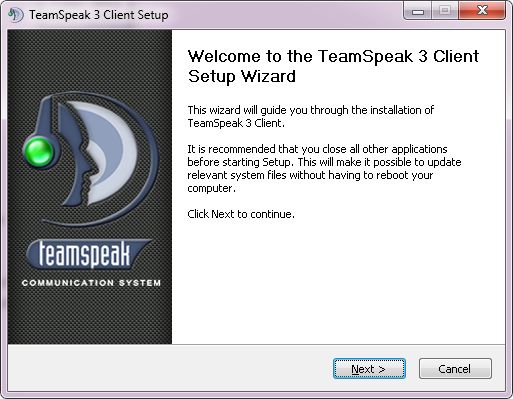
Соглашаемся с условиями лицензионного соглашения и нажимаем I agree (Я согласен)
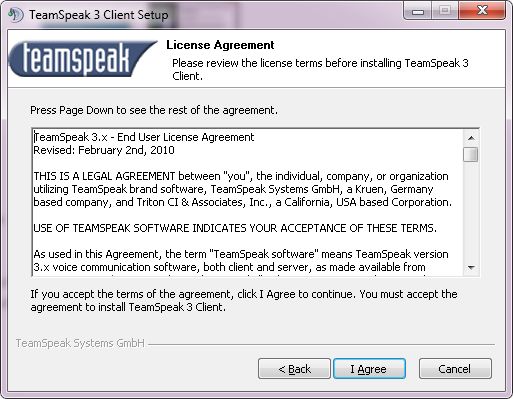
Выбираем Установить программу для всех пользователей (Install for anyone) или Установить только для меня (Install just for me) и нажимаем Next (Далее)
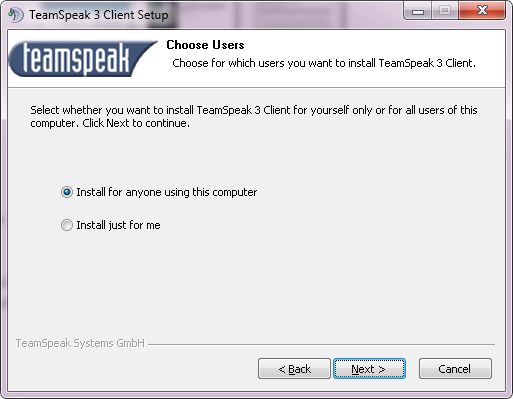
Выбираем папку для установки программы и нажимаем Next (Далее)
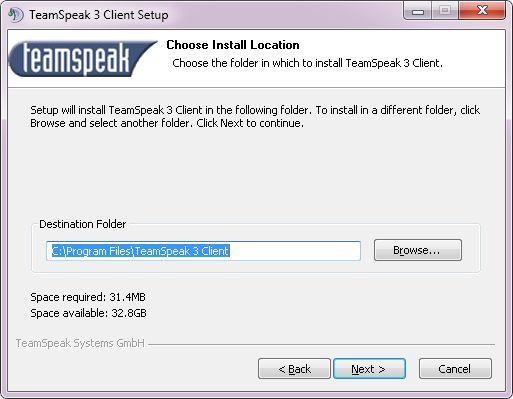
Выбираем Рекомендуется: Сохранять в файлах пользователя (Recommended: Save in user own files) или Сохранять внутри установочной папки (Save inside the installation folder) и нажимаем Next (Далее)
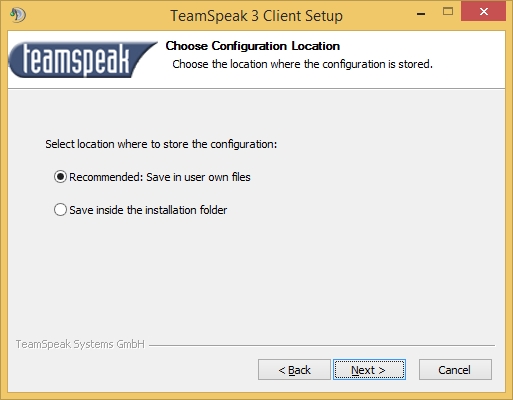
Галочку не ставим (или снимаем), если не собираетесь использовать плагин Overwolf и нажимаем Next (Далее)
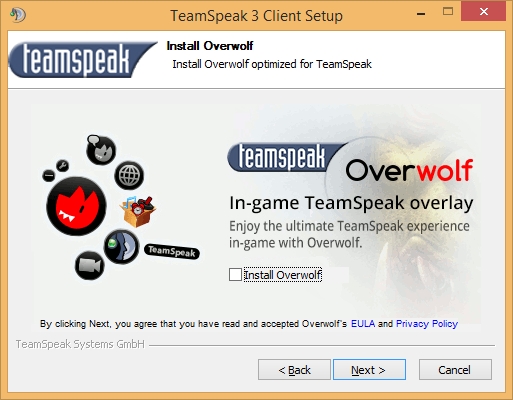
Выбираем название папки TeamSpeak3 Client в меню Пуск и нажимаем Next (Далее)
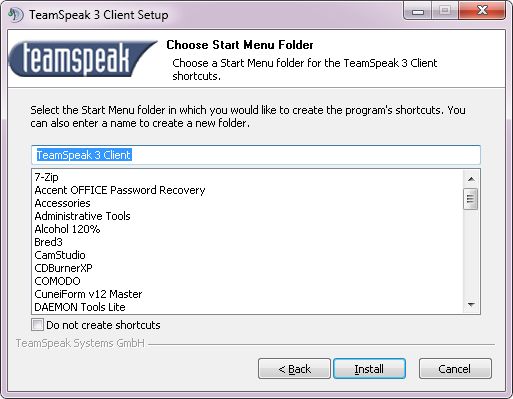
Установка завершена снимаем галочку Run TeamSpeak 3 Client и нажимаем Finish (Завершить)
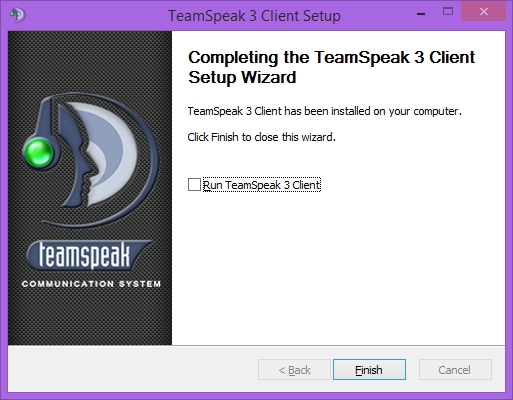
Далее находим скачанный файл TS3_translations_ru_v4.7.zip и распаковываем его на Рабочий стол , либо в другую папку, затем выделяем две распакованных папки (translations и styles) и нажимаем на них правой кнопкой и нажимаем вырезать .
Затем находим появившийся после установки ярлык TeamSpeak 3 Client и нажимаем на нём правой кнопкой и выбираем и нажимаем Свойства , затем нажимаем кнопку Расположение файла . (Для WindowsXP и ранее нажимаем кнопку Найти объект. )
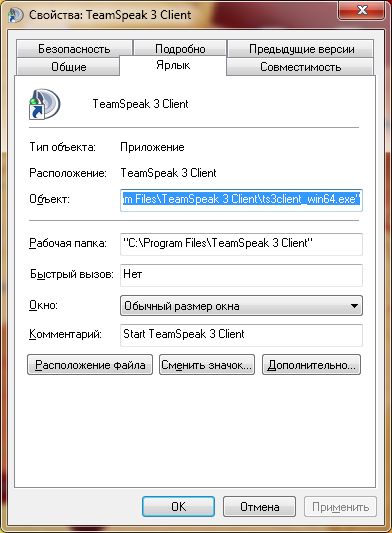
Откроется папка с установленным TeamSpeak 3 Client, там щёлкаем в пустом месте левой кнопкой мыши и затем правой кнопкой и нажимаем вставить .
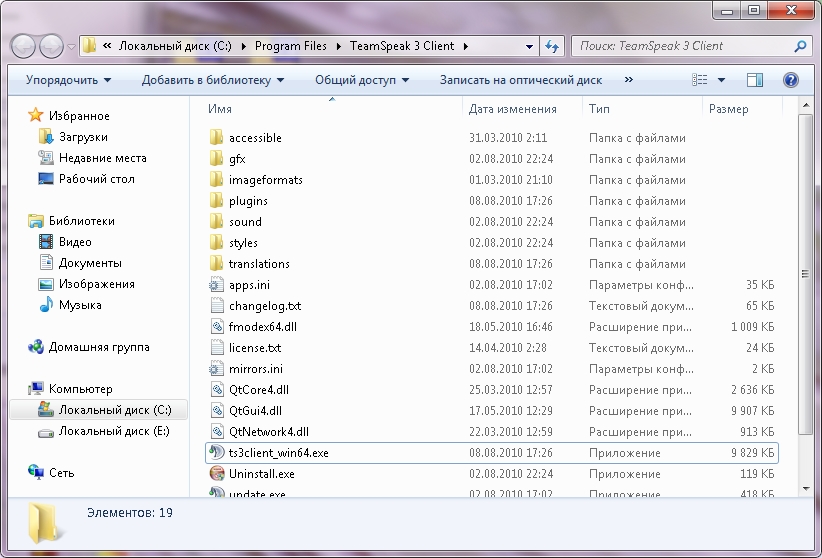
На все вопросы нажимаем Да и Продолжить (для Windows 7 и Vista).
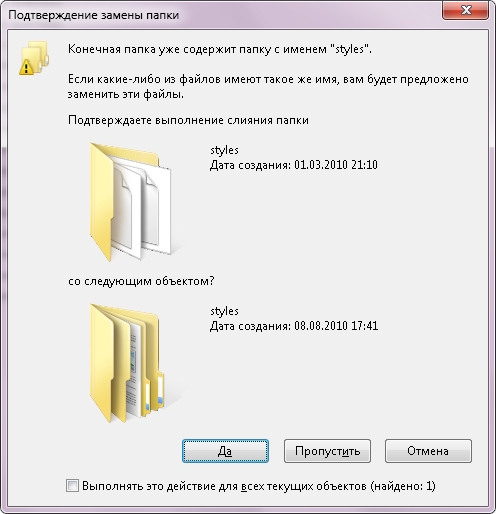
Затем запускаем TeamSpeak 3 Client с ярлыка на рабочем столе, при первом запуске должно открыться окно с настройками (повторно его можно вызвать из меню Настройки-- Мастер быстрых настроек), нажимаем Next (Далее)
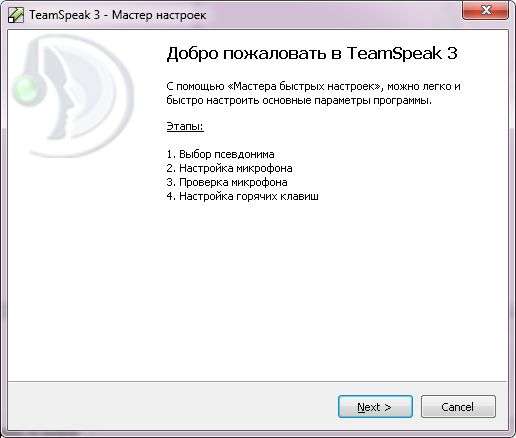
Вводим Псевдоним (Ник) и нажимаем Next (Далее)
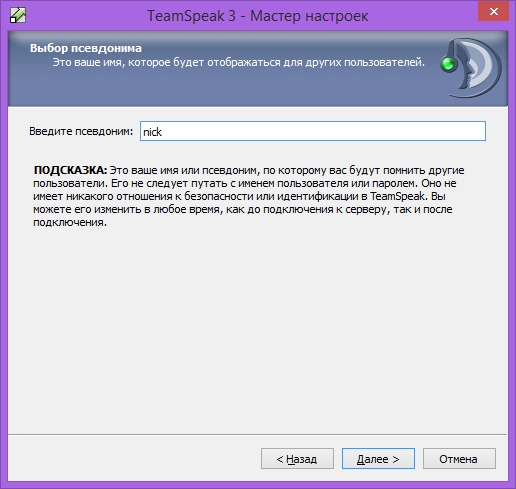
Выбираем Активация голосом или Нажми и говори по горячей клавише, кому как удобнее, более удобно первое, если нормально настроен микрофон, нажимаем Next (Далее)
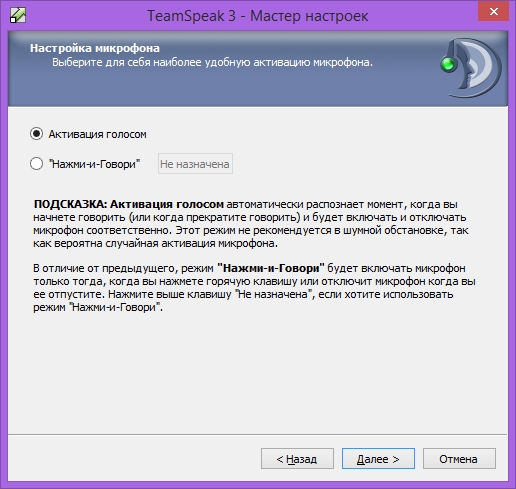
Проверяем уровень громкости микрофона, если не устраивает меняем уровень ползунком и нажимаем Next (Далее)
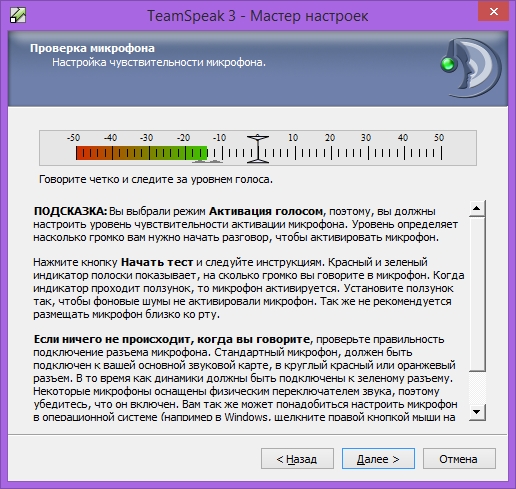
Для удобства можно настроить горячие клавиши для выключения микрофона и наушников, настраиваем или пропускаем и нажимаем Next (Далее)
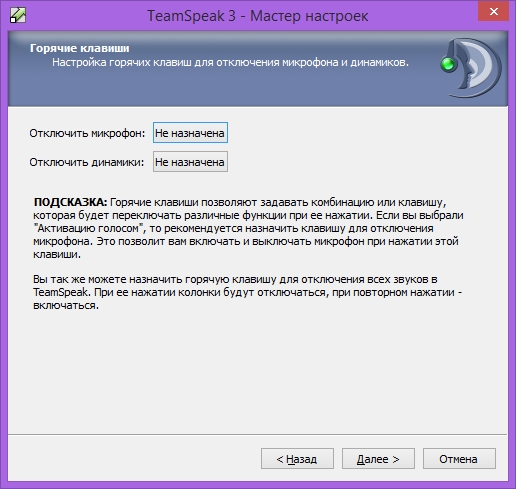
Выбираем звуковой пакет (мужской голос или женский), но они будут на англ., поэтому позже будет пункт как установить русский пакет, Next (Далее)
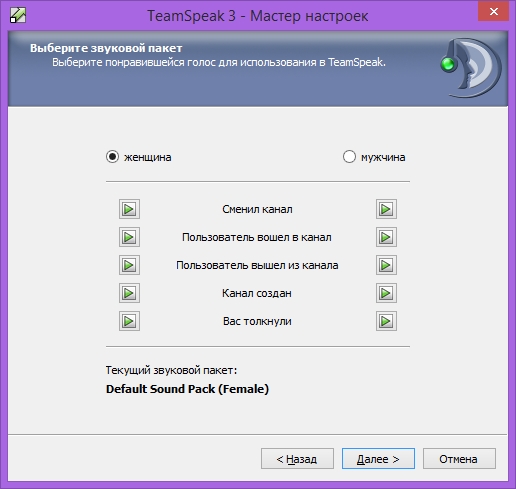
Закончив настройку снимаем ненужные галочки и нажимаем Finish (Завершить)
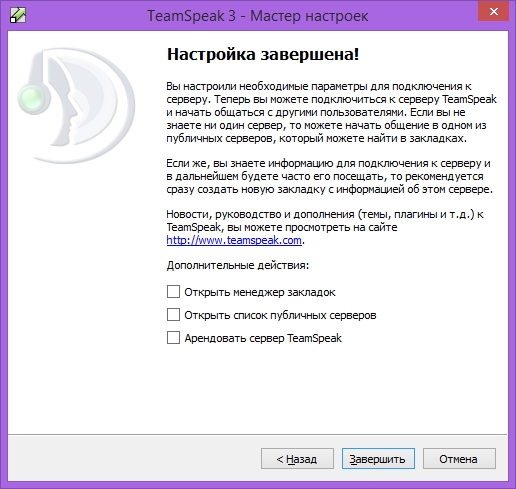
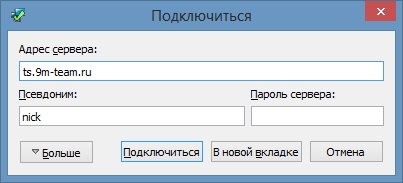
Также лучше сразу добавить сервер в Закладки. Для этого в верхнем меню нужно нажать Закладки -- Добавить в закладки и ОК . Следующий раз можно подключиться к серверу , нажав Закладки и выбрать его по названию .
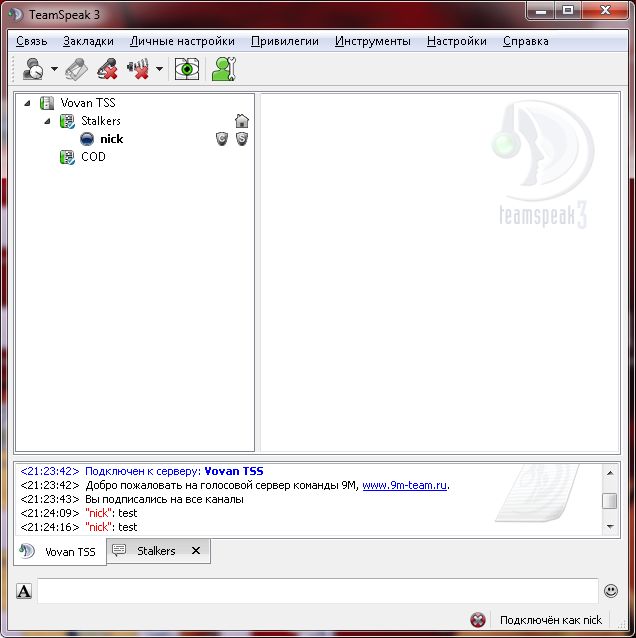
Затем находим появившийся после установки ярлык TeamSpeak 3 Client и нажимаем на нём правой кнопкой и выбираем и нажимаем Свойства , затем нажимаем кнопку Расположение файла . (Для WindowsXP и ранее нажимаем кнопку Найти объект. )
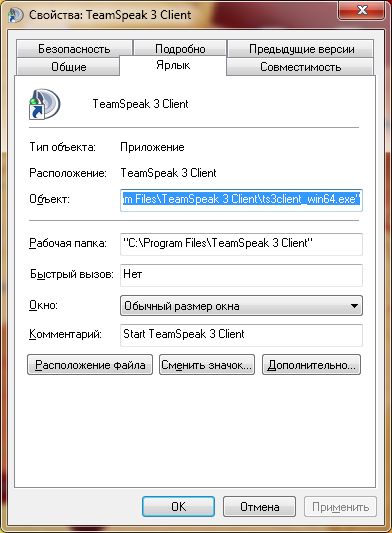
Откроется папка с установленным TeamSpeak 3 Client и переходим там в папку sound .
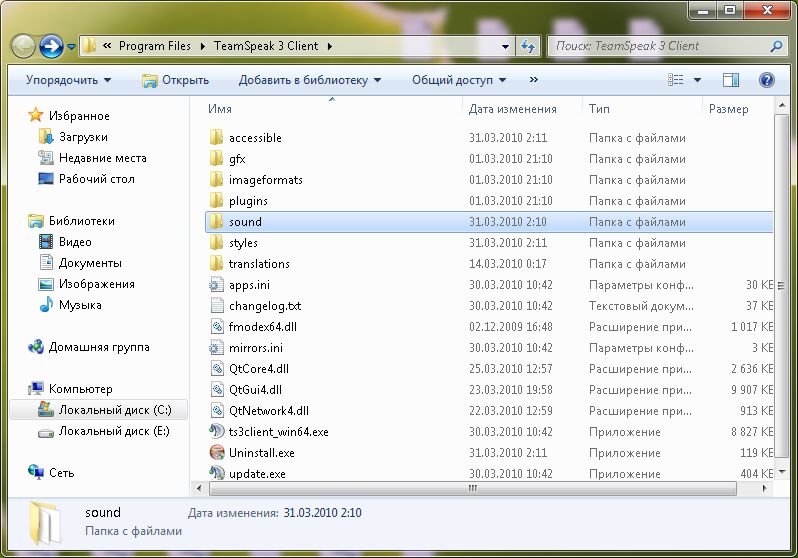
И вставляем в папку sound папку Russian Alyona и DJ-Andrey-sXe Sound Pack , нажимая там правой кнопкой вставить и закрываем все открытые папки и окна .
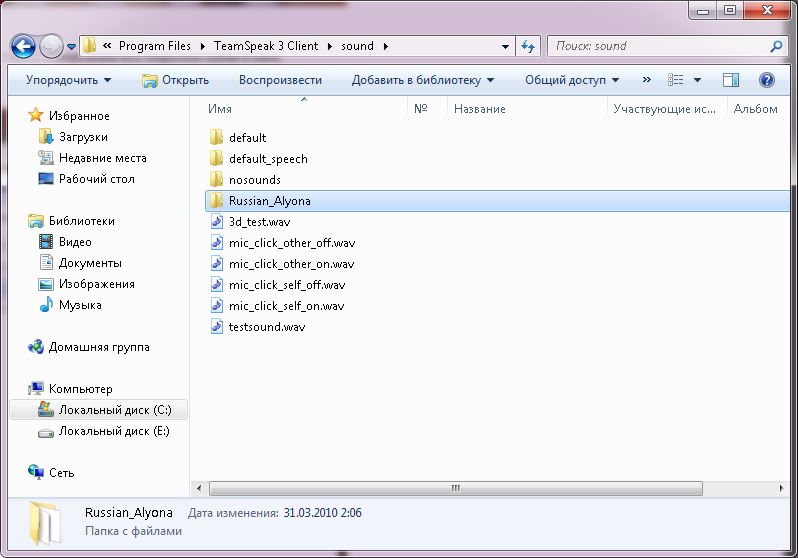
Далее запускаем с ярлыка TeamSpeak 3 Client и открываем в верхнем меню Настройки -- Опции -- В левом столбике находим пункт Уведомления ,
там вверху правее видим Звуковой пакет и вместо Default Soundpack выбираем Russian Alyona либо DJ-Andrey-sXe Sound Pack (рекомендую попробовать оба варианта) и нажимаем ОК . Наслаждаемся русской озвучкой.

Наш проект живет и развивается для тех, кто ищет ответы на свои вопросы и стремится не потеряться в бушующем море зачастую бесполезной информации. На этой странице мы рассказали (а точнее - показали :) вам Как установить русскую озвучку в тс . Кроме этого, мы нашли и добавили для вас тысячи других видеороликов, способных ответить, кажется, на любой ваш вопрос. Однако, если на сайте все же не оказалось интересующей информации - напишите нам, мы подготовим ее для вас и добавим на наш сайт!
Если вам не сложно - оставьте, пожалуйста, свой отзыв, насколько полной и полезной была размещенная на нашем сайте информация о том, Как установить русскую озвучку в тс .

Возможно, после установки TeamSpeak вы столкнулись с проблемой неподходящих для вас настроек. Вас могут не устраивать параметры передачи голоса или воспроизведения, возможно, вы хотите поменять язык или изменить настройки интерфейса программы. В таком случае вы можете воспользоваться широким спектром возможностей настройки клиента ТимСпик.
Настройка параметров TeamSpeak

Теперь перед вами открыто меню, которое разделено на несколько вкладок, каждая из которых отвечает за настройку определенных параметров. Давайте же разберем каждую из этих вкладок подробнее.
Приложение
Самая первая вкладка, в которую вы попадаете при входе в параметры – общие настройки. Тут вы можете ознакомиться с такими настройками:
-
Сервер. Для вас доступно несколько параметров для редактирования. Вы можете настроить автоматическое включение микрофона при переходе между серверами, повторное подключение серверов при выходе системы из ждущего режима, автоматическое обновление псевдонима в закладках и использование колесика мышки для перемещения по дереву сервера.



Это основное, что нужно знать о разделе с общими настройками приложения. Перейдем к следующему.
Мой TeamSpeak
В этом разделе вы можете редактировать свой личный профиль в данном приложении. Вы можете выйти из аккаунта, сменить пароль, изменить имя пользователя и настроить синхронизацию. Обратите внимание, что вы также можете получить новый ключ восстановления, если был утерян старый.

Воспроизведение и запись
Во вкладке с настройками воспроизведения вы можете отрегулировать громкость отдельно голосов и других звуков, что является довольно удобным решением. Также вы можете прослушать тестовый звук, чтобы оценить качество звучания. Если используете программу для разных целей, например, для общения в игре, а иногда для обычных разговоров, то вы можете добавить свои профили, чтобы переключаться между ними при необходимости.


Внешний вид
Все, что касается визуальной составляющей интерфейса, вы можете найти в этом разделе. Множество настроек помогут вам преобразить программу под себя. Различные стили и значки, которые также можно загружать с интернета, настройка дерева канала, поддержки анимационных файлов GIF – все это вы можете найти и отредактировать в данной вкладке.

Аддоны
В этом разделе вы можете управлять плагинами, которые были установлены ранее. Это касается различных тем, языковых пакетов, дополнений для работы с различными устройствами. Стили оформления и другие различные дополнения вы можете найти на просторах интернета или во встроенном поисковике, который находится в этой вкладке.

Горячие клавиши
Очень удобная функция, если вы используете данную программу довольно часто. Если вам приходилось делать несколько переходов по вкладкам и еще больше нажатий мышкой, то настроив на определенное меню горячие клавиши, вы будете попадать туда, сделав всего одно нажатие. Давайте разберем принцип добавления горячей клавиши:
-
Если хотите использовать различные комбинации для разных целей, то воспользуйтесь созданием нескольких профилей, чтобы было удобнее. Просто нажмите на плюсик, который находится внизу под окошком с профилями. Выберете имя профиля и его создание с помощью настроек по умолчанию или копирование профиля из другого профиля.


Теперь горячая клавиша назначена, и вы можете в любой момент ее изменить или удалить.
Шепот

Загрузки
В TeamSpeak есть возможность обмениваться файлами. В этой вкладке вы можете настроить параметры загрузки. Вы можете выбрать папку, куда автоматически будут скачиваться необходимые файлы, настроить количество скачиваемых одновременно. Также вы можете настроить скорость загрузки и выгрузки, визуальные характеристики, например, отдельное окно, в котором будет отображаться передача файлов.

Тут вы можете настроить параметры чата. Так как не всех устраивает шрифт или окно чата, вам предоставляется возможность все это откорректировать самому. Например, сделать большим шрифт или его изменить, назначить максимальное количество строк, которое будет отображаться в чате, изменить обозначение входящего чата и настроить перезагрузку журналов.

Безопасность
В этой вкладке вы можете отредактировать сохранение паролей каналов и серверов и настроить очистку кэша, которая может быть произведена при выходе, в случае указания об этом в данном разделе настроек.

Уведомления

Это все основные настройки клиента TeamSpeak, о которых бы хотелось упомянуть. Благодаря широким возможностям настройки многих параметров вы можете сделать использование данной программы более комфортным и простым.

Мы рады, что смогли помочь Вам в решении проблемы.
Отблагодарите автора, поделитесь статьей в социальных сетях.

Опишите, что у вас не получилось. Наши специалисты постараются ответить максимально быстро.
Читайте также:

