Как сделать рисунок жирнее
Обновлено: 08.07.2024
Excel для Microsoft 365 Word для Microsoft 365 Outlook для Microsoft 365 PowerPoint для Microsoft 365 Project Online Desktop Client Publisher для Microsoft 365 Excel 2021 Word 2021 Outlook 2021 PowerPoint 2021 Microsoft® Project профессиональный 2021 Project Стандартный 2021 Excel 2019 Word 2019 Outlook 2019 PowerPoint 2019 Project профессиональный 2019 Project стандартный 2019 Publisher 2019 Excel 2016 Word 2016 Outlook 2016 PowerPoint 2016 Project Профессиональный 2016 Project стандартный 2016 Publisher 2016 Excel 2013 Word 2013 Outlook 2013 PowerPoint 2013 Project профессиональный 2013 Project стандартный 2013 Publisher 2013 Excel 2010 Word 2010 Outlook 2010 PowerPoint 2010 Publisher 2010 Excel 2007 Word 2007 Outlook 2007 PowerPoint 2007 Publisher 2007 Больше. Основные параметры
Вы можете изменить внешний вид линии, выбрав ее цвет, стиль или толщину. Чтобы быстро сделать это в Excel, Outlook, Word или PowerPoint, можно применить готовый экспресс-стиль.
Примечание: Эти возможности доступны только в классических версиях указанных выше приложений.
Применение экспресс-стиля к линии
Экспресс-стили для линий содержат цвета из темы документа, тени, стили линий, градиенты и трехмерные перспективы. Если вы наведете указатель мыши на эскиз экспресс-стиля, вы можете просмотреть, как стиль отразится на фигуре. Попробуйте применить разные экспресс-стили, пока не найдете тот, который вам нравится.
Выберите линию, которую вы хотите изменить.
Если вы хотите изменить несколько линий, выберите первую, а затем, удерживая нажатой клавишу CTRL, щелкните остальные.
На вкладке Формат щелкните экспресс-стиль.
Чтобы увидеть остальные экспресс-стили, нажмите кнопку Дополнительные параметры .
Примечание: Если вы не видите вкладку Формат, убедитесь, что выбрали линию.
Изменение цвета линии
Выберите линию, которую нужно изменить.
Если вы хотите изменить несколько линий, выберите первую, а затем, удерживая нажатой клавишу CTRL, щелкните остальные.
На вкладке Формат щелкните стрелку Контур фигуры и выберите цвет.
Примечание: Если вы не видите вкладку Формат, убедитесь, что выбрали линию.
Чтобы использовать цвет, который не входит в цвета темы, выберите команду Другие цвета контура, а затем либо щелкните нужный цвет на вкладке Обычные, либо создайте собственный на вкладке Спектр. Если вы измените тему документа, пользовательские цвета и цвета, выбранные на вкладке Обычные, не обновятся.
Сделайте линию пунктирной или пунктирной
Выберите линию, которую вы хотите изменить.
Если вы хотите изменить несколько линий, выберите первую, а затем, удерживая нажатой клавишу CTRL, щелкните остальные.
На вкладке Формат щелкните стрелку Контур фигуры.
Примечание: Если вы не видите вкладку Формат, убедитесь, что выбрали линию.
Наведите указатель на пункт Штрихи, а затем щелкните нужный стиль.
Для создания пользовательского стиля щелкните Другие линии, а затем выберите необходимые параметры.
Изменение толщины линии
Выберите линию, которую нужно изменить.
Если вы хотите изменить несколько линий, выберите первую, а затем, удерживая нажатой клавишу CTRL, щелкните остальные.
На вкладке Формат щелкните стрелку Контур фигуры.

Примечание: Если вы не видите вкладку Формат, убедитесь, что выбрали линию.
Наведите курсор на пункт Толщина, а затем щелкните нужную толщину линии.
Для создания пользовательской толщины линии щелкните Другие линии, а затем выберите необходимые параметры.
Примечание: Чтобы создать двойную линию, нарисуйте одинарную линию, скопируйте ее, вставьте рядом с первой вторую линию, а затем сгруппируйте их.
Форматирование границ ячеек в Excel
Если вы хотите настроить тип линии и цвет границ в Excel, см. следующие статьи:
Рабата с линиями в Project
Чтобы выполнить эти действия, откройте диаграмму Ганта.
Щелкните правой кнопкой мыши линию, которую вы хотите изменить, и выберите пункт Свойства.
В разделе Линии выберите цвет в списке Цвет и толщину в списке Линии.
См. также
Важно: Office 2010 больше не поддерживается. Перейдите на Microsoft 365, чтобы работать удаленно с любого устройства и продолжать получать поддержку.
Применение экспресс-стиля к линии
Экспресс-стили для линий включают цвета из темы документа, тени, типы линии, градиенты и трехмерные перспективы. Если вы наведете указатель мыши на эскиз экспресс-стиля, вы можете просмотреть, как стиль отразится на линии. Применяйте разные экспресс-стили, пока не найдете тот, который вам нравится.
Выберите линию, которую нужно изменить.
Если вы хотите изменить несколько линий, выберите первую, а затем, удерживая нажатой клавишу CTRL, щелкните остальные.
В разделе Средства рисования на вкладке Формат в группе Стили фигур щелкните нужный экспресс-стиль.
Чтобы увидеть остальные экспресс-стили, нажмите кнопку Дополнительные параметры .
Если вкладка Средства рисования или Формат не отображается, убедитесь, что вы выделили линию. Для открытия вкладки Формат может потребоваться дважды щелкнуть линию.
Изменение цвета линии
Выберите линию, которую нужно изменить.
Если вы хотите изменить несколько линий, выберите первую, а затем, удерживая нажатой клавишу CTRL, щелкните остальные.
В разделе Средства рисования на вкладке Формат в группе Стили фигур нажмите стрелку рядом с кнопкой Контур фигуры и щелкните нужный цвет.
Если вкладка Средства рисования или Формат не отображается, убедитесь, что вы выделили линию. Для открытия вкладки Формат может потребоваться дважды щелкнуть линию.
Чтобы изменить цвет, который не входит в Цвета темы, щелкните элемент Другие цвета контура, а затем либо выберите требуемый цвет на вкладке Обычные, либо создайте собственный цвет на вкладке Спектр. Пользовательские цвета и цвета на вкладке Обычные не обновляются при последующем изменении тема документа.
Сделайте линию пунктирной или пунктирной
Выберите линию, которую нужно изменить.
Если вы хотите изменить несколько линий, выберите первую, а затем, удерживая нажатой клавишу CTRL, щелкните остальные.
В разделе Средства рисования на вкладке Формат в группе Стили фигур щелкните стрелку рядом с кнопкой Контур фигуры.
Если вкладки Средства рисования и Формат не отображаются, дважды щелкните линию, чтобы выбрать ее.
Наведите указатель мыши на пункт Штрихи и выберите стиль линии.
Для создания пользовательского стиля щелкните Другие линии, а затем выберите необходимые параметры.
Изменение толщины линии
Выберите линию, которую нужно изменить.
Если вы хотите изменить несколько линий, выберите первую, а затем, удерживая нажатой клавишу CTRL, щелкните остальные.
В разделе Средства рисования на вкладке Формат в группе Стили фигур щелкните стрелку рядом с кнопкой Контур фигуры.

Если вкладки Средства рисования и Формат не отображаются, дважды щелкните линию, чтобы выбрать ее.
Наведите курсор на пункт Толщина, а затем щелкните нужную толщину линии.
Для создания пользовательской толщины линии щелкните Другие линии, а затем выберите необходимые параметры.
Примечание: Чтобы создать двойную линию, нарисуйте одинарную линию, скопируйте ее, вставьте рядом с первой вторую линию, а затем сгруппируйте их.
Программа предлагает внушительный набор инструментов для рисования. Но учитывая достаточно высокий порог вхождения, у неискушённых в этих делах пользователей возникают проблемы с освоением базового функционала.
Как происходит рисование линий в Photoshop.
Инструкции по созданию
Линии, так же как и другие геометрические объекты – это основа в работе художников и дизайнеров. С их помощью создаются контуры, сетки и выстраиваются скелеты более сложных элементов. Линии могут быть:
В первых двух случаях также критичен градус угла.
Прямая
- обводку;
- цвет заливки;
- штрих и выставить другие параметры.
Щёлкаем курсором в нужном месте на рабочей зоне и тянем отрезок до конечной точки.
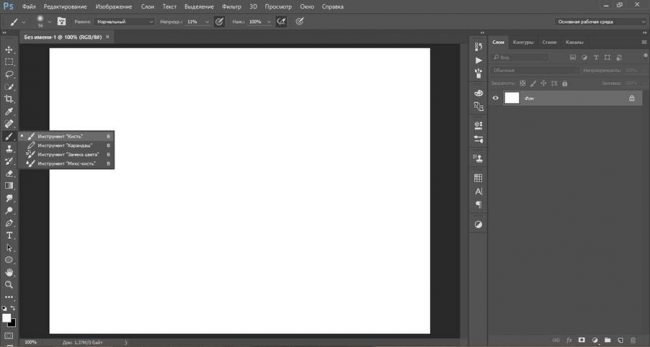
Рисование по линиям также используют в качестве направляющих. Они упрощают позиционирование других элементов – текстовых или графических. Данный способ позволяет нарисовать только горизонтальные или вертикальные отрезки.
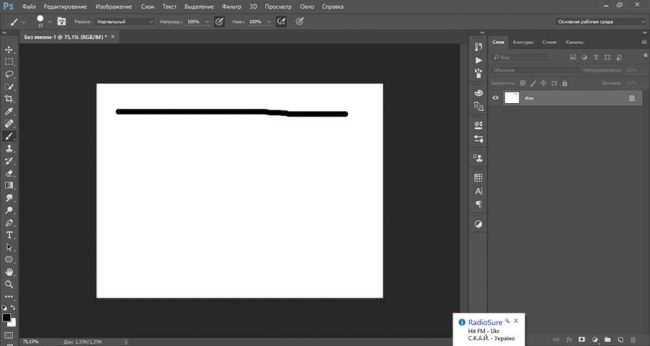
Создание направляющих:
Ломаная
Здесь мы имеем набор прямых отрезков. Ломаная линия может быть незамкнутой или замкнутой, образуя геометрическую фигуру – правильную или неправильную. Соответственно есть два способа построения таких отрезков.
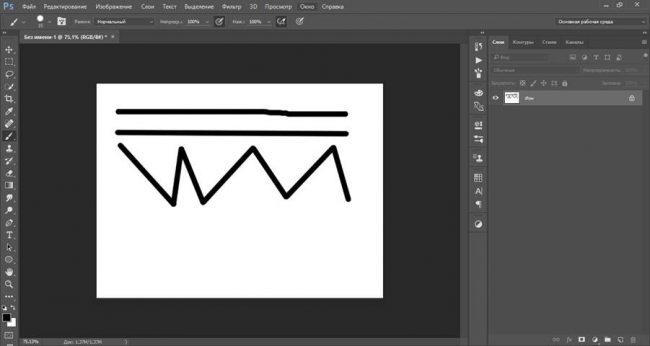
Незамкнутая
Рисование незамкнутой ломаной:
Удалить текущий маркер и вернуть отрезок к предыдущему можно посредством зажатой клавиши Alt. Нажимаем кнопку и мышкой кликаем по одной из опорных точек. Маркеры перемещаются с помощью зажатой клавиши Ctrl.
Замкнутая
Рисование замкнутой ломаной:
Чтобы визуально сохранить остроту углов следует выбрать в настройках внутреннее расположение обводки.
Кривая
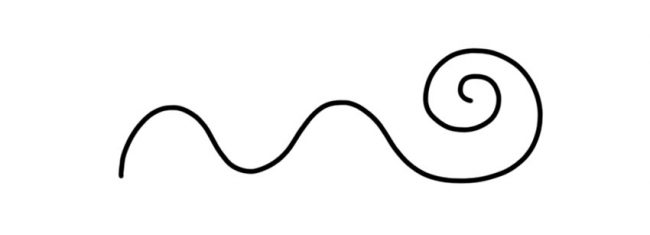
Под углом в 90 градусов
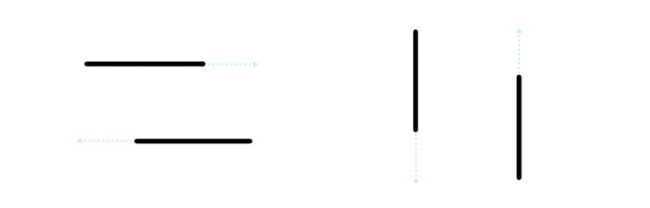
Под углом 45 градусов
Рисование под углом в 45°:
Таким образом можно нарисовать линию под любым углом.
Создание жирной
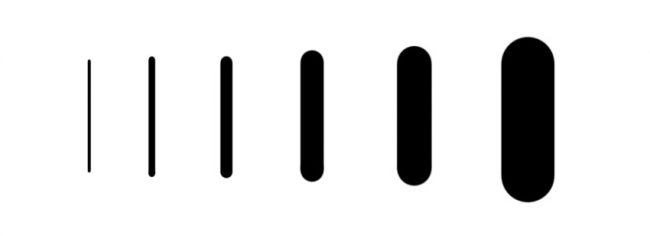
Заключение
Умение работать с оформлением текста – важный навык, позволяющий правильно представить информацию, в том числе, разделить ее по приоритету. Этого можно добиться разными способами – применить разные стили, цвета, размеры и т.д. Очень часто для подчеркивания важности определенного текста, принимается решение выделить его жирным шрифтом. Давайте разберемся, как это можно сделать в Фотошопе.
Жирные шрифты
В Фотошопе изначально предусмотрено большое количество различных шрифтов, многие из которых можно написать по-разному. Например “Calibri” предлагает на выбор следующие начертания:
Вариантов начертания может быть как больше, так и меньше (в т.ч. всего один) – это зависит от конкретного шрифта.
Если у выбранного варианта нет жирного стиля, можно воспользоваться функцией “Псевдополужирное” в дополнительных свойствах текста.

Примечание: при создании дизайна сайта следует использовать только стандартные шрифты и их жирные начертания. Применять функцию “Псеводополужирное” нельзя.
Практический пример написания жирного текста
Чтобы закрепить теоретический материал, представленный выше, давайте попробуем написать текст в программе и выделить его жирным.
Заключение
Жирный текст – это, пожалуй, самый популярный вид начертания, который активно используется для оформления заголовков, выделения важных данных и т.д. Надеемся, урок был полезен, и вы получили желаемый результат.

В этом уроке вы узнаете популярные методы рисования линий разных типов, например, прямые, изогнутые или пунктирные.
Сложность урока: Легкий

В этом небольшом уроке я покажу вам популярные методы рисования линий разных типов, например, прямые, изогнутые или пунктирные.
1. Рисуем прямую линию
Шаг 1

Сначала я покажу вам, как нарисовать прямую линию в Photoshop. Самый простой способ — использовать инструмент, предназначенный для этой цели: Line Tool (U) (Линия):

Шаг 2
Устанавливаем Mode (Режим) на Pixels (Пикселы).

Шаг 3
Затем просто щелкаем и тащим курсор, чтобы нарисовать прямую линию под любым углом.

Шаг 4

Также можно использовать инструмент Brush Tool (B) (Кисть). Щелкаем в том месте, где должна начинаться линия, и, удерживая Shift, щелкаем в конечной точке линии. Photoshop нарисует ее за нас!

2. Рисуем ломанную линию
Хороша, а как нарисовать ломаную линию? Для этого можно использовать тот же метод. Если сначала кликнуть, а затем нажать Shift, вы нарисуете отдельную прямую линию. Но если вы продолжите удерживать Shift и кликаем еще раз, конечная точка предыдущей линии станет начальной точкой новой. Итак, запоминаем порядок: кликаем и нажимаем Shift для отдельной линии, нажимаем Shift и кликаем для непрерывной ломаной линии.

1: кликаем, нажимаем Shift, кликаем, отпускае Shift, 2: кликаем, нажимаем Shift, кликаем, кликаем, кликаем.
3. Рисуем линию под углом 90 градусов
Теперь разберемся, как нарисовать линию под углом 90 градусов в Photoshop. Здесь также пригодится клавиша Shift. Удерживая Shift, начинаем рисовать влево или вправо, чтобы нарисовать горизонтальную линию, и вверх или вниз, чтобы нарисовать вертикальную линию. Photoshop выпрямит их за вас.

4. Рисуем изогнутую линию
Шаг 1

Итак, мы разобрались с прямой линией, но как нарисовать изогнутую линию в Photoshop? Конечно, можно использовать инструмент Brush Tool (B) (Кисть), чтобы просто нарисовать любую линию, которую хотите, но, если у вас нет графического планшета, может быть сложно контролировать ее форму. Давайте вместо этого воспользуемся инструментом Curvature Pen Tool (P) (Перо кривизны).

Шаг 2

Инструмент Curvature Pen Tool (P) (Перо кривизны) скрыт в меню Pen Tool (Перо):

Шаг 3
Устанавливаем Mode (Режим) на Shape (Фигура), убираем Fill (Заливку), добавляем цвет Stroke (Обводка) и настраиваем толщину линии.

Шаг 4
Этот инструмент позволяет рисовать кривую линию, щелкая и перетаскивая. Самое удобное — это то, что линия остается полностью редактируемой: просто кликаем и перетаскиваем любую из ее точек, чтобы изменить форму. Удерживая нажатой клавишу Ctrl, кликаем, чтобы закончить рисование. Используем инструмент Direct Selection Tool (Кисть) или другого инструмента в режиме Pixels (Пиксели) настраиваем цвета на панели Color (Цвет).

Шаг 2
Если предпочитаете инструмент Curvature Pen Tool (P) (Перо кривизны) или любой другой в режиме Shape (Фигура), настраиваем цвет обводки — это можно сделать даже после того, как линия уже нарисована.

7. Рисуем жирную линию
Шаг 1
Чтобы нарисовать жирную линию есть два варианта: либо увеличить размер кисти, что можно сделать с помощью клавиш с квадратными скобками ([, ]).

Шаг 2
. или, если мы находимся в режиме Shape (Фигура), просто указываем толщину обводки в настройках.

8. Рисуем линию под углом 45 градусов
Шаг 1
Но как нарисовать линию под 45 градусов или под любым другим углом? Вот хитрость: используем инструмент Rotate View Tool (R) (Поворот вида).

Шаг 2
Вводим значение угла в поле Rotation Angle (Угол поворота) и нажимаем Enter.

Шаг 3
Теперь просто рисуем линию.

Шаг 4
Нажимаем Escape, чтобы вернуться к виду по умолчанию и увидеть линию под правильным углом.

Теперь вы знаете, как нарисовать линию в Photoshop! Может показаться, что это немного, но каждая иллюстрация начинается с линии. Посетите раздел графики Envato Elements, чтобы посмотреть, как простые линии можно успешно использовать в графическом дизайне.
Читайте также:

