Как сделать режим разработчика в яндекс браузере
Добавил пользователь Владимир З. Обновлено: 05.10.2024
Как включить режим разработчика в Яндекс.Браузере? Некоторые пользователи ищут ответ на этот вопрос и никак не могут найти. Поэтому в данном материале мы поговорим о том, что такое режим разработчика и расскажем, как его включить.
Подробности
Стоит отметить, что изначально подобный режим появился в специальных сборках веб-обозревателей, предназначенных для разработчиков расширений, вебмастеров и других специалистов. Но со временем он перекочевал и в обычные версии.
Большинству пользователей данный режим ни к чему. Они не смогут воспользоваться инструментами, так как даже не представляют, для чего они требуются. Тем не менее, некоторым такая опция совершенно необходима.
Сейчас мы немного расскажем о самом режиме и покажем, как его нужно включать. В самом процессе включения нет ничего сложного. Просто необходимо найти нужные параметры. Но сначала о самих инструментах.
Зачем нужен режим разработчика?
Данный режим полезен для создателей расширений и вебмастеров. Он позволяет просмотреть код страницы, отредактировать его или сменить какие-то свойства. Для использования инструментов нужно знать основы кодинга. Без этого никак.

Именно этим режимом пользуются и тестировщики, когда обкатывают новые функции браузера. Однако они используют тестовые сборки веб-обозревателей (например, Canary у Chrome). Также эти инструменты весьма полезны при верстке сайта.
В общем, режим разработчика используют в основном профессионалы. Однако сейчас мы расскажем о том, как открыть консоль в браузере Яндекс и воспользоваться инструментами разработчика. Об этом мы поговорим прямо в следующей главе.
Включаем инструменты разработчика
Для решения нашей проблемы придется немного попутешествовать по настройкам веб-обозревателя. Все нужные параметры и пункты находятся именно там. Радует и то, что настройки не являются скрытыми. Не нужно их искать.
И тем не менее, нужное нам меню запрятано довольно глубоко. Начинающие пользователи вряд ли найдут его. Поэтому мы предоставляем подробную инструкцию, которая расскажет о том, как и что нужно делать для того, чтобы добиться успеха.
После этого откроется консоль и появятся весь необходимый инструментарий. Как видите, найти нужные настройки не так-то просто. Начинающий пользователь запутался бы в обилии пунктов и меню. Но теперь вы обо всем узнали.
Для запуска консоли и открытия инструментов вовсе не обязательно путешествовать по меню. Есть специальные горячие клавиши, которые способны открыть все, что нам нужно:
- Для просмотра кода страницы нужно нажать Ctrl + U .
- Для запуска консоли Java Script – Ctrl + Shift + J .
- А пресловутые инструменты разработчика вызываются при помощи кнопок Ctrl + Shift + I .
Заключение

Пришло время подвести итоги, обобщить всю вышеизложенную информацию и сделать соответствующие выводы. В рамках данного материала мы поговорили о том, как открыть инструменты разработчика в Яндекс.Браузере. Это можно сделать при помощи меню.
Но гораздо быстрее и удобнее использовать клавиши для запуска консоли в Яндекс.Браузере. С помощью определенных сочетаний можно открыть какой угодно инструмент и начать его использовать. Все нужные комбинации были нами рассмотрены.
Люди пользуются браузером не только для просмотра страниц на каких-либо сайтах, но и при создании новых. Режим разработчика в яндекс браузере (и любых других) позволяет пользователю получить доступ к инструментам, необходимым для веб-программирования.
Прочтите статью, и вы узнаете, для чего нужен такой режим и как активируется консоль разработчика в данном веб-обозревателе.
Для чего нужен режим разработчика
Инструменты для разработки представляют собой специальные модули, которые создаются и используются сторонними веб-мастерами для разных задач. Изначально в Yandex browser уже установлено несколько плагинов, с помощью которых можно выполнять основные задачи по веб-разработке.
Консоль разработчика предоставляет ряд возможностей для настройки и проверки страниц в реальном времени. Среди них:
- Просмотр HTML-код страницы.
- Наблюдение за процессом выполнения всех действий, совершающихся пользователями на конкретном вебсайте.
- Осмотр лог-файлов, где содержатся упоминания об ошибках, возникающих при работе скриптов и пр.
Рядовому пользователю может понадобиться инструментарий разработчика, например, если ему понравился шрифт или цвет на конкретной странице, и он хочет узнать его название. Любой элемент можно просмотреть, открыв html код и css стили, использованные на данной странице. Затем можно скопировать необходимые данные (к примеру, стиль и код кнопки) и вставить на свой сайт.
Активация режима
Как включить режим разработчика? Интерфейс с инструментами включается несколькими способами. Для начала открываем Yandex browser на любой странице.
Первый способ – открыть консоль с инструментами:


Пользоваться консолью могут и разработчики расширений. Для этого нужно:
- Открыть яндекс браузер.
- Вставить в адресную строку ссылку browser://extensions/ (тот же способ работает и в Chrome).
- Перейти по ней.
Вас направят сюда:

Итак, зная, как открыть режим разработчика, специалист может значительно ускорить работу над страницами сайта.
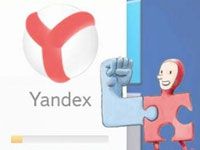
Люди пользуются браузером не только для просмотра страниц на каких-либо сайтах, но и при создании новых. Режим разработчика в яндекс браузере (и любых других) позволяет пользователю получить доступ к инструментам, необходимым для веб-программирования.
Прочтите статью, и вы узнаете, для чего нужен такой режим и как активируется консоль разработчика в данном веб-обозревателе.
Для чего нужен режим разработчика
Инструменты для разработки представляют собой специальные модули, которые создаются и используются сторонними веб-мастерами для разных задач. Изначально в Yandex browser уже установлено несколько плагинов, с помощью которых можно выполнять основные задачи по веб-разработке.
Консоль разработчика предоставляет ряд возможностей для настройки и проверки страниц в реальном времени. Среди них:
- Просмотр HTML-код страницы.
- Наблюдение за процессом выполнения всех действий, совершающихся пользователями на конкретном вебсайте.
- Осмотр лог-файлов, где содержатся упоминания об ошибках, возникающих при работе скриптов и пр.
Рядовому пользователю может понадобиться инструментарий разработчика, например, если ему понравился шрифт или цвет на конкретной странице, и он хочет узнать его название. Любой элемент можно просмотреть, открыв html код и css стили, использованные на данной странице. Затем можно скопировать необходимые данные (к примеру, стиль и код кнопки) и вставить на свой сайт.
Активация режима
Как включить режим разработчика? Интерфейс с инструментами включается несколькими способами. Для начала открываем Yandex browser на любой странице.
Первый способ – открыть консоль с инструментами:
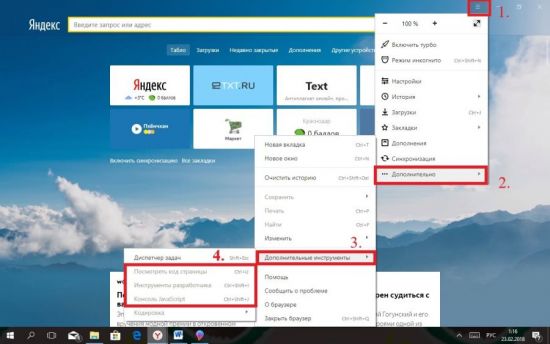
Пользоваться консолью могут и разработчики расширений. Для этого нужно:
- Открыть яндекс браузер.
- Вставить в адресную строку ссылку browser://extensions/ (тот же способ работает и в Chrome).
- Перейти по ней.
Вас направят сюда:
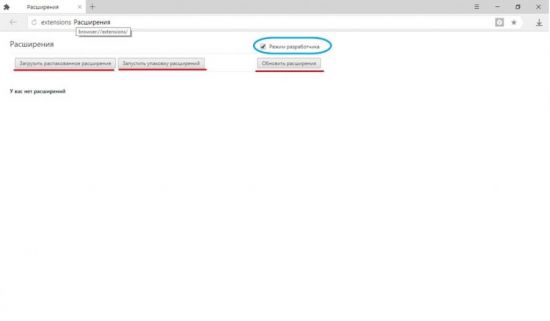
Итак, зная, как открыть режим разработчика, специалист может значительно ускорить работу над страницами сайта.
Как открыть
Для того чтобы открыть вышеописанный интерфейс, пользователям необходимо воспользоваться панелью управления программы, как описано в представленной инструкции:
Горячие клавиши
Вы также можете воспользоваться горячими клавишами для вызова данных меню в своем браузере.
Далее в статье кратко описывается каждый из инструментов и приводится небольшой список функций, которые могут быть полезны рядовому пользователю.
Консоль JavaScript
В консоли пользователи могут видеть, как выполняются в браузере те или иные скрипты, размешенные на просматриваемых интернет-страничках. Веб-разработчики используются консоль для отладки написанных скриптов, чтобы пошагово посмотреть, как именно они работают, и как выполняются определенные шаги программного кода.

Просмотр кода страницы

Таким образом, вы получаете возможность узнать, как разработчики данного сайта сверстали ту или иную страницу, и какие команды и теги были для этих целей использованы.
Инструментарий разработчика
Инструменты для разработки – это достаточно сложный сервис, который вряд ли потребуется тем пользователям, которые не занимаются созданием, тестированием или отладкой вебсайтов.
Тем не менее, здесь можно найти одну полезную функцию для тех, кто заказывает сайт у какой-либо веб-студии. Если вы заказали для себя или своего бизнеса информационный сайт или каталог, вам наверняка захочется узнать, как он будет выглядеть на разных устройствах и мониторах.

1. Быстрая смена файлов
2. Поиск в исходном коде
Но что если вы хотите искать в исходном коде? Для поиска во всех загруженных файлах на странице нажмите Ctrl + Shift + F (Cmd + Opt + F). Этот метод поиска, так же, поддерживает поиск по регулярному выражению.
3. Переход к строке
После того как вы открыли файл во вкладке Sources, инструменты разработчика позволяют перейти к любой строке этого файла. Для этого нажимаем Ctrl + G для Windows и Linux (или Cmd + L для Mac), и введите номер строки.
Еще один способ, это нажать Ctrl + O, но вместо текста для поиска ввести ":" и номер строки (Примечание переводчика: а можно пойти еще дальше и ввести имя файла и номер строки используя ":" как разделитель между ними, при этом вводить имя файла полностью совершенно не обязательно, это же поиск).
4. Выборка DOM элементов с помощью консоли
- $() — эквивалентно document.querySelector(). Возвращает первый элемент, соответствующий селектору CSS, например, $ (‘DIV’) вернет первый элемент DIV на странице.
- $$ () — эквивалентно document.querySelectorAll (). Возвращает список элементов (Примечание переводчика: а именно NodeList), которые соответствуют данному CSS селектору.
- $0 — $4 — история пяти последних элементов DOM, которые вы выбирали во вкладке Elements, где $0 будет последним.
Узнать больше функций консоли можно тут.
5. Использование нескольких кареток и выделений
При редактировании файла вы можете установить несколько кареток, удерживая Ctrl (Cmd для Mac) и нажав, там где вам нужно, таким образом, вы можете устанавливать каретки во многих местах одновременно.
6. Preserve Log
При включении параметра Preserve Log на вкладке Console, результаты будут сохранять, а не очищаться при каждой загрузке страницы. Это удобно если вы хотите просмотреть историю ошибок, которые появляются перед уходом со страницы.
(Примечание переводчика: аналогичное свойство есть на вкладке Network. При его включении история запросов перестает очищаться при переходах между страницами. Однако, если на странице была установлена переадресация с помощью JavaScript и выполнялся любой другой запрос, то практически всегда просмотреть результат этого запроса невозможно. Не забывайте отключать подобные свойства при долгой отладке! Инструменты разработчика практически всегда потребляют больше системных ресурсов чем сама страница!)
7. Прихорашивание минимизированных исходников
(Примечание переводчика: порой не хватает возможности включения этого свойства автоматически, как например это сделано в FireFox)
8. Режим устройства
Инструменты разработчика включают в себя мощный режим для разработки страниц оптимизированных под мобильные устройства. В этом видео от Google демонстрируется большинство его дополнительных функций, таких как изменение разрешения экрана, эмуляция прикосновения к сенсорному экрану и эмуляция низкокачественного сетевого соединения.
9. Эмуляция датчиков устройства
Еще одной крутой особенностью режима устройства является возможность имитации датчиков мобильных устройств, таких как сенсорные экраны и акселерометры. Вы даже можете указать ваши географические координаты. Объект расположен в нижней части вкладки Elements в Emulation -> Sensors.
10. Выбор цвета
При выборе цвета в редакторе стилей вы можете кликнуть по образцу цвета и появится окно выбора цвета. Пока это окно открыто ваш указатель мыши превращается в увеличительную лупу для выбора цвета, на странице, с точностью до пикселя.
11. Принудительное состояние элемента
Инструменты разработки позволяют симулировать такие CSS состояния DOM элемента как :hover и :focus, упрощая написание стилей для них. Это функция доступна в редакторе свойств CSS.
12. Отображение shadow DOM
Такие элементы как поля ввода и кнопки, браузеры, создают из других базовых элементов которые обычно скрыты. Тем не менее, вы можете перейти Settings -> General и включить Show user agent shadow DOM, для отображения этих базовых элементов во вкладке Elements. Это даст вам возможность оформлять их по отдельности.
13. Выбрать следующее вхождение
Если вы нажмете Ctrl + D (Cmd + D) при редактировании файлов на вкладке Sources, дополнительно выделится следующее вхождение текущего слова, позволяя вам редактировать их одновременно.
14. Изменение формата цвета
15. Редактирование локальных файлов в рабочей области
Рабочие области — мощнейший инструмент панели разработчика, превращающий инструменты разработчика в IDE. Рабочая область содержит структуру файлов во вкладке Sources соответственно структуре вашего локального проекта, так что теперь вы можете редактировать и сохранять напрямую, без необходимости копировать и вставлять изменения во внешний текстовый редактор.
Что бы настроить рабочие области, перейдите во вкладку Sources (Примечание переводчика: включите панель навигации если она скрыта, для этого нажмите на кнопку Show navigator в левом верхнем углу вкладки) и щелкните правой кнопкой мыши в любом месте панели навигатора, или просто перетащите всю вкладку проекта в панель разработчика. Теперь, выбранная папка, её подкаталоги и все файлы в них будут доступны для редактирования независимо от того, на какой странице вы находитесь. Для еще большего удобства, вы можете использовать файлы которые используются на данной странице, что позволит редактировать и сохранять их.
UPD. Примечание переводчика:
Добавленная папка будет доступна со всех вкладок. По этому если в вашем проекте больше одного HTML файла, то достаточно будет открыть его в соседней вкладке браузера.
Веб-обозреватели обладают гораздо большим количеством функций, чем нужно для обычного сёрфинга по сети. Есть функции, упрощающие поиск информации, масса хранилищ, инструменты для управления данными и даже средства для тестирования и разработки веб-сайтов. Консоль браузера Яндекс вмещает различные инструменты для работы с невидимой стороной сайтов: JavaScript-кодом, подключаемыми данными и устройствами, cookie, cache, сертификатами безопасности и т.п. Консоль разработчика – это крайне полезное средство не только в руках программиста, порой и не специалисту приходится использовать эту панель.

Чем полезна консоль разработчика Яндекс браузера
Панель разработчика реализована для решения пяти основных задач:
- Отладка работы веб-сайта. Практически все сайты имеют ошибки в коде, которые визуально определить очень сложно, а ещё сложнее их найти. В данном средстве для разработки показываются все ошибки кода и строки, в которых они появились. Хоть браузер не всегда указывает правильную строку с ошибкой, но хотя бы приблизительно подсказывает область поиска неисправности;
- Улучшение понимания работы сайта. Чтобы сделать качественный сайт, устойчивый ко всем видам взломов, нужно получить исчерпывающее понимание принципа работы веб-ресурса. Данный раздел как раз и вмещает всё необходимое для углублённого понимания строения веб-страниц;
- Тестирование сайта на наличие уязвимостей. В JavaScript-консоль можем вводить различные команды, которые обрабатываются в режиме реального времени. Этим трюком часто пользуются хакеры. На этапе тестирования как раз и следует проверить устойчивость к подобным угрозам;
- Просмотр и управление подключаемыми, генерируемыми данными. Среди инструментов разработчика можем найти все cookie-файлы, данные сессии и локального хранилища. Функция полезна в основном для тестирования, но порой удаление этих данных помогает и обычному пользователю обойти блокировку, выйти из аккаунта и т.п.;
- Аудит веб-сайта – это конечная стадия тестирования перед запуском веб-ресурса. Главная задача заключается в тестировании скорости работы сайта. Ещё одна важная роль – определение, как сайт отображается на устройствах с разной диагональю экрана. Отсюда можем посмотреть внешний вид и поведение веб-ресурса на смартфонах, планшетах, мини-ноутбуках и на больших экранах.
Инструменты разработчика и консоль в браузере Яндекс – это универсальные средства, в них есть всё самое необходимое программисту и не только.
Как открыть консоль в Яндекс браузере
Существует несколько способов вызвать консоль в Яндекс браузере:
Через меню браузера
Как открыть консоль разработчика в Яндекс браузере:
Из контекстного меню
Это один из самых простых способов открыть нужный раздел, для его реализации от нас нужно сделать лишь 3 клика:
Посредством горячих клавиш
Чтобы запустить консоль в Яндекс браузере, можем воспользоваться горячими клавишами. Они позволяют открыть не только саму консоль, но и инструменты разработчика.
Как включить консоль с помощью комбинаций клавиш:
Ещё один способ перейти в нужную панель – нажать клавишу F12.
Описание элементов панели разработчика
Пришло время подробнее разобрать все вкладки в консоли разработчика и их функции. На подробное описание уйдёт очень много времени, поэтому мы расскажем вкратце о роли каждой из них.
Вкладки панели разработчика:
Еще пара моментов:
- До названий разделов есть ещё 2 кнопки: с изображением блока со стрелкой, а также картинка мобильного телефона, планшета. Они находятся в самом начале списка вкладок. Первая кнопка помогает моментально переходить к коду конкретного элемента, выбранного на странице (все блоки на сайте начинают подсвечиваться при наведении на них курсора). Кнопка с мобильным телефоном отвечает за отображение страницы на устройствах с разной диагональю;
- На панели могут размещаться и другие вкладки, генерируемые приложениями на компьютере или расширениями самого браузера.
Теперь мы знаем зачем нужна и как открыть консоль в Яндекс браузере, а также вкратце познакомились с функциями каждого элемента из инструментов разработчика. В полной мере используя данное средство для разработки, появляется возможность качественнее и быстрее разрабатывать веб-сайт. Обычным пользователям консоль полезна для предоставления скринов о неисправностях сайта и очистки временных данных.
Читайте также:

