Как сделать режим одной руки на хоноре
Добавил пользователь Владимир З. Обновлено: 05.10.2024

Honor 10 поставляется с их флагманским процессором Hisilicon Kirin 970 в сочетании с 6 ГБ оперативной памяти и 128 ГБ встроенной памяти. Он работает на EMUI 8.1.0, на базе Android 8.1.0. EMUI - это многофункциональная пользовательская ОС. Давайте рассмотрим некоторые скрытые функции, советы и рекомендации по Honor 10.
1. Разблокировка лицом
Это становится одной из самых популярных функций на смартфоне в 2018 году. И у Honor 10 это тоже есть. Вот как вы можете включить эту функцию: Перейдите в Настройки➞Безопасность и конфиденциальность➞Разблокировка распознаванием лица. Зарегистрируй свое Лицо, и Вуаля, все готово. Вы также можете выбрать, нужно ли автоматически разблокировать ваше устройство, или сдвинуть экран, чтобы разблокировать устройство. Кроме того, вы можете включить уведомления экрана блокировки Smart, которые будут отображать уведомления только тогда, когда он распознает ваше лицо.
2. Навигация с помощью жестов
Так же, как разблокировка лица, это одна из тех функций, которая сейчас доступна для множества устройств. Honor 10 предложит вам два разных типа жестов навигации. Давайте посмотрим их.
1. Внеэкранная навигационная кнопка: с ее помощью вы сможете полностью использовать экран. Это позволит использовать ультразвуковой сканер отпечатков пальцев для навигации на вашем устройстве. Вы можете включить это, выполнив следующие действия: Перейдите в Настройки➞Система➞Системная навигация➞ Кнопка навигации вне экрана. Если вы хотите узнать о том, как перемещаться с помощью этой функции, просто нажмите Подробности, и он покажет вам различные жесты.
3. Изменение стиля кнопок навигации
Панель навигации поставляется с настройками по умолчанию кнопки назад, домой и последние кнопки соответственно. Но вы можете изменить эти кнопки по своему вкусу, выполнив следующие действия: Перейдите в Настройки➞Система➞Системная навигация➞ Виртуальная панель навигации. Здесь выберите стиль, который подходит вам лучше всего. Вы можете включить слайд на панели навигации, чтобы скрыть панель навигации, что сделает ваше устройство более захватывающим.
4. Навигационная док-станция
5. Запись экрана
6. управление движением
A. Отключить звук:
Нажмите на Flip, чтобы отключить звук, и вы увидите два варианта:
1. Отключить входящие вызовы. Включение этого параметра поможет отключить входящие вызовы, просто перевернув устройство.
2. Отключение таймеров и будильников. Включив его, теперь можно просто перевернуть устройство, чтобы отключить звук при включении таймеров или будильников.
B. Поднимите устройство:
Вы увидите следующие опции при выборе: данной функции
1. Уменьшите громкость звонка для входящих звонков: выбрав это, просто подняв устройство, вы уменьшите громкость звонка для любых входящих вызовов.
2. Уменьшите громкость звука для таймеров и будильников: если вы включите это, то при включении будильника или таймера, подняв устройство, немедленно уменьшиться громкость.
3. Пробуждение устройства: поднятие устройства включит экран, если у вас включена эта функция. Будет лучше, если у вас включена функция разблокировки лица. Таким образом, если включить устройства разблокировки лица и пробуждения, вы попадете прямо в устройство, не нажимая никаких кнопок, просто подняв телефон до уровня лица.
C. Поднять к уху
Нажав на это, вы увидите еще четыре варианта. Они будут следующими:
1. Отвечайте на звонки. При поступлении звонка вам просто нужно поднести телефон к уху, чтобы ответить на него.
2. Звоните: если вы находитесь на экране вызова или контактной информации абонента, просто поднесите телефон к уху, чтобы позвонить на соответствующий номер.
3. Интеллектуальный динамик и гарнитура Smart Bluetooth. Когда вы звоните в режиме громкой связи или используете гарнитуру Bluetooth, поднесите телефон к уху, чтобы просто переключиться в режим гарнитуры.
D. Скриншот тремя пальцами
Нажатие на эту опцию, вы сможете сделать скриншот проведя тремя пальцами по экрану сверху вниз.
Е. Жесты
Доступны различные жесты, такие как умный скриншот, рисование буквы для открытия определенных приложений и жест разделения экрана. Вы можете настроить функцию для открытия приложений, перейдя в опцию рисования. Перейдите и изучите эти жесты.
7. Мини-экран / Одноручный интерфейс
8. Клон приложений
9. Отображение процента батареи
10. Изменение разрешения экрана
Вы можете изменить разрешение экрана на HD +, чтобы немного сэкономить заряд аккумулятора, снижая качество экрана. Кроме того, вы можете использовать более высокое разрешение экрана, чтобы получить более четкое изображение, но это потребляет больше батареи. Вы можете сделать это, выполнив следующие действия: Перейдите в Настройки➞Экран➞ Разрешение экрана. Вы также можете выбрать интеллектуальное разрешение, которое автоматически уменьшит разрешение экрана, чтобы сэкономить заряд батареи.
11. Скрытие выреза
12. Полноэкранный режим
13. Стиль домашнего экрана
Некоторым из нас может не понравиться загроможденный домашний экран. Вы можете включить кнопку приложений прямо из встроенных настроек. Выполните следующие шаги, чтобы включить это: Перейдите в Настройки➞Экран➞Домашний стиль экрана.
14. Изменение стиля шрифта
На данный момент в системе есть еще один встроенный стиль шрифта, отличный от стиля по умолчанию. Вы можете изменить стиль шрифта на Honor 10, выполнив следующие действия: Перейдите в Настройки➞Экран➞Текстовый стиль.
15. Личное пространство
Private Space поможет вам использовать два телефона на одном устройстве. Когда вы создаете личное пространство, оно будет создавать копию вашего устройства (как это было сделано с завода), а затем вы можете добавлять различные приложения в соответствии с вашими предпочтениями. Вы также можете связать определенный отпечаток с личным пространством, и всякий раз, когда вы открываете свое устройство, используя этот связанный отпечаток, оно будет напрямую открываться в личном пространстве. Это может быть полезно, если вы хотите дать свое устройство, например ребенку. Включение PrivateSpace в Honor 10 легко, и вы можете сделать это, выполнив следующие действия: Перейдите в Настройки➞Безопасность и конфиденциальность➞PrivateSpace.
Рекомендуем статьи из категории mobile :
Список телефонов Realme, ожидаемых получения Android 11 на основе Realme UI 2.0

Смартфоны Honor и Huawei — популярны на рынке гаджетов. У них есть свои особенности, и скрытые функции. Большинство людей не знают, что их девайс делает скриншоты экрана или может записать его на видео.
Возможности смартфонов Honor и Huawei:
разблокировка взглядом;
блок приложений отпечатком пальца;
разделение экрана;
управление голосом;
Eye Comfоrt для защиты зрачков от яркого света
Разблокировка по лицу
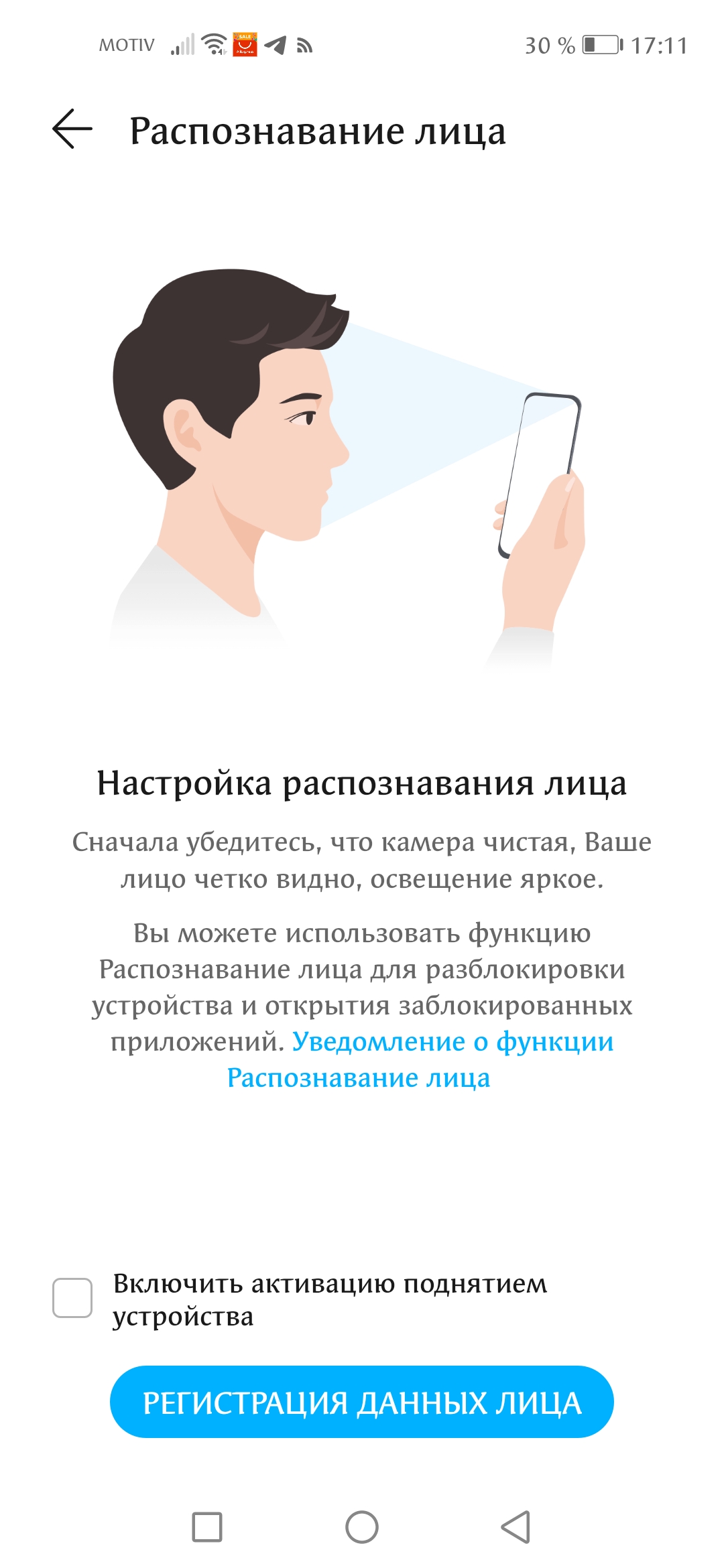
Жесты

Управление жестами — еще одна особенность Хуавей. Здесь есть 2 варианта управления: с помощью кнопки на дисплее, или без ее помощи. Отладка жестового контроля происходит в основных настройках. Там Вы указываете, какое действие вызывается взмахом руки перед экраном влево, вправо, вверх и вниз
Навигационная клавиша
Док-станция

Это расширение позволяет давать команды мобильному гаджету одной рукой. При такой настройке привычная панель теряет классические свойства. Теперь контроль можно осуществлять с помощью одной руки.
Запись экрана
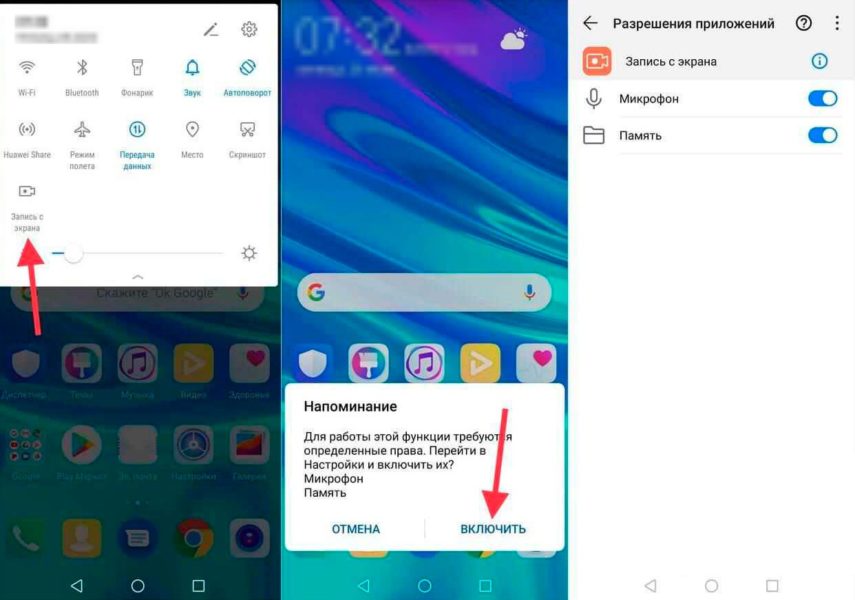
Управление движением
Это аналог жестовой отладки, только здесь все делается без прикосновений к экрану просто взмахом руки. Махнув слева направо, возможно включить камеру. Такие возможности есть не на всех девайсах, но на большинстве.
Скриншот
Снимок экрана — это одна из наиболее важных и часто используемых опций мобильного гаджета. Делается он синхронным нажатием клавиши блокировки и кнопки управления громкостью. Сохранение скриншота происходит в отдельную папку в галерее.
Мини-экран для одной руки

Для того, чтобы более оперативно включать функции и контролировать процессы на экране, можно активировать мини-экран для одной руки. Панель навигации поделится, и появляется маленький экран для команд. Закрыть его можно свайпом влево
Клон приложений
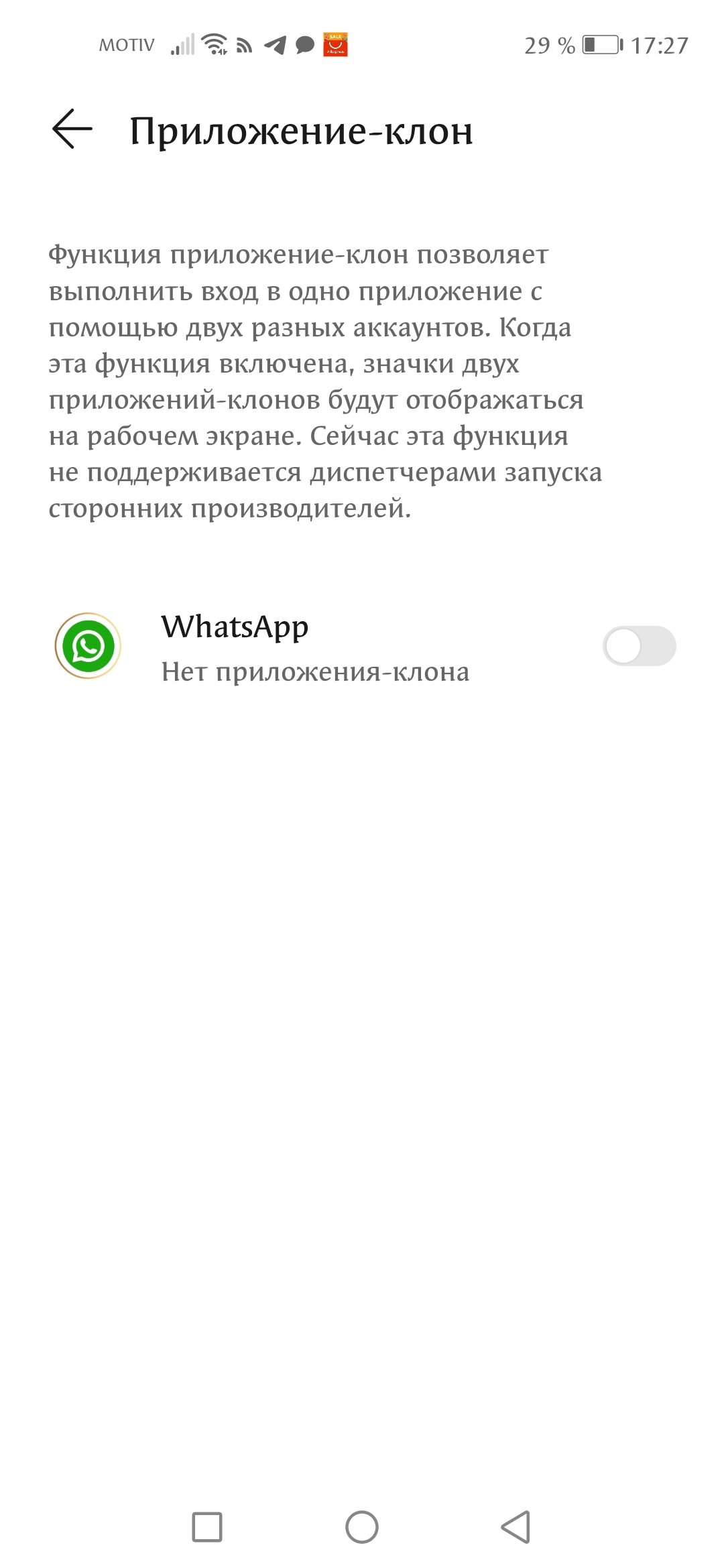
Эта функция будет полезна для тех, кто завел несколько учетных записей. Чтобы не путаться в аккаунтах, можно создать 2 или даже 3 копии приложения, где авторизация происходит под разным логином и паролем.
Процент батареи
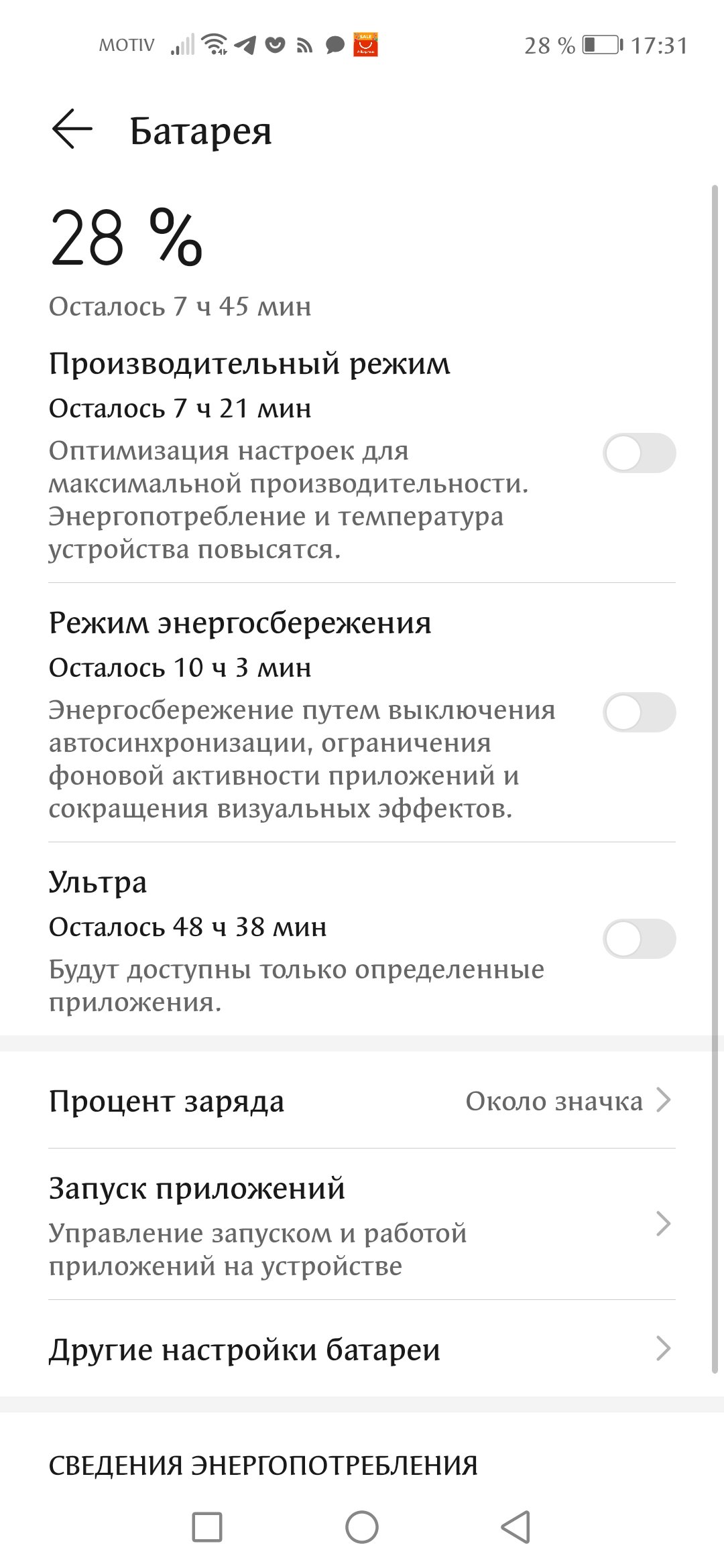
Отображение в процентах удобнее, чем графическое. Поскольку тогда можно точно знать, сколько времени осталось до выключения, и когда мобильный гаджет нужно заряжать.
Изменение разрешение экрана
Этот секрет Хонор и Хуавей позволяет снижать качество фото и видео для экономии заряда аккумуляторной батареи. Включается более низкое разрешение изображения в месте с включением режима энергосбережения.
Скрытие выреза
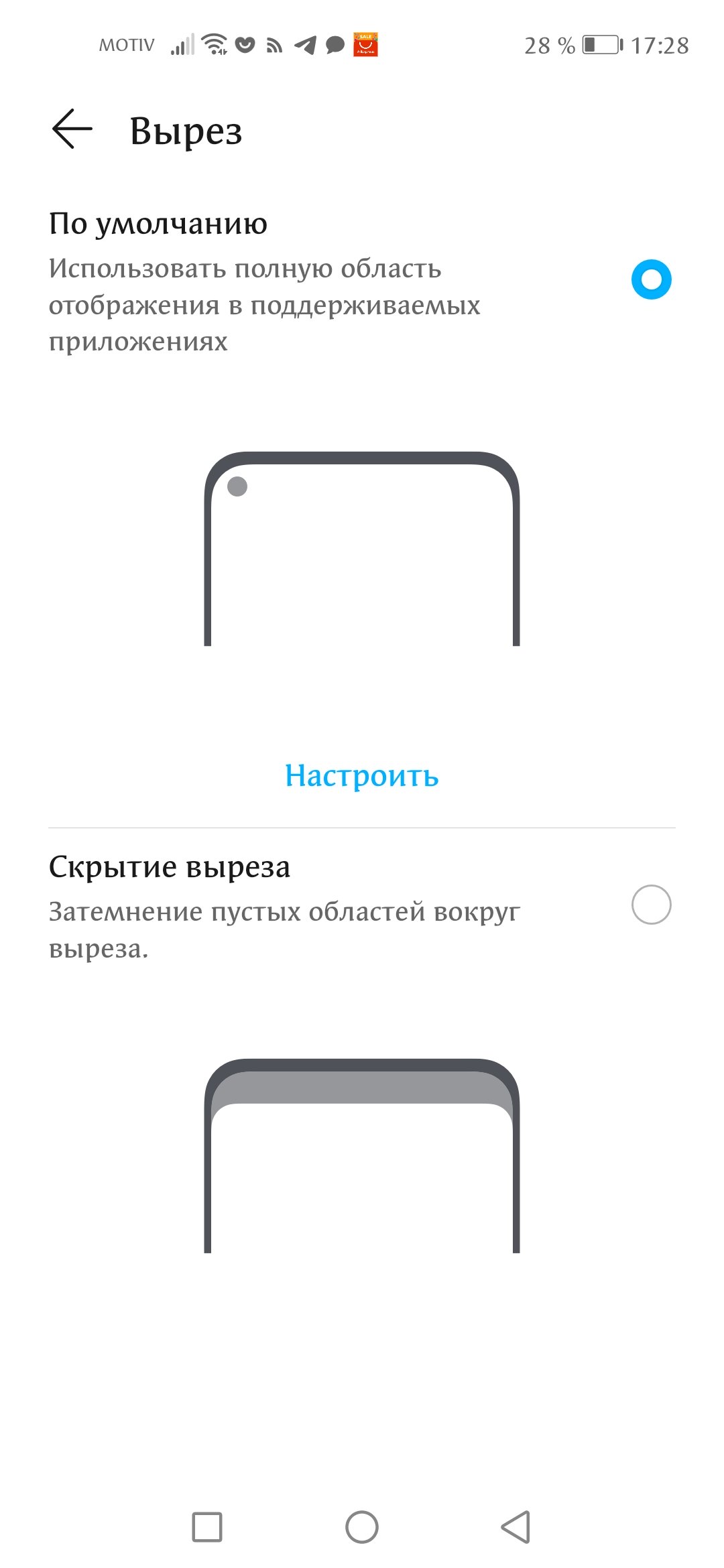
На многих современных девайсах присутствует вырез под камеру в виде капли. Он может быть как разделитель строки состояния, или же строка состояние располагается ниже. Это также все можно настроить в настройках экрана по своему желанию.
Полноэкранный режим

Чтобы сделать рамки экрана тонкими и незаметными, можно перейти на широкий формат изображения. Это окажется полезным, если Вы будете смотреть видео или много играть. Тогда и визуально, и фактически поле для изображения становится больше.
Стиль домашнего экрана
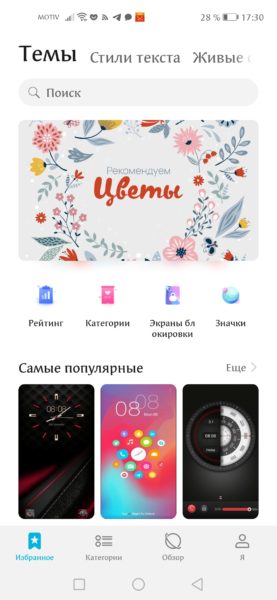
Изменение стиля шрифта
Личное пространство
Голосовое управление
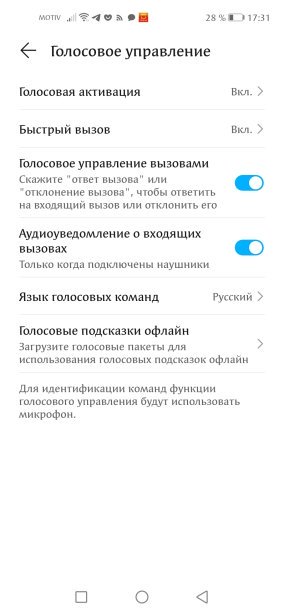
Экономия энергии
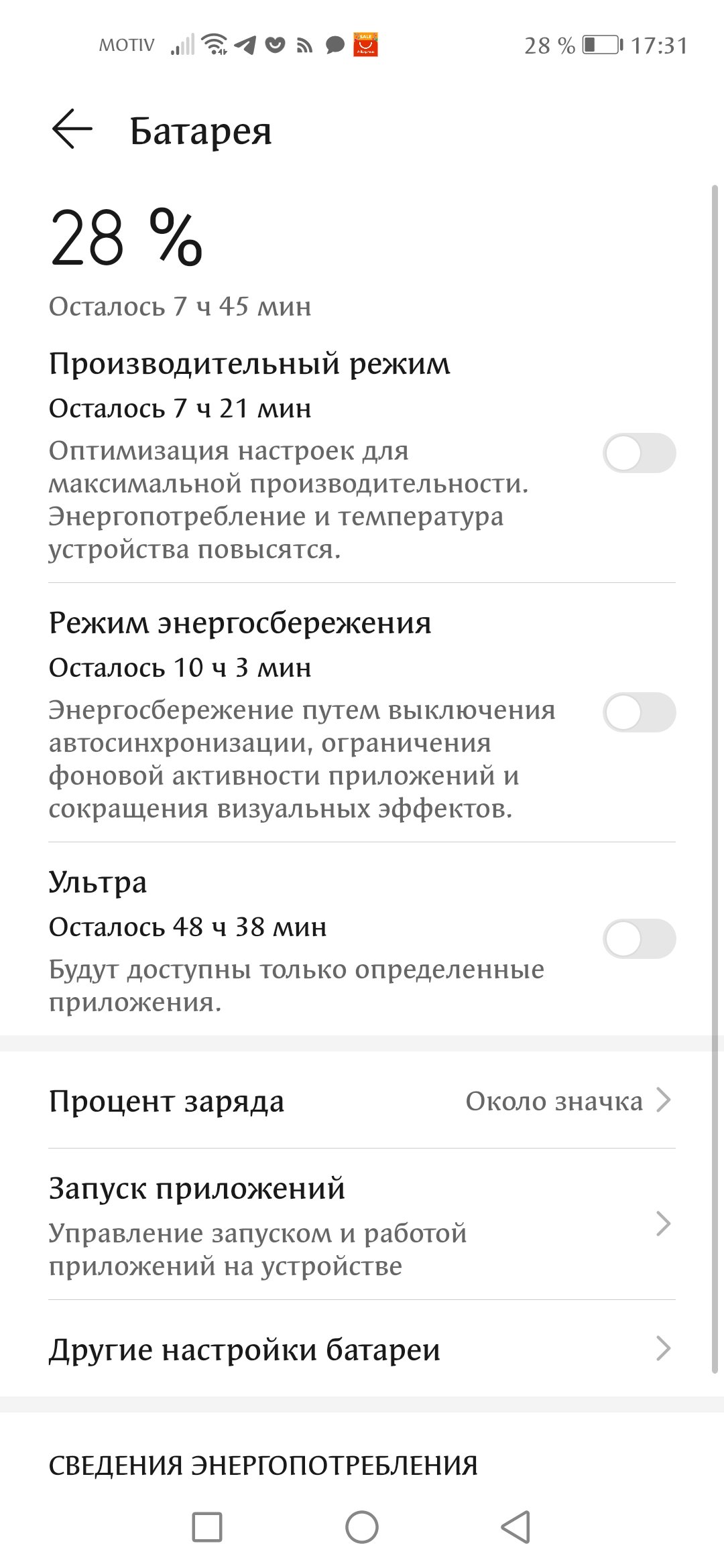
Защита глаз
Чтобы сберечь зрачок и хрусталик от пагубного воздействия ярких волн, есть инструмент Eye Comfоrt. Он нужен для того, чтобы снизить яркость экрана во время пользования
Включение и выключение по таймеру

Это еще одна особенность, позволяющая экономить заряд батареи. Пользователь ставит время, когда мобильный гаджет выключается. Например, на ночь.
Разделение экрана
Быстрая съемка
Через настройки камеры можно поставить задачу на быстрый вызов интерфейса камеры. Двойным нажатием регулировки громкости создается снимок.
Все параметры — стандартные для современных смартфонов. Просто многие привыкли использовать мобильный гаджет просто как средство связи, и не более того. На практике же гаджет дает гораздо больше возможностей.
Чтобы узнать обо всех скрытых возможностях, прочтите инструкцию к своему девайсу. Если же она была потеряна, то ее можно скачать или посмотреть на сайте производителя.
Как найти скрытые приложения на Хонор и Хуавей
Еще одна особенность, о которой знают далеко не все — это возможность спрятать софт в закрытое хранилище. Это делается по разным причинам: чтобы другим людям не было доступа и они ничего не видели. Скрыть можно разными приложениями, чаще всего это делают через Лаунчеры.

Перейдите в раздел Настройки > Система и обновления > Системная навигация и убедитесь, что функция Жесты включена.
Проведите в центр с левого или правого края для возврата к предыдущему экрану.
Возврат на рабочий экран
Проведите вверх с нижней части экрана, чтобы перейти на рабочий экран.
Просмотр текущих задач
Проведите вверх с нижней части экрана и задержите палец, чтобы посмотреть недавние задачи.
Закрытие приложения
На экране недавно использованных приложений проведите вверх по одной карточке, чтобы закрыть приложение.
Переход в меню приложения
В сторонних приложениях, поддерживающих навигацию с помощью жестов, проведите от правого или левого края к центру в верхней части экрана.
Жесты костяшками пальцев

Перейдите в раздел Настройки > Специальные возможности > Быстрый доступ и жесты , чтобы включить функции Съемка скриншота , Запись с экрана или Разделение экрана .
Съемка скриншота
Чтобы сделать скриншот, дважды коснитесь экрана костяшкой пальца.
Съемка длинного скриншота
Съемка скриншота части экрана
Коснитесь экрана костяшкой и начертите замкнутый контур вокруг требуемой области экрана.
Запись с экрана
Дважды коснитесь экрана костяшками двух пальцев, чтобы начать или остановить запись с экрана.
Разделение экрана
Начертите линию в центре экрана костяшкой пальца, чтобы перейти в режим разделения экрана.
Дополнительные жесты
Режим нескольких окон
Проведите вверх по экрану тремя пальцами.
Переход в режим редактирования рабочего экрана
Сведите два пальца на рабочем экране.
Отображение панели быстрого доступа на экране блокировки
Проведите вверх из нижней части экрана блокировки.
Отображение поисковой строки
Проведите вниз по рабочему экрану.
Открытие панели уведомлений
Проведите вниз по строке состояния.
Кнопки и комбинации кнопок для быстрого доступа
Выключение питания и перезагрузка
Нажмите и удерживайте кнопку питания, пока на экране не отобразятся опции Выключение и Перезагрузка .
Увеличение громкости
Нажмите на кнопку увеличения громкости.
Уменьшение громкости
Нажмите на кнопку уменьшения громкости.
Съемка скриншота
Одновременно нажмите на кнопку уменьшения громкости и кнопку питания.
Мгновенная съемка
Для съемки фото дважды нажмите на кнопку уменьшения громкости при выключенном или заблокированном экране.
Жесты – современная технология, призванная облегчить управление мобильным устройством с большой диагональю дисплея. В отличии от наэкранных кнопок, жесты не занимают места на экране смартфона и тем самым позволяют увеличить на нем эффективное рабочее пространство. Как же включить жесты на Хонор (Хуавей)?
Инструкция
В настройках смартфона переходим в раздел “Система” и там нажимаем на пункт “Системная навигация”.

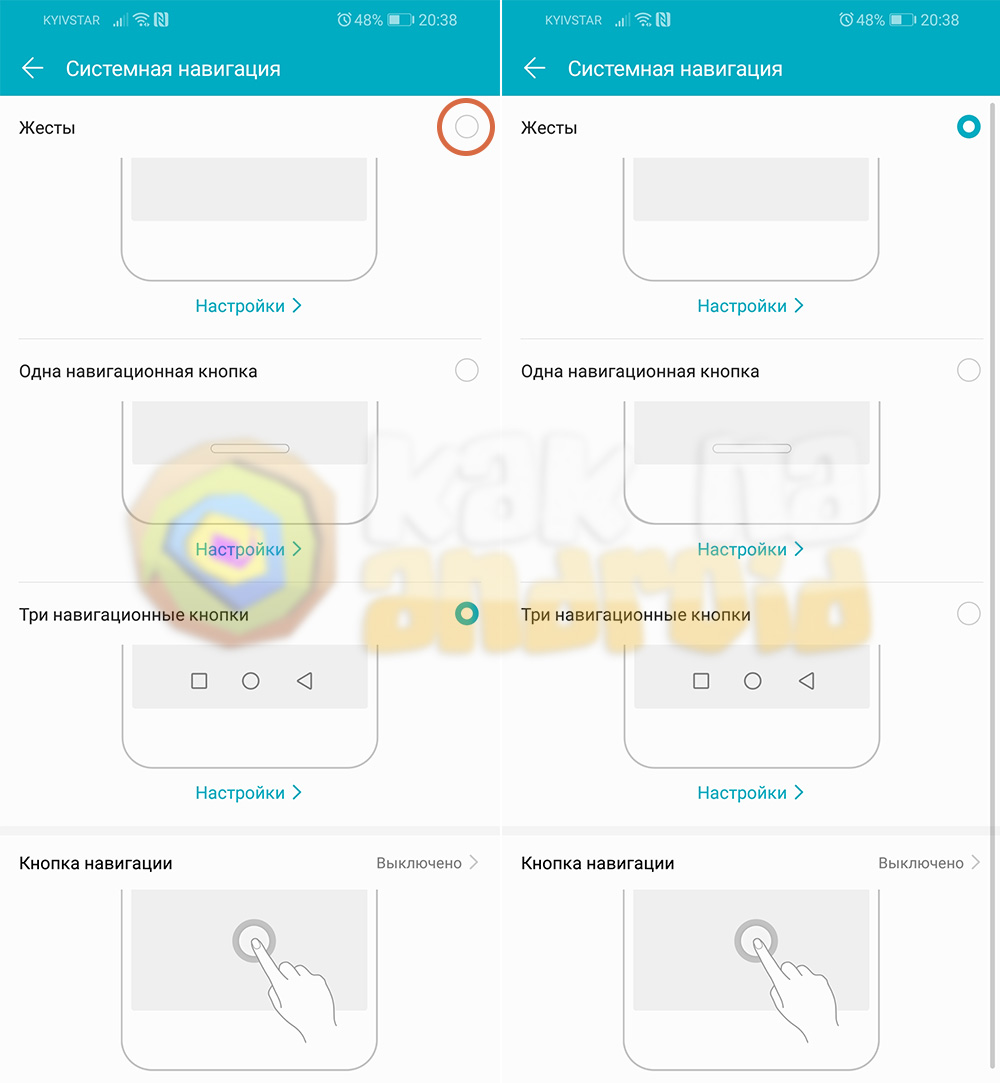
Откроется окно, в котором отобразятся возможные варианты управления телефоном.
Стоит обратить внимание на то, что наличие управления жестами не обязательно будет присутствовать в настройках вашего смартфона. Их наличие зависит от модели смартфона и версии прошивки, которая установлена на текущий момент.
Например, в смартфоне Honor 8x их изначально не было, но впоследствии, с приходом новой версии прошивки, управление жестами стало доступным.
Как управлять жестами на Honor?
Существует четыре жеста, к которым легко привыкнуть и впоследствии они могут полностью заменить вам наэкранные кнопки:
Если на текущий момент в настройках вашего смартфона отсутствует возможность управления жестами, то вполне возможно, она появится в новых обновлениях операционной системы.
Читайте также:

