Как сделать объект невидимым в кликтим
Добавил пользователь Владимир З. Обновлено: 04.10.2024
В 3ds Max я совсем мало работаю, еще совсем зеленый в этой проге. Так вот мой вопрос, к примеру я сделал модель дома и мне нужно в комнатах что-нибудь добавить, мебель всякую и т.д., но вот проблема, мешают стены, можно ли их как-нибудь отключить, как в AutoCad'е например же слой отключается. Заранее спасибо
1 щелкаем правой кнопкой по объекту Convert to: вибираем Convert to Editable Poly
2 переходим в полигоны или кнопка 4 и выбераем ненужные полигоны и удоляем
3 если они нужны то скрываем alt+h возвратить обратно alt+u
4 щелкаем правой кнопкой вибераем object properties ставим галочку Backface cull нажимаем ok

Книга "Конструктор игр Clickteam Fusion" была создана в рамках проекта Youtube-канала "Clickteam по-русски". Автор выражает надежду, что новая книга оправдает себя, облегчит работу и поможет творчеству читателя в таком непростом деле.
Оглавление
Приведённый ознакомительный фрагмент книги Конструктор игр Clickteam Fusion предоставлен нашим книжным партнёром — компанией ЛитРес.
ЧАСТЬ I. ВВЕДЕНИЕ В ПРОГРАММУ
Урок 1. Интерфейс программы
Это наш самый первый урок. Мы познакомимся с интерфейсом программы, рассмотрим основные возможности и даже напишем свою первую мини-игру. Для этого откроем нашу программу и нажмём сочетание клавиш Ctrl-N (создание нового документа).

Окно программы можно условно разделить на несколько частей. Первая — это меню, находящееся вверху. Вторая строка, чуть ниже, на которой находятся иконки — меню быстрого доступа, представляющее собой графическое представление некоторых возможностей программы. На третьей строчки расположен ползунок масштаба и иконки визуального представления фрейма, находящегося в правой части экрана.
Боковое меню, как мы видим, разбито на две части, верхнюю и нижнюю. В верхней части расположена панель Workspace Toolbar, которая предоставляет быстрый доступ к настройкам приложения, фреймов и элементов, находящихся в нём. Нижнюю часть называют Properties Toolbar, и она пока недоступна. Информация в ней будет размещена при выборе элементов рабочей панели или элементов фрейма.
В центральной части находится большое рабочее окно, которое можно переключать в разные режимы. Сейчас мы видим список фреймов (пока он у нас один) и основные настройки. Благодаря ему мы можем переходить в выбранные нами фрейм, а также в редактор событий, о котором расскажем позже.
В правом краю экрана расположена малозаметная панель слоёв, о которой мы подробно расскажем в процессе создания игр.
Итак, рассмотрим верхнее меню.

В крайней правой части находится иконка свойств самой программы (закрыть, развернуть и пр.). Её можно скрыть, дважды кликнув по ней. За ней идут элементы меню, способные раскрываться, предоставляя доступ к различным функциям.
Первое меню — File (работа с файлами).

Первое меню представляет возможности:
New (Ctrl-N) — создать новый документ с чистого листа;
Open (Ctrl-O) — открыть новый документ;
Close — закрыть документ;
New Project — новый проект;
Build — собрать. Собрать проект можно в виде готового приложения или программы-инсталлятора (а также и того, и другого). В зависимости от имеющихся экспортёров, мы можем собирать проекты для разных операционных систем;
Ниже находится перечень последних открытых проектов, а в самом низу — возможность выхода из программы (Exit).
Второе меню — Edit (редактирование).

Сейчас все пункты неактивны, поскольку документ только что открыт, и мы не производили над ним никаких действий. Тем не менее вот перечень пунктов:
Undo (Ctrl-Z) — отменить последнюю операцию;
Redo (Ctrl-Y) — повторить последнюю операцию;
Cut (Ctrl-X) — вырезать элемент (с возможностью последующей вставки с удалением элемента);
Copy (Ctrl-C) — копировать элемент (с возможностью последующей вставки без удаления данного элемента);
Paste (Ctrl-V) — вставить элемент;
Delete (Delete) — удалить элемент;
Clone — клонировать элемент. При этом будет создан элемент с новым именем (к наименованию добавляется цифра), с которым можно проводить независимые операции в редакторе событий;
Duplicate — дублировать элемент. Элемент с новым именем программа не создаёт, в редакторе событий он остаётся один. При этом на экране размещены для одинаковых элемента с одинаковыми именами и параметрами;
Select All (Ctrl-A) — выделить всё;
Unselect — сбросить выделение;
Invert Selection — инвертировать выделение;
Properties — открыть окно настроек.
Третье меню — View (просмотр).

И сразу же первый пункт меню, Toolbars, предоставляет нам возможность открытия ещё одного пункта меню:

Эти инструменты позволяют нам открывать или закрывать на основном экране панели инструментов, предназначенные для быстрого доступа. Попробуйте снять или установить галочку с любого из них, и вы увидите, как появляется или исчезает та или иная панель. Можно настроить программу так, чтобы на экране были расположены только те панели инструментов, с которыми проходит активная работа.
Также, с помощью пунктов Import Settings и Export Settings можно сохранить и при необходимости восстановить сделанные настройки. Пункт меню Customize даёт нам возможность расширенных настроек каждой панели инструментов, вплоть до добавления и удаления любого пункта.
Четвёртое меню — Insert (вставка).

Меню позволяет вставить новый фрейм (New Frame), новую папку (New Folder), новый объект (New Object Ctrl-J) соответственно.
Пятое меню — Run (запуск).

Меню Run позволяет запускать весь проект, отдельное приложение и отдельный фрейм. При этом надо отметить, что при запуске одного фрейма по кнопке F7 будет запущен непосредственно выбранный фрейм, а в случае наличия в нём инструкций по переходу на другой фрейм он будет просто закрывать приложение.
Пункт Build & Run Ctrl-F8 позволяет собрать и запустить наше приложение, а пункт Stop — остановить его работу.
Шестое меню — Tools (утилиты).

Windows Explorer — открывает в проводнике Windows папку установки программы Clickteam Fusion;
Steam Workshop Tool — предоставляет доступ к хранилищу различных приложений (как правило, в формате *.mfa), которые можно скачивать и открывать программой Clickteam Fusion;
Preferences — предпочтения — открывается окно настроек программы, состоящее из нескольких вкладок.
В последнем пункте мы рассмотрим самое главное.

Во втором пункте, BlackBerry Java, нужно установить и указать путь к BlackBerry JDE.
Третий пункт, HTML5, равно как и четвёртый, SWF, просят нас указать путь к директории JDK, о которым было написано в первом пункте.
Ещё одна немаловажная вкладка — это Extensions to ignore.

Иногда так случается, что при открытии скачанного проекта мы наблюдаем такое окно:

Пока в данном случае не будет установлено расширение Control X (путём нажатия на кнопку Extension Manager и выбора расширения), мы не сможем открыть проект. В данном случае мы можем помочь этому, добавив расширение ctrlx.mfx во вкладку Extensions to ignore. При этом нужно помнить, что часть функционала, связанная с этим расширением, будет потеряна.
Седьмое меню — Window (окно).

Его задачи: открыть новое окно (New Window), расположить окна каскадом (Cascade), выделить окно фреймов отдельным окном (Tile), расположить иконки (Arrange Icons) или разделить фрейм на несколько частей (Split).
С помощью данного меню можно выбрать текущим новый документ из списка, либо с помощью выбора меню Windows…
И последнее, восьмое меню, отвечает за помощь в работе с программой (совсем как этот урок).

Ну и на последнем небольшом примере можно создать небольшую игру, чтобы понять, как работает программа.
Дважды кликнем по нашему фрейму и дважды щёлкнем левой кнопкой мыши по любому месту в белом прямоугольнике.


Перед нами будет открыто окно создания нового объекта, чем мы и воспользуемся. Дважды кликнем по объекту Active, и появится перекрестие, при котором, при нажатии на левую кнопку мыши, объект будет размещён в нашем фрейме.
Снова аналогичным образом воспользуемся этим окном, выбрав слева вкладку Background, и разместим в нашем фрейме объект Backdrop на высоте ниже нашего объекта.

Щёлкнем левой кнопкой мыши по нему один раз и потянем вправо за правую точку, растягивая объект на ширину фрейма.


В окне настроек слева мы увидим настройки выбранного объекта. Нам нужно перейти в пункт RunTime Options и в выпадающем меню Obstacle Type выбрать тип Obstacle.

В свою очередь кликнем мышкой на наш ромбовидный объект так, чтобы в левой нижней части отобразились его настройки, и выберем тип перемещения Platform.

Затем перейдём в редактор событий (Event Editor) с помощью горячей комбинации клавиш Ctrl-E. И создадим свою первую программу, кликнув по надписи New Condition любой кнопкой мыши.

Для большей наглядности перейдём в Event List Editor (Ctrl-L):

Если изображение на экране компьютера совпадает с картинкой, значит, программа создана правильно. Теперь проверим работу игры, нажав F8.
Клавиши управления: стрелки лево, право, Shift = прыжок.
Урок 2."Движок"для игры
Сегодня у нас снова довольно большой урок, демонстрирующий возможности программы Clickteam Fusion. Мы напишем ни много ни мало, а собственный движок для игры.
Как мы уже умеем из предыдущего урока, создадим новый документ и установим цвет фона, к примеру, голубого цвета. Делаем это в свойствах фрейма:



Кликнем дважды левой кнопкой мыши по любому месту и выберем создание активного объекта (Active). Его мы будем использовать в большинстве случаев.
Разместим его на экране и дважды кликнем теперь по нему, попав в редактор объекта. Об этом окне стоит рассказать поподробнее.

Это окно можно разбить на несколько условных частей. В левой части представлена своя панель инструментов, представляющая собой простейший графический редактор. В правой части мы видим цветовую палитру. В нижней части мы видим редактор анимаций. Давайте рассмотрим кнопки из левой части более детально.

Clear (Ctrl-N) — очистить текущий рисунок;
Import (Ctrl-O) — импортировать изображение или набор анимаций;
Export (Ctrl-S) — экспортировать текущий рисунок;
Options — выбор предпочтений.

Cut (Ctrl-X) — вырезать выделенную часть;
Copy (Ctrl-C) — скопировать выделенную часть;
Paste (Ctrl-V) — вставить предварительно вырезанную или скопированную часть;
Delete — выполнить процедуру удаления.


Flip horizontally (Ctrl-I) — отразить горизонтально;
Flip vertically (Ctrl-J) — отразить вертикально;
Crop (Ctrl-K) — обрезать пустое прозрачное место вокруг объекта;
Transparency (Y) — произвести действия с прозрачностью объекта.
В пятом ряду расположен значок лупы и ползунок, с помощью которого можно изменять масштаб представления объекта. Также, изменение масштаба можно произвести с помощью колёсика мыши.


Selection tool (B) — выделяет часть объекта с помощью мыши;
Color picker (P) — пипетка, определяет цвет внутри данного окна и устанавливает его в окне цветовой палитры;
Brush tool (D) — кисть для рисования произвольных линий;
Line tool (L) — кисть для рисования прямых линий.

Rectangle tool (R) — рисование прямоугольника;
Circle tool (E) — рисование окружности;
Polygon tool (G) — рисование многогранников;
Shape tool (M) — создание очертаний.

Text tool (T) — инструмент для создания текста;
Eraser tool (U) — стирательная резинка.

Size (W) — изменение размера;
Rotate (A) — поворот объекта;
View hot spot (H) — показывает место отсчёта координат объекта;
Ниже идёт рабочая область, изменяющая содержание в зависимости от выбранного выше пункта.
Цветовая палитра в особом представлении не нуждается, поэтому перейдём к рассмотрению редактора анимаций.

Прежде чем мы сможем поговорить о, так сказать, научном плаще-невидимке, нам нужно понять отношение между светом и физическими объектами. Верьте или нет, но это отношение довольно простое. Когда мы смотрим на что-нибудь — будь это яблоко или машина — то, что мы видим, сводится к длине волны света, который отражает и поглощает объект.
В случае с Солнцем, скажем, его белый цвет связан с тем, что он поглощает все длины волн света. Тем не менее, с места в карьер, большинство людей скажет, что Солнце на самом деле желтое (но это уже совсем другое). Учитывая это, было бы нелишним спросить, можно ли сделать так, чтобы скрыть истинный цвет объекта или вообще сделать его невидимым?
Ответ куда интересней, чем кажется на первый взгляд: можно. Недавно французские ученые объявили, что нашли способ манипулировать светом таким образом, что крошечный непрозрачный объект будет совершенно прозрачным для человеческого глаза. Хотя звучит просто, на самом деле все намного сложнее.
Как это работает?
Методика, которую используют ученые, основана на квантовых эффектах. Такие вещи, как рэлеевское рассеяние, научили нас, что частицы света живут бурной жизнью, то и дело сталкиваясь с этим и тем по пути через пространство-время. Когда они вступают в контакт с молекулами и другими частицами материи, их составные части, то есть фотоны, отскакивают в разных направлениях под странными углами. Другие сложности возникают, когда мы добавляем дополнительные взаимодействующие атомы или молекулы в уравнение. В такой среде они называются квантовыми излучателями, и они чрезвычайно важны для многообещающей области квантовых технологий.
Когда один источник света вступает в контакт с другим излучателем, свет отскакивает и демонстрирует изменения в электромагнитном поле, приводящие к рассеянию фотонов, генерирующих еще более сложные волновые паттерны. Еще нужно не забыть о диполях — или квантовых излучателях с положительной и отрицательной стороной. Эта особенность, которая является результатом того, что излучатель обладает неравномерно распределенными электронами, может иметь серьезное влияние на электромагнитное поле. Электромагнитное поле каждого излучателя имеет важное значение.
В конечном счете все это часто порождает то, что называется диполь-дипольными взаимодействиями: комбинацией вещей, которые интенсивно рассеивают свет. И, как показали исследования, этот эффект можно использовать с целью манипулирования отражением света от поверхности.
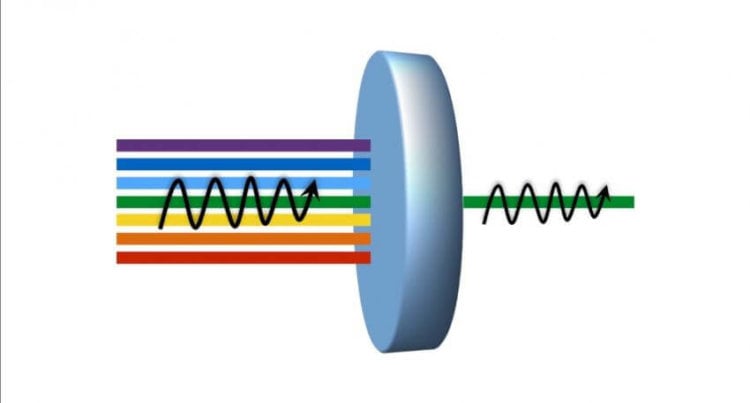
Квантовый излучатель (представлен в виде голубого диска) взаимодействует с электромагнитным полем. Физики использовали диполь-дипольные взаимодействия в таких квантовых излучателях, чтобы сделать непрозрачные объекты прозрачными.
Более конкретно, ученые используют новую технику под названием DIET (диполь-индуцированная электромагнитная прозрачность), чтобы предотвратить отскакивание света от поверхности и отражение определенной длины волны, что по сути делает объект прозрачным в видимом диапазоне.
К чему это приведет?
Вся соль работы в том, что ученым нужно повторить свой успех на примере объекта большего, чем два атома в поперечнике (для справки, это чрезвычайно мало, если сравнивать с макромасштабами того мира, в котором мы живем). Тем не менее они уверены, что не только смогут проделать это с крупными объектами, но и обмануть наши глаза, не только сделав объект невидимым, но и окрасив его в другой цвет вообще.
Их работа также проливает свет (буквально) на способы, которыми мы можем сильно замедлить свет или вообще заморозить его. В первом случае это делается путем изменения траектории фотонов за счет взаимодействия частиц со средой. Преимущества такого прорыва слишком многочисленны, чтобы их перечислять, но безусловно — впереди предстоит еще много работы.

Не зря нам показали место где искать! Копали у церкви разрушенной большевиками! Обалдели от находок!

Батюшка показал где был подземный вход в церковь! Здесь никогда не копали! Находки на каждом шагу!

Черные копатели Эски-Кермена 2

УНИКАЛЬНАЯ КИНОХРОНИКА БИТВЫ ЗА БЕРЛИН

Копатели! в поисках монет и приключений! кладоискатели. коп монет . камрады .
Недавние находки

Фото приколы - Может быть показалось?
По сети гуляет масса фото-приколов, смысл которых не понять с первого взгляда. Какие-то из них очень даже безобидные, другие, наоборот из разряда 1.

20 самых красивых заброшенных мест на Земле
Призрачные, безмятежные и красивые, каждая из этих картин рассказывает историю и формирует повествование. Читать >>>

Алюминиевые ложки солдат ВОВ
Ложка для современного человека вещь обычная, но в годы Великой Отечественной войны данный предмет был у. Читать >>>

Немецкий нож и другие находки черных копателей (видео)
Немецкий нож и другие находки черных копателей (видео) Оружие, особенно огнестрельное, или в основном. Читать >>>
Читайте также:

