Как сделать резервную копию системы нс 210
Обновлено: 07.07.2024

Хорошо бы было найти в нормативных документах определение слова Архив . Я не нашел поэтому в Руководстве по качеству ввел свое определение:
Архив документов – это место, предназначенное для хранения документов ИЛ, представляющее собой специализированный металлический шкаф, закрывающийся на ключ и имеющее ограниченный доступ.
Неправильно назвал тему, пока только попроще про резервное копирование, и способ оценки эффективности.
№ п/п Индекс дела Наименование дела Дата внесения в архив Объем, мг Срок хранения Примечания
В данный данный раздел описи внесено ______________________________ дел.
(цифрами и прописью)
С №_______________________________ по №_____________________________
(цифрами и прописью)
Объемом ____________________________________________________мб
Наименование должности составителя описи
Подпись Расшифровка подписи
Наименование должности руководителя архива (лица ответственного за архив ) Подпись Расшифровка подписи
ОС Windows Server содержит средство резервного копирования, помогающее сэкономить на покупке стороннего программного продукта. Настройка Windows Server backup занимает минимум времени.

Установка средства, используемого для выполнения резервного копирования
Для установки Windows Server backup необходимо выполнить последовательно действия:
- Откройте Диспетчер серверов. В ней на панели мониторинга необходимо нажать Добавить роли и компоненты.
- На вкладке Перед началом работы используйте Далее.
- Выберите Установка ролей или компонентов и жмите Далее.
- Установите переключатель Выберите сервер из пула серверов и найдите подходящий сервер, куда будет устанавливаться средство копирования. Жмите Далее.
- На вкладке Выбор ролей сервера нажимайте Далее.
- На вкладке Выбор компонентов необходимо выбрать Система архивации данных Windows Server и нажать Далее.
- На вкладке Подтверждение установки компонентов используйте кнопку Установить. Дождитесь завершения установки.
- Нажмите Закрыть, чтобы окончательно выйти из окна мастера, используемого для добавления ролей и компонентов.

Рис. 1. Установка компонентов
Создание копии
Перед настройкой расписания проводимой архивации в Windows Server backup нужно добавить еще один винчестер, его вы будете использовать для сохранения копий. Из соображений экономии не нужно добавлять . Вполне достаточно будет обычных или (что еще дешевле). Впрочем, о стоимости копирования мы еще поговорим, главное, сперва правильно настроить Windows Server backup.
Откройте Диспетчер серверов, из меню Средства выберите команду Система архивации данных Windows Server.

Рис. 2. Запуск средства резервного копирования
Основное окно средства копирования показано на рис. 3. На данный момент резервная копия не создавалась.

Рис. 3. Система архивации данных Windows Server
Выберите команду Расписание архивации (данная команда будет доступна на панели справа после перехода в раздел Локальная архивация на панели слева). Для настройки расписания в Windows Server backup следуйте следующим инструкциям:

Рис. 4. Конфигурация

Рис. 5. Время создания архива

Рис. 6. Где хранить копии?

Рис. 7. Выбор диска назначения

Рис. 8. Выберите диск и нажмите Далее.

Рис. 9. Сводка

Рис. 10. Форматирование диска для архивации

Рис. 11. Время первой архивации
Восстановление из резервной копии
Для восстановления из копии нужно нажать команду Восстановление на панели Действия (см. рис. 3).
Сперва нужно определить, где находится архив — на этом сервере или в другом расположении (рис. 12).

Рис. 12. Выбор расположения архива
Выберите дату создания архива (рис. 13).

Рис. 13. Выбор даты архива
Далее нужно уточнить, что именно нужно восстановить. Можно восстановить файлы и папки, тома, приложения или же только состояние системы, где было выполнено резервное копирование Windows Server.

Рис. 14. Что нужно восстановить
Если вы выбрали первый вариант, далее мастер предоставит вам возможность отметить файлы и папки, подлежащие восстановлению. На рис. 15 показано, что будут восстановлены папки , inetpub и php .

Рис. 15. Выбор файлов и папок
Выберите, как нужно восстанавливать. Обычно нужно восстановить файлы и папки в исходное расположение, но вы можете использовать другую папку. Также выберите, что сделать с элементами резервной копии, которые уже есть в папке. Как правило, нужно выбрать Перезаписывать существующие версии восстановленными.

Рис. 16. Параметры восстановления

Рис. 17. Сводка по восстановлению

Рис. 18. Процесс восстановления
Немного математики
Резервное копирование данных Windows Server не единственное возможное решение. Платформа Xelent предлагает клиентам услугу по созданию резервных копий. Все, что вам нужно — включить создание резервной копии непосредственно в панели управления сервером. Больше никаких сложных настроек выполнять не нужно.
Стоимость услуги очень просто рассчитать, используя формулу Z = G * S * (N / 7), где G — стоимость услуги берется за 1 гигабайт, S — суммарный объем всех дисков сервера, N — глубина хранения копий. Например, стоимость 28 дней хранения резервных копий сервера с дисковым объемом 70 Гб составит всего 840 рублей в месяц — доступная плата за безопасность данных и ваше спокойствие. Минимально за сервер придется заплатить всего 210 рублей в месяц — за 7 дней хранения.
С другой стороны, можно добавить еще один винчестер, который вы будете использовать как диск архивации. Но он тоже платный. Давайте посчитаем, что выгоднее.
В нашем самом простом случае, когда на сервере не было, по сути, реальных данных, его резервная копия заняла 31 Гб (см. рис. 4). Размер основного жесткого диска нашего сервера — 70 Гб. Если вы добавите еще один жесткий диск SAS такого же размера, то это обойдется вам в 350 рублей в месяц. Однако такой диск способен вместить только две копии. Для хранения семи резервных копий потребуется объем ~220 Гб. такого размера обойдется в 1100 руб/мес.
Можно, конечно, добавить размером 200 Гб. На него поместится 6 полных резервных копий и он обойдется в 600 руб/мес. Заметьте, мы получили такие суммы при глубине резервного копирования 7 дней или меньше.
Как видите, результат налицо — всего за 840 рублей в месяц можно получить резервное копирование длительностью 28 дней, или же всего за 210 рублей (7 дней), если вам нужна экономия. Для этого ненужно ни устанавливать компоненты, ни настраивать расписание, все, что нужно — это включить услугу резервного копирования прямо в панели управления сервером.

Компьютер ломается всегда в самый неподходящий момент. Потеря данных может стать не только неприятным событием, но и убыточным. Чтобы избавить себя от танцев с бубнами и сложнейших операций по восстановлению данных, рекомендуем регулярно делать бэкапы важной информации.
Беэкап — что это и зачем?
Бэкап (backup) — резервная копия каких-либо данных. Предположим, у вас на компьютере есть папка с любимыми фотографиями. Вы взяли и скопировали все снимки на отдельную флешку. Это и есть простейший бэкап.
Как часто делать бэкапы — зависит от важности информации и периодичности ее обновления.
Для каких-то домашних или рабочих файлов резервную копию можно создать всего один раз, а затем обновлять ее по мере того, как папки с документами будут пополняться. Бэкап файлов небольшого сайта стоит делать приблизительно раз в месяц, а для крупных ресурсов этот период может быть сокращен до недели.
Если говорить об ОС Windows, то все зависит от пользователя. Обычно достаточно делать резервную копию после успешной установки какого-либо софта, чтобы в случае повреждения системных файлов или потери данных восстановить копию уже со всеми необходимыми программами. Другой вариант — бэкап свежеустановленной Windows. При нестабильной работе ОС вы сможете быстро восстановить систему, но весь пользовательский софт придется инсталлировать заново.
Стандартные средства Windows
Начиная с Windows 8, можно создать образ системы без помощи сторонних приложений. Образ — это все данные на вашем компьютере, скопированные в определенный момент времени. Они сохраняются в специальной структуре, из которой впоследствии можно все восстановить обратно той же утилитой.
Как только вы нашли место для своего бэкапа, можно приступать:






По окончании процесса на выбранном носителе появится папка с названием вашего устройства. Именно это и будет образом системы.
Где лучше хранить бэкап? Идеально — компакт-диск или внешний HDD.
На крайний случай можно временно использовать flash-память. А вот SSD — не самый лучший выбор, поскольку в обесточенном состоянии ячейки памяти хранят данные около 6 месяцев.


Таким способом можно сделать резервную копию любого логического диска, а потом так же просто его восстановить.
Важно! Аппаратная часть ПК или ноутбука должны быть идентичными, иначе при развертывании образа часть устройств будут не определены из-за отсутствия драйверов
Сторонний софт для создания бэкапа
Специально для создания бэкапов можно установить на компьютер программу. Рассмотрим пару популярных вариантов.
Acronis True Image
Возможно, самый известный софт. Интуитивно-понятный интерфейс и максимальная простота сделали его незаменимым инструментом для системных администраторов и не только. Функционал программы включает:
создание загрузочных носителей;
создание на диске специального защищенного раздела для бэкапов;
организация удаленного доступа к компьютеру и другое.
Однако самая главная и полезная функция — это создание резервных копий. Стоит отметить, что через Acronis можно сделать бэкап всего компьютера, отдельных логических дисков, папок и даже мобильных устройств.
В качестве примера давайте рассмотрим, как создать резервную копию системного диска:


Остается только нажать на кнопку создания резервной копии. При необходимости ее можно зашифровать паролем.
После завершения операции в меню резервных копий должен появиться только что созданный образ с подробным графиком распределения данных — сколько места занимают фото, видео, аудио, системные файлы.

Чтобы восстановить систему, достаточно перейти в соответствующий раздел и правильно указать место для развертывания образа. Сделать это можно, даже если Windows не прогружается, например, при помощи загрузочной флешки c WindowsPE, на которой предустановлен Acronis.
Iperius Backup
Это еще одни мощный инструмент для создания резервных копий. Стоит отметить, что софт предлагает впечатляющий функционал для корпоративного сектора, например:
генерирование образов дисков;
бэкапы баз данных (Oracle, SQL, MySQL и других);
создание копий ESXi/HyperV и открытых файлов VSS;
запись резервных копий по FTP-протоколу;
поддержка шифрования AES 256 bit.
Небольшой нюанс — в бесплатной версии вы не сможете сделать образ диска, но Iperius Backup дает пробный период в 21 день. Стоимость лицензий начинается от 29 евро. Впрочем, ценник невысокий, учитывая инструментарий.

Создание резервной копии диска не представляет особых сложностей — достаточно выполнить несколько простых действий:
1. Выберите элемент для резервного копирования. Это может быть как папка, так и логические диски.

2. При бэкапе дисков вам предложат выбрать тип копии. Формат будет идентичный, но во втором случае (Образ Windows) вы сможете сделать восстановление стандартной утилитой, о которой мы говорили ранее.

3. После укажите, какой диск нужно зарезервировать и где будет сохранена копия. Заметьте, что меню будет отличаться в зависимости от предыдущего выбора.


4. Как только источник и приемник выбраны, следует выбрать в списке созданный элемент и выполнить подробную настройку резервирования. В окне будут шесть дополнительных вкладок, на которых можно настроить расписание, указать дополнительные места хранения копии, сделать уведомление на e-mail и другое.


Iperius Backup — это функциональный инструмент для ручного и автоматизированного создания резервных копий с единственным недостатком: за функционал придется платить.
Облако как лучшее хранилище для бэкапа
Флешки и внешние HDD не гарантируют абсолютной сохранности данных. Недавно мы выпустили обзор лучших сервисов для резервных копий, где вы можете подробно изучить всю информацию.
В Mega на бесплатных аккаунтах установлен лимит на передачу данных с одного IP-адреса до 4 ГБ каждые 6 часов. На первый месяц вам дают целых 50 ГБ облака (15 стандартные + 35 за регистрацию). Впрочем, за отдельные действия можно еще на 180–365 дней получить бонусный объем и трафик.


Большинство домашних компьютеров имеют HDD на 500–1000 ГБ, которые далеко не всегда полностью забиты данными, поэтому брать облако больше, чем 1-2 ТБ обычным юзерам особого смысла нет.
Для корпоративного хранения данных стоит изучить специальные предложения от DropBox, а сервис pCloud, например, предлагает купить пожизненный доступ.
Привет админ! Купил новый ноутбук Lenovo с БИОСом UEFI и установленной Windows 8.1, хочу поэкспериментировать и установить на него Windows XP, Windows 7, Windows 10, а может даже Linux, то есть Windows 8.1 придётся удалить, также придётся удалить с ноутбука все скрытые разделы с заводскими настройками. Естественно перед такими экспериментами считаю нужным сделать резервную копию всего жёсткого диска ноутбука на всякий случай, но не могу определиться с программой. Посоветуйте что-нибудь пожалуйста.
Как создать резервную копию жёсткого диска ноутбука в программе AOMEI Backupper Standard и как восстановить ноутбук из этой копии
Привет друзья! Могу предложить с десяток подобных программ, как платных, так и бесплатных, но в последнее время я много работаю с AOMEI Backupper Standard и считаю, что она одна из лучших в этом отношении, ещё подкупает то, что пользоваться ей очень просто, сейчас сами во всём убедитесь!

В управлении дисками видим два жёстких диска, первый ( Диск 0) объём 1 Тб , это штатный установленный в ноутбук HDD, а второй, это переносной жёсткий диск USB (Диск 1) объём также 1 Тб. Создадим резервную копию Диска 0 и разместим её на Диске 1 (переносной винчестер USB).
Кому интересно, что содержат скрытые разделы жёсткого диска ноутбука, переходите по ссылке и читайте отдельную статью.
Имеет два раздела: (G:) и (H:), на втором разделе (H:) много свободного места, на нём сохраним резервную копию жёсткого диска ноутбука.
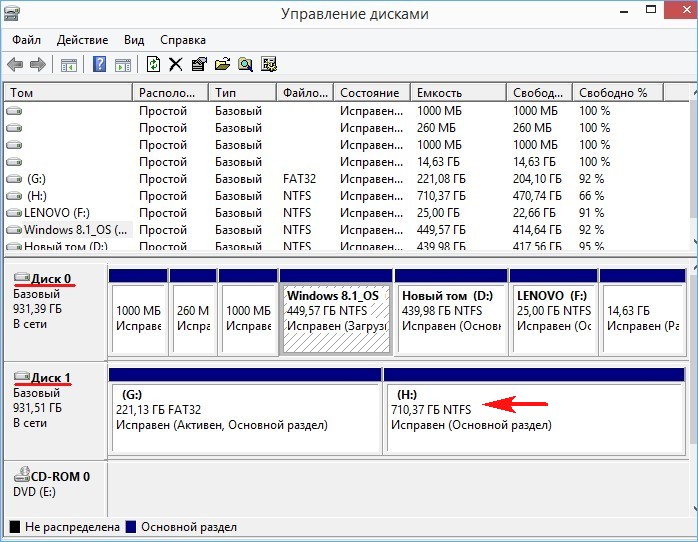
Создание резервной копии HDD ноутбука
Программа на английском. Если хотите русифицировать её, то зайдите после установки в папку C:\Program Files (x86)\AOMEI Backupper Standard Edition 2.2, здесь нам нужна папка с языками - lang, заходим в неё и удаляем файл en.txt, вместо него копируем русификатор с моего Яндекс.Диска. Теперь программа на русском.

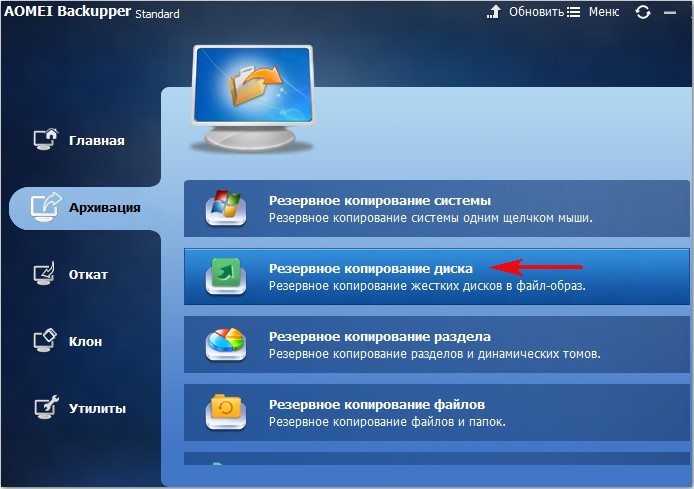
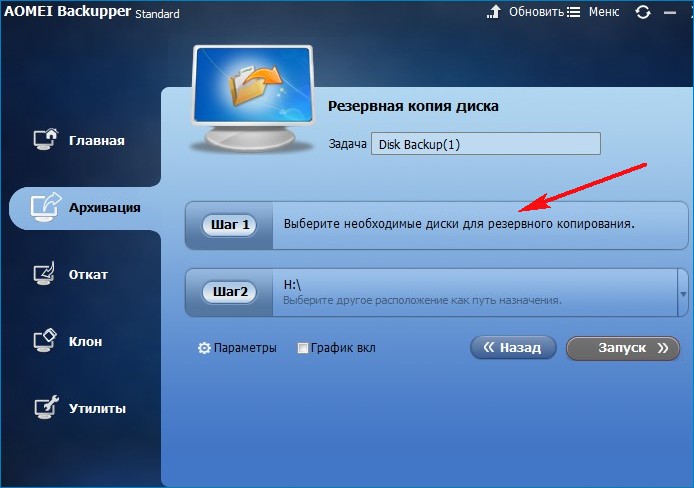
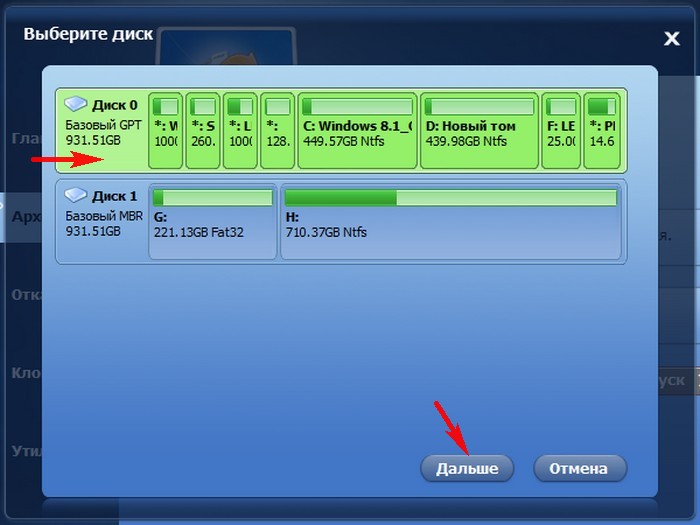
Выбираем место сохранения резервной копии жёсткого диска ноутбука. Программа автоматически выбирает раздел (H:), так как на нём много свободного пространства. При желании можно выбрать другой раздел, главное, чтобы хватило места для размещения резервной копии.
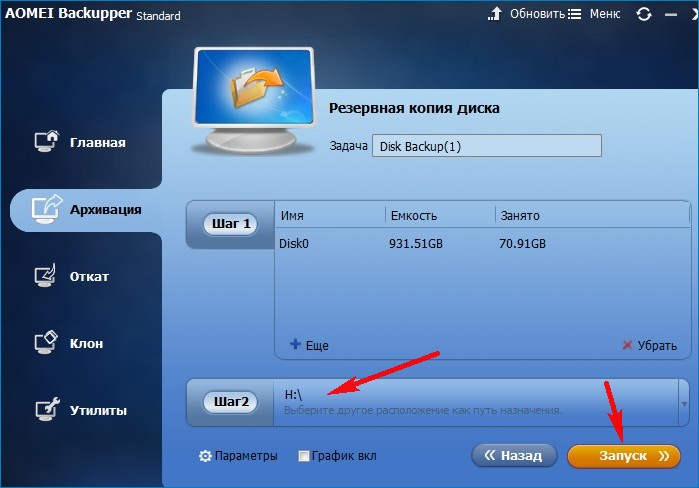
Начинается процесс создания резервной копии HDD ноутбука.
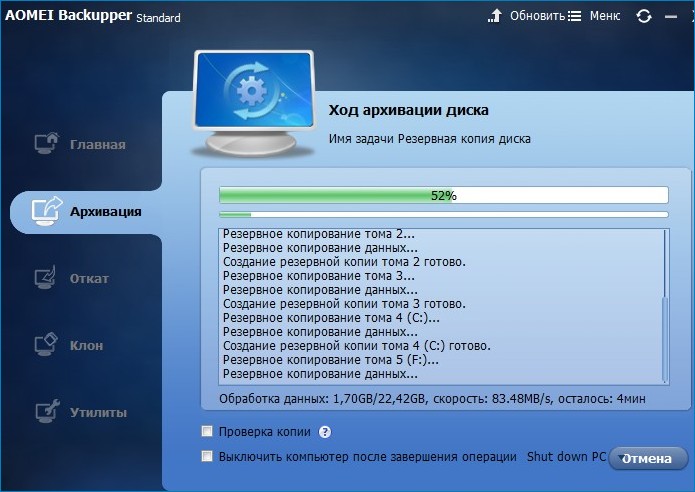
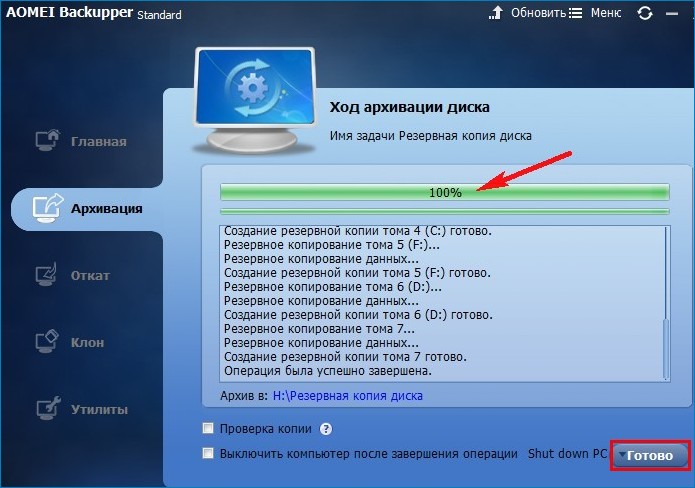
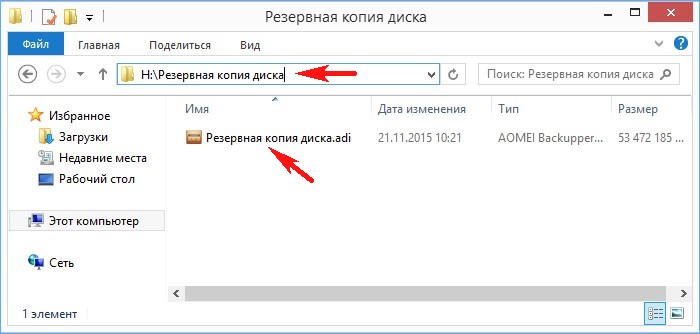
Как восстановить ноутбук из резервной копии в программе AOMEI Backupper Standard, если ноутбук нормально загружается в операционную систему
Если ваш ноутбук работает нестабильно, то восстановите его из ранее созданной резервной копии.
Подсоединяем к ноутбуку переносной жёсткий диск USB с резервной копией.
Запускаем программу AOMEI Backupper Standard.
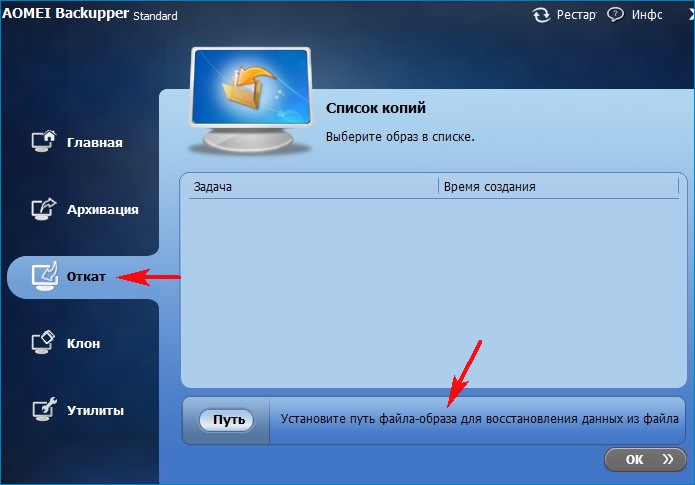
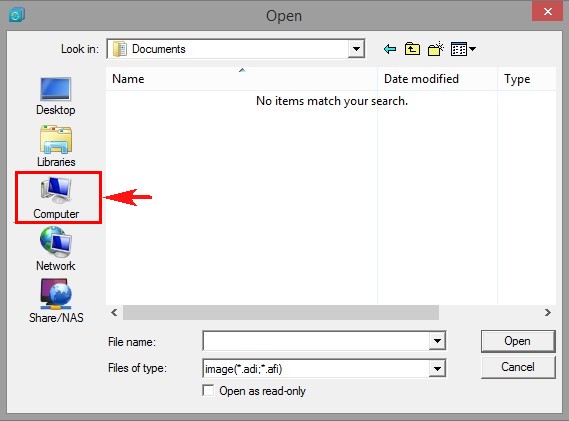
Заходим на раздел (H:).
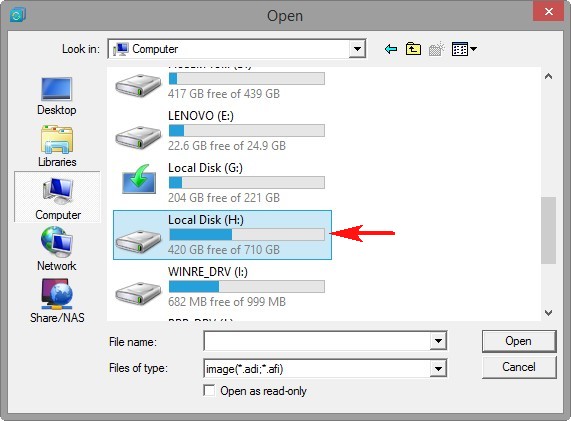
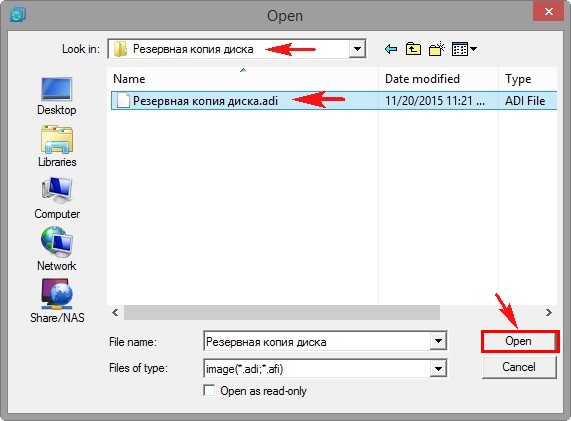
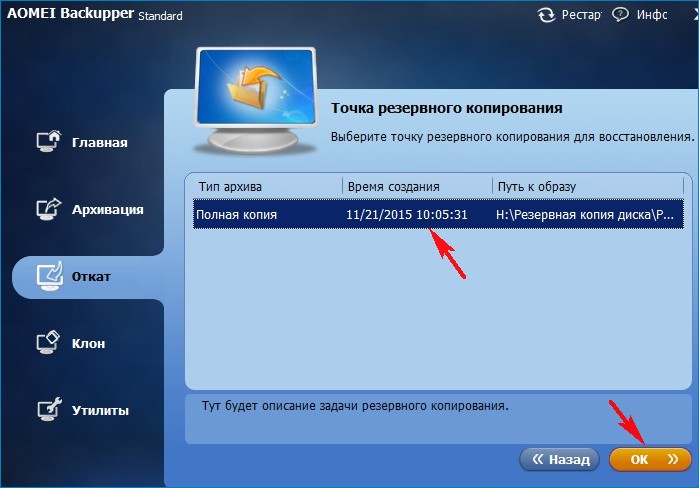
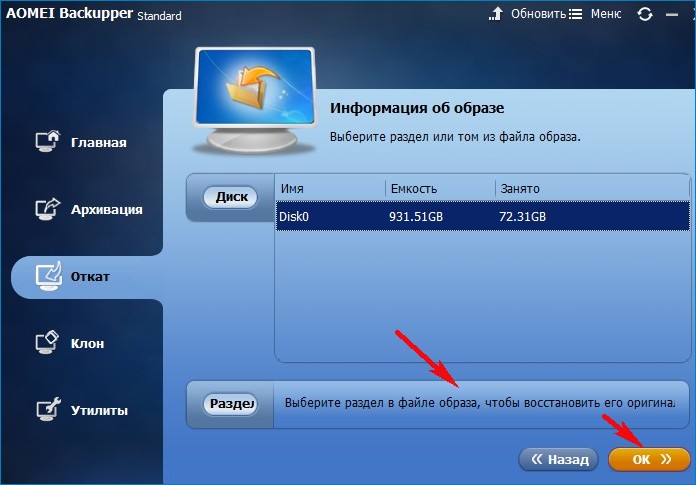
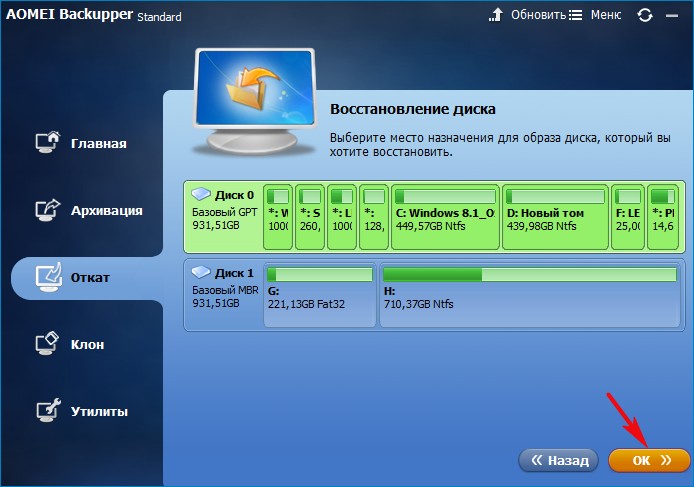
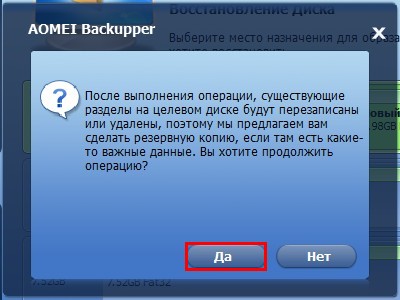
Сводка операции. Исходный диск (GPT) ноутбука и Диск назначения (GPT) тоже жёсткий диск ноутбука.
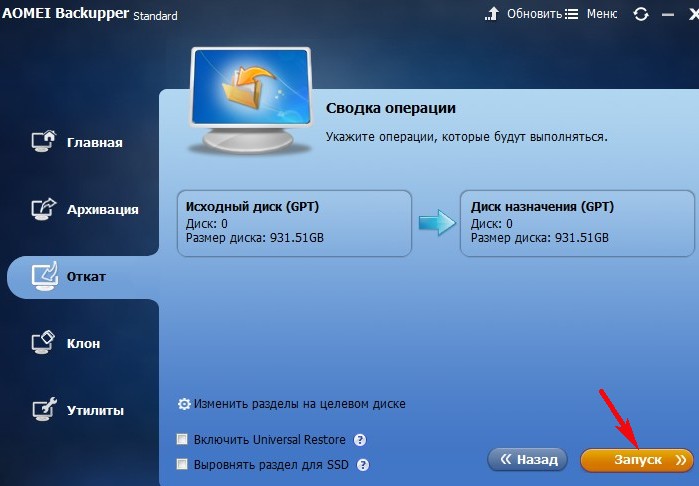
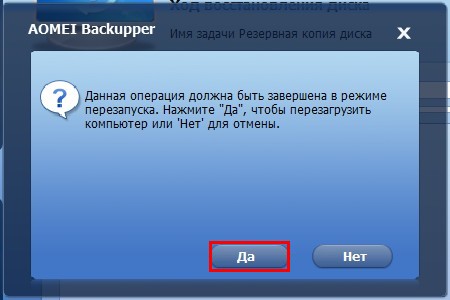
Начинается процесс восстановления жёсткого диска ноутбука из резервной копии.
AOMEI Backupper Standard предупреждает, что ноутбук в процессе перезагрузится и восстановление будет происходить в загрузочной среде.
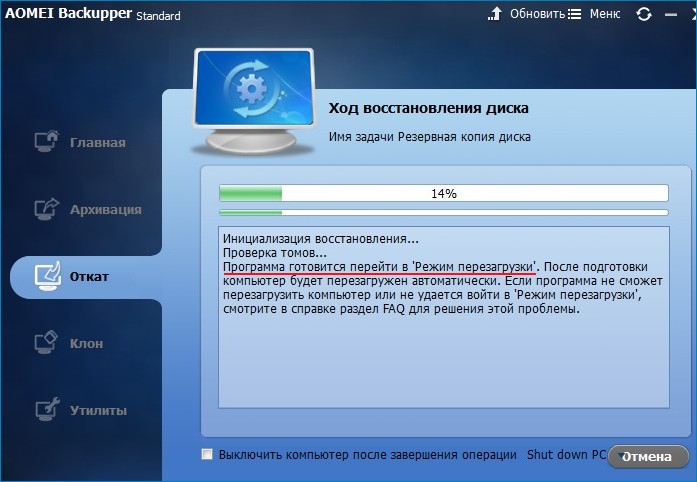
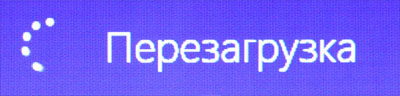
и дальнейшая работа происходит в специальном загрузочном режиме.
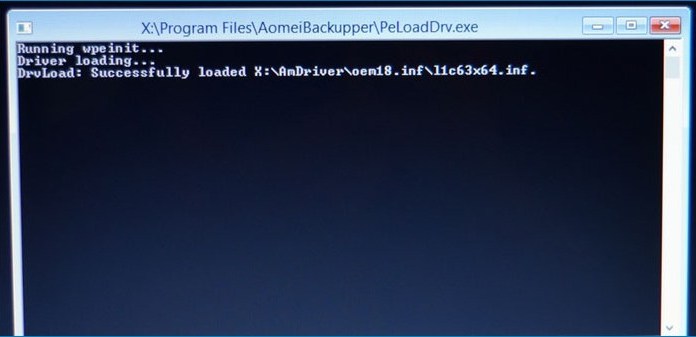

По окончании процесса восстановления загружается Windows 8.1. Состояние жёсткого диска ноутбука приведено к изначальному.
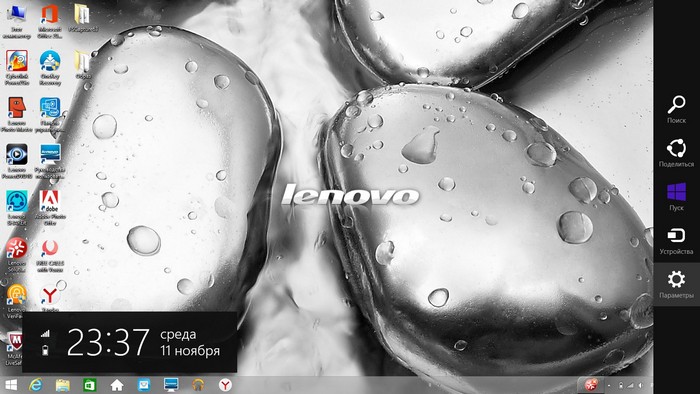
Как восстановить ноутбук из резервной копии в программе AOMEI Backupper Standard, если на ноутбуке невозможно загрузить операционную систему или на жёстком диске ноутбука удалены все разделы с данными
Такая ситуация может возникнуть на ноутбуке, если операционная система имеет значительные нарушения или вы всё удалили с жёсткого диска и установили Windows XP, Windows 7 или Linux.
В этом случае нужно создать загрузочную флешку или диск, но сделать это нужно до того, как у вас возникнут вышеназванные проблемы.
Создание загрузочного диска и флешки восстановления
В главном окне программы выбираем Утилиты->Создание загрузочного носителя
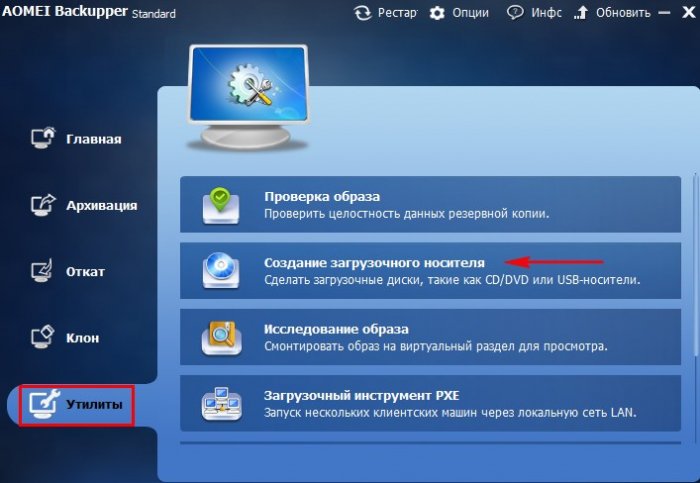
Отмечаем пункт "Windows PE - создать загрузочный диск на базе Windows PE" и Далее
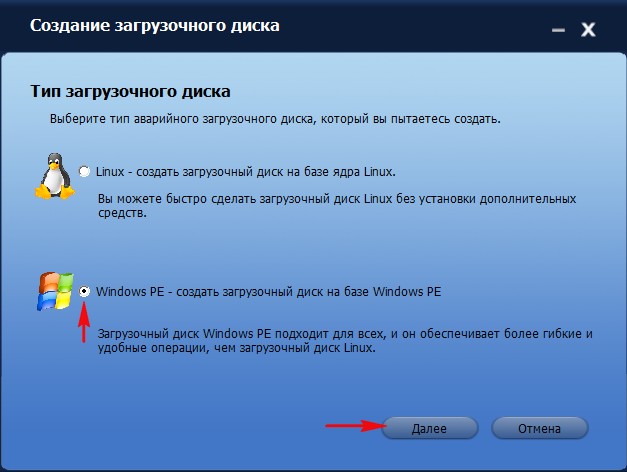
Если у вас новый ноутбук с Windows 8.1 или Windows 10, то значит на нём включен интерфейс UEFI и вам предложат создать загрузочный диск на основе UEFI, соглашаемся и отмечаем этот пункт.
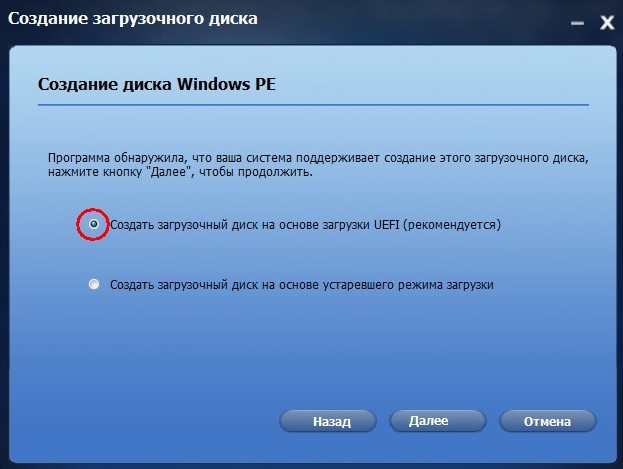
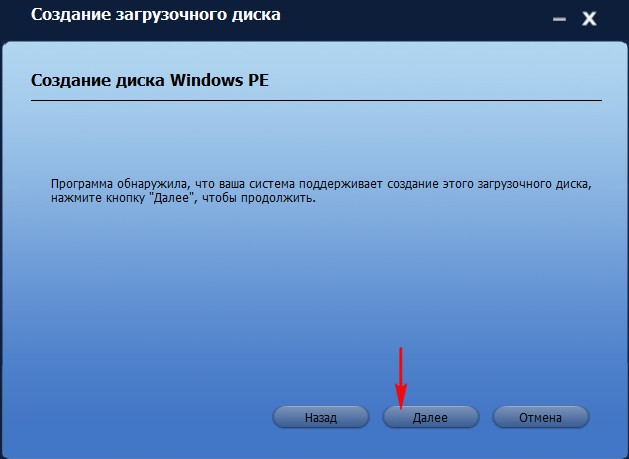
Я выберу создание загрузочного CD/DVD и вставляю в дисковод чистую болванку DVD.
Если хотите создайте загрузочную флешку выбрав пункт "Устройство USB" и Далее
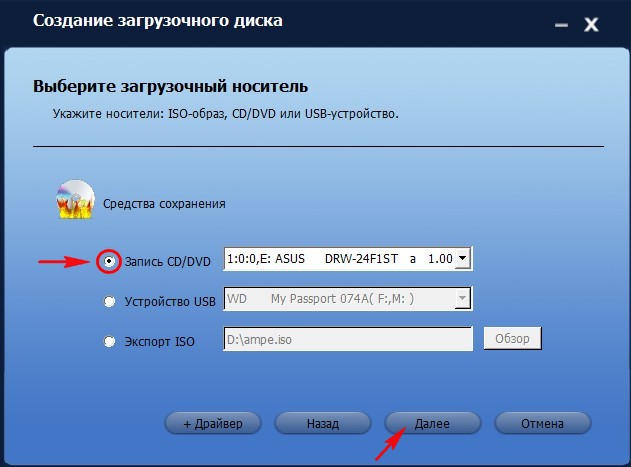
Загрузочный носитель готов.
Если по каким-то причинам вы не смогли создать загрузочный носитель, то скачайте его ISO-образ на моём Яндекс.Диске.
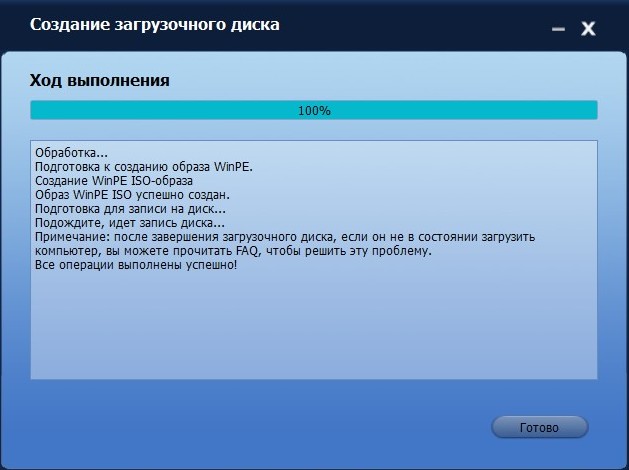
Процесс восстановления
Подсоединяем к ноутбуку переносной жёсткий диск USB с резервной копией.
Загружаем ноутбук с загрузочной флешки.
В загрузочном меню ноутбука выбираем нашу флешку.
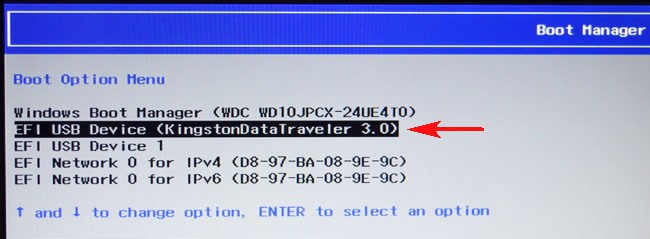
Загружается программа AOMEI.
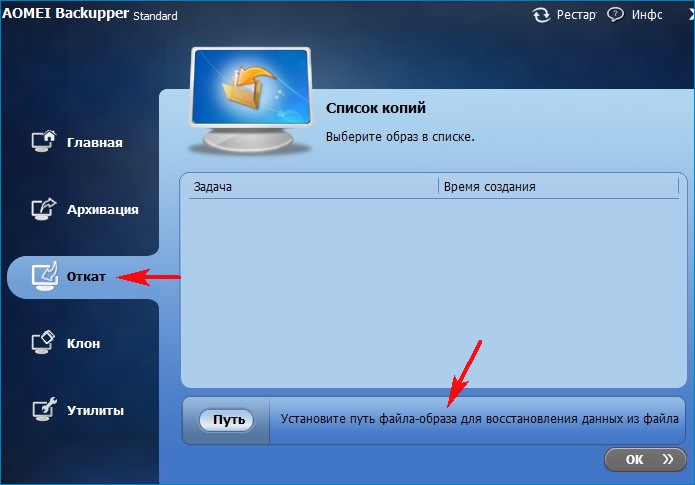
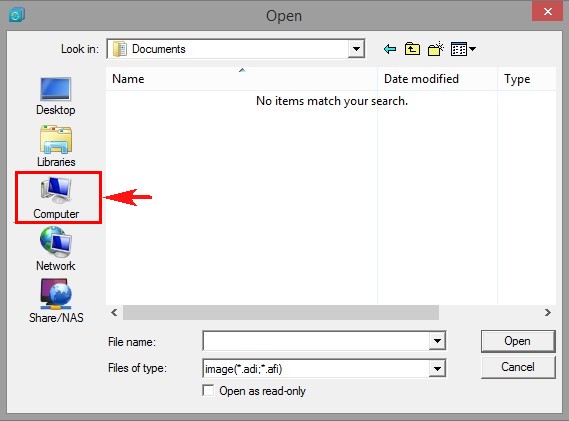
Заходим на раздел (H:).
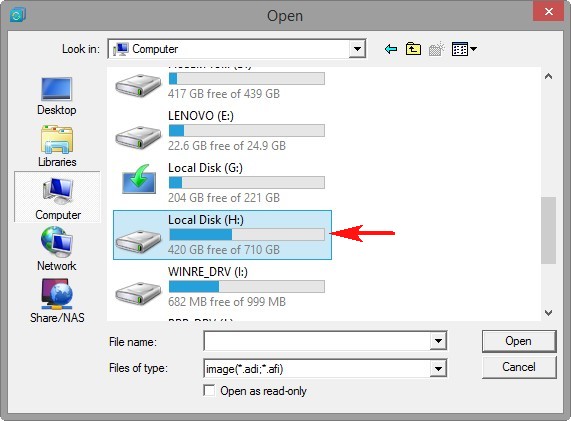
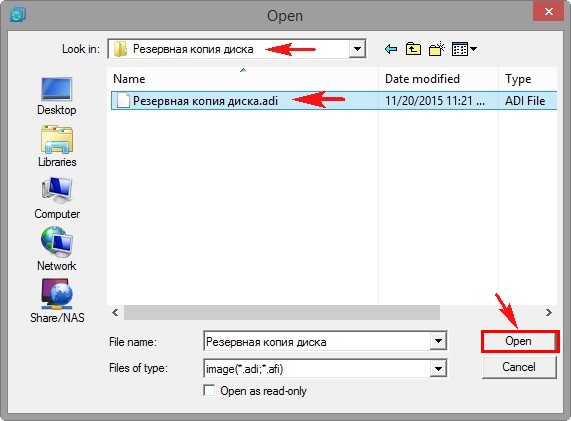
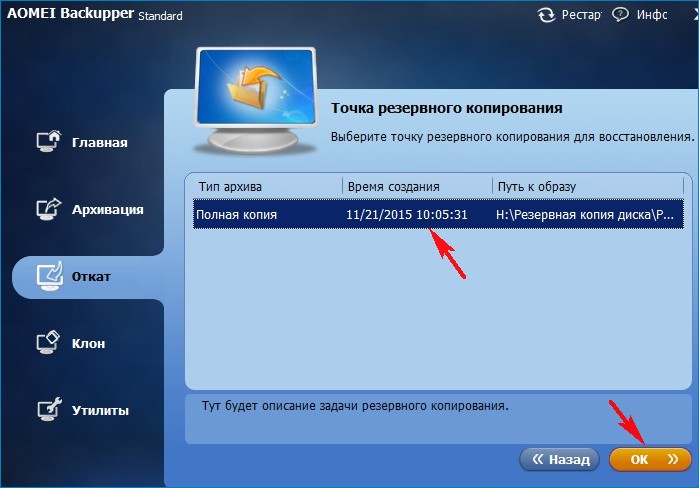
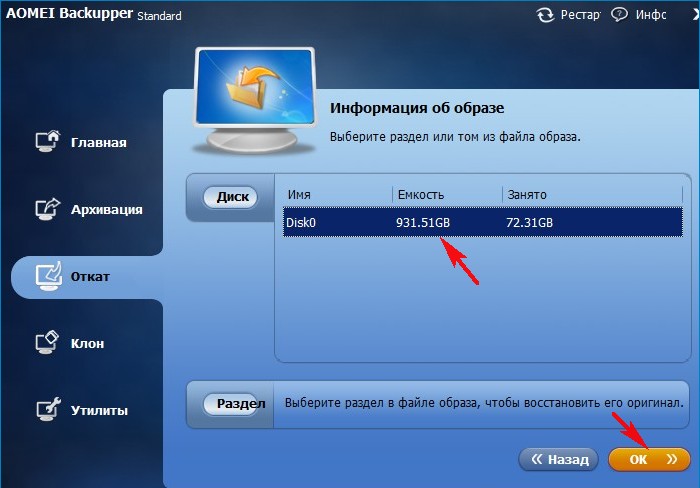
Зелёным цветом программа выделила жёсткий диск ноутбука. Показано, какие разделы будут восстановлены на диске после разворачивания резервной копии.
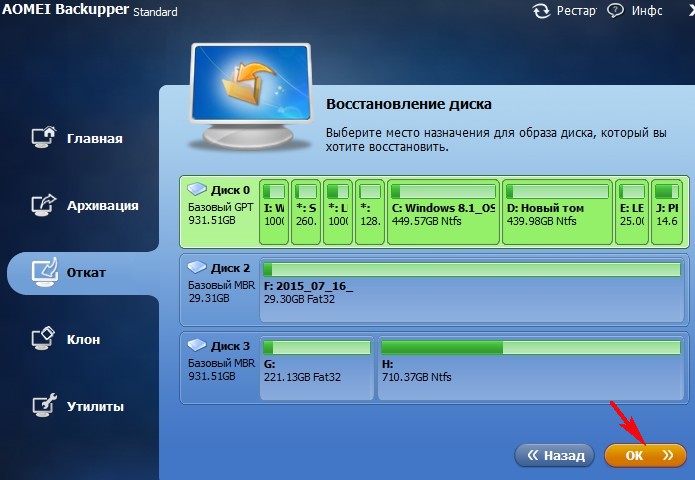
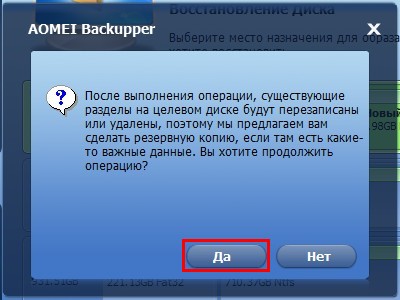
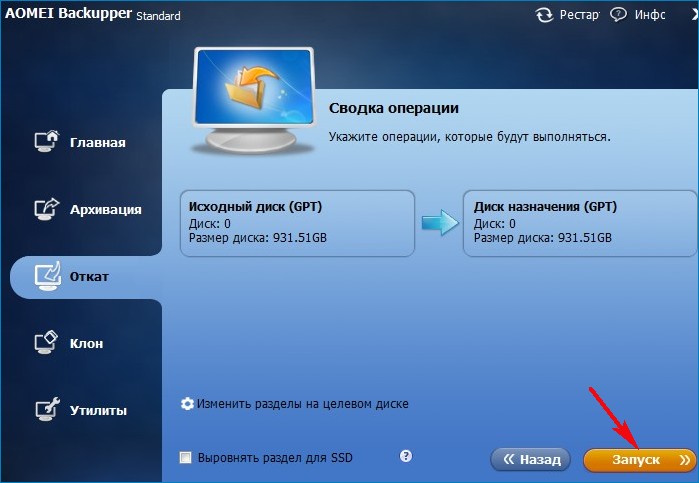
Начинается процесс восстановления.
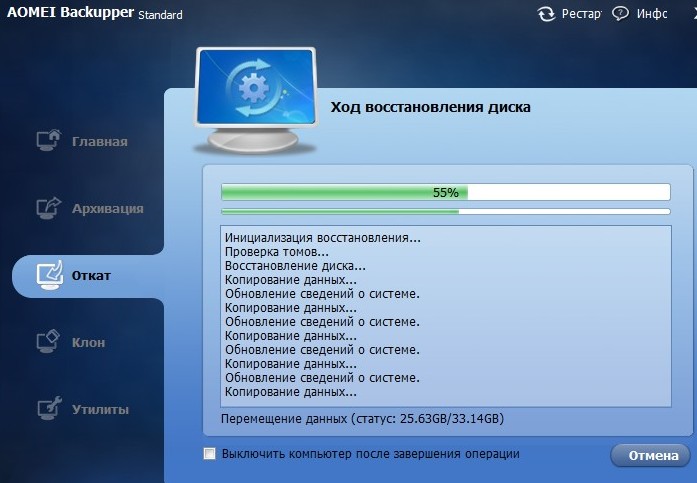
По окончании процесса восстановления следует перезагрузка.
Загружается Windows 8.1. Состояние жёсткого диска ноутбука приведено к изначальному.
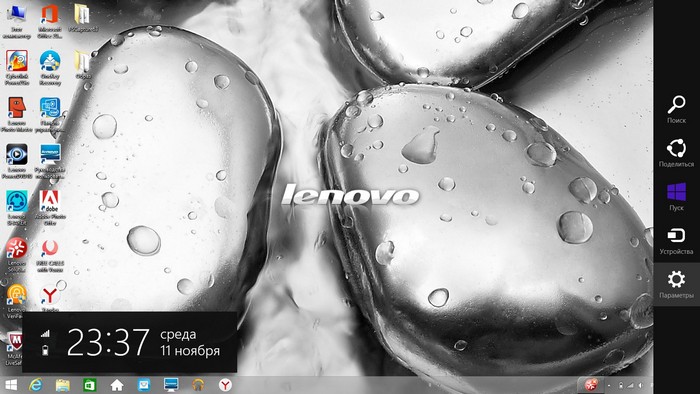
Комментарии (121)
Рекламный блок
Подпишитесь на рассылку
Навигация
Облако тегов
Архив статей
Сейчас обсуждаем
Alex Novasun
Если 30 тыс. руб. для вас непосильный бюджет на видеокарту, можно рассмотреть вариант видеокарты
Гость Захар
Кроме Амиго был ещё такой Zaxar Games Browser, этот тоже был вредоносным, стоило ему попасть на
Гость Юрий
admin, Благодарю Вас за ответ. Линейки памяти вполне работоспособны на системнике со штатной
Гость Андрей
Большое спасибо, помогло! Очень элегантный способ.
Гость Палыч
В нашу сборку оперативную память берём Kingston FURY Beast Black с частотой 3200 МГц и объёмом 16
RemontCompa — сайт с огромнейшей базой материалов по работе с компьютером и операционной системой Windows. Наш проект создан в 2010 году, мы стояли у истоков современной истории Windows. У нас на сайте вы найдёте материалы по работе с Windows начиная с XP. Мы держим руку на пульсе событий в эволюции Windows, рассказываем о всех важных моментах в жизни операционной системы. Мы стабильно выпускаем мануалы по работе с Windows, делимся советами и секретами. Также у нас содержится множество материалов по аппаратной части работы с компьютером. И мы регулярно публикуем материалы о комплектации ПК, чтобы каждый смог сам собрать свой идеальный компьютер.
Наш сайт – прекрасная находка для тех, кто хочет основательно разобраться в компьютере и Windows, повысить свой уровень пользователя до опытного или профи.
Читайте также:

