Как сделать реверс в audacity
Обновлено: 06.07.2024
Речь пойдет о бесплатной программа Audacity, при помощи которой я записываю звук для видео.
Много разглагольствовать не буду почему именно эта программа и чем она лучше десятков других. Меня она устраивает полностью, есть все необходимое даже для полупрофи, не говоря о моих потребностях.
Сейчас модуль экспорта в mp3 уже встроен и поэтому не нужно ставить дополнительные плагины.
Многое зависит какой у вас микрофон и звуковая карта.
Для начала попробуйте на моих настройках, а затем уже экспериментируйте.
Обработка звука
Некоторые названия пунктов на русском могут отличаться. Все дело в локализации и версии программы.
Вы записали голос и теперь надо обработать, чтобы на видео звучал хорошо. Т.е. на выходе мы должны получить максимально четкий голос, ровный и без срываний на крик. А так же уберем "эээ, нууу, эт самое" и придыхание.
Практически все эффекты применяются ко всей дорожке, чтобы запись была равномерной. Если что в статье указано когда к части дорожки.
CTRL+A - выделить все.
Шаг 1. Эффекты - Усиление
В зависимости на какой громкости записи у вас микрофон, возможно понадобится дважды использовать этот эффект (не подряд!).
Первый раз настройки не трогаю. Просто выделил всю дорожку и применил как предлагает программа.

Данный эффект сделает звук громче, но при этом верхние пики не будут создавать неприятный шум/гул если вы в какой-то момент записи стали говорить громче. Т.е. программа сама высчитает пик.
Шаг 2. Эффекты - Компрессор
Продолжаем выравнивать звук. Настройки тоже по умолчанию.

Шаг 3. Эффекты - Подавления шума
Эффект применяется один раз, но открывать его надо будет дважды.
Его суть: убрать посторонние шумы из записи. Например гул вентилятора ноутбука или шум за окном.
Первый раз. Выделяем на треке какой-нибудь участок где вы не говорили и открываем "Эффекты - Подавления шума".

Таким образом мы получили шум и его будем удалять.
Второй раз. Теперь выделяем всю дорожку (CTRL+A) и снова "Эффекты - Подавления шума".

Теперь уже применяем эффект по кнопке ОК. Посмотрите какие у меня настройки этого эффекта.
Шаг 4. Эффекты - Ограничитель
Он же "Лимитер" в зависимости от версии программы.

Обратите внимание на настройки.
Шаг 5. Эффекты - Нормализация
Смотрим на настройки.

На этом можно закончить. Но у меня микрофон настроен на низкую чувствительность, т.к. пишу в помещении с малым количеством мебели, что создает дополнительное эхо. Те же ковры, шкаф, диван и прочее поглощают эхо.
Шаг 6. Эффекты - Усиление
Я дополнительно второй раз в конце я применяю эффект усиления.
Экспорт
Наша дорожка готова по части эффектов и ее уже можно экспортировать в какой-нибудь звуковой файл, чтобы использовать в видеоредакторе.
Убираем посторонние звуки из вашего горла
Здесь не только слова-паразиты, но и придыхание, а так же цокание. Еще что-то?
У меня всегда заранее записан сценарий озвучки. Поэтому после обработки всеми эффектами я нарезаю проект в Audacity на части, чтобы дальше с ними работать.
Выделил нужный кусок, нажал CTRL+X (вырезал с общей дорожки), дальше CTRL+N (создал новый проект) и CTRL+V (вставил вырезанное ранее).
Теперь можно работать, а именно убирать вздох и прочее.
Зажимаем CTRL и колесом мыши вверх. Дорожка увеличилась, чтобы видеть мелкие звуки на ней.
Теперь включаем прослушку, в нужном моменте нажимаем паузу и выделяем свое придыхание или другой звук. Можно просто его удалить (DEL), а можно на это место поставить тишину.

Вот такая замечательная кнопка. Она же в меню:

А теперь можно убрать пустое пространство, чтобы сократить паузу между словами. Выделили и удалили (DEL).
Это все, что касается настроек. Дальше некоторые рекомендации.
Рекомендации
Исходя из опыта.
Запись голоса делаю в режиме "Моно" (1 канал). У нас не песня, чтобы было стерео. Кто будет смотреть видео - должен отчетливо слышать что я говорю.

Дальше уже в видеоредакторе будет стерео звук на выходе. Но наш голос будет звучать ровно при этом.
Тишина
Чуть ранее о ней рассказывал.
Используйте тишину на любом участке, где вы не говорили. Это на дорожке у вас вроде бы все ровно. Но когда вас будут слушать на хороших колонках или в наушниках - то будут слышать посторонние шумы.
Поэтому: увидели пустое пространство > применили Тишину > дальше уже сократили пространство до нужного размера.
Щелчки мыши
Если вы надиктовываете и одновременно снимаете видео со своего экрана, то будут слышны щелчки мыши. Чтобы их удалить можно использовать специальный Эффект в соответствующем разделе.
Не надиктовывайте сидя прямо перед окном или голой стеной. Звук от них будет отражаться вам назад в микрофон и получите на выходе сильное эхо.
Суфлер
Если опыта диктора нет, то настоятельно рекомендую использовать суфлера. Есть онлайн версии, есть для мобильников. Бесплатные, платные и условно бесплатные. В общем, каждый найдет что устроит.
Суфлер позволит контролировать скорость речи, чтобы вы не сбивались на галоп и не тормозили.
Перед записью сделайте пару глотков. Но вода должна быть комнатной температуры. Никаких газировок или горячих чаев. Опять же, в сети есть рекомендации.
Через каждые пару минут я делаю маленький глоток, чтобы смочить горло. Попробуйте сами и увидите как меняется голос.
Техника
У меня ноут новый, потянет любую современную игру на максималке, но все-равно звуковая карта у него не айс.
Это вы почувствуете, когда купите хороший микрофон с фантомным питанием, но качество записи останется на прежнем уровне как с обычным микрофоном за 300 рублей.
Выход очень простой: купить внешнюю звуковую карту.
Но только не эти китайские за пару баксов. Это ни о чем. Будет еще хуже.
Я себе купил в ближайшем магазине внешнюю USB звуковую фирмы Creative, в пересчете примерно 35$, и услышал звуки которые раньше просто не воспроизводились, а запись стала ровной и без "бульканий".
Про микрофон я уже сказал: берите с фантомным питанием. Чуть дороже, но сэкономит время и нервы. Я брал на алике набором "микрофон + питание + крепление на стол/полку + поп-фильтр + кабели".
Audacity - один из лучших пакетов для редактирования аудио, поэтому тот факт, что он также полностью бесплатный, является чудом. Audacity используется как профессионалами, так и любителями. Это програ
Содержание:
Audacity - один из лучших пакетов для редактирования аудио, поэтому тот факт, что он также полностью бесплатный, является чудом. Audacity используется как профессионалами, так и любителями. Это программное обеспечение, которое выбирают инженеры звукозаписи, подкастеры, профессионалы в области восстановления звука и все, кому нужно работать с аудиоданными.
Это не так уж и сложно, если вы знаете, где находится все необходимое. Проблема в том, что Audacity может быть очень неинтуитивным, что затрудняет понимание того, как выполнять общие действия. Разделение звука - лишь одна из таких функций. В этой статье мы рассмотрим несколько различных способов разделения звука в Audacity, а также некоторые важные приемы, которые стоит знать.
Слово о сочетаниях клавиш
Как и в случае с программами для редактирования фото и видео, вам лучше изучить наиболее важные сочетания клавиш, а не использовать мышь. Большая часть работы по редактированию аудио включает в себя выполнение десятков или даже сотен повторяющихся действий, и использование для них мыши может серьезно замедлить вашу работу. Таким образом, мы будем предоставлять вам как шаги меню мыши, так и сочетания клавиш, где это возможно.
Разделение аудиоклипов
Разделение клипа в Audacity означает, что вы разделяете непрерывный звуковой файл на две части. Для этого есть несколько причин:
- Отделение клипов, которые вы хотите сохранить, от тех, которые вы хотите удалить.
- Освободите место для вставки нового аудио.
- Увеличение или уменьшение промежутков между сегментами.
- Обработка звука в одном конкретном сегменте трека.
- Удаление нежелательных звуков.
Фактический акт разделения аудиоклипа в Audacity прост:
- Переместите указатель на желаемую точку разделения на дорожке и нажмите кнопку левую кнопку мыши.
- Теперь выберите Редактировать >Границы клипа >Расколоть.
- В качестве альтернативы вы можете просто нажать Ctrl + I.
Теперь вы можете выбирать новые разделы клипа независимо.
Объединение клипов
Что, если вы захотите снова объединить клипы? По сути, это тот же процесс:
- Выберите звук, к которому хотите присоединиться. Это должен быть непрерывный участок пути.
- Если вы хотите объединить все клипы на шкале времени, используйте Ctrl + A выбрать все.
- Теперь выберите Редактировать >Границы клипа >Присоединиться.
Теперь все клипы снова станут одним целым звуком.
Разделение стереодорожки на моно-дорожки
Большинство микрофонов записывают в моно, то есть есть только один аудиоканал. Однако стереомикрофоны или записывающие устройства, использующие два отдельных микрофона, могут создавать одну стереодорожку.
Допустим, вы записали подкаст с помощью двух микрофонов, и звук каждого динамика теперь улавливается одной стереодорожкой. Разделив его на два моно-трека, вы можете редактировать каждый по отдельности.
Этого параметра нет в структуре главного меню Audacity, его нужно выбрать в раскрывающемся меню дорожки:
- Сначала выберите раскрывающийся список треков меню для трека, который вы хотите разделить на моно-треки, как показано здесь.
- Теперь выберите «разделить стерео на моно треки”.
Вы увидите, что каждый канал становится отдельным моно-треком.
С этого момента вы можете рассматривать их как отдельные треки с собственным редактированием и эффектами.
Разделение аудиодорожек в Audacity с помощью меток
Это один из тех, кто хочет использовать Audacity как способ записи и сохранения старых носителей, таких как виниловые или кассетные ленты. Эти носители записываются как один длинный аудиофайл, но вы, вероятно, захотите разбить его на дорожки.
Вместо того, чтобы утомительно разделять и экспортировать разделы этой мега-записи, вы можете просто пометить начало каждой дорожки, а затем автоматически экспортировать каждую помеченную дорожку как отдельный файл. Предполагая, что вы уже очистили и восстановили звук по своему вкусу, вот как разбить его на экспортированные дорожки с помощью меток:
Удалите умс и аас с тишиной
Одна из самых важных (и самых утомительных) работ при подготовке записи - это удаление нежелательных шумов. Это особенно верно, если это голосовая запись, например для подкастов или обучающих видео.
Хотя вы можете просто выбрать этот раздел и удалить его, это также удалит время, которое аудио занимало на вашем треке! Это означает, что вы сокращаете дорожку и убираете пространство между частями звука, которые хотите сохранить. Это то, что вы можете захотеть сделать, но если нет, вы можете вместо этого просто заглушить эти разделы и сохранить относительное положение всех аудиосэмплов на дорожке:
- Выберите участок трека, который нужно отключить.
- Нажмите Ctrl + L чтобы заменить этот раздел тишиной.
Вот и все, на тех участках, которые вы отключили, трек будет тихим. Это может быть проблемой при записи с большим фоновым шумом. В таких случаях молчание будет очень очевидным. К счастью, в Audacity есть удобная функция, позволяющая уменьшить фоновый шум. Что также имеет долгожданный побочный эффект - повышение качества вашей продукции!
Быстро удалить фоновый шум
Удаление фонового шума действительно применимо только к постоянным источникам шума. К ним относятся шум помех от записывающего оборудования, шипение кондиционера и любой другой подобный шум.
Удаление его с помощью Audacity само по себе простое:
Теперь на дорожке должно быть намного меньше фонового шума (если таковой имеется). Сделать приятнее для прослушивания.
Хорошее понимание
С этими ярлыками и общими функциями для разделения звука в Audacity, вы на пути к тому, чтобы стать эффективным звуковым редактором. Ваши подкасты будут более плотными, качество звука - лучше, а конечный продукт - лучше.
Если вы хотите, чтобы поезд звукорежиссеров продолжал двигаться, почему бы не попробовать сделать свой голос профессиональным с помощью этих быстрых советов по Audacity.
Audacity — один из лучших пакетов для редактирования аудио, что делает тот факт, что он также полностью бесплатный, представляет собой чудо. Audacity, которую используют как профессионалы, так и любители, выбирают инженеры звукозаписи. подкастеры, профессионалы восстановления звука и все, кому нужно работать с аудиоданными.
Это не так уж и сложно, если вы знаете, где находится все необходимое. Проблема в том, что Audacity может быть очень неинтуитивным, что затрудняет понимание того, как выполнять общие действия. Разделение звука — лишь одна из таких функций. В этой статье мы рассмотрим несколько различных способов разделения звука в Audacity, а также некоторые важные приемы, которые стоит знать.

Слово о сочетаниях клавиш
Так же, как с фото и программное обеспечение для редактирования видео, вам лучше выучить наиболее важные сочетания клавиш вместо использования мыши. Большая часть работы по редактированию аудио включает в себя выполнение десятков или даже сотен повторяющихся действий, и использование для них мыши может серьезно замедлить вашу работу. Таким образом, мы будем давать вам как шаги меню мыши, так и сочетания клавиш, где это возможно.
Разделение аудиоклипов
Разделение клипа в Audacity означает, что вы разделяете непрерывный звуковой файл на две части. Для этого есть несколько причин:
- Отделение клипов, которые вы хотите сохранить, от тех, которые вы хотите удалить.
- Освободите место для вставки нового аудио.
- Увеличение или уменьшение промежутков между сегментами.
- Обработка звука в одном конкретном сегменте трека.
- Удаление нежелательных звуков.
Фактический акт разделения аудиоклипа в Audacity прост:
- Переместите указатель на желаемую точку разделения на дорожке и нажмите левую кнопку мыши.
- Теперь выберите Edit> Clip Boundaries> Split.

Теперь вы можете выбирать новые разделы клипа независимо.
Объединение клипов
Что, если бы вы снова захотели объединить клипы? По сути, это тот же процесс:
- Выберите звук, к которому хотите присоединиться. Это должен быть непрерывный участок пути.
- Если вы хотите объединить все клипы на шкале времени, используйте Ctrl + A, чтобы выделить все.
- Теперь выберите Edit> Clip Boundaries> Join.

Теперь все клипы снова станут одним целым звуком.
Разделение стереодорожки на моно-дорожки
Большинство микрофонов записывают в моно, то есть есть только один аудиоканал. Однако стереомикрофоны или записывающие устройства, использующие два отдельных микрофона, могут создавать одну стереодорожку.
Допустим, вы записали подкаст с помощью двух микрофонов, и звук каждого динамика теперь улавливается одной стереодорожкой. Разделив его на два моно-трека, вы можете редактировать каждый отдельно.
Этот вариант не тот, который вы найдете в структуре главного меню Audacity, вместо этого вам нужно выбрать его из раскрывающегося меню дорожки:

Вы увидите, что каждый канал становится отдельным моно-треком.

С этого момента вы можете рассматривать их как отдельные треки с собственным редактированием и эффектами.
Разделение аудиодорожек в Audacity с помощью меток
Это один из тех, кто хочет использовать Audacity как способ записи и сохранения старых носителей, таких как виниловые или кассетные ленты. Эти носители записываются как один длинный фрагмент звука, но вы, вероятно, захотите разделить его на дорожки.
Вместо того, чтобы утомительно разбивать и экспортировать разделы этой мегазаписи, вы можете просто пометить начало каждой дорожки, а затем автоматически экспортировать каждую помеченную дорожку как отдельный файл. Предполагая, что вы уже очистили и восстановили звук по своему вкусу, вот как разбить его на экспортированные дорожки с помощью меток:


- Теперь, используя инструмент выделения, выберите позицию начала следующего клипа.
- Снова повторите описанный выше процесс маркировки. Сделайте это для каждого желаемого трека или клипа.


Удалите умс и аас с тишиной
Одна из самых важных (и самых утомительных) работ при подготовке записи — это удаление нежелательных шумов. Это особенно верно, если это голосовая запись, например для подкастов или обучающих видео.
Когда мы говорим, на записи может быть много артефактов. Словесные тики, такие как ums и ahs, очень распространены, когда кто-то читает не по сценарию. Это может отвлекать слушателя и снижать качество записи. Вы также захотите удалить излишние звуки дыхания, чмокания губ, глотание и другие человеческие звуки, которые большинство людей, вероятно, не захотят передавать прямо в уши через наушники.

Хотя вы можете просто выбрать этот раздел и удалить его, это также удалит время, которое аудио занимало на вашем треке! Это означает, что вы сокращаете дорожку и убираете пространство между частями звука, которые хотите сохранить. Возможно, вы захотите это сделать, но в противном случае вы можете просто отключить эти разделы и сохранить относительные положения всех аудиосэмплов на дорожке:
- Выберите участок трека, который нужно отключить.
- Нажмите Ctrl + L, чтобы заменить этот раздел тишиной.
Вот и все, на тех участках, которые вы отключили, трек будет тихим. Это может быть проблемой при записи с большим количеством фонового шума. В таких случаях молчание будет очень очевидным. К счастью, в Audacity есть удобная функция, позволяющая уменьшить фоновый шум. Что также имеет положительный побочный эффект — повышение качества вашей продукции!
Быстро удалить фоновый шум
Удаление фонового шума действительно применимо только к постоянным источникам шума. К ним относятся шум помех от записывающего оборудования, шипение кондиционера и любой другой подобный шум.
Удаление с помощью Audacity само по себе простое:
- Сначала выберите часть вашего аудио, в которой есть только фоновый шум. Для этого всегда используется словесная запись нескольких секунд фонового шума.
- Теперь выберите Эффект> Подавление шума.

Теперь на дорожке должно быть намного меньше фонового шума (если таковой имеется). Делает приятнее слушать.
Хорошее понимание
С этими ярлыками и общими функциями для разделения звука в Audacity, вы на пути к тому, чтобы стать эффективным звуковым редактором. Ваши подкасты станут более плотными, качество звука и конечный продукт лучше.
Если вы хотите, чтобы поезд звуковой инженерии продолжал движение, почему бы не проверить Сделайте свой голос профессиональным с помощью этих быстрых советов по Audacity.

Audacity достаточно мощный аудиоредактор с открытым исходным кодом. Его функционал поражает, для бесплатной программы возможности очень даже серьезные. Но да ладно, сегодня мы разберемся в вопросе использования этого замечательного приложения.
Запись
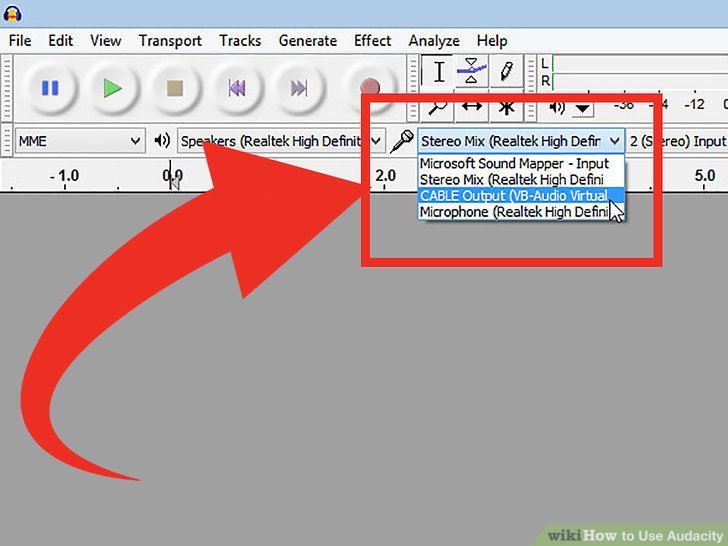
1. Подключите устройство
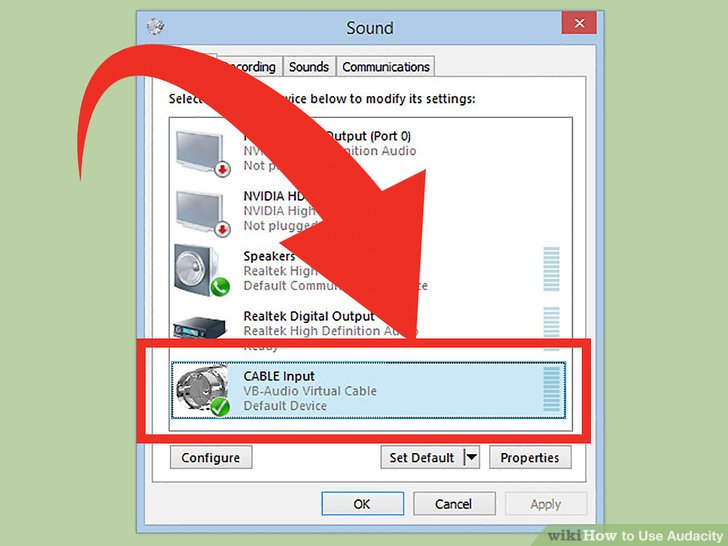
В появившемся окне выберете подходящее устройство, после чего настройте его в соотвествии со своими потребностями - вход аудио должен быть реализован через Audacity. Будьте предельно внимательны на данном этапе, возможно ваша звуковая карта или устройство потребуют дополнительных действий с вашей стороны. Сделайте все так, как показано на картинке:
2. Подтвердите подключение
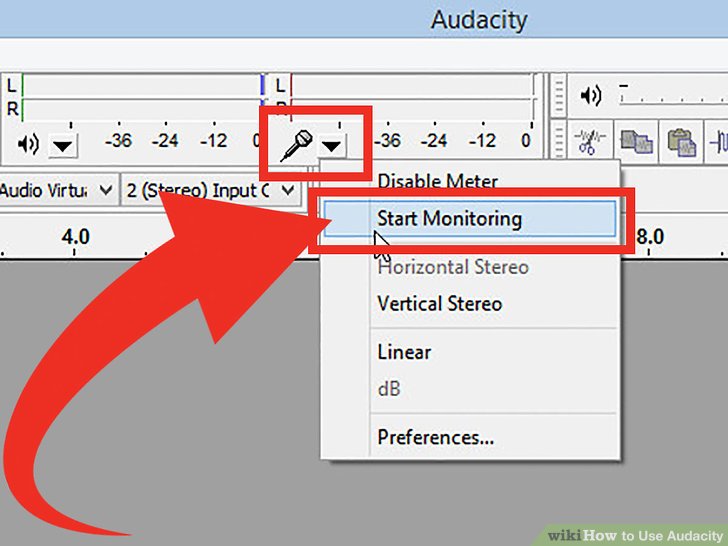
Убедитесь в том, что все ваши настройки были реализованы правильно. Приложение должно использовать правильное устройство для чтения и записи аудио. Как только вы убедитесь в их правильности - подтвердите свои намерения. После этого вы увидите, что приложение начинает взаимодействовать с устройством для записи звука. Уровень можно будет видеть в окне программы (см. рисунок).
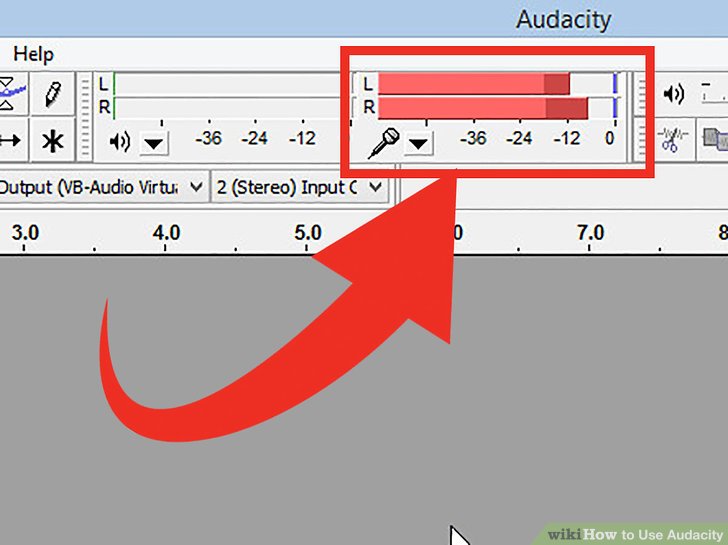
3. Начните запись
Когда устройства и приложение будут настроены, вы можете начать запись с микрофона с помощью соответствующей кнопки. Стоит упомянуть, что при прослушивании записанного файла, в начале может быть тишина. Ее можно будет вырезать на этапе сведения/монтажа.
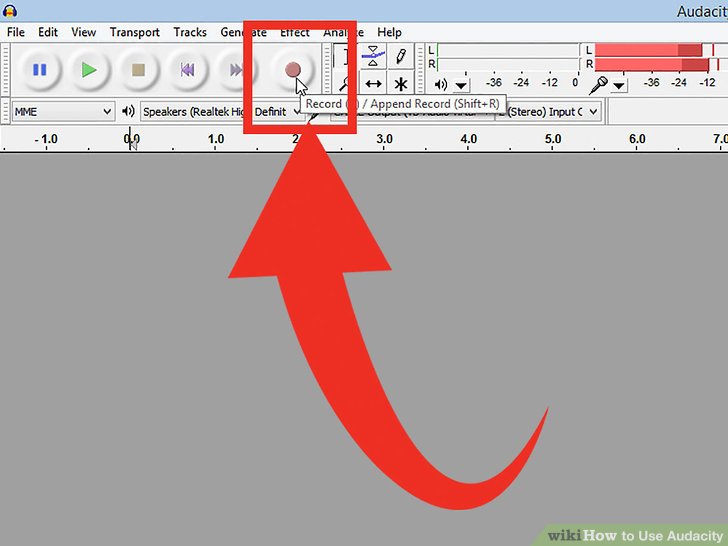
Также, с помощью настроек, вы можете включить функцию автоматической записи при определенном уровне шума (запись будет запускаться сама, если микрофон получит шум определенной громкости). Чтобы сделать это перейдите в "Свойства" и включите соответствующую функцию, как показано на картинке.
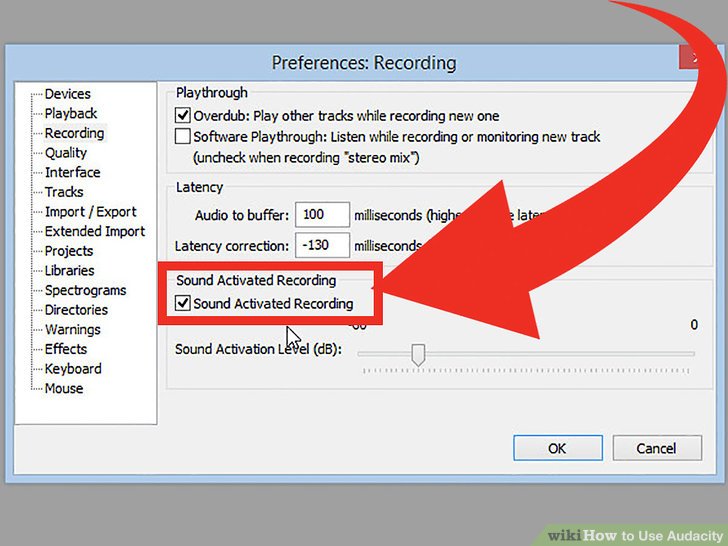
4. Начните запись
Момент истины начал. Теперь вам остается нажать на красную кнопку, после чего начнется запись вашего шедевра. Уровень шума вы сможете увидеть прямо в приложении. Будьте внимательны, если заместо волн вы видите простую линию - это значит, что вы неправильно настроили свое записывающее устройство.
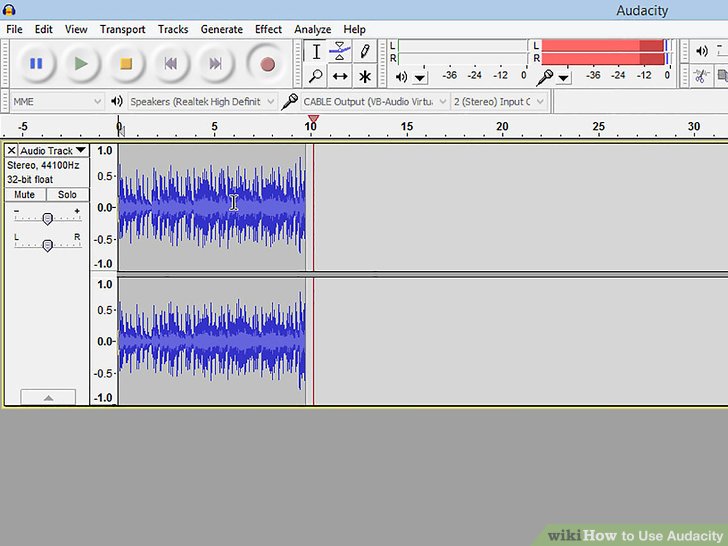
5. Остановите запись
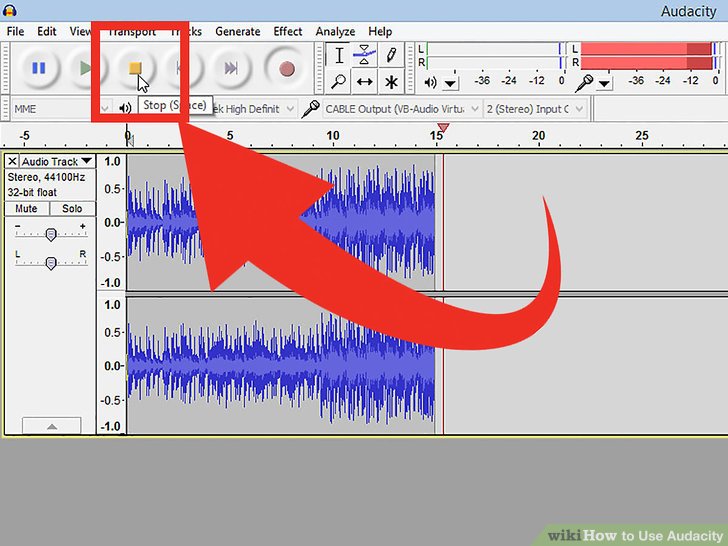
Как только вы закончите запись - сразу нажмите желтую квадратную кнопку для подтверждения этого. Кстати говоря, если вы выбрали автоматический метод записи она будет также автоматически останавливаться, как только звук опуститься ниже заданного уровня шума.
6. Установите дату и время записи
Теперь необходимо установить дату и время для записанного файла. Для этого нужно перейти в окно установки даты и времени. Следуйте указаниям на картинках.
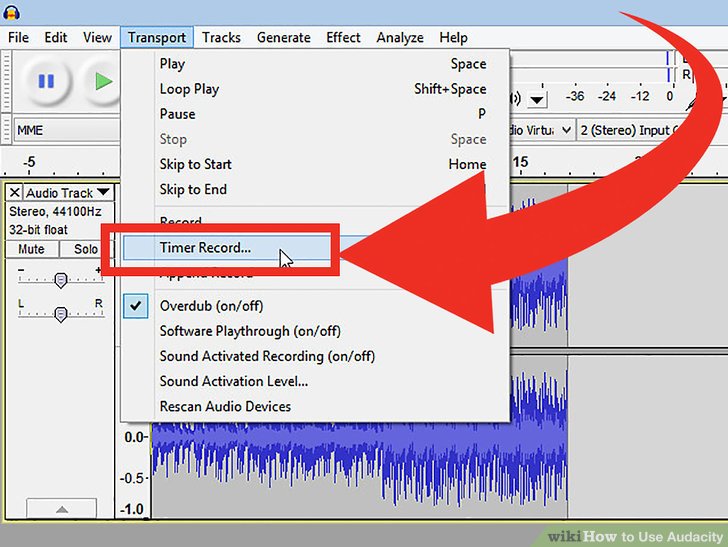
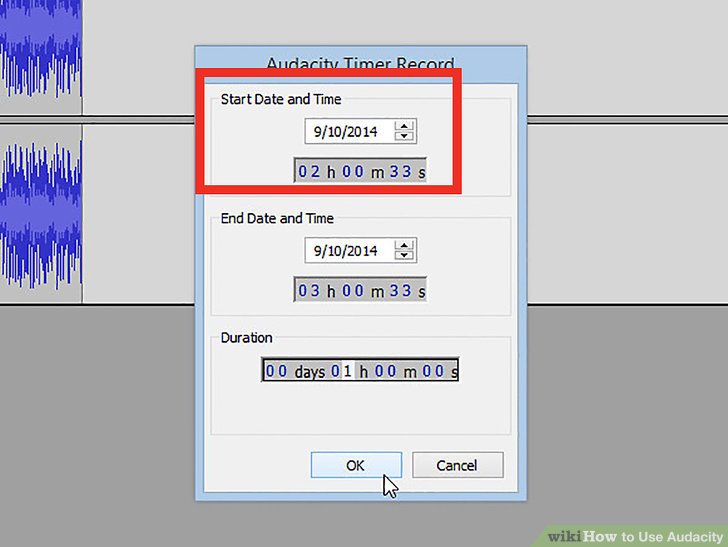
7. Расширьте/редактируйте запись
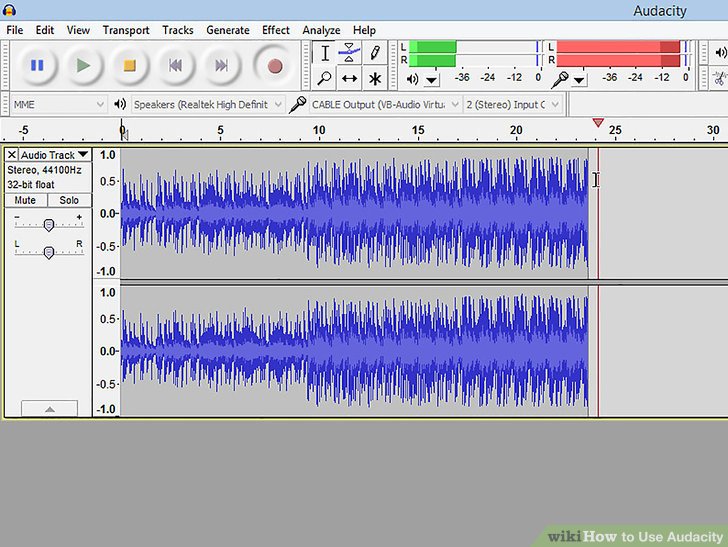
Вы можете расширять и редактировать аудиодорожку с помощью сочетания клавиш (Shift+R). Запись будет добавляться в конец дорожки, после чего вы сможете дополнительно поработать над сведением.
Воспроизведение
1. Прослушайте свою запись
Теперь самое время прослушать все то, что вы там назаписывали. Для этого необходимо нажать кнопку Play (с зеленым треугольником), после чего вы, наконец, познаете дзен от своего шедевра.
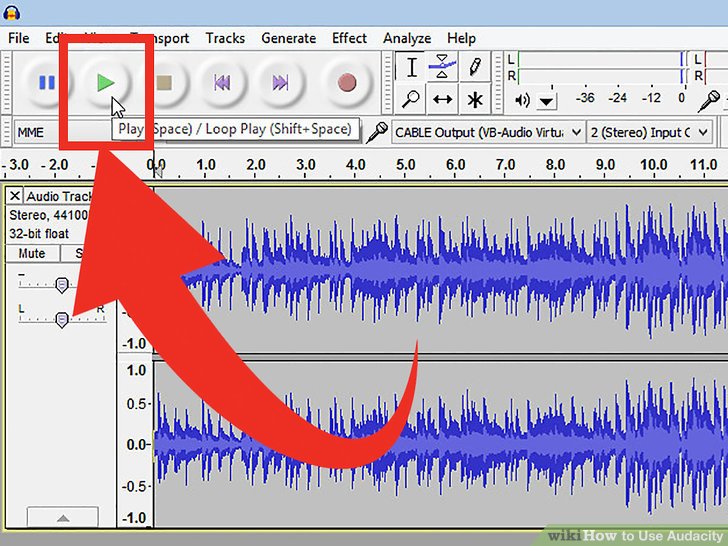
Запись будет проиграна от начала и до конца. Вы можете принудительно остановить воспроизведение с помощью клавиши "пробел" или с помощью двух первых кнопок "Пауза и Стоп".
2. Выберите скорость воспроизведения
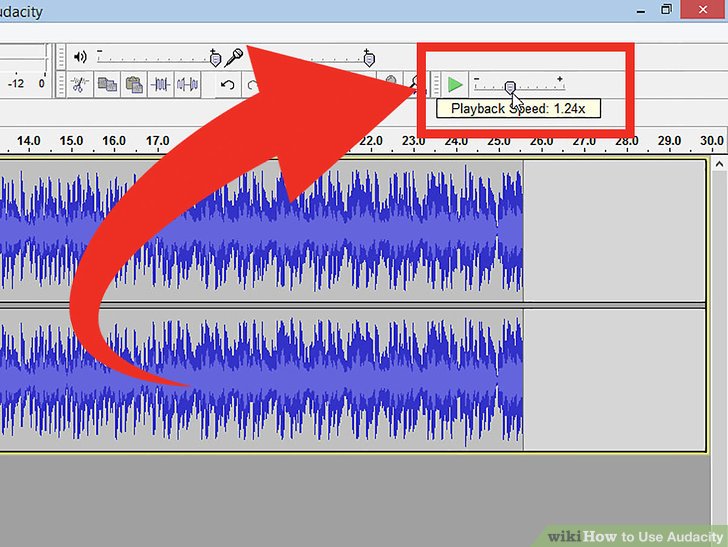
С помощью этого ползунка вы сможете увеличить или наоборот замедлить скорость воспроизведения записи.
3. Выберите внешний вид волны
Тут, помимо всего прочего, можно изменять и внешний вид звуковых волн, отображаемых в приложении. Сделать это можно в настройках, и вот как будут выглядеть различные варианты:
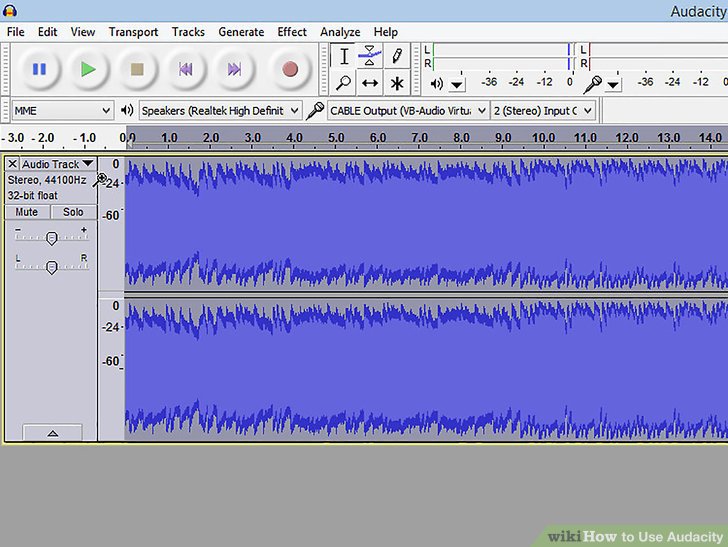
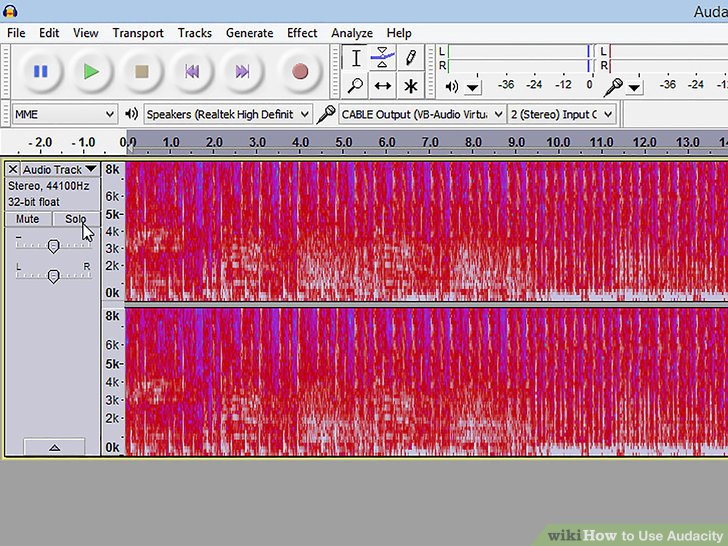
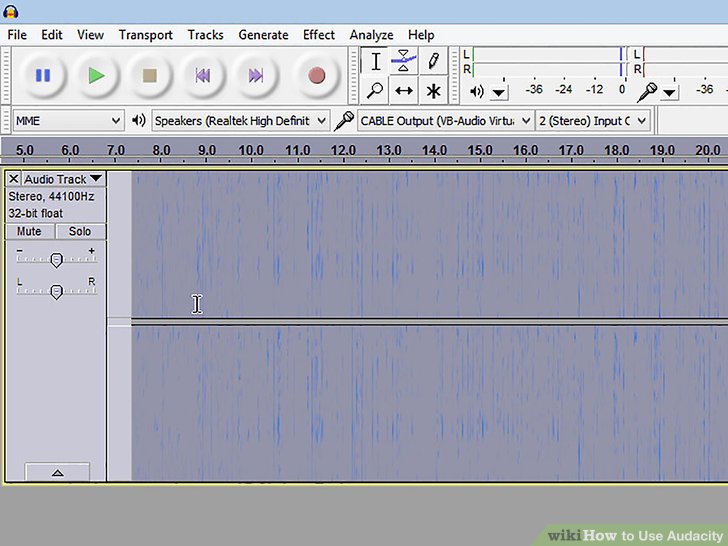
4. Сольные записи
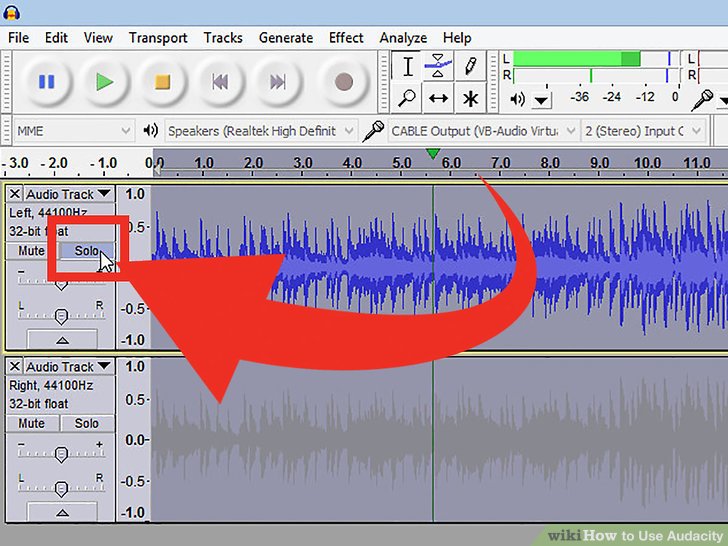
Если у вас несколько дорожек (записанный голос и музыка, например), то для того, чтобы услышать только одну из них - используйте вариант "Соло", как это показано на картинке.
5. Отключение дорожек
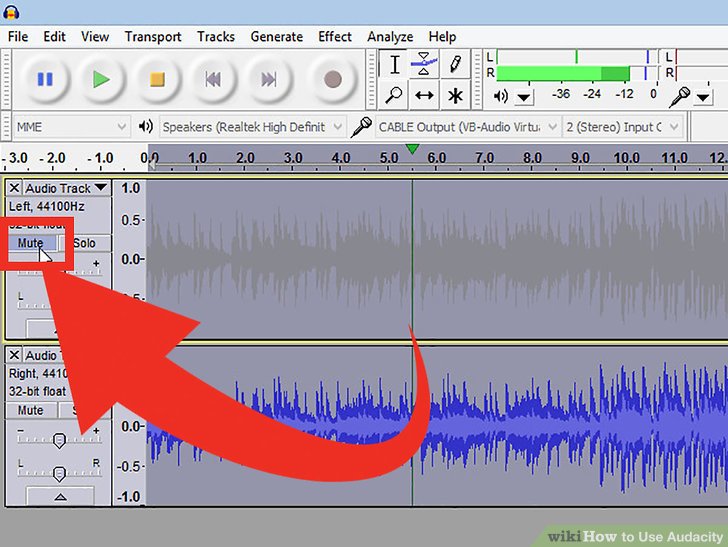
Если у вас несколько звуковых дорожек, вы можете отключить их, или наоборот включить с помощью инструмента Mute (см. рисунок).
6. Установка уровней
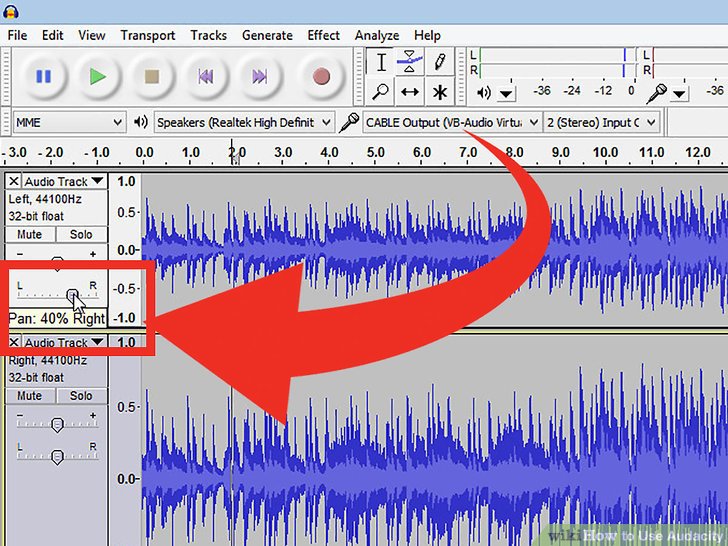
Читайте также:

