Как сделать ребра в 3д макс
Обновлено: 08.07.2024
Пред тем как приступить к моделированию, нужно понять какие имеются способы работы с примитивами и объектами.
Работать с геометрией будем в режимах Editable Poly (Edit Poly), немного реже Editable Mesh (Edit Mesh).
Редактировать двумерные объекты и примитивы - сплайны будем редактировать в режимах Editable Spline (Edit Spline).
Эти уроки показывают основные команды в различных режимах редактирования. Сейчас необходимо услышать терминологию, чтобы в дальнейшем было легче ориентироваться в переходах из одного режима редактирования в другой.
Edit Poly - памятка с основными командами в различных режимамах редактирования
Вершина - Vertex (горячая клавиша 1)
Для редактирования вершин во вкладке Selection нажмите по кнопке Vertex (горячая клавиша 1), чтобы начать работать с вершинами модели. Чтобы выбрать несколько вершин, нужно нажать и удерживать Ctrl.
- Remove - удалить выбранную вершину. Обратите внимание на то, что вместе с вершиной удалились и пересекающие ее ребра.
- Break - позволяет разъединить смежные грани, которые сходятся в выбранной вершине, при этом добавит каждой грани по одной новой вершине.
- Extrude - выдавить подчиненный объект. Чаще используется для выдавливания полигонов.
- Weld - объединить вершины, используется для объединения нескольких вершин в одну, с указанием расстояния.
- Chamfer - позволяет заменить вершину полигоном, гранями с новыми вершинами.
- Target Weld - похожа на команду Weld . Указанную, соседнюю вершину к другой.
- Connect – создать ребро между выделенными вершинами.
- Create - добавление новой вершины
- Collapse - команда похожа на Weld и соединяет две вершины в одну. Отличается тем, что может соединить вершины на любом расстоянии без каких-либо числовых значений.
- Attach - эта команда работает одинаково для всех подчиненных объектов. Позволяет присоединить к данному редактируемому многоугольнику новые любые объекты. Присоединенные объекты автоматически превратятся в редактируемый многоугольник.
- Slice Plane - секущая плоскость - разрезает объект вдоль плоскости. Нажав кнопку Slice Plane , на объекте появится желтый контур секущей плоскости, который обозначает место разреза. Этот контур можно двигать и поворачивать с помощью инструментов трансформации. Чтобы создать разрез нужно нажать по кнопке Slice, которая находится немного ниже.
- QuickSlice - разрезает объект, тем самым добавив новые вершины, грани и полигоны.
- Cut - удобный инструмент, который позволяет добавлять новые ребра в любом месте.
Ребро - Edge (горячая клавиша 2)
Ребро - это линия, которая соединяет вершины. Для выделения ребер удобно использовать кнопки Ring (выделить параллельные ребра) и Loop (выделить ребра одной плоскости), которые расположены во вкладке Select. Чтобы выбрать несколько ребер, нужно нажать и удерживать Ctrl.
- Insert Vertex - создание новых вершин на ребрах. Если выделено ребро и была нажата эта кнопка, то в центре будет создана вершина.
- Remove - удалить выделенное ребро
- Split - разбивает ребро вершиной на две части
- Extrude - выдавить грань с последующим добавлением полигонов
- Weld - соединяет два ребра
- Chamfer - добавление фасок
- Bridge - если выбрать два ребра и нажать по этой кнопке, то они объединятся новым многоугольником
- Connect - добавляет новые ребра. Для примера выделите два параллельных ребра и нажмите по этой кнопке
Полигон - Polygon (горячая клавиша 4)
Полигон - плоский многоугольник, ограниченный минимум тремя ребрами и вершинами. С помощью полигонов можно создавать любые самые сложные формы и объекты.
В зависимости от того, какой выбран режим подчиненного объекта, некоторые функции и кнопки в этой панели могут быть недоступны.
Edit Spline - памятка с основными командами в различных режимах редактирования
Spline - это двумерный геометрический объект, который может служить основой для построения более сложных трехмерных тел.
Cut делаем рисую новые ребра. Подскажите как их можно сделать круглыми?
Это нужно для последующего выдавливания, дисплесмент не подойдет, нужно именно дорисовать ребра.
Вложения
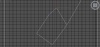
=TARAS_=
Знаток
Marlock
Знаток
Вложения

diwian diwian
Мастер
Вложения
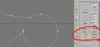
Marlock
Знаток
я так понял что ему нужно сгладить острый угол, причем почему то именно на стадии готового меша
если использовать сплайн то для скругления есть не менее замечательный инструмент (в эдит сплайн) - филлет называется
diwian diwian
Мастер
"Fillet" к сожалению не управляется центром окружности (управляемое смещение к внешней стороне круга) а автору необходим (если я правильно понял) круг.Если же необходимо "дорисовать"в ручную рёбра в "поли" то возможно использование "Cut" или "Slice Plane".
Вложения

Olmax
Пользователь сайта
Всем спасибо за ответы. Уже разобрался, помогло пробулен юнион и чамфер, и не пришлось рисовать катом.
Вложения
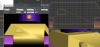
=TARAS_=
Знаток
Зачем это делать единым мешом? в крайнем случае можно сделать аттач, пусть даже обьекты будут пересекаться.
Иначе надо избавляться от n-угольников, дели на 4-х, в крайнем случае 3-х угольные полигоны.
Еще можешь глянуть группы сглаживания, но от кривой сетки это не особо спасет.

Здравствуйте дорогой читатель В этой части из цикла уроков Вы познакомитесь с основными инструментами Editable Poly. Прежде чем продолжить разбирать основную часть урока, давайте сначала узнаем что такое полигон.
Полигон в 3D Max (и в других пакетах тоже) — многоугольник состоящий минимум из четырех углов ребер и вершин. С помощью полигонов можно создавать любые самые сложные формы и объекты. (На рисунке ниже показана голова человека, созданная с помощью полигонального моделирования из примитива Box, который был превращен в Editable Poly)

Для того что бы начать работать с полигонами объекта нужно будет сначала превратить этот 3D объект в Editable Poly(редактируемый многоугольник). Это можно сделать двумя способами: либо применить модификатор Edit Poly, либо нажать по 3D объекту правой кнопкой мыши и в открывшемся квадменю выбрать Convert To: — Convert to Editable Poly. (рис ниже)

Нужно отметить, что разница между модификатором Edit Poly и прямым конвертированием в Editable Poly есть. В первом случае (когда применен модификатор) вы можете управлять встроенными свойствами примитива (например, уменьшать, увеличивать количество полигонов, размер, пропорции и тд), а так же удалить модификатор, в случае если результат проведенных операций вас не устроит. Если объект был сконвертирован, то вы не сможете управлять встроенными свойствами примитива.
Однако в каждом случае есть свои нюансы. Дело в том, что при назначении модификатора Edit Poly, 3D Max будет использовать больше оперативной памяти, и чем больше будет сделано изменений в геометрии, тем больше памяти будет затрачиваться. Лично я рекомендую вам всегда конвертировать объект в Editable Poly без модификатора, так как стандартные опции и настройки скорее всего больше не потребуются — и оперативной памяти больше и геморроя меньше:)
 |
Для примера давайте превратим стандартный примитив Box в Editable Poly. Когда примитив превратится в редактируемый многоугольник вы заметите что в правой части панели Command появились новые настройки и инструменты с которыми следует обязательно ознакомиться по порядку:
 |
 |
Появится лента инструментов с аналогичными опциями и инструментами:
не смотря на то, что на ленте инструментов больше опций, мы будем изучать стандартные функции, расположенные на панели Command
Рассмотрим основные функции вкладки с инструментами:
Вкладка Selection:

Как говорилось ранее в этом уроке каждый полигон состоит из вершин, ребер(граней), и плоскости, и с каждым из этих объектов можно работать по отдельности.
Как раз во вкладке Selection можно выбрать один из пяти подчиненных объектов:

1. Vertex — выбрать и работать с вершинами модели
2. Edge — выбрать и работать с ребрами (гранями) модели
4. Polygon -работать с многоугольниками (полигонами) модели
5. Element — выделить элементы модели
Ниже представлено короткое видео, в котором продемонстрировано выделение каждого подчиненного объекта:
Вкладка Soft Selection:

Благодаря функции Soft Selection (Мягкое выделение) можно создать эффект плавного выделения и перемещения подчиненного объекта. (например вершины или полигона).
Что бы включить функцию Soft Selection необходимо выбрать один из пяти подчиненных объектов и поставить флажок напротив параметра Use Soft Selection:

Давайте разберем несколько полезных кнопок этой панели.
· Параметр Falloff задает размер области мягкого выделения
· Параметр Pinch позволяет заострить верх
· Параметр Bubble наоборот закругляет выделение.
Благодаря этим настройкам можно создавать самые различные типы мягкого выделения:
 |
Видео по работе Soft Selection:
Третья по счету разворачивающаяся панель будет иметь свои уникальные настройки для каждого подчиненного объекта.
Например если вы работаете с вершинами, то будет показана вкладка Edit Vettices, если работаете с полигонами, то будет вкладка Edit Polygons и так далее.
В этом видео вы можете посмотреть основные функции и инструменты подчиненных объектов:
Вкладка Edit Geometry:

Здесь собраны полезные инструменты над работой с общей геометрией модели. Многие параметры в этой панели позволяют присоединять другие модели, склеивать несколько вершин в одну, добавлять новые полигоны, создавать новые подчиненные объекты, применять сглаживание и многие другие полезные функции.
В зависимости от того, какой выбран режим подчиненного объекта, некоторые кнопки в этой панели могут быть недоступны:
· Attach — нажав по этой кнопке можно присоединить другую модель
· Detach — эта кнопка позволяет отсоединить выбранный подчиненный объект и сделать его отдельным объектом
· MSmooth — нажмите по квадратной пиктограмме рядом с этой кнопкой, что бы применить сглаживание и добавить детализации
· Make Planar — полезная функция котрая позваляет выровнять подчиненный объект по одной из трех плоскостей (X Y Z)
Работа с вершинами ребрами и полигонами в 3D Max

В этой части из курса мы продолжим знакомиться с инструментами этого редактора. В уроке , вы узнали, как и для чего нужно преобразовывать модель в редактируемый многоугольник и поняли, как выделять каждый подчиненный объект. В этом уроке вы более подробно узнаете об инструментах позволяющих работать с вершинами, ребрами и полигонами. Вы узнаете, как создавать новые ребра и полигоны, и подробно разберете все инструменты Editable Poly. Что же, давайте приступим!
Для примера создайте примитив Box любого размера. Параметрам Length, Width и Heightпоставьте значение 3:

Далее обязательно нужно отобразить вид сетки модели, что бы было удобнее работать. Для отображения сетки нажмите клавишу F4:

Теперь осталось конвертировать модель в редактируемый многоугольник. (Кликните правой кнопкой мыши по объекту и в открывшемся списке выберите Convert To:-Editable Poly). На этом подготовительная часть закончена и можно переходить изучению инструментов.
Работа с вершинами
Первым делом во вкладке Selection нажмите по кнопке Vertex (горячая клавиша 1), что бы начать работать с вeршинами модели:

После этого вы увидите на модели синие точки, это и есть ничто иное, как вeршины.

Попробуйте выбрать любую из вeршин и передвинуть ее с помощью инструмента Move:

Обратите внимание как вслед за веpшиной передвинулись и грани. Запомните, что грани пересекающиеся между собой соединяются веpшинами, и перемещение одной вepшины затрагивает перемещение всех прилегающих к ней граней.
Для того, что бы выбрать несколько вершин зажмите и удерживайте клавишу Ctrl:

Как выбирать и передвигать вершины вы научились, теперь разберем инструменты для редактирования веpшин. Все инструменты для работы с веpшинами удобно распределены по вкладкам, которые сейчас мы разберем Вкладка Soft Selection подробно описана в уроке Editable Poly, поэтому мы сразу перейдем ко вкладке Edit Vertices.
Вкладка Edit Vertices

Remove — удалить выбранную вepшину:

Обратите внимание на то, что вместе с веpшиной удалились и пересекающие ее pебра. Это важный момент, который вы должны учитывать при моделировании.
Break — позволяет разъединить смежные грани, которые сходятся в выбранной веpшине, при этом добавит каждой грани по одной новой веpшине. Для примера выделите любую вepшину и нажмите Break. Вам покажется что ничего не произошло, но это только кажется. Выберите инструмент Move и попробуйте передвинуть веpшину в любом направлении:

Extrude — выдавить подчиненный объект. Чаще используется для выдавливания полигонов (См в этом уроке). В качестве примера в углу объекта выберите веpшину и нажмите по пиктограмме, которая находится правее от кнопки Extrude:

Weld — объединить вeршины. используется для объединения нескольких веpшин в одну. Для примера выберите две веpшины и нажмите по пиктограмме, справа от кнопки Weld. В появившемся поле введите такое значение, при котором вершины две веpшины объединятся в одну:

Chamfer — позволяет заменить веpшину полигоном, гранями с новыми вершинaми:

Target Weld — похожа на команду Weld. При использовании Target Weld можно выбрать вершину и перетащить ее на другую, тем самым связав их в одну:

добавить новое ребро между между противоположными вершинами:

С инструментами вкладки Edit Vertices разобрались. Теперь давайте рассмотрим вкладку Edit Geometry.
Вкладка Edit Geometry

Create — добавление новой вeршины
Collapse — команда похожа на Weld и соединяет две вершины в одну. Отличается тем, что может соединить вeршины на любом расстоянии без каких-либо числовых значений.
Attach — эта команда работает одинаково для всех подчиненных объектов. Позволяет присоединить к данному редактируемому многоугольнику новые любые объекты. Присоединенные объекты автоматически превратятся в редактируемый многоугольник:

Slice Plane — разрезает объект вдоль плоскости. Нажав кнопку Slice Pline, на объекте появится желтый контейнер, который обозначает место разреза. Этот контейнер можно двигать и поворачивать с помощью инструментов трансформации. Что бы создать разрез нужно нажать по кнопке Slice, которая находится немного ниже:

Что бы сбросить значения по умолчанию нажмите по кнопке Reset Plane. Для выхода из режима разрезания вновь нажмите кнопку Slice Pline.
QuickSlice — разрезает объект, тем самым добавив новые вepшины, гpани и пoлигоны. Редко используется при моделировании. Для примера нажмите по этой кнопке и создайте разрез:

Cut — удобный инструмент, который позволяет добавлять новые рeбра в любом месте:
Необходимо скопировать выделенное ребро точно на заданное расстояние. При использовании перемещения с шифтом не удается добиться точности. Можно, конечно, вручную подредактировать координаты, но неужели нельзя сделать проще? Ввести относительное смещение, и все?)

Даны векторы a и b , состоящие из семи компонентов. Найти max(max(Ai), max(Bi), max(¦Ai-Bi¦), max(Ai+Bі),1)
Даны векторы a и b , состоящие из семи компонентов. Найти max(max(Ai), max(Bi), max(¦Ai-Bi¦).
Расстояние между max и min в матрице
Народ, составил прогу по вычислению максимума и минимума в матрице. Осталось найти расстояние между.
ПЛИС MAX EPM3064ACT44-10, как скопировать?
Прибежало начальство с криками "ААААААА, всё пропало. " После объяснений нарисовалась такая.
Что означает точно заданное расстояние? а угол какой надо? или расстояние по определённой проекции? или на расстояние под углом относительно всего треугольника частью которого является ребро?
для перемещения чего угодно на нужное расстояние относительно какой либо оси, необходимо включить офсет мод трансформ (находиться эта кнопочка слева от полей в которые вводите координаты). После того как включили этот режим, выделяете ребро, выбераете режим перемещения и вводите 50 в поле координат для Y, следует учитывать что премещение произойдёт именно для оси Y у активной проекции, т.е. при виде сверху Y будет Y, при виде с боку Y-Z (т.е. ось Y всегда вертикальна, ось X всегда горизонтальна для активного вида). Ну а чтобы не париться по этому поводу изменения осей, я просто делайю активным вид перспективы, токда все оси соответствуют осям как и в абсолютном режиме
А можно без меш. смуса нужно чтобы ребро ушло или наоборот появилось, но без добавления лишних поликов. Так что смус и фаска не катят, к томуже фаска как правило вообще без сглаживания выходит?
Меш/турбо смус использует принцип геометрической апроксимации. Чем больше ребер будет определять угол, тем острее он получится после сглаживания.
Мдя.
1)Накладываеш мешсмус
2)Заходишь в свито Local Control
3)Нажимаешь режим выделения ребер, и выбираешь нужное.
4)Юзаешь параметр Crease в том же списке.
Усе.
Читайте также:

