Как сделать разрез в тефлексе
Добавил пользователь Владимир З. Обновлено: 04.10.2024
В завершение серии публикаций "Планирование и оптимизация порядка построения 3D модели" будут рассмотрены необходимые инструменты 3D моделирования в системе T-FLEX CAD и преимущества использования альтернативных способов построения. Данная информация будет особенно полезна новым пользователям T-FLEX CAD. В дополнение рекомендуем загрузить учебную версию T-FLEX CAD и изучить учебное пособие .
Инструменты моделирования T-FLEX CAD
Аналогичные способы оптимизации моделирования есть и в других командах системы, точно так же тонкостенный элемент может использоваться в операции вращения, выталкивании по сечениям и по траектории.
Если требуемая форма выреза не должна точно совпадать с сопрягаемой деталью, то использование этой опции также возможно с некоторыми ограничениями, придётся изменить порядок построения модели. Для примера на Рис.3 в сопрягаемая деталь имеет отверстие и фаски, после булевой операции в зелёной детали мы также получим на месте отверстия фаски и выступ (Рис.3, г). Чтобы этого избежать, их необходимо создавать в сопрягаемых деталях после булевой операции (Рис.3, д-е). При этом необходимо прорабатывать порядок построения обеих деталей в связке друг с другом.
В ряде случаев операцию булева вычитания (либо выталкивание до грани) эффективно заменяет операция отсечения . Она позволяет обрезать тело (фрагмент) по заданной геометрии, например, по плоскости (Рис. 4, а). Надо помнить, что рабочая плоскость бесконечная, и тело отсечётся по всем местам пересечения с этой плоскостью.
Также возможна обрезка по грани (Рис.4, б) или набору граней, причем выбранная геометрия должна полностью пересекать отсекаемое тело. Кроме того, можно использовать отсечение для обрезки одной детали по контуру второй, или получения отверстия по отверстию в смежной детали. Для этого сначала создаётся выталкивание тонкостенной поверхности по контуру детали (для этого можно создать, например, 3D путь по набору рёбер) или ребру отверстия, а затем по этой поверхности отсекается вторая деталь (Рис. 4, в, г). С использованием опции рассечения на два тела удобно моделировать детали, сопрягаемые по определённому профилю, используя при этом тело-заготовку (Рис.4, д-е). Для этого также необходимо построить тонкостенную поверхность по контуру сопряжения, в результате рассечения будет образовано два тела. Так же можно рассекать тело плоскостями. После выполнения операции отсечения тонкостенная поверхность (если она создавалась) останется в модели. Её необходимо скрыть, если далее она использоваться не будет.
Существуют и инструменты создания конкретных конструктивных элементов. В первую очередь это команда Отверстие, позволяющая создавать самые разнообразные отверстия, как гладкие, так и резьбовые, а также с фасками и цековками. Команда имеет много опций по настройке создаваемого отверстия, использует базу данных разных типов резьб и поддерживает создание массива отверстий по ранее созданному массиву 3D-узлов. Для создания отверстия необходима привязка к 3D-узлу, центру кругового ребра или к граням с заданием смещений. На Рис.5 приведены примеры отверстий, создаваемых данной командой. Также могут создаваться целые массивы отверстий, для этого нужно предварительно создать массив 3D узлов по местам расположения отверстий. Использование этой команды позволяет экономить много времени и не заниматься поиском в справочниках диаметров отверстий под нарезание резьбы.
На Рис.6 показан пример модели, созданной только с помощью этой библиотеки (деталь немного упрощена, обратите внимание: 3D построения не выполнялись вообще, СК создаются автоматически при вставке, а каждый использованный фрагмент остаётся доступным для редактирования через дерево построения). Размеры стандартных конструктивных элементов соответствуют ГОСТ, что также снимает необходимость в поиске данных. Этот способ моделирования применим в первую очередь именно к телам вращения, так как элементы в них легче (и чаще) стандартизируются. Стоит учесть, что пользователь имеет возможность создать для себя свою аналогичную библиотеку типовых элементов, от примитивных моделей, типа прямоугольных стенок, до сложных, например, заготовок под корпус редуктора.
Ускорению работы существенно способствуют и команды копирования геометрии – создание симметрий, массивов и копий. Они тоже имеют свои особенности, например, их можно применить не только к телам, но и к 3D построениям. Операция симметрии позволяет не только создавать зеркальную копию, но и удалять исходную (переносить с зеркальным отображением), опция полезна, например, при создании в одной модели двух зеркальных вариантов, и, если отображение правого/левого варианта управляется переменной. В зависимости от способа создания могут получатся разные массивы – линейные, круговые, по точкам и т.д. Операция создания копии отличается двумя особенностями: создание всего одной копии и возможность повернуть копию относительно оригинала при пользовании в качестве привязок двух систем координат (за счёт ориентации системы координат и производится поворот копии).
Это был очень краткий обзор имеющихся в системе инструментов моделирования. Кроме описанных способов оптимизации моделирования существуют и другие возможности упростить и ускорить построение модели, они могут открываться пользователю по мере набирания опыта работы с системой.
Использование альтернативных способов построения
Изучив некоторые способы оптимизации моделирования, попробуем пересмотреть порядок построения модели фланца-переходника (Рис.10), разработав для неё альтернативный способ построения модели. Оптимизация будет направлена на уменьшение количества 3D-профилей (личные предпочтения автора), их упрощение и более широкое использование вспомогательной геометрии (плоскостей и 3D узлов).
Затем необходимо определить взаимосвязи между остальными элементами модели:
- центральное глухое отверстие невозможно создать, пока не создан выступ на задней стороне фланца;
- радиальное отверстие невозможно создать, пока не создан выступ на задней стороне фланца и лыска. Ещё желательно наличие центрального отверстия (в зависимости от способа создания радиального отверстия);
- чтобы ширина выступа строго соответствовала ширине лыски, необходимо создание сначала лыски, а затем выступа (можно, конечно, и наоборот).
Для создания лыски будем использовать отсечение по плоскости. При этом, чтобы ширина лыски всегда была равна 40 мм, отсекающую плоскость необходимо строить по точке, лежащей на круговом ребре фланца на расстоянии 20 мм от горизонтальной плоскости симметрии фланца. Для этого создаётся рабочая плоскость со смещением 20 мм от горизонтальной плоскости и 3D узел на пересечении кругового ребра с этой плоскостью (Рис.7, в, г).
Выступ на задней стороне необходимо строить выталкиванием, но это можно сделать и без черчения 3D профиля. Для выталкивания можно использовать ребро лыски, при этом мы гарантированно получаем равенство ширины лыски и выступа. Так как по исходному условию диаметр фланца может меняться, нам необходима привязка, которая будет обеспечивать изменение длины выталкивания и необходимый отступ торца выступа от плоскости симметрии (чтобы центральное отверстие гарантированно было закрыто этим выступом). Для этого создаётся плоскость, параллельная вертикальной осевой плоскости с необходимым смещением, выталкивание ребра производится до этой плоскости (Рис.7, д; после булевого сложения – Рис.7, е). Её можно использовать и для задания направления выталкивания.
Аннотация: Цель работы: изучить и освоить построение 3D модели на основе готовых 2D чертежей или вспомогательных 2D построений.
1. Описание метода "от 2D чертежа к 3D модели"
В системе T-FLEX CAD существуют различные подходы к созданию 3D модели. Основной метод заключается в создании большинства построений модели прямо в 3D окне. При другом подходе 3D модель создаётся на основе готовых 2D чертежей или вспомогательных 2D построений. Затем, если требуется, независимо от способа создания 3D модели можно получить чертежи, спроецировав необходимые виды, разрезы, сечения, на которые можно проставить требуемые размеры и элементы оформления.
Создание трёхмерной модели на основе 2D построений выполним на примере чертёжа плиты со сквозным коническим отверстием, с построением которого вы ранее подробно ознакомились [1]. На рис. 7.1 представлен 2D чертёж и 3D модель плиты, которую требуется создать в данной работе. Для создания трёхмерной модели плиты необходимо выполнить следующие этапы.
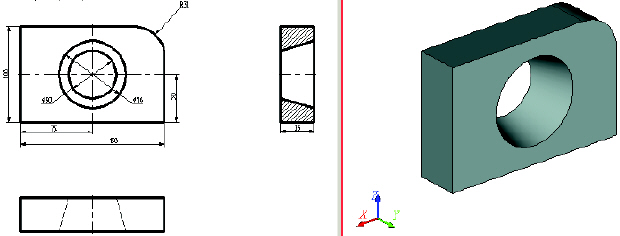
Первым этапом построений является создание рабочих плоскостей, с помощью которых создаются все 3D элементы. На втором этапе для получения объёмного тела плиты необходимо произвести операцию выталкивания образующего контура на заданное расстояние . Затем с помощью операции вращения создается объёмное тело для формирования отверстия. И в завершении для получения окончательной трёхмерной модели плиты используется булева операция: из первого тела, полученного выталкиванием, вычитается второе тело, полученное вращением.
2. Построение 3D модели
Первым шагом создания трёхмерной модели является задание рабочих плоскостей. При построении рабочих плоскостей необходимо обеспечить проекционную связь между видами. Если на чертеже нет непосредственной проекционной связи, то можно установить её посредством ассоциативной настройки видов чертежа.
Для создания трёхмерной модели достаточно построить две рабочие плоскости. Их построение начнём с создания двухмерного узла, который будет задавать точку разделения видов. Для этого на 2D чертеже строим две перпендикулярные прямые ( рис. 7.2).

- спрятать элементы построения.
Следующая наша задача – заштриховать полученный контур. Эту операцию можно сделать двумя путями. При этом сначала необходимо включить на пиктографическом меню следующую пиктограмму

- создать штриховку.
Появится автоматическое меню, на котором вы сможете найти следующую пиктограмму:

- режим ручного ввода контура.

- закончить ввод.
После проведения этой операции мы получим заштрихованный контур.
Эту операцию можно выполнить еще проще, если использовать функцию автоматического поиска контура. Для этого необходимо на автоматическом меню выделить следующую пиктограмму:

- режим автоматического поиска контура.
После этого необходимо подвести курсор мыши к области, находящейся внутри контура и щелкнуть левой кнопкой. Произойдет автоматическое выделение замкнутого контура (все линии контура выделятся синим цветом), а после этого выберем пиктограмму:

- закончить ввод.
В результате этой операции на экране монитора мы увидим чертеж, представленный на рисунке 2.9.
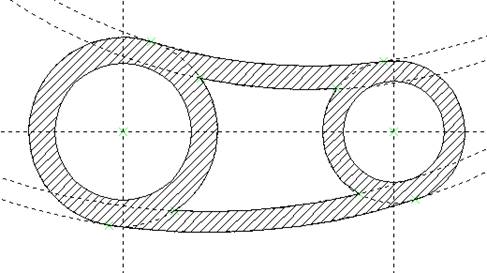
Рисунок 2.9 – Штрихование выделенного контура
Для придания чертежу законченности необходимо на нем провести осевые линии. Для этого на системной панели выбираем следующую пиктограмму:

- выбрать тип линии.
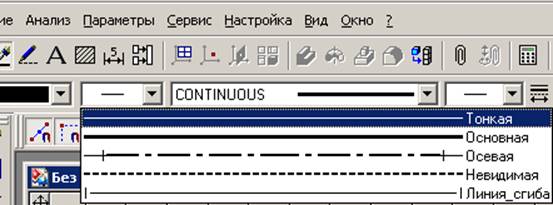
Рисунок 2.10 – Выбор типа линий
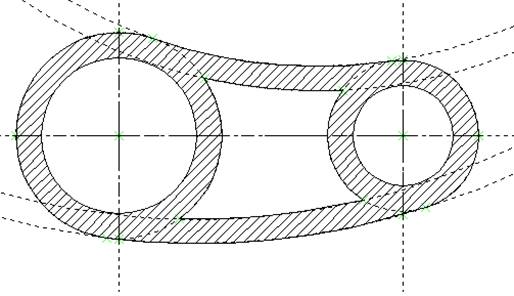
Рисунок 2.11. – Проведение осевых линий
Чертеж, нарисованный вами на экране монитора является параметрическим, в чем вы можете убедиться, выбрав в пиктографическом меню следующую пиктограмму:

- изменить построения.
Подведя курсор мыши к какой либо параметрической линии, вы можете щелкнуть левой кнопкой и отвести курсор в сторону. Вслед за курсором потянется и выделенная вами линия, а вместе с ней будет меняться и весь чертеж. Выбрав удобный вам вид рисунка, вы можете его оставить для дальнейшей работы, а можете вывести на бумажный носитель. Попытайтесь варьировать различные параметры чертежа, для того чтобы получить выгодное вам изображение, например, как показано на рисунке 2.12.
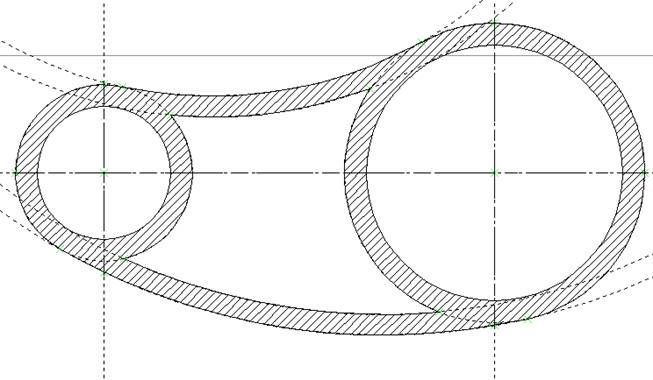
Рисунок 2.12. – Изменение вида параметрического чертежа
Поварьировав параметрами параметрического чертежа, можно приступить к изображению других видов этой детали. Представим, что изображенный вид есть основной вид детали. Теперь попробуем изобразить еще один вид – вид сверху. Для того, чтобы это сделать, нам необходимо опустить целый ряд параметрических прямых, как горизонтальных, так и вертикальных, которые бы соответствовали линиям чертежа основного вида.
Сначала вернем параметрический чертеж к виду, изображенному на рисунке 2.11 и проведем серию вертикальных прямых.
Для этого в пиктографическом меню выберем следующую, уже знакомую вам пиктограмму:

- построить прямую, с помощью которой мы и начнем изображение вида сверху.
Как сделать местный разрез?
Надо сделать местный разрез на чертеже, чтобы показать отверстие. Использую viewport. Полный разрез.
Сделать разрез 2-2
Помогите сделать разрез 2-2.Вот фото
Как сделать 3D-модель в AutoCAD из каркаса, сделанного в bcad, нужны продольные и поперечные сечения
Приветствую всех, я моделист и сейчас строю орбитальный корабль Буран, нужны его сечения в большом.
Сделать чертеж в AUTOCAD
Помогите сделать рисунок))))

Как сделать разрез под углом?
не могу понять, как сделать 2 ровные части. .row .block2< height: 300px;.
Как сделать бумажную развертку с AutoCAD. Ошибка Pepakura4
Стоит AutoCAD Mechanic-2018 и pepakura4. Делаю обычный куб в автокад сохраняю в *.dxf . Закидываю в.
Зашел в свой местный Запорожский чат
Аж порадовало, — неужели мой провайдер учиться заметать следы, или чего такой глюк?
Местный сайт — есть ли смысл идти в директ?
в общем, есть сайт с нормальной посещаемостью. Проблема в том, что это городской портал, то есть в.
Создание местного разреза (AutoCAD Mechanical)
Можно создать виды сечений из любого вида чертежа, связанного с Inventor.
Предварительно необходимо создать на чертеже хотя бы два ортогональных вида детали. Один вид должен быть использован для отображения линии сечения, а другой используется для обозначения глубины.

- Выберите вкладку "Главная" панель "Рисование" "Полилиния" . найти
- Построить замкнутую полилинию на одном из видов. Эта полилиния будет линией разреза.
- Выберите вкладку "Чертеж" "Создать вид".
- В диалоговом окне "Создание вида" укажите следующее:
- Тип вида: Базовый
- Перейдите на вкладку "Разрез".
- Тип: Местный разрез
- Нажмите "ОК".
- После получения приглашения на выбор исходного вида выберите вид, содержащий линию разреза.
- После получения приглашения укажите расположение главного вида, щелкните на местном разрезе и нажмите ENTER.
- Выберите линию разреза.
- Выберите другой ортогональный вид, указывающий глубину.
- Укажите глубину, выбрав точку на ортогональном виде. На чертеже строится местный разрез.
Создание местного разреза
В прошлой статье я рассказал, как сделать вырез ? на изометрии. Сегодня расскажу, как сделать проекцию вид спереди с местным разрезом. Как например вот на этом чертеже:



Затем по 3D пути создадим сечение. Важно, что бы на концах пути стрелки были направлены в стороны, а не друг к другу, изменить направление можно нажатием клавиши Tab. Должно получиться вот так:



Читайте также:

