Как сделать разрешение ini
Добавил пользователь Алексей Ф. Обновлено: 05.10.2024

Файлы
Если вы когда-либо настраивали параметры папок на ПК с Windows и включали видимость скрытых файлов, вы могли заметить, что файл desktop.ini находится на вашем рабочем столе, а также в каждой папке. Что это за файл desktop.ini в Windows 10/8/7? Это вирус? Если да, как я могу удалить его? Если нет, то для чего это нужно? Этот пост объяснит все ваши основные вопросы, касающиеся файла desktop.ini. Мы также рассмотрим, как настроить папки с помощью файла desktop.ini.

Что такое файл desktop.ini и какова его цель
Файл Desktop.ini – это скрытый файл параметров конфигурации операционной системы Windows, расположенный в каждой папке, который определяет способ отображения папки вместе с другими ее свойствами – например, значок, используемый для этой папки, ее локализованное имя , обмен свойствами и т. д.
В Windows вы можете легко настроить способ общего доступа к любому файлу/папке, к которому имеет доступ обычный пользователь, как он может быть предоставлен для общего доступа, а также другие параметры, которые управляют установлением разрешений для этого файла/папки. Вся эта информация о представлении этой папки сохраняется в файле desktop.ini, который является форматом файла инициализации по умолчанию.
Является ли desktop.ini вирусом?
Этот скрытый файл операционной системы desktop.ini не является вирусом. Это собственный системный файл, который хранится на уровне папок и создается после того, как вы настроили фон, значок или эскиз и т. Д. Однако с этим именем была история троянских вирусов. Если файл desktop.in виден даже после того, как вы отметили опции скрытия, скрытые как системные файлы, это может быть вредоносное ПО. Следовательно, чтобы быть уверенным, вы всегда можете сканировать свой компьютер с помощью антивирусной программы.
Могу ли я удалить файл desktop.ini
Ну, да, вы можете, но тогда настройки отображения вашей папки будут восстановлены по умолчанию. Это так: всякий раз, когда вы меняете значок папки или миниатюру изображения, разделяя свойства и т. Д., Вся эта информация автоматически сохраняется в файле desktop.ini. Что произойдет, если вы удалите этот файл из этой папки? Вы правильно догадались! Ваши сконфигурированные изменения будут потеряны , а настройки папки будут переключены на общесистемные настройки по умолчанию.
Если вы удалите его один раз, он будет автоматически восстановлен при следующей настройке параметров папки. Теперь этот процесс автоматической генерации нельзя отключить, так как это определенный процесс на уровне ОС. Однако вы можете скрыть его от общего вида, чтобы он не мешал вам присутствовать.
Как настроить папку, используя файл desktop.ini
Настройка папки с использованием файла desktop.ini – это не гениально. Вам просто нужно создать/обновить файл desktop.ini, родной для этой папки, чтобы обновить его параметры вида и внешнего вида. Ниже приведены несколько примечательных вещей, которые вы можете сделать, поиграв с файлом desktop.ini:
- Назначьте пользовательский значок или эскиз в родительскую папку
- Создайте подсказку, которая предоставляет информацию о папке при наведении курсора на папку
- Настройте способ совместного использования или доступа к папке
Выполните следующие действия, чтобы изменить стиль папки с помощью файла desktop.ini.
1. Выберите любую папку, которую вы хотите настроить, используя desktop.ini. Убедитесь, что вы храните резервную копию своих файлов в другом месте, чтобы ее можно было восстановить в случае, если что-то пойдет не так.


Примечание. Файл desktop.ini, который вы создаете, должен иметь формат файла Unicode , чтобы локализованные строки, хранящиеся в нем в качестве содержимого, были доступны для чтения предполагаемым пользователям.
4. Вот мой пример файла desktop.ini, созданного для папки с именем FileInfo, как показано на изображениях.

Теперь давайте посмотрим, что означает весь контент в файле desktop.ini:
- [. ShellClassInfo] – инициализирует системное свойство, которое позволяет настраивать базовую папку, присваивая значения нескольким атрибутам, которые можно определить в файле desktop.ini.
- ConfirmFileOp . Установите 0, и вы не получите предупреждение Вы удаляете системную папку при удалении/перемещении файла desktop.ini.
- IconFile . Если вы хотите установить собственный значок для своей папки, вы можете указать здесь имя файла значка. Обязательно проверьте абсолютный путь к файлу. Укажите полный путь, если файл находится не в том же месте. Кроме того, файл .ico предпочтителен для установки пользовательских значков, хотя можно также указать файлы .bmp, .dll, которые содержат значки, но это история для другого дня.
- IconIndex . Если вы настраиваете пользовательский значок для соответствующей папки, вам также необходимо установить эту запись. Установите значение 0, если в файле, указанном для атрибута IconFile, есть только один файл значков.
- InfoTip – этот конкретный атрибут используется для задания текстовой строки, которая может использоваться в качестве информационного совета о папке. Если вы установите для этой записи текстовую строку, а затем наведите курсор на папку, текстовая строка, сохраненная в файле desktop.ini, отобразится там.
Смотрите это в действии ниже –

Сообщите нам в разделе комментариев ниже, если у вас есть какие-либо другие сомнения относительно файла desktop.ini в Windows 10.
Хотите узнать больше о других процессах, файлах, типах файлов или форматах в Windows? Проверьте эти ссылки:
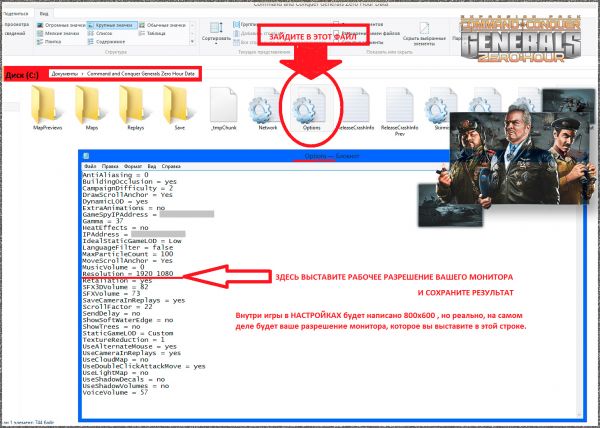
Поменять разрешение экрана в Generals Zero Hour

- Открываем файл и ищем строчку с этим текстом ниже;
- Resolution = 800600 (у вас он может отличаться);
- Ставим свой вариант, к примеру, 1920 1080;
- Получаем Resolution = 1920 1080.
Дополнительный способ изменить разрешение в Generals

Используем поднятие камеры в Generals Zero Hour
После изменения разрешения экрана, да и в целом на любых мониторах с разрешением экрана 1400px и выше, а так же широкоформатный монитор, начиная от 19 дюймов и выше, ваша камера будет ужасная в матче. Необходимо поднять эту камеру на более высокое расстояние вверх, об этом мы писали отдельную статью и предоставляли инструкцию, но есть ещё один вариант, это сделать это самому.
- CameraPitch = 40.5 ; (Отвечает за угол наклона камеры)
- CameraHeight = 232.0 ; (Здесь указана высота камеры)
- MaxCameraHeight = 450.0 ; (Максимальное значение в игре)
- MinCameraHeight = 50.0 ; (Минимальное допустимое значение в Generals)
- CameraPitch = 37.5
- CameraYaw = 0.0
- CameraHeight = 232.0
- MaxCameraHeight = 600
- MinCameraHeight = 120.0
С помощью GenTool меняем разрешение в Generals
Проверенная временем программа Gentool используется в 99% случаях игроками в Generals Zero Hour, так как она помогает со многими параметрами игры и делает это в режиме реального времени. В игре с помощью клавиши Insert можно открыть консоль Gentool и изменить нужные параметры в игре, начиная от отдалённости камеры и заканчивая отключением оверплея, что позволяет просматривать игры в лучшем варианте. После запуска игры Generals с установленным Gentool у вас в самой игре появятся новые разрешения экранов для вашего монитора и компьютера.

К сожалению не всем подходит установка GenTool для игр и модов в Generals Zero Hour. По этому каждый выбираем способ решения проблемы с разрешением экрана вашего монитора и отдалением камеры в игре Генералы Зеро Хоур сам, а мы лишь вам подсказали и выдали подробную инструкцию. Ниже будет ссылка на скачивание GenTool и других файлов, которые перечислим ниже:

Популярность:
; некоторый комментарий
[Раздел 1 ]
; комментарий о разделе 1
name1 = значение_1 ; иногда комментарий могут быть написаны здесь
name2 = значение_2
[Раздел 2 ]
; комментарий о разделе 2
name1 = значение_1, значение_2, значение_3
name2 = значение_2
name3 = значение_3
INI-файлы могут быть открыты в любом текстовом редакторе, но обычно их нельзя изменять или редактировать обычным пользователям, т.к. это может привести к не предсказуемой работе программы. .INI файлы были частично заменены реестром в Windows 95. Совсем недавно файлы с расширением INI были заменены XML файлами.
ПРИМЕЧАНИЕ: desktop.ini – скрытый файл, расположенный в папке Windows, содержит настройки для конкретной папки. Этот файл может указывать изображение, которое используется как иконка для папки, а также внешний вид файлов папки. Если вы удалите файл desktop.ini, Windows может создать новый файл. Файл .DS_Store в Mac OS X служит той же цели.
Другие программы, связанные с расширением INI
-
Файл конфигураций Symbian OS
Файл конфигурации, который хранит параметры и настройки пользователя для операционной системы Symbian и установленных приложений, похож на INI-файлы, используемые в Windows, и как правило, не должны быть открыты вручную. Относится к разделу Конфигурационные файлы.
ini-файл (англ. Initialization file ) — это файл конфигурации, который содержит данные настроек для Microsoft Windows, Windows NT и некоторых приложений.
Появились с самых первых версий Windows. В версии Windows 1.01 это был только файл WIN.INI. В Windows 3.0 добавился файл SYSTEM.INI. А затем их количество начало расти быстро и бесконтрольно.
Не существует подробной официальной спецификации формата. Начиная с Windows 95, INI файлы считаются устаревшими и в качестве замены им Microsoft предлагает использовать системный реестр (Registry). Тем не менее INI файлы продолжают использоваться как приложениями других производителей, так и компонентами ОС от Microsoft. Например, файл boot.ini используется в Windows NT4/2000/XP при загрузке для выбора из нескольких ОС.
Хотя INI файлы и приобрели популярность в Windows, они могут использоваться в любой ОС. Несложная структура этого формата позволяет легко обрабатывать их программно и имеет достаточно понятный вид для чтения и изменения человеком. Существуют текстовые редакторы (например, SciTE или Notepad++), которые используют подсветку синтаксиса и фолдинг для этого формата, что облегчает редактирование INI файлов вручную.
Использование секций для разделения параметров способствует систематизации данных, однако для хранения настроек большого объёма с более сложной иерархической структурой лучше подходит формат XML или JSON.
Содержание
ini-файлы — это обычные текстовые файлы, которые можно редактировать и просматривать при помощи любого текстового редактора. ini-файлы имеют следующий формат:
INI файл может содержать:
Не существует общепринятого стандарта формата файлов INI. Хотя общая структура таких файлов обычно сохраняется, многие программные продукты вводят в неё дополнительные возможности или, наоборот, ограничения.
Сегодня совсем случайно я вспомнил про существование ini-файлов и решил применить их для упрощения процесса программирования.
Сначала пару слов о ini-файлах. Что это такое? Это обыкновенный текстовый файл, который служит хранилищем для различных конфигураций. Такие файлы имеют определенную структуру, вот такого вида:
db и email — это заголовки разделов. login, pass, admin и support — это параметры, с помощь знака равно (=) им задается значение. В ini файле можно использовать комментарии, писать их можно после знака точка с запятой (;).
Для чего нужны ini-файлы? В них можно хранить любую информацию, которую приходится часто менять или доступ к которой должен быть простым. Например, это может быть настройки для подключения к база данных.
В php можно быстро и просто получить значение параметра из ini-файла. Сделать это можно следующим образом:
Помимо настроек для базы данных в ini-файлах можно хранить абсолютно любые данные, можно даже сделать многоязычность на сайте. Для этого нужно просто сделать два конфига — один с русскими, а другой с английскими названиями кнопок, разделов и тд.

Чтобы заставить Steam-игру работать по определенным правилам и в соответствии с конкретными параметрами, можно выставить определенные параметры запуска. Делать это удобно через игровой клиент сервиса — так пользователь без труда сможет настроить конкретные параметры для каждой игры отдельно.
Использование параметров запуска в Steam
Как можно понять, параметры запуска виляют на то, как именно будет запущена игра. Это очень удобно в первую очередь при возникновении проблем, из-за которых игра вылетает или вообще не хочет запускаться. Кроме этого, пользователь сможет задать одну из расширенных настроек, которой нет в меню настроек игры, без ручного редактирования конфигурационного файла. И, наконец, так можно получить некоторые дополнительные возможности, такие как внутриигровую консоль.


Здесь по умолчанию пусто. Все команды обязательно необходимо отделять друг от друга пробелом, а перед каждой из них ставить дефис. Пример применения нескольких параметров к игре вы видите на скриншоте ниже.

Теперь разберем, какие вообще команды сюда можно вписывать.
Игры Valve
Все игры от Valve (антология Counter Strike, Dota 2, серия игр Left 4 Dead и др.) имеют и поддерживают определенный, практически одинаковый набор параметров, которые можно задавать к любой из них. Полный список этих игр можете просмотреть в Магазине Steam, выбрав этого разработчика, или просто перейдя по ссылке ниже.
Для них доступны следующие параметры:
Обратите внимание, что игры от Valve не поддерживают DirectX 7 и ниже — это чревато вылетами игр.
Кроме этого, есть возможность заранее задать некоторые параметры графики и детализации:
- +r_rootlod X — изменение уровня детализации моделей, где X может быть (высокий), 1 (средний) или 2 (низкий);
- +mat_picmip X — изменение уровня детализации текстур, где X может быть (высокий), 1 (средний) или 2 (низкий);
- +mat_reducefillrate X — изменение уровня детализации шейдеров, где X может быть (высокий) или 1 (низкий);
- +r_waterforceexpensive X — изменение уровня детализации воды, где X может быть (низкий) или 1 (высокий);
- +r_waterforcereflectentities X — изменение уровня детализации отражения в воде, где X может быть (низкий) или 1 (высокий);
- +r_shadowrendertotexture X — изменение уровня детализации теней, где X может быть (низкий) или 1 (высокий);
- +mat_colorcorrection X — изменение режима коррекции цвета, где X может быть (выключен) или 1 (включен);
- +mat_trilinear 0 — использование билинейного режима, который меньше требователен к ресурсам системы;
- +mat_trilinear 1 — использование трехлинейного режима, более требовательного к ресурсам системы;
- +mat_forceaniso X — использование трехлинейного режима, где X может быть 2, 4, 8 или 16. Более высокий уровень фильтрации требует больше ресурсов системы;
- +mat_hdr_level X — изменение уровня расширенного динамического диапазона световых эффектов, где X может быть (отключение, снижение требований ресурсов системы) или 2 (полная прорисовка, дающая больше нагрузки на ПК).
Остальные игры
Многие игры от сторонних разработчиков имеют свои параметры запуска, и хотя частично перечисленные выше подойдут и к ним, но все же перечни команд будут различаться. Найти их проще всего через поисковики. Например, так выглядит популярное руководство для GTA 5 .
Параметры запуска клиента Steam
Помимо игр вы можете назначить параметры запуска и для самого клиента.


Теперь вы знаете, как можно применить параметры запуска к играм в Steam и использовать их для того, чтобы запускать игры с определенными командами.
Отблагодарите автора, поделитесь статьей в социальных сетях.

Нередко у геймеров возникает желание узнать – как поменять разрешение в игре, не заходя в игру. Сразу же отмечу, что сделать это непросто для новичков. Я поделюсь несколькими способами, которые помогут запустить проблемное приложение, если оно не открывается вообще или же отображается черный экран. Будет отдельная инструкция для владельцев Steam аккаунтов – рассмотрим простое решение проблемы с Дота 2, PUBG и CS 1.6/CS:GO.

Неоптимальный режим


Настройка видеоадаптера nVidia
Если в Вашем ПК используется именно такая видеокарта (или любого другого производителя – Palit, EVGA, но именно GeForce), тогда можно попробовать внести корректировки посредством панели управления nV > по ссылке .

Полезный контент:

Редактируем конфигурационные файлы

Как изменить разрешение игры в Стиме
Для пользователей Steam есть более просто решение, актуальное для Дота 2 и прочих игр, устанавливаемых через данный клиент.


Вот и всё. Теперь Вы знаете, как можно поменять разрешение, не заходя в игру. Надеюсь, Вам удалось избавиться от ошибок и неисправностей.

В ряде случаев может возникнуть ситуация, когда установить разрешение через обычные внутриигровые настройки не представляется возможным. И здесь параметры запуска и наша редакция вновь спешат на помощь.
Команды для изменения разрешения в Dota 2
Например, для того чтобы выставить разрешение 1280×1024, в параметрах запуска необходимо прописать -w 1280 -h 1024 .
Читайте также:

