Как сделать расширение файла
Обновлено: 07.07.2024
Необходимость в смене расширения или другими словами смена типа файла может потребоваться в самых разных ситуациях. Ведь для большинства пользователей не секрет, что любой файл имеет свой собственный тип. Так, к примеру, текстовые файлы MS Word имеют расширения .doc или .docx, графические файлы – ..jpg, .jpg и так далее.
Указывается тип файла в конце его имени через точку. Но по умолчанию оно скрыто, чтобы неопытные пользователи случайно его не стерли или не поменяли что приведет к невозможности открыть данный файл привычным способом.
В этой статье будут показаны 2 способа смены расширения файла в любой версии Windows.
Изменить тип файла – Способ первый
Первый метод смены расширения файла не подразумевает установки каких – либо дополнительных программ. Весь процесс будет осуществляться стандартными инструментами ОС Windows, а точнее через панель управления.
Заходим в панель управления Windows. Как зайти в панель управления на Windows 10 написано здесь.

Заходим в панель управления для активации возможности смены типа файла
Далее открываем “Параметры папок” (“Файлы и папки”, “Свойства папки”).

Выбираем “Параметры папок”

Нажимаем “Ок” в низу окна. Теперь если попробовать переименовать любой файл в конце после точки можно менять и его расширение.

Меняем тип файла через правый клик мышкой – > “Переименовать”
Изменить тип файла – Способ второй
Данный способ подразумевает использование такого популярного файлового менеджера, как Total Commander. Программа очень распространенная и установлена у большинства компьютерных пользователей.
В данной программе поменять расширение файла проще простого. для этого достаточно отметить нужный файл левым кликом мышкой и нажать клавишу “F2” (Переименовать).
Расширение файла представляет собой 2-3 символьное сокращение из букв и цифр, добавляемое к имени файла. Используется главным образом для идентификации файла: чтобы ОС знала какой программой открывать данный тип файла.
В ОС Windows 7, 8, обычно, расширения файлов не отображаются. Вместо них пользователю предлагается определять типы файлов по значкам. В принципе, можно и по значкам, только когда нужно изменить расширение файла — то нужно сначала включить его отображение. Рассмотрим подобный вопрос далее…
Как включить отображение расширения
Windows 7
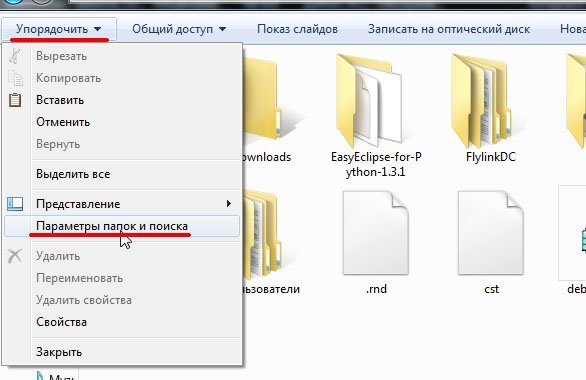
Рис. 1 Параметры папок в Windows 7
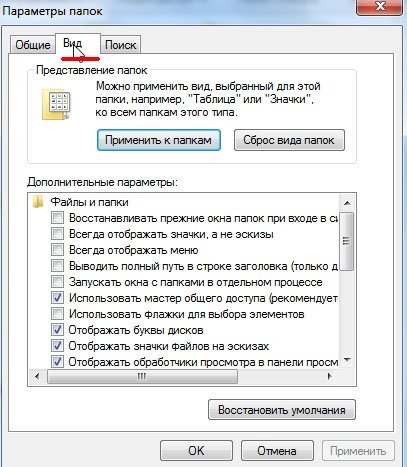
3) В самом низу нас интересует два пункта:
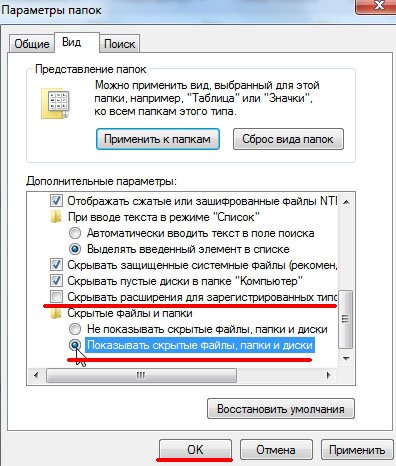
Рис . 3 Показывать расширения у файлов.
Собственно, настройка в Windows 7 завершена.
Windows 8
1) Заходим в проводник в любую из папок. Как видно на примере ниже, есть текстовый файл, но расширение не отображается.
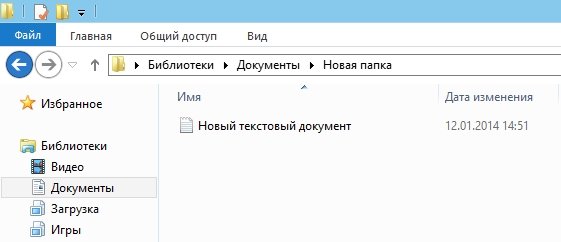
Рис. 4 Отображение файла в Windows 8
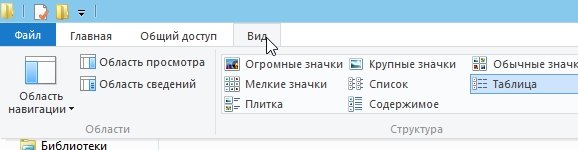

Рис. 6 Ставим галочку, чтобы включить отображение расширения
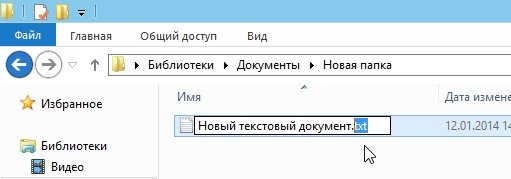
Рис. 6 Редактируем расширение…
Как изменить расширение у файла
Изменить расширение очень легко. Достаточно нажать по файлу правой кнопкой мыши, и выбрать во всплывшем контекстном меню команду переименовать . Затем после точки, в конце имени файла, заменить 2-3 символа на любые другие (см. рис. 6 чуть выше в статье).
2) В коммандерах
На мой взгляд для этих целей намного удобнее пользоваться каким-нибудь файловым менеджером (многие их называют коммандерами). Мне по душе использовать Total Commander.
Так вот, в Total’e вы видите сразу и файл и его расширение (т.е. не нужно ничего заранее включать). Кстати, довольно легко включить сразу же отображение всех скрытых файлов (см. рис. 7 ниже: красная стрелка).

Рис. 7 Редактирование имени файла в Total Commander.
Кстати, в отличие от проводника Total не тормозит при просмотре большого количества файлов в папке. Например, откройте в проводнике папку в которой 1000 картинок: даже на современном и мощном ПК вы заметите притормаживания.
Не забывайте только о том, что неправильно указанное расширение может повлиять на открытие файла: программа может просто отказаться его запускать!
И еще одно: не меняйте расширения без надобности.

При работе с данными может возникнуть необходимость переименовывать тип файла. Смена формата необходима при неверной записи либо для внесения правок через другие приложения. Изменение расширения файла в операционной системе Windows 10 нужно, например, чтобы сменять тип текстового блокнота на язык гипертекстовой разметки.
Предназначение расширений
Расширение является приставкой к имени документа, имеет небольшую длину. Распределение предназначено для соотношения операционной системой данных к установленным приложениям, с которыми взаимодействует хранящаяся на компьютере информация. Например, HTML использует браузер либо редактор кода, а DOC относится к текстовым документам.
Внимание! Изменение формата не всегда означает конвертацию. Например, попытка сменить MP4 на AVI редактированием имени приведет к ошибке либо к некорректной работе с данными.
Как включить отображение расширения
Существует много способов для просмотра расширения. Встроенные функции операционной системы позволяют редактировать и просматривать формат читаемых данных. Методы:
Через реестр
Чтобы посмотреть тип используемых документов, можно воспользоваться реестром. Для выполнения поставленной задачи необходимо:
- Нажать сочетание клавиш Win + R .
- В появившемся окне ввести regedit , кликнуть ОК .

- Найти ветку Advanced по пути HKEY_CURRENT_USER\Software\Microsoft\Windows\CurrentVersion\Explorer\.

- Сменить значение у файла HideFileExt на ноль, вместо единицы.


Внимание! К данному способу рекомендуется относиться с осторожностью — можно повредить важные системные данные.

Через параметры папок

Как изменить тип файла
Изменить тип файла в Windows 10 можно через графический интерфейс операционной системы, выполнив сохранение данных с определенным расширением при работе в приложении или с помощью стороннего программного обеспечения. Варианты:

- Ввести cd . Например: cd c:\program files\.
- С помощью команды dir посмотреть содержимое выбранной папки.

- Для смены типа файлов выполнить ввод ren * * . Например, ren *.txt *.html.

- После выполненной процедуры все документы в указанной папке поменяют расширение.
С помощью переименования файла
Одним из способов смены формата является переименование с помощью интерфейса операционной системы. Метод удобен в случае смены расширения небольшого количества данных. Нужно:

- Выделить область, написанную после имени файла.
- Удалить исходный тип нажатием клавиши Backspace .
- Ввести необходимый для чтения и редактирования формат.

С помощью текстового блокнота, встроенного в Windows, можно менять расширение файла, используя сохранение. Необходимо:



Конвертацией
Можно воспользоваться онлайн-ресурсами для конвертации необходимых данных. Информация преобразуется в другой формат, даже если изначально было предусмотрено чтение и редактирование определенными приложениями. Нужно:


Изменить во время сохранения
Большинство приложений в процессе работы над данными позволяют выбрать тип сохраняемой информации при экспорте на носитель. Например, в программе Adobe Photoshop можно выбрать необходимое расширение. Чтобы поменять формат используемой информации после редактирования, нужно:
Использовать сторонние программы
С помощью стороннего программного обеспечения можно изменить расширение файлов. Существует большое количество приложений для конвертации, редактирования и чтения данных.
First PDF является конвертером для преобразования типа текстовых данных и изображений. Существует в платной и бесплатной версии. Для смены расширения, нужно:

- В графе Формат указать нужный тип для конвертации.
- Кликнуть Конвертировать . Дождаться окончания процесса.

Free FLV Converter — утилита для смены формата видеозаписей и прочих мультимедийных документов. Программа условно-бесплатная, работает на нескольких платформах. Чтобы поменять расширение, нужно:
- Нажать Add video , выбрать видео для конвертации.
- Во вкладке All profiles выбрать необходимое расширение.
- Нажать Convert , дождаться окончания процесса.
При необходимости можно воспользоваться онлайн-ресурсами для смены типа данных.
Внимание! Чтобы избежать потери качества, рекомендуется пользоваться только проверенными приложениями и сайтами для изменения расширения хранящейся информации. Следует учитывать, что некоторые форматы подразумевают сжатие с целью снижения объема путем подрезания.
Заключение
Существует много инструментов для изменения формата имеющихся данных. Если отсутствует необходимость, рекомендуется не изменять тип файла для сохранения качества. В дальнейшем предпочтительнее использовать приложения, предназначенные для чтения необходимого расширения — функциональность установленного программного обеспечения может быть непригодна для просмотра нужных данных.
Работая с теми или иными данными на компьютере, у некоторых пользователей может возникнуть необходимость изменить расширение файла. Такое обычно требуется, когда были внесены некорректные записи, либо необходимо изменить содержимое файла, воспользовавшись другой программой.

Причин более чем достаточно. Но открытым для многих остаётся вопрос о том, как же это сделать.
Существует несколько способов заменить тип файла, при этом сохранить оба документа. Это даст возможность при необходимости вернуться к исходнику.
Зачем меняют расширения
Расширениями являются приставки к названию документов, которые имеют небольшую длину. Обычно состоят буквально из 2-3 символов. Они позволяют операционной системе распределять файлы и относить их к взаимодействию с теми или иными программами, приложениями. Это как идентификатор файла. Открывая документ с определённым расширением стандартным двойным кликом, ОС учитывает его тип и тем самым понимает, каким именно инструментом нужно осуществлять запуск.
Важно понимать, что изменение формата не во всех ситуациях выступает как конвертация. При определённых изменениях могут возникать ошибки, наблюдаться некорректная работа.
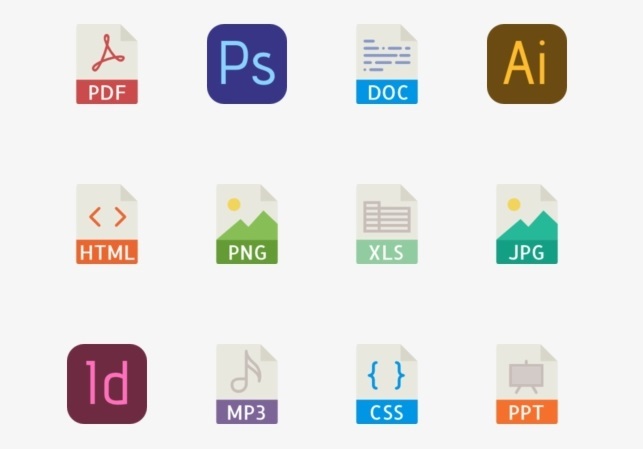
Изменение типа файла обусловлено необходимостью внести те или иные корректировки, открыть документ с помощью определённой программы или приложения.
Те же программисты часто используют текстовые документы, преобразую их в HTML формат, что даёт возможность применять данные на сайтах.
Важное предостережение
Не стоит спешить менять формат файла, поскольку можно столкнуться с определёнными проблемами.
Прежде чем приступать к такой работе, рекомендуется сохранить исходник. Это позволит вернуться к нему, если в ходе изменения формата возникнут ошибки, проблемы и пр.
Замена текущего расширения в некоторых случаях ведёт к повреждению файла и его содержимого. Поэтому правильным решением будет сделать копию и работать уже с ней, а не с оригиналом.
Как включить отображение
Есть несколько методов, позволяющих просмотреть расширения файлов. Это реализовано за счёт встроенных функций операционной системы.
Чтобы включить отображение с помощью реестра, необходимо:
Но это достаточно рискованный метод, поскольку потенциально можно нанести вред системным данным.
Фактически достаточно сделать следующее:
Способы изменения типа файлов
Теперь к вопросу о том, как можно изменить формат файлов и что для этого потребуется сделать.
Важно отметить, что во всех актуальных версиях операционной системы Windows действуют одни и те же методики. Несмотря на несколько разное оформление, интерфейс и размещение файлов, принцип от этого не меняется.
А потому из приведённой ниже инструкции можно узнать, как правильно поменять расширение файлов в ОС Windows 7, 8 и 10.
Если возникнет необходимость поменять текущее расширение файлов в Windows 10, можно воспользоваться одним из 4 доступных способов. Какой именно брать на вооружение, каждый пользователь уже решит сам.
Разобраться с тем, как правильно менять расширения файлов, можно даже новичок. Сделать это удастся с помощью:
- командной строки;
- блокнота;
- конвертации;
- переименования;
- сохранения;
- сторонних программ.
Самостоятельное изменение текущего формата того или иного файла потенциально может спровоцировать ошибки и сбои. Внимательно изучите возможность замены расширения, прежде чем приступать к работе. Также не забывайте создавать копии. Если неудачно сменить формат, наличие копии файла позволит вернуться к прежним конфигурациям, и избежать повреждения содержимого.
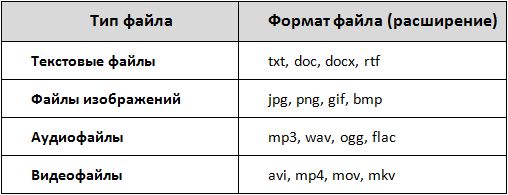
Командная строка
Чтобы изменить текущий тип файла у себя на компьютере, вполне можно воспользоваться командной строкой. Метод не самый простой в плане реализации. Но он будет наиболее актуальным в том случае, когда поменять расширение требуется для большого объёма информации.
Командная строка, позволяющая изменять расширения для файлов в разных редакциях Windows, включая Windows 10, предусматривает выполнение следующих операций:
- найти командную строку и открыть её от имени администратора;
- прописать команду cd и через пробел путь к файлу/папке (его можно просто скопировать);
- командой dir открыть содержимое папки, которую выбрал пользователь;
- прописать команду ren, затем тип исходного формата, и требуемый новый формат;
- это должно выглядеть примерно как ren *.txt *.html;
- подтвердить изменения.
Выполнив такую процедуру, все документы, которые находятся в выбранной папке, изменят своё текущее расширение на требуемое.
Метод довольно простой. Но существуют и более доступные методики.
Переименование файла
Если требуется изменить текущее расширение файла на другое, работая в Windows 7, Windows 8 или 10 версии, можно воспользоваться методом переименования файлов.
Таким нехитрым способом легко поменять текущий тип и установить тот формат, который нужен пользователю. Такие возможности открывает стандартный интерфейс операционной системы, разработанной компанией Microsoft.
ВНИМАНИЕ. Этот метод актуален в том случае, когда сменить расширение нужно для небольшого количества файлов.
Чтобы поменять формат с помощью переименования файла, необходимо:
Тут главное знать, как правильно пишется тот или иной формат для файлов. И тогда никаких проблем возникнуть не должно.
Блокнот
Текстовый блокнот является стандартным инструментом для любой версии операционной системы Windows. За долгие годы существования он практически не изменился. Здесь переход на новое расширение происходит за счёт сохранения.
Очень простой и удобный способ. Но опять же, подходит он для работы с небольшим количеством документов и файлов.
Конвертация
Также пользователь ОС Windows может воспользоваться конвертацией, позволяющей сравнительно быстро менять текущий формат файла на любой другой вариант расширения.
Для таких целей существуют специальные сайты, позволяющие конвертировать данные.
Чтобы это сделать, необходимо:
- открыть один из таких сайтов;
- загрузить исходный файл (лучше его копию, а оригинал не трогать);
- выбрать вариант преобразования;
- запустить процесс и дождаться его завершения;
- выгрузить с сайта изменённый файл.
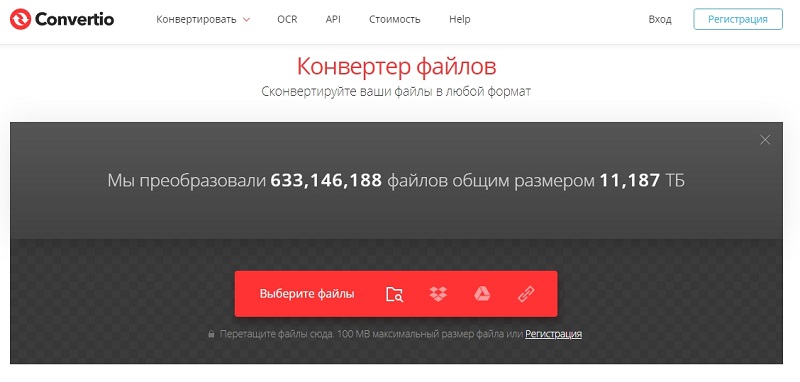
На это уходят считанные минуты. Но сайты нужно выбирать проверенные, чтобы при выгрузке не прихватить вместе со своим документом какого-нибудь червя, вирус или вредоносные программы.
Сохранение
Есть также другой вариант, позволяющий изменить во время сохранения текущий формат файла, документа и пр.
Многие приложения, предназначенные для работы с данными на компьютере, дают возможность сохранить их и экспортировать на различные носители, параллельно выбирая нужное расширение.
Для изменения формата после редактирования и работы в программе нужно:
Сторонние программы и сервисы
Есть множество программ, а также онлайн-сервисов, позволяющих менять форматы, расширения всевозможных файлов. А потому воспользоваться сторонними программами также стоит.
Если говорить об изменениях в режиме онлайн, то тут стоит выделить такие инструменты, представленные в сети Интернет:
- Convertio. Сервис может одновременно обрабатывать сразу несколько файлов. Но если требуется делать это быстро, придётся предварительно оформить платную подписку.
- FreeFileConverter. Такой онлайн-инструмент предназначен для конвертации документов, фотографий, архивов, электронных книг и множества других файлов.
- CloudConvert. Включает в себя порядка 200 форматов, с которыми он работает. Бесплатно можно конвертировать данные объёмом до 1 ГБ и перемещать на облачное хранилище.
- Zamzar. Поддерживает свыше 1200 форматов.
- Online Converter. Фактически самый популярный сервис в своём сегменте.
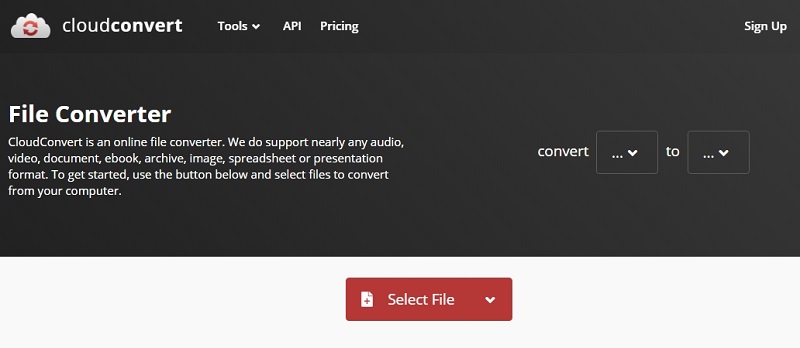
Также есть и программные решения в виде соответствующего софта и утилит. Работают в режиме оффлайн, что позволяет преобразовать документ, не имея при этом доступа к сети Интернет.
Тут стоит выделить несколько интересных программ:
- AIMP. Да, это музыкальный проигрыватель. Но ещё это и отличный конвертер для файлов. При этом специфика программы позволяет работать только с аудиофайлами.
- Movavi Video Converter. Программа для преобразования видеофайлов. Насчитывает порядка 180 форматов.
- Ice Cream Converter. Основная специализация заключается в работе с PDF. Программа может превратить любой файл в PDF, либо из PDF сделать документ с иным расширением. Это графические форматы, таблицы, текстовые документы, электронные книги, HTML и пр.
Чем именно пользоваться, тут уже каждый решит для себя сам.
Возможность преобразования файлов в документы других форматов порой серьёзно выручает и является действительно важной и полезной функцией. Но ею нужно уметь грамотно пользоваться, чтобы не повредить содержимое изменяемых данных, а также не нанести ущерб всей операционной системе.
Подписывайтесь, оставляйте комментарии, задавайте актуальные вопросы и рассказывайте о нашем проекте своим друзьям!
Эту задачу довольно легко решить и после прочтения этой статьи, вы сможете сменить расширение практически любого файла на вашем компьютере.

Важно! Нецелесообразно менять расширение у файлов, если вы до конца не уверены, что они будут после этого запускаться, например, из-за неимения какой-либо специализированной для этого программы.
Что такое расширение файла
Как изменить расширения файла в Windows 7, 8, XP и Vista
Как вы могли прочитать выше, расширение у файла можно найти в конце его названия, но по умолчанию в ОС Windows оно скрыто от пользователя, это делается специально, чтобы вы ненароком его неправильно не переименовали, стерев при этом еще и само расширение. По этой причине, в первую очередь нам нужно включить его отображение.

Кликните для увеличения

Куда ставить галочку


Как изменить расширение файла в Total Commander

Кликните для увеличения
Что делать если файл невозможно переименовать?
В заключение
Как видите, сменить расширение файла довольно легко, даже если при этом могут возникнуть проблемы. Надеюсь вам пригодились эти два способа и какой-то из них обязательно помог. Хорошего всем дня!
Читайте также:

