Как сделать рамку в кореле
Обновлено: 06.07.2024
Студенту \ Основные надписи для чертежей ( рамки )
При оформлении "серьезных" работ требуется соблюдать многочисленные ГОСТы. В частности, на чертежах и текстовых документах должна присутствовать основная надпись, также называемая рамкой или штампом. Приведенные ниже основные надписи выполнены по стандарту ЕСКД группы 0 - ГОСТ 2.104-68. Все файлы созданы в CorelDraw 7.0.
Основные надписи для чертежей
| Формат А1 | (34 Kb) | (34 Kb) |
| Формат А2 | (34 Kb) | (34 Kb) |
| Формат А3 | (34 Kb) | (31 Kb) |
| Формат А4 | (32 Kb) | |
| Формат А4 заглавный лист | (30 Kb) | |
| Формат А4 последующие листы | (21 Kb) |
По контуру листа проходит штриховая линия, обозначающая границы формата. Она нужна, если вы печатаете чертеж на плоттере на бумаге большего формата. Текст преобразован в кривые, поэтому о шрифтах не беспокойтесь.
Размеры граф штампа можно посмотреть в новом окне (29 Kb).
Scan © 2011, Советская 80, через дорогу от 19 корпуса ТПУ, тел: 56-17-26
Работаем каждый день, кроме официальных праздников
[фото] [схема проезда]
Написать письмо
Когда у нас есть дизайн и типография, то нужно подготовить макет. Чтобы после печати получить искомый результат в идеале запросить в типографии требования к подготовке файла, особенно если речь идет о печати сложной продукции (конгрев, печать Pantone, тиснение, вырубка и прочие полиграфические изыски).
Но если нам нужны обычные листовки, визитки или буклеты, то достаточно следовать простым, но важным правилам подготовки макета.
Правила подготовки макета к печати
Формат изделия в макете и формат изделия, которое вы хотите получить должны соответствовать друг другу. То есть если нужны листовки А5, то мы не отправляем на печать файл формата А1 (его обязательно нужно масштабировать до размеров А5).
Информация о формате в Corel Draw находится в верхнем левом углу на панели инструментов.
Вылеты — дополнительное пространство цветовых элементов макета на 3-5 мм за край изделия, чтобы линия реза, даже в случае сильной погрешности, шла через закрашенную область.
Кликаем в Corel Draw по вкладке Макет , выбираем Параметры страницы.
В пункте Растекание (это и есть название вылетов под обрез в русифицированной версии Corel Draw) указываем наличие вылетов под обрез, мы указываем величину 3 мм и также ставим галочку в пункте Показывать область входа за обрез.
Вылеты в макете будут выделены пунктирной линией.
При подготовке макета всегда выставляется цветовая модель CMYK, так как печатная машина выводит краски именно в этой цветовой модели, если в макете прописана цветовая модель RGB, то при печати можно получить менее яркие цвета.
Переведите все элементы из RGB в CMYK. Вы увидите изменения цветов макета и получите более ясное представление о том, как макет будет выглядеть на печати.
Цветовая модель RGB — для монитора, цветовая модель CMYK — для печати.
Для печати подходят изображения с разрешением только 220-300 dpi в масштабе 1:1. Низкое разрешение приводит к потере качества изображения.
Перед сдачей в печать вся текстовая информация в макете должна быть переведена в кривые (шрифты – в графический объект). Иначе при открытии файла в типографии (если это не стандартный шрифт) в макете могут оказаться непонятные символы.
Перевод шрифта в кривые можно сделать с помощью команды Ctrl+Q или вызвать меню правой кнопкой мыши и выбрать Преобразовать текст в кривую .
Мощный графический редактор CorelDRAW можно использовать не только для создания сложных изображений, но и для различных прикладных задач. Рассмотрим, как сделать рамку в Кореле и как красиво её оформить. Программа обладает мощным функционалом, от нас же необходима фантазия и готовность к экспериментам.

Оформление может понадобиться как для фотографии, так и для картины или любого другого изображения, например, поздравительной открытки или приглашения на свадьбу. Суть заключается в создании красивого обрамления основного рисунка. Оно должно украшать, но не быть броским, не забирать внимание на себя. Не должно быть кричащих цветов, негармоничных форм. Будьте осторожней в использовании наворотов программы, помните об основных правилах дизайна, сочетаниях цветов и пропорциях.
Прямоугольная рамка
Рассмотрим, как сделать рамку в CorelDRAW прямоугольной формы.
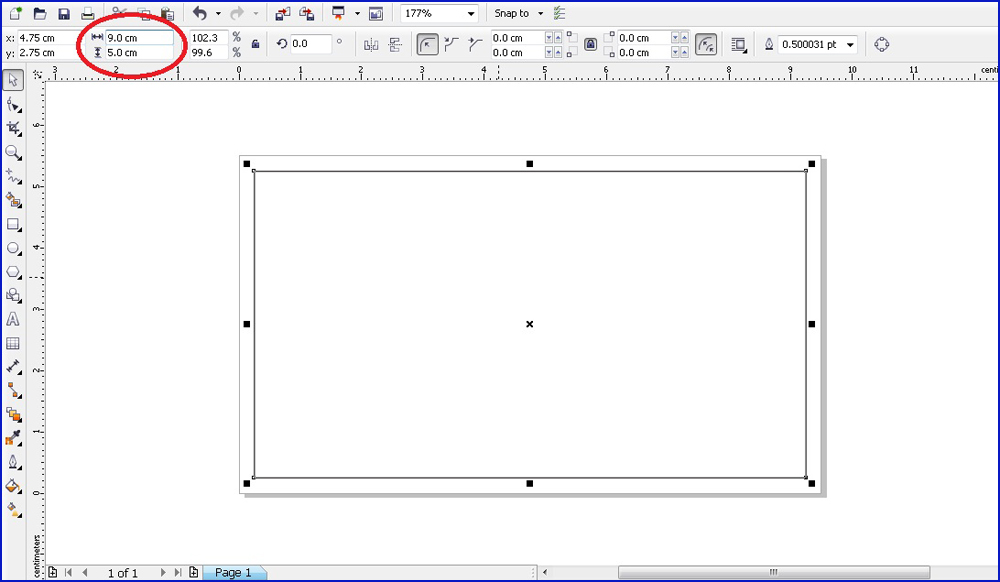
На первом этапе можно было задать скругление своему прямоугольнику, чтобы получить более интересный результат.
Фигурная рамка
Принцип создания различных фигурных обрамлений фотографий тот же, что и прямоугольных. Просто необходимо чуть больше времени, зато есть возможность стилизовать изображения, подчеркнуть особенности атмосферы на фото.
Рассмотрим, как сделать рамку свободной формы.
![]()
- Создадим чертёж Корел фоторамки. Для этого воспользуемся пером Безье:
- Проводим горизонтальную кривую линию;
- Отражаем её дубликат зеркально вниз;
- Создаём вертикальную линию (прямую или кривую, тут место для полёта фантазии);
- Отражаем её дубликат вправо;
- Привязываем линии друг к другу так, чтобы получилось нечто вроде четырёхугольника.
- На этом этапе можно создать прямоугольник вокруг формы, чтобы рамочка была с внешней прямоугольной границей.
- Создаём один или более внутренний контур, отделяем его от фигуры.
- Выполняем заливку каждого контура на свой вкус.
- По аналогии с созданием прямоугольной рамки в Кореле, украсьте своё изображение рисунками, фигурами разных форм, цветов и размеров.
Размещение фотографии в рамку
Целью создания чертежа красивой фоторамки в программе Корел было необычное стилизованное оформление какой-то фотографии. Поэтому после завершения процесса, необходимо добавить картинку, для которой всё это создавалось. Для этого совершим ещё несколько простых действий:
Таков алгоритм, как сделать рамку в Кореле, не обладая знаниями профессионального дизайнера. До начала работы нужно определиться с формой и расположением элементов, затем создать чертёж Корел фоторамки и украсить его. Обширный функционал программы позволяет создавать художественные шедевры посредством последовательности простых действий.
Графический редактор CorelDRAW является очень популярным инструментом для рисования различных фигур. Многие находят его более простым в сравнении с Photoshop, поэтому отдают предпочтение именно ему. Как создавать простые объекты, мы уже писали в этой статье. Сегодня мы поговорим о том, как закруглить углы в геометрических фигурах.

Почему это так актуально? Нарисовать прямоугольник, треугольник или любой другой объект не сложно. Но острые углы очень часто нужно сделать закруглёнными. Как добиться этого в программе CorelDRAW? Вы сможете узнать ответ на этот вопрос, прочитав сегодняшний материал.
Как скруглить края прямоугольника
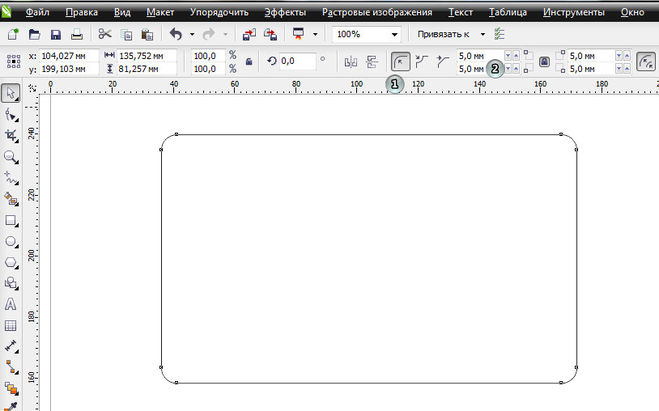
Но дело в том, что при данной операции все углы изменяются одновременно. Когда стоит задача скруглить, допустим, только один или два края, или один больше, а другой меньше, всё это можно очень просто сделать. Для этого понадобится воспользоваться панелью инструментов в верхней части рабочей зоны, где располагается значок в виде квадрата с пунктирными линиями, чем-то похожий на фокусную рамку фотокамеры или кнопку включения полноэкранного режима на YouTube. В каждом из этих полей можно ввести показатели скругления отдельно взятого угла. Введите любое число, и вы увидите, как меняется внешний вид вашей фигуры. Но стоит обратить внимание, что в этом случае также будут изменяться все углы сразу.
Чтобы этого не было, нажмите на замочек возле одного из полей ввода, чтобы разблокировать изменение каждого края. Теперь каждый угол живёт своей жизнью, и вы сможете менять их по отдельности. Таким образом первоначальный квадрат можно преобразовать буквально до неузнаваемости, превратив его чуть ли не в круг, если хотите.
Как скруглить края треугольника и любого многоугольника
Corel Draw позволяет легко и просто скруглять любое количество углов у любой фигуры, как по одиночке, так и массово. Рассмотрим, например, стандартный шестиугольник.
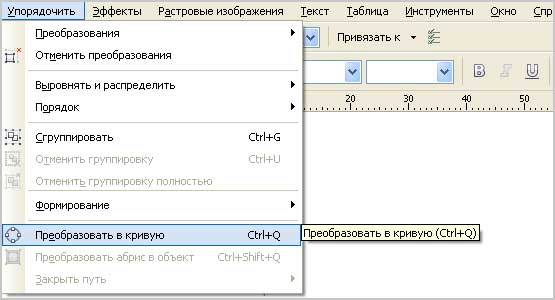


Обратите внимание, что скругление происходит на одинаковую величину для всех выбранных вершин. Если нужно на одной из них применить другой радиус, просто выберите эту вершину и укажите ей нужное значение. Это очень быстро, так как окно уже открыто и достаточно только выбирать вершины и указывать нужное скругление.
Заключение
Мы рассмотрели основные способы, как можно скруглить углы фигуры в программе CorelDRAW. Если вы используете для этого другие методы и считаете их довольно удобными, поделитесь опытом в комментариях.
Мощный графический редактор CorelDRAW можно использовать не только для создания сложных изображений, но и для различных прикладных задач. Рассмотрим, как сделать рамку в Кореле и как красиво её оформить. Программа обладает мощным функционалом, от нас же необходима фантазия и готовность к экспериментам.

Прямоугольная рамка
Рассмотрим, как сделать рамку в CorelDRAW прямоугольной формы.

2. Копируем его и немного уменьшаем так, чтобы один оказался внутри другого. Насколько широким будет край, выбирайте на свой вкус.
4. Теперь выбираем фонтанную заливку с цветами и параметрами и выполняем.
5. Далее можно приступить к украшению: нарисовать цветы, ленты, какие-то фигуры, применить различное художественное оформление, например, аэрозоль.
ВАЖНО. Не переусердствуйте с элементами оформления, помните, что рамка украшает фотографию, а не наоборот.
На первом этапе можно было задать скругление своему прямоугольнику, чтобы получить более интересный результат.
Фигурная рамка
Принцип создания различных фигурных обрамлений фотографий тот же, что и прямоугольных. Просто необходимо чуть больше времени, зато есть возможность стилизовать изображения, подчеркнуть особенности атмосферы на фото.
Рассмотрим, как сделать рамку свободной формы.
- Создадим чертёж Корел фоторамки. Для этого воспользуемся пером Безье: 1. Проводим горизонтальную кривую линию;

2. Отражаем её дубликат зеркально вниз;
3. Создаём вертикальную линию (прямую или кривую, тут место для полёта фантазии);
4. Отражаем её дубликат вправо;
5. Привязываем линии друг к другу так, чтобы получилось нечто вроде четырёхугольника.


- На этом этапе можно создать прямоугольник вокруг формы, чтобы рамочка была с внешней прямоугольной границей.
- Создаём один или более внутренний контур, отделяем его от фигуры.
- Выполняем заливку каждого контура на свой вкус.
- По аналогии с созданием прямоугольной рамки в Кореле, украсьте своё изображение рисунками, фигурами разных форм, цветов и размеров.
Размещение фотографии в рамку
Целью создания чертежа красивой фоторамки в программе Корел было необычное стилизованное оформление какой-то фотографии. Поэтому после завершения процесса, необходимо добавить картинку, для которой всё это создавалось. Для этого совершим ещё несколько простых действий:
Таков алгоритм, как сделать рамку в Кореле, не обладая знаниями профессионального дизайнера. До начала работы нужно определиться с формой и расположением элементов, затем создать чертёж Корел фоторамки и украсить его. Обширный функционал программы позволяет создавать художественные шедевры посредством последовательности простых действий.
Рамки можно добавить к изображениям, чтобы придать им привлекательный законченный вид. Для выбора доступны рамки самых разнообразных стилей: квадратные и овальные, современные и классические, плетеные или просто уголки, а также многие другие стили. Для рамки создается отдельный слой, что позволяет ее редактировать, как любой другой слой.

Рамку можно добавить по всему периметру изображения.
Добавление рамки к изображению
Если высота и ширина различаются значительно, то с узких сторон рамка будет шире.
Если в шаге 2 будет выбрана рамка, содержащая прозрачные области, то эти области рамки можно оставить прозрачными или залить их цветом. Чтобы сохранить прозрачность рамки, установите флажок Сохранить прозрачность. Чтобы заменить цвет, снимите этот флажок и выберите цвет в поле цвета.
Мощный графический редактор CorelDRAW можно использовать не только для создания сложных изображений, но и для различных прикладных задач. Рассмотрим, как сделать рамку в Кореле и как красиво её оформить. Программа обладает мощным функционалом, от нас же необходима фантазия и готовность к экспериментам.

Оформление может понадобиться как для фотографии, так и для картины или любого другого изображения, например, поздравительной открытки или приглашения на свадьбу. Суть заключается в создании красивого обрамления основного рисунка. Оно должно украшать, но не быть броским, не забирать внимание на себя. Не должно быть кричащих цветов, негармоничных форм. Будьте осторожней в использовании наворотов программы, помните об основных правилах дизайна, сочетаниях цветов и пропорциях.
Прямоугольная рамка
Рассмотрим, как сделать рамку в CorelDRAW прямоугольной формы.
На первом этапе можно было задать скругление своему прямоугольнику, чтобы получить более интересный результат.
Фигурная рамка
Принцип создания различных фигурных обрамлений фотографий тот же, что и прямоугольных. Просто необходимо чуть больше времени, зато есть возможность стилизовать изображения, подчеркнуть особенности атмосферы на фото.
Рассмотрим, как сделать рамку свободной формы.
- Создадим чертёж Корел фоторамки. Для этого воспользуемся пером Безье:
- Проводим горизонтальную кривую линию;
- Отражаем её дубликат зеркально вниз;
- Создаём вертикальную линию (прямую или кривую, тут место для полёта фантазии);
- Отражаем её дубликат вправо;
- Привязываем линии друг к другу так, чтобы получилось нечто вроде четырёхугольника.
- Выполняем заливку получившейся фигуры.
- На этом этапе можно создать прямоугольник вокруг формы, чтобы рамочка была с внешней прямоугольной границей.
- Создаём один или более внутренний контур, отделяем его от фигуры.
- Выполняем заливку каждого контура на свой вкус.
- По аналогии с созданием прямоугольной рамки в Кореле, украсьте своё изображение рисунками, фигурами разных форм, цветов и размеров.
Размещение фотографии в рамку
Целью создания чертежа красивой фоторамки в программе Корел было необычное стилизованное оформление какой-то фотографии. Поэтому после завершения процесса, необходимо добавить картинку, для которой всё это создавалось. Для этого совершим ещё несколько простых действий:
Таков алгоритм, как сделать рамку в Кореле, не обладая знаниями профессионального дизайнера. До начала работы нужно определиться с формой и расположением элементов, затем создать чертёж Корел фоторамки и украсить его. Обширный функционал программы позволяет создавать художественные шедевры посредством последовательности простых действий.

Как сделать рамку в CorelDRAW X3. Тут показан способ создания рамки при помощи инструментов Безье и интеллектуальной заливки. Рано или поздно вам придется создать рамку и вставить туда фотографию. Тут одна хитрость — это отражение частей, повтор элементов. Тут создана форма из нескольких простых частей.
1) Создайте новый документ формата А3
2) С помощью инструмента Безье создайте линию размером 200 мм.
3) Выделите прямую и с помощью инструмента форма (F10) добавьте несколько точек.

4)У вас должно получиться 3 узла (2+1). Добавьте еще две точки.


5)Когда у вас будет линия состоящая из 9 узлов переведите линию в кривую.
6)С помощью шага в 4 мм сделайте прогибы. Выделите нужные точки и сместите их вниз на шаг.

7)Теперь зеркально отразите дубликат этой линии вниз.
8)Создайте еще 1 прямую только вертикальную с размером 148 мм.
9)На этой прямой создайте 5 узлов. Смотрите предыдущие пункты.
10)2 узла с шагом 4 мм сместите в левую сторону.
11)Отразите дубликат прямой в правую сторону
12)С помощью привязок расположите прямые как стороны прямоугольника.

13) С помощью инструмента интеллектуальная заливка залейте нашу форму. Прежде чем залить форму вокруг объекта создайте прямоугольник с размером больше формы.

14) Создайте прямоугольник 210х158 и расположите его по центру фигуры.
15) Теперь создайте круг с диаметром 30 мм. Создайте 3 его копии.
16) Расположите круги по периметру прямоугольника согласно картинке слева.

17) Уберите прямоугольник в сторону и выделите все круги. Залейте их серым цветом.
18) Теперь объедините круги с формой



19) Теперь создайте внутренний контур величиной 5 мм. Отделите этот эффект от формы. Смотрите предыдущие уроки. Задайте серый цвет заливки.

20) Создайте на серой форме еще один внутренний контур с размером 15 мм и отделите его от формы.
21) Залейте получившуюся форму белым цветом.

22) Теперь задайте заливки этим формам. Контур должен быть коричневым. Заливка должна быть от золотого цвета к желтому.

23) Теперь сделайте тень. Она должна идти из центра. Её размытие 10 и прозрачность тени 80.

24) Теперь вставьте картинку в белую форму с помощью эффекта Power clip. Сначала выделите фотографию, потом зайдите в строку меню и выберите эффект Power clip. Далее выберите пункт поместить в контейнер. Появится стрелочка. Укажите в какую форму надо вставлять картинку. Помните что все объекты должны быть разгруппированы.
25) Вот такой результат должен получиться

Видео к этому уроку вы можете скачать здесь!
рейтинг: 3 просмотры: 39997 автор: Егор Астапов создано: 5 марта 2010 г. 0:00
добавил(а): Иван | дата: 28 августа 2012 г. 0:00
Как сделать рамку CorelDraw X3 5)Я создал линию, состоящую из 9 узлов и перевел её в кривую. 6) С помощью шага в 4 мм сделайте прогибы. Выделите нужные точки и сместите их вниз на шаг. Как мне сделать шаг в 4 мм и сместить нужные точки вниз на шаг? В видеоуроке я вижу функцию Смещение при перемещениине, но у меня эта функция есть только при открытии документа, но как только я начинаю рисовать линию — она тут же исчезает. Мне приходится делать прогибы на глаз, что не очень хорошо. Если где-то описан этот приём в Ваших уроках, то подскажите С уважением, Иван
добавил(а): Егор Астапов | дата: 28 августа 2012 г. 0:00
Иван! Там в верху в панели свойств есть значок похожий крестик. Введи там 4 мм (поле называется смещение при перемещении). Это и будет твой шаг. На прямой создай новую точку или используй готовые. Выдели нужные узлы и на клавиатуре нажми на стрелочку вниз. Так узел переместится вниз на 4 мм. Это был первый способ. Второй способ. Расставь горизонтальные направляющие с шагом в 4 мм. Там где прямая пересечется с направляющей, там и должна стоять точка (проставь точки). Обязательно включи привязки. Этот способ сложнее первого ))). Помни! Когда узел выделен, то настроить шаг не получится. Ты должен выбрать инструмент указатель (стрелочка) и щелкнуть на пустом поле. Ты увидишь в панели свойств значок крестик и рядом небольшое поле. Вводи туда цифры.
добавил(а): Иван | дата: 29 августа 2012 г. 0:00
Добрый день, Егор! Спасибо за ответ. Хочу пройти все Ваши уроки по Корел, а у меня по этому уроку ещё вопросы: шаг 22 Как можно сделать такую заливку рамки градиентом от золотого цвета к жёлтому, верхняя и нижняя части в сплошном тоне, а левая и правая части — каждая с градиентом. Ведь рамка у нас единое целое. В чём здесь хитрость? И второе: выбираю эффект Power clip, затем пункт Поместить в контейнер, стрелочкой указываю в какую форму надо вставлять картинку, все объекты разгруппированы, но картинка не вставляется. Ставил разные картинки, но результат тот же. Мне нравятся эти уроки, вроде как для начинающих, но вот некоторые нюансы. как говорят в народе: из-за дурной головы и ногам покоя нет. С уважением, Иван
добавил(а): Егор Астапов | дата: 29 августа 2012 г. 0:00
Отвечаю на первый вопрос. Чтобы создать заливку объекта нужно разгруппировать (ctrl+U) группу и выделить нужный объект. Затем нажми на F11. Ты увидишь окно. Выбери в нем настройку (поставь галочку). Каждому маркеру присваивай цвет. Можешь выбрать тип: линейный, радиальный, конический, прямой. Если ты хочешь чтобы верх и низ имели одинаковый цвет, то поставь три маркера и крайним дальним задай одинаковые цвета. Так у тебя середина заливки будет выделяться цветом. Потом жми ок Ответ на второй вопрос. Перед тем как вставить объект или группу объектов в поуверклип (Power clip), объект (в который ты будешь вставлять картинки) нужно разгруппировать. Затем выдели тот объект (может быть и группа объектов), который ты хочешь вставить в другой объект (разумеется разгруппированный) и зайди в строку меню и выберите эффект Power clip. Далее выбери пункт поместить в контейнер. Появится стрелочка. Укажи в какую форму или объект надо вставлять картинку. Бывает так что нужно войти в Power clip (двойной щелчок с ctrl по объекту) и там переместить картинку в центр. Следи внимательно за выделением. В кореле часто нельзя ничего сделать с объектом если он не выделен! Мне нравится твоя активность! Задавай вопросы. Я постараюсь на них ответить)))
Читайте также:

