Как сделать рабочий стол в debian
Добавил пользователь Валентин П. Обновлено: 04.10.2024
Здравствуйте! Подскажите, как при установки Debian поставить - KDE вместо Gnome?

aptitude install kde-full

&& aptitude remove gnome*

Затем, что гномо не нужно.

а если ему кеды жать начнут, и он снова захочет гном, снова ставить? Пусть сначала посмотрит оба варианта и сам выбере, что ему больше нравится, а удалить всегда успеет.

Чтобы больше не было гномокаки в системе. Если что, можно запросто поставить xfce :3

Gnome посмотрел, теперь вот KDE попробовать в работе есть желание)

И используйте специальный первый диск с KDE вместо GNOME.
А случаем нет готового дистра Debian off чтобы с KDE был? А то я там по ссылке не разберусь где скачивать)
Спасибо. Попробую разобраться

Спасибо, сейчас качну. ))

А что потом еще второй CD нужно будет скачать?

Для установки достаточно первого диска. Всего их, кстати, несколько десятков.
А, понятно. Спасибо. Все установилось, даже звук есть. Вот только, что-то на английском все) Не подскажете, что повернуть?

А эт как? Куда зайти?
tasksel remove desktop!

в консоли или эмуляторе терминала от root выполните tasksel remove desktop, потом aptitude purge ~c
Спасибо. Почитаю, но позднее) Wiki - для тех, кто уже в танке))
Спасибо. Только я вот, что-то в KDE не наблюдаю терминал, пока. В Gnome быстро нашел.
Если ставишь с нетинстал, то жмешь TAB и в опциях правишь или дописываешь - desktop=kde
О! Нашел, где) спасибо сейчас попробую..
Под root в систему не пускает. Можно с терминала на root пользователя переключиться?

с чего это гнои не жмёт, а кеды вдруг жать будут?

судя по всему гном-то как раз и жмет, если кеды накатывает
Да не то, что бы что-то жало) Просто если правильно понял, то у KDE плюсов больше) Пока наблюдаю) Еще не развернулся)) Пока только входа нет под root (но это и в Gnome было) И Wi-fi отвалился, а так все веселенько пока)

Не знаю как в отце-дебиане, но вообще, в цивилизованных дистрибутивах запрещают логин из под рута


Скорее всего это правильно) Только вот не пойму, как мне из под root, что-нибудь запустить?
Это только радует) Буду осваивать)

man su, man sudo

Подскажите, как при установки Debian поставить - KDE вместо Gnome?
При загрузке netinstall'а — опция desktop=kde при загрузке.
Спасибо. Возможно пропустил при установке этот пункт. Но вот не помню, чтобы он там был. )
Хотя эту версию «netinstall"я не ставил)
Возможно пропустил при установке этот пункт.
Если хелп почитать из загрузочного меню, можно много полезного узнать.
Да вроде бы читал. Русский везде проставлял, а вышло вон как) наверное, что-то упустил.
Все получилось, удалось выполнить эти действия
в консоли или эмуляторе терминала от root выполните tasksel remove desktop, потом aptitude purge ~c
Правда, что-то теперь похоже вообще графической оболочки не осталось. Подскажите, что сделал неверно?
При выборе Linux дистрибутив, с которым мы хотим провести следующие несколько месяцев или лет на нашем ПК, у нас есть много альтернатив. Одним из самых популярных и любимых на протяжении многих лет является Debian, предложение, о котором мы поговорим ниже.
Многие из пользователей, которые в настоящее время выбирают операционную систему с открытым исходным кодом или переходят с Windows, выбирают Ubuntu. Это альтернатива, которая в последнее время приобрела множество последователей по всему миру. Но это не значит, что он лучший или самый функциональный, это во многом будет зависеть от знаний пользователей или того, что они ищут в операционной системе. Стоит отметить, что в значительной степени значительная часть текущих дистрибутивов характеризуется некоторыми функциями, режимами использования или внешним видом.
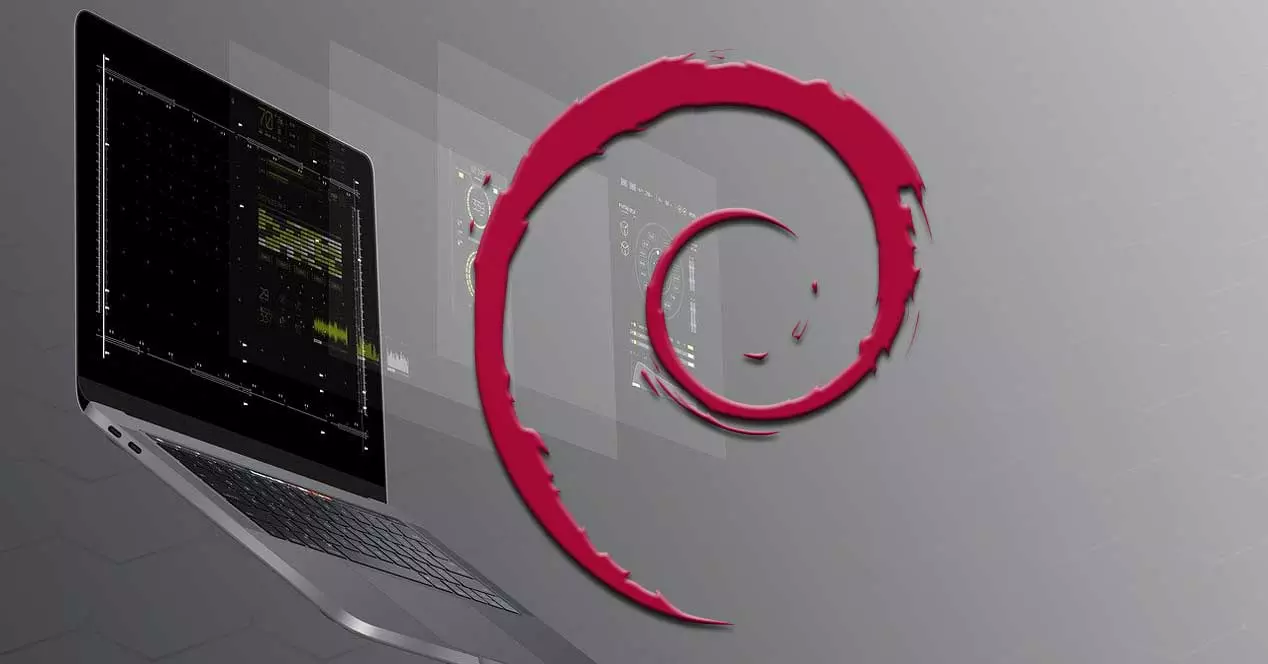
Как мы упоминали ранее в этих строках, мы собираемся сосредоточиться на Debian , очень интересное предложение, которое существует уже много лет. Чтобы дать вам представление, это проект, о котором было объявлено в 1993 году, и с тех пор он не переставал расти и улучшаться. Сказать, что одна из его основных характеристик - огромное сообщество, которое поддерживает и окружает проект с открытым исходным кодом . Среди прочего, это делает Debian подходящим как для непосвященных, так и для более продвинутых пользователей Linux.
Но когда мы говорим об этом типе операционной системы, мы смотрим не только на функциональность, которую она представляет, но также на ее внешний вид или интерфейс.
Среды рабочего стола, которые мы можем установить с Debian
Этого мы легко достигаем с помощью сред рабочего стола, которые мы можем здесь использовать. И дело в том, что, как и в случае с упомянутыми дистрибутивами Linux, которые мы можем установить и использовать, также существует несколько доступные среды рабочего стола . Не все эти элементы совместимы с любым дистрибутивом, но многие совместимы с большинством. Но в данном случае мы сосредоточимся на вышеупомянутом Debian, что также значительно упрощает нам задачу в этом отношении.
При этом мы хотим сказать вам, что его разработчики позволят нам устанавливать различные среды рабочего стола, чтобы мы могли использовать ту, которая нас больше всего интересует в каждом случае. Фактически, во время процесс установки дистрибутива сам, у нас есть возможность добавления дополнительных рабочих столов к тому, который Debian представляет по умолчанию. Таким образом, и нам не нужно ничего менять вручную, у нас будет несколько элементов этого типа, чтобы позже настроить внешний вид нашей системы.
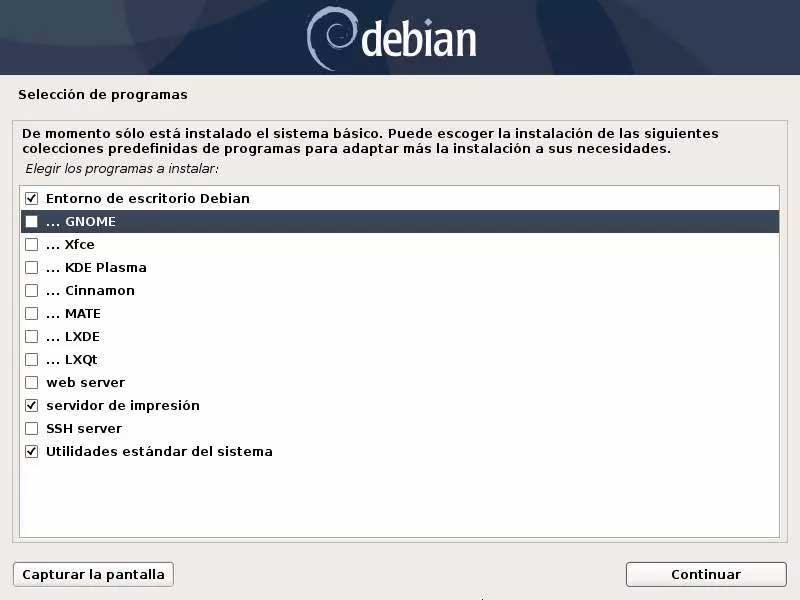
Чтобы дать вам представление о том, о чем мы говорим, скажите, что здесь у нас будет возможность выбирать между различными средами рабочего стола. Мы можем выбрать GNOME , Плазма KDE , ПРИЯТЕЛЬ , LXDE или LXQt . Конечно, их можно установить вместе с самой операционной системой индивидуально, чтобы выбрать те, которые нас интересуют. Фактически, чтобы сэкономить место, мы можем оставить их все неотмеченными и использовать рабочий стол по умолчанию той операционной системы, о которой мы говорим.

report this ad

report this ad
В этом кратком руководстве вы узнаете, как добавлять ярлыки приложений на рабочий стол в Ubuntu и других дистрибутивах, использующих рабочий стол GNOME.
Semen Lobachevskiy
Read more posts by this author.
Semen Lobachevskiy
В этом кратком руководстве вы узнаете, как добавлять ярлыки приложений на рабочий стол в Ubuntu и других дистрибутивах, использующих рабочий стол GNOME.
При установке приложений в Windows некоторые программы спрашивают, хотите ли вы создать ярлык на рабочем столе. В Linux же всё не так.
Но если вы являетесь поклонником этой функции, позвольте мне показать вам, как вы можете добавить ярлыки на рабочем столе в ваши любимые приложения в Ubuntu и других дистрибутивах Linux.

Ярлыки приложений на рабочем столе в Ubuntu с рабочим столом GNOME
Добавление ярлыка на рабочий стол в Ubuntu
Лично я предпочитаю Ubuntu Launcher для ярлыков приложений. Если я часто использую программу, я добавляю ее в панель запуска. Но я знаю, что не у всех одинаковые предпочтения, и некоторые люди предпочитают ярлыки на рабочем столе.
Давайте рассмотрим самый простой способ создания ярлыка приложения на рабочем столе.
Необходимое условие
Прежде всего, убедитесь, что у вас есть значки, разрешенные на рабочем столе GNOME.
Разрешить значки на рабочем столе в GNOME
Как только вы в этом убедились, самое время добавить ярлыки приложений на рабочий стол.
Шаг 1: Найдите .desktop файлы приложений
Перейдите в Файлы -> Другое местоположение -> Компьютер.

Отсюда перейдите в каталог usr -> share -> apps. Вы увидите значки нескольких приложений Ubuntu, которые вы установили. Даже если вы не видите значки, вы должны увидеть файлы .desktop, которые называются application.desktop.

Шаг 2. Скопируйте файл .desktop на рабочий стол.
Теперь все, что вам нужно сделать, это найти значок приложения (или его файл на рабочем столе). Когда вы найдете его, перетащите файл на рабочий стол или скопируйте файл (с помощью сочетания клавиш Ctrl + C) и вставьте его на рабочий стол (с помощью сочетания клавиш Ctrl + V).

Шаг 3: Запустите файл с рабочего стола
Когда вы это сделаете, вы должны увидеть значок типа текстового файла на рабочем столе вместо логотипа приложения. Не волнуйтесь, все будет по-другому.

Приложение будет запускаться как обычно, но хорошо, что вы заметите, что файл .desktop теперь превратился в значок приложения. Я полагаю, вам нравятся ярлыки приложений, не так ли?

Устранение неполадок для пользователей Ubuntu 19.04 или GNOME 3.32
После этого вы сможете запустить приложение, а ярлык приложения будет правильно отображаться на рабочем столе.
Если вам не нравится какой-либо ярлык запуска приложений на рабочем столе, просто выберите его и удалите. Он удалит ярлык, но приложение останется в вашей системе.
Я надеюсь, что этот быстрый совет оказался полезным, и теперь вы можете наслаждаться ярлыками приложений на рабочем столе Ubuntu.
Если у вас есть вопросы или предложения, пожалуйста, дайте мне знать в комментариях ниже.
Еще со времени Windows мы привыкли к ярлыкам на рабочем столе. Это красиво, практично и очень удобно. Но в последних версиях разработчики из Canonical решили что пользователи должны использовать панель боковую запуска, а на рабочем столе будет свободное пространство. Но не всех пользователей устраивает такое положение вещей.
В этой статье мы рассмотрим как создать ярлык на рабочем столе ubuntu, а также разберемся как создать ярлык для программы.
Добавление ярлыка в Ubuntu
Добавление ярлыка в Ubuntu на боковую панель не вызовет никаких трудностей даже у начинающего пользователя. Просто перетащите ярлык приложения из меню Dash в область панели:

Также вы можете кликнуть правой кнопкой мыши по нужному приложению в меню и выбрать Добавить в избранное:

После этого ярлык появится на панели. С рабочим столом дело обстоит труднее. При попытке скопировать приложение возникает ошибка. Но все же не смотря на желания разработчиков из Canonical, как говориться, если очень хочется то можно. Сначала установите gnone-tweak-tool командой:
sudo apt-get install gnome-tweak-tool
Запустите приложение и на вкладке рабочий стол установите переключатель Показывать значки на рабочем столе в положение On:

Затем откройте в файловом менеджере Nautilus папку /usr/share/applications и скопируйте ярлык нужной программы на Рабочий стол. Обратите внимание копировать нужно именно с помощью контекстного меню, а не перетаскиванием:

После того, как вы вставите ярлык, он будет определяться как неизвестный файл. Запустите его и система спросит доверяете ли вы этому ярлыку. После того, как вы нажмете Доверять и запустить, файл превратится в нормальный ярлык приложения.

Если для вашей программы ярлыка не существует, вы можете создать его вручную. Имена файлов ярлыков заканчиваются расширением .desktop и имеют следующий синтаксис:
[Desktop Entry]
Version = 1.0
Name = название
Comment = описание
Exec = /путь/к/исполняемому/файлу
Icon = /путь/к/иконке
Terminal = false
Type = Application
Categories = категории
Здесь самый важный параметр – это Exec. Он должен содержать полный путь к исполняемому файлу программы в файловой системе. Также нужно указать полный путь к иконке и название. Например, ярлык для запуска определенной виртуальной машины в VirtualBox будет выглядеть вот так:
[Desktop Entry]
Version=1.0
Name=Ubuntu 18.04 VM
Comment=Start Ubuntu 18.04 VM
Exec=/usr/bin/VBoxManage startvm "Ubuntu1804"
Icon=/usr/share/icons/hicolor/256×256/apps/ubuntu-logo-icon.jpg
Terminal=false
Type=Application
Этот файл можно сохранить. Кликните по нему правой кнопкой мышки и перейдите на вкладку Права. Здесь вам нужно установить галочку Разрешить запуск файла как программы:
Далее запустите ярлык и согласитесь с тем, что ему можно доверять:
Таким образом, вы можете выполнить любую команду или запустить любую программу с нужными опциями.
Если в не хотите редактировать файл вручную, можно воспользоваться утилитой gnome-desktop-item-edit. Для её установки выполните:
sudo apt install –no-install-recommends gnome-panel
Затем, чтобы создать ярлык Ubuntu нужно выполнить:
/Рабочий стол/ –create-new

Здесь нужно ввести имя ярлыка, команду и описание. Затем нажмите Ок для добавления ярлыка. Активировать его нужно таким же образом, как и созданный вручную.
Выводы
Теперь добавление ярлыка в Ubuntu 18.04 для вас не проблема, даже не смотря на то что разработчики скрыли эту возможность. Linux был и остается той системой где все можно настроить под себя. Удачи вам в ваших экспериментах!
забыл установить ярлык при первом запуске среды разработки. Теперь всегда приходится запускать командой:
Как добавить/создать ярлык?
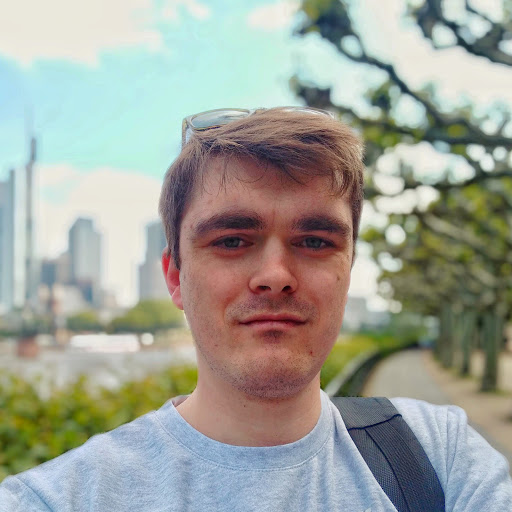
1 ответ 1
Выберите в меню Tools -> Create Desktop Entry
Всё ещё ищете ответ? Посмотрите другие вопросы с метками debian intellij-idea или задайте свой вопрос.
Похожие
Для подписки на ленту скопируйте и вставьте эту ссылку в вашу программу для чтения RSS.
дизайн сайта / логотип © 2019 Stack Exchange Inc; пользовательское содержимое попадает под действие лицензии cc by-sa 4.0 с указанием ссылки на источник. rev 2019.11.15.35459
После успешной установки операционной системы Debian на ноутбук и первоначальной загрузки появляется вот такой экран (это если вы выбрали окружение рабочего стола gnome).
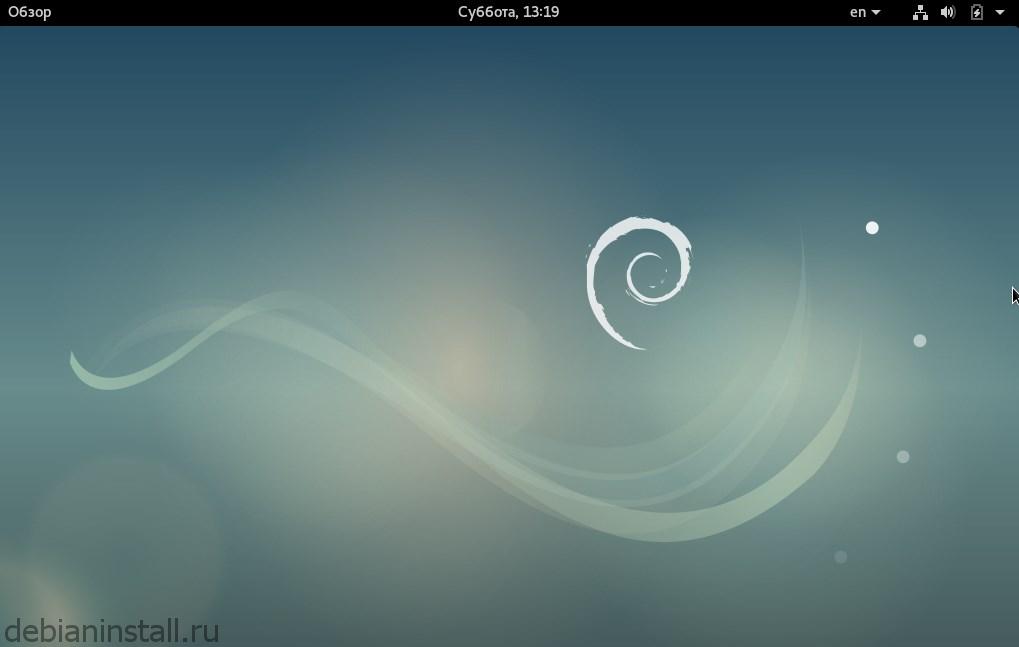
Далее необходимо произвести некоторые настройки. Поскольку Debian в основном ориентирована на опытных пользователей, разработчики предполагают что пользователь сам поймет, что ему необходимо установить и установит.
Кроме того, что процесс установки операционной системы Debian сложнее, чем других Linux систем, еще и после установки debian требует определённых настроек, а также установок различных дополнений и различных пакетов, которые не входят в стандартную установку, в отличие от других опереционных систем,
например, Ubuntu и т.п.
Поэтому давайте начнем с установки необходимых для полноценной работы десктопного
компьютера, а не просто сервера, приложений.
Установка Sudo
Начнем с установки sudo. зайдем в менеджер пакетов synaptic, вводим пароль суперпользователя и осуществляем поиск sudo. Установка этой программы необходима, если бы желаете периодически использовать команды в терминале, которые требует повышенных привилегий,
без необходимости входить в режим суперпользователя.
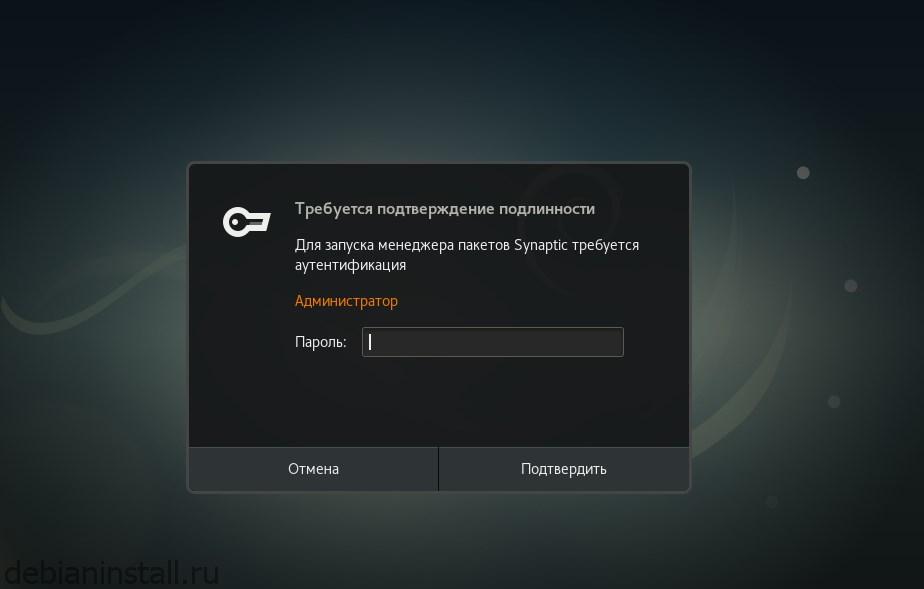
Поскольку различные инструкции в интернете, которые вы можете найти часто включают в себя команду sudo, для комфортной работы системы необходимо установить этот пакет.
Разработчики Debian считают, что этот пакет по умолчанию не нужен. В принципе доля правды или логики в этом есть, потому что они не хотят, чтобы простой пользователь, который не имеет доступа к повышенным привилегиями имел хоть какие-то возможности нарушить работоспособность системы.
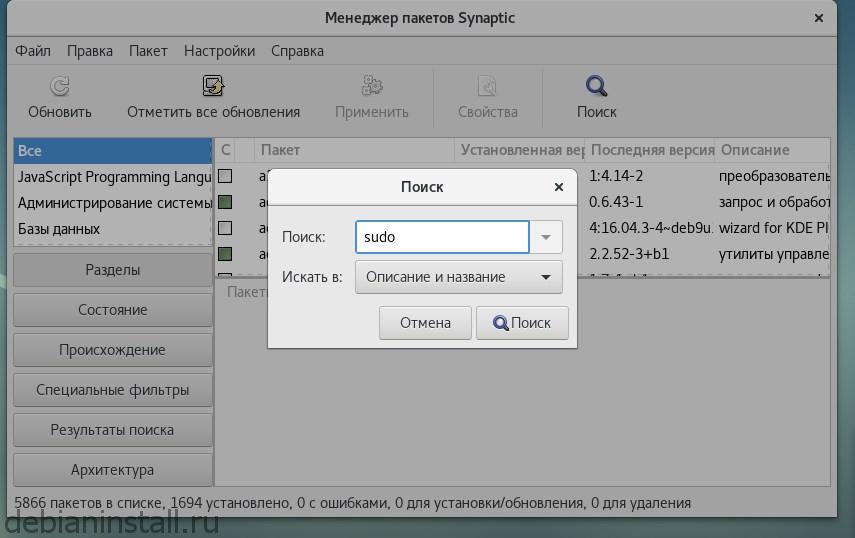
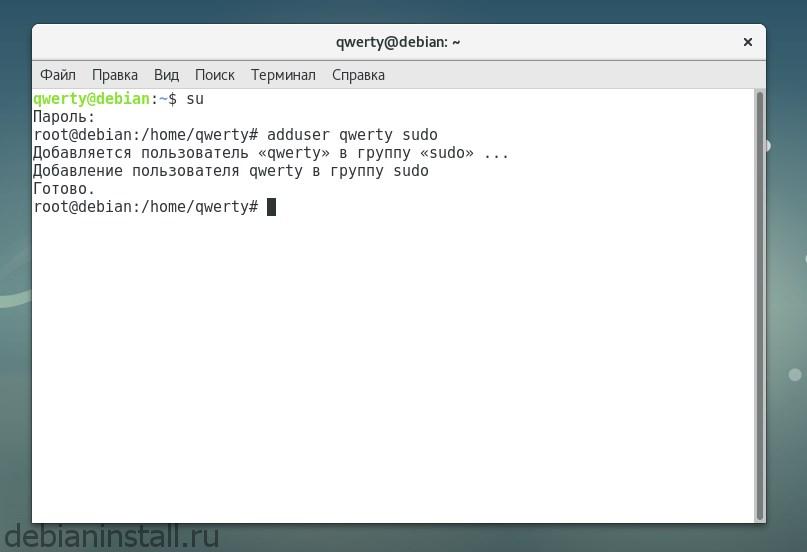
Для того, чтобы эти изменения вступили в силу и мы смогли от имени нашего пользователя применять команду sudo, нам необходимо перезагрузить компьютер либо завершить текущий сеанс для нашего пользователя.
Редактирование репозиториев
Выберем терминал, теперь уже введем просто команду sudo su да и дальше выберем штатный текстовый gedit, дальше путь к файлу, где указаны репозитории. Введите пароля текущего пользователя, в итоге должен открыться source list.
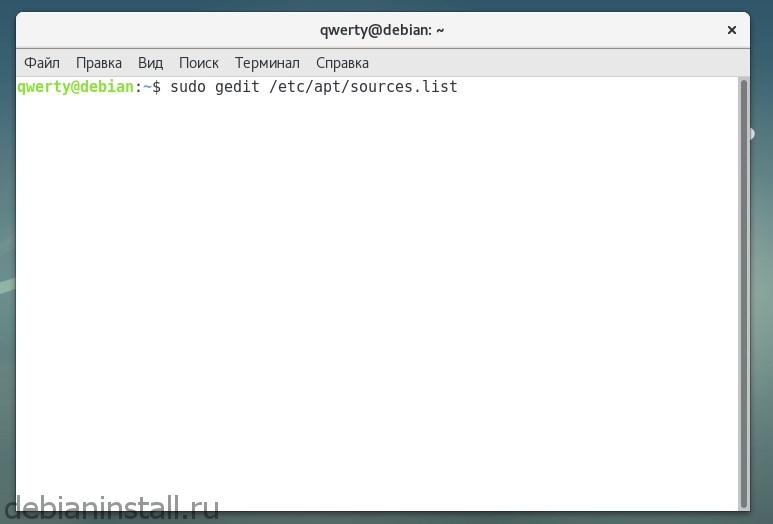
После чего сохраните файл.
Обновления
sudo apt-get update
sudo apt-get upgrade
Настройка тачпада
Кроме того, важным моментом настройки еще является настройка тачпада. Поскольку мы используем операционную систему Debian на ноутбуке и вместо мышки здесь используется touchpad. Настройки по умолчанию не очень удобны.

1. Естественная прокрутка по умолчанию включена, не всем это удобно, поскольку, когда вы двумя пальцами хотите прокрутить экран
вверх или вниз, приходится поднимать вверх пальцев по тачпаду, для того чтобы содержимое экрана переместилось.
2. Нажатие касанием по умолчанию отключено и приходится на тачпад постоянно нажимать на физические кнопки либо на сам тачпад.
Удобнее работать нажатием касанием.
3. Прокрутка двумя пальцами. у каждого свои предпочтения, пользователь данного
компьютера высказал пожелание, чтобы именно здесь была прокрутка по краям, а не прокрутка двумя пальцами.
Настройка окон
После чего, данные кнопки появятся.
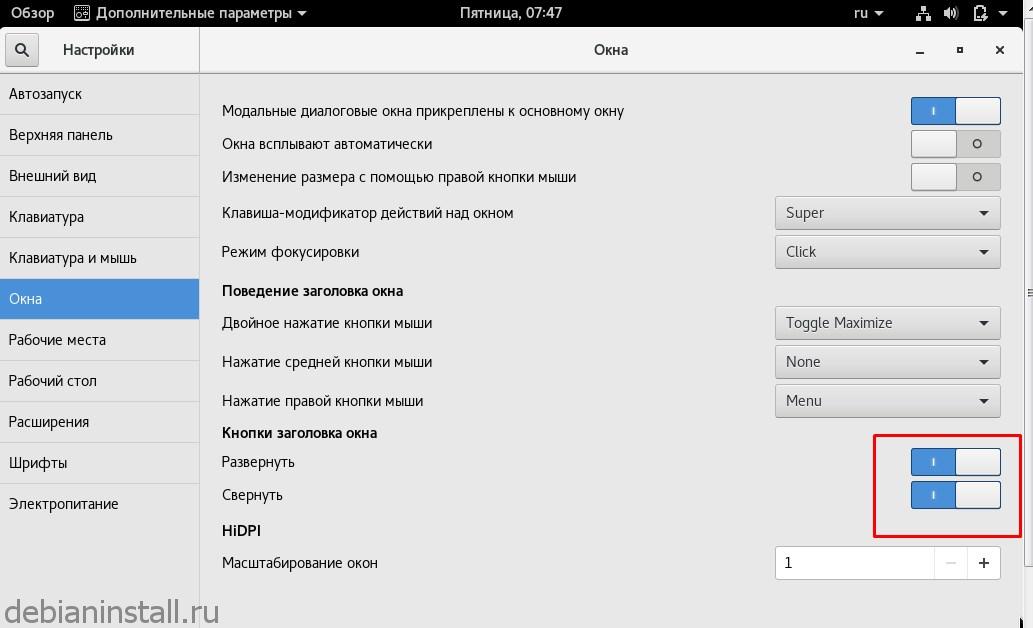
Установка отсутствующих утилит и приложений
Прежде всего необходимо установить различные утилиты и приложения, которые отсутствуют
на данный момент, которые необходимы для комфортной работы.
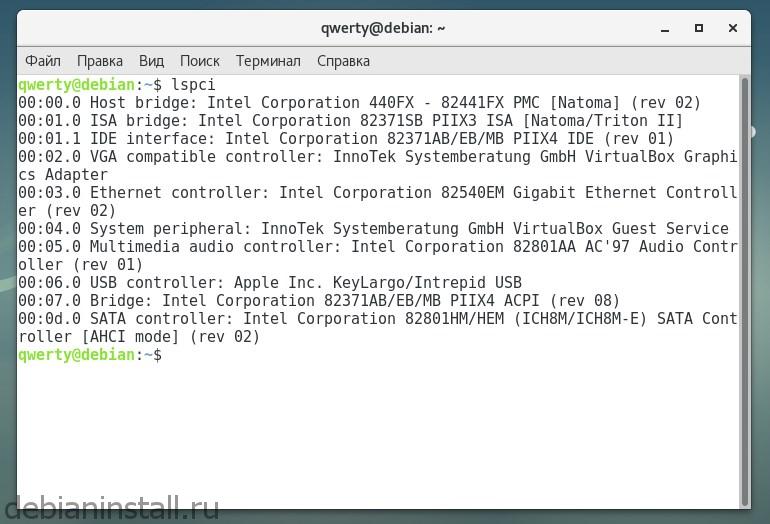
Поскольку у нас в данном случае intel процессор также, начинаем с того что установим intel microcode. Он улучшает работу процессора или работу ядра с процессором. Для пользователей процессоров intel эту программу лучше поставить, без неё компьютер будет работать тоже без проблем, но лучше ее поставить. Кстати, различные описания программ можно почитать, щелкнув по программе и прочитать в
нижнем поле подробнее, либо это можно сделать в интернете.
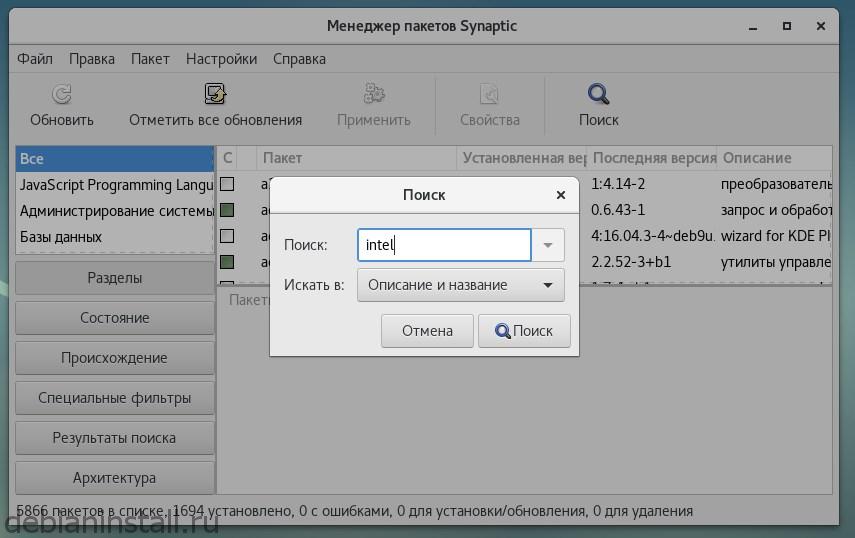
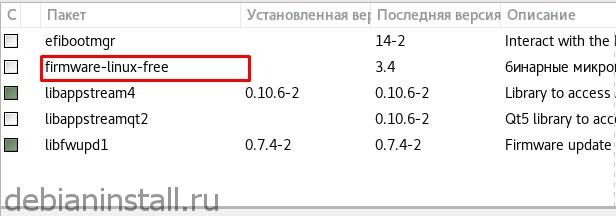
Устанавливайте необходимые конкретно вам драйвера (процессора, для видеокарты, звуковой карты и т.д.)
Далее нужно поставить еще некоторые программы, которые не являются компонентами ядра, но при этом также необходимы для использования на компьютере.
Набор программ, который входит в пакет laptop-mode-tools. Отмечаем также галочкой для установки. С помощью этого пакета автоматически будет установлен набор различных библиотек и различных пакетов.
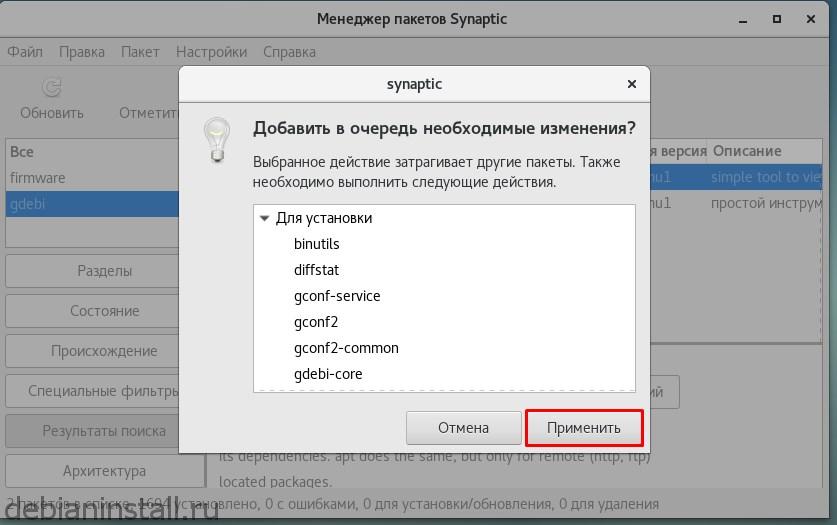
Для первоначальной настройки данных установок вполне достаточно. Остальные программы, которых не хватает можно установить потом в любое время.
Первоначальная оптимизация системы
Возвращаемся в терминал, где можно выполнить еще несколько элементов по оптимизации системы.
Первая оптимизация — это естественное снижение объема swap раздела. Проанализируем объем раздела оперативной памяти и swap раздела.
Использование swappiness в Debian ориентировано на серверы, поэтому при первоначальной установке будет равно значение swappiness 60. Нам необходимо изменить это значение на 10.
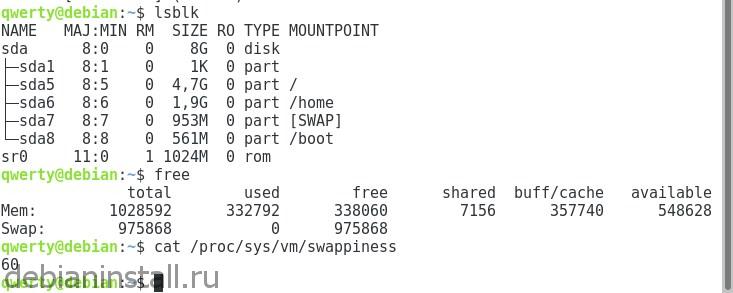

В итоге мы видим что все необходимые микропрограммы и программы скачались, которые мы выбрали для первоначальной настройки системы.
Для применения различных параметров ядра необходимо перезагрузить систему.
Следующая, что необходимо сделать для оптимизации системы — это выставить правильные флаги fstab. Этот файл отвечает за монтирование различных дисков при загрузке системы и выставление этих флагов будет зависеть от того, какой именно тип жесткого диска используется в данный момент в компьютере.

Если компьютер построен на базе обычного жесткого диска, то не нужно учитывать различные моменты по оптимизации системы под ssd накопители. Но в любом случае рекомендуется поставил флаг в relatyme, который будет значительно снижать количество процедур чтений записи в вашем диске.
Этот же параметр relatyme можно рекомендовать, если у вас ssd, для файловой системы Ex4. Параметр отличается тем, что при изменении файла в журнал будет записываться информация и обновляться, что необходимо для корректной работы некоторых программ.
Кроме того, можно настроить еще один параметр — в файле environment. Следует отредактировать описать необходимые параметры в этом файле.
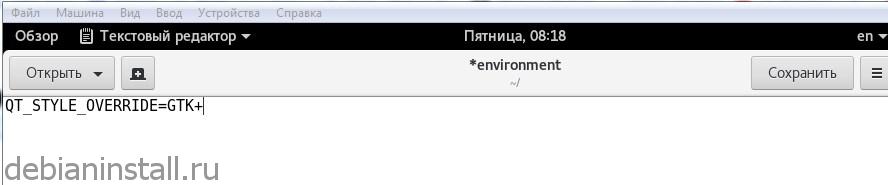
Добавляем параметр:
Поскольку оболочка gnome базируется на движке GTK, то бывает, что при запуске некоторых программ, которые написаны на движке QT, могут возникнуть различные проблемы со стилями оформления этих программ, и для того, чтобы в конфликтных ситуациях, которые в современных условиях встречаются очень редко, подсказать движку, как себя вести задается данный параметр. В результате по умолчанию
все QT приложения будут оформлены в стиле GTK. Если конфликта не возникает, то приложение будет оформлено так, как хочет того разработчик программы.
После успешной установки всех программ закрываем менеджер пакетов synaptic и перезагружаем компьютер. Желаем успехов!
Читайте также:

