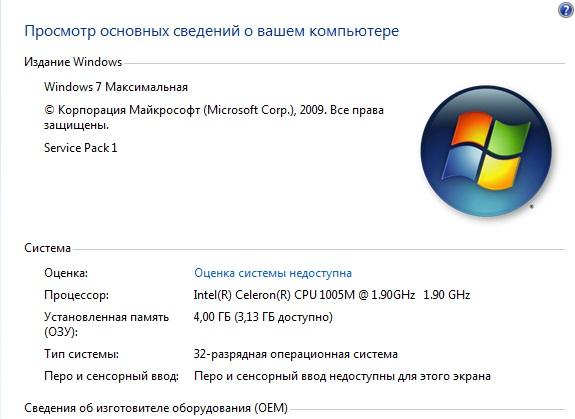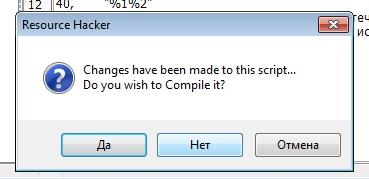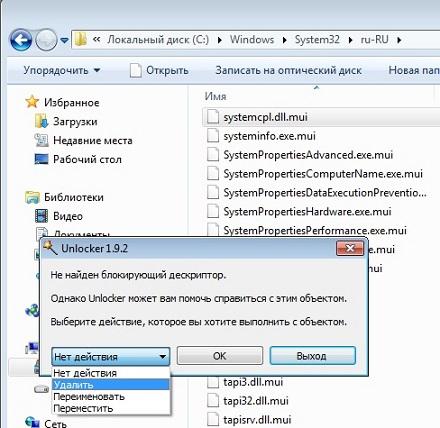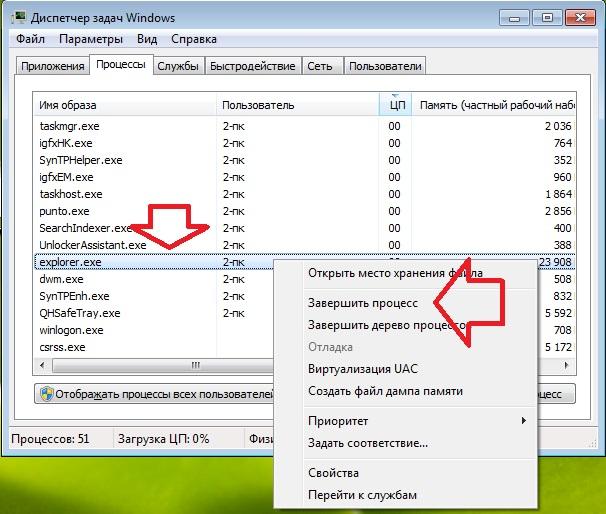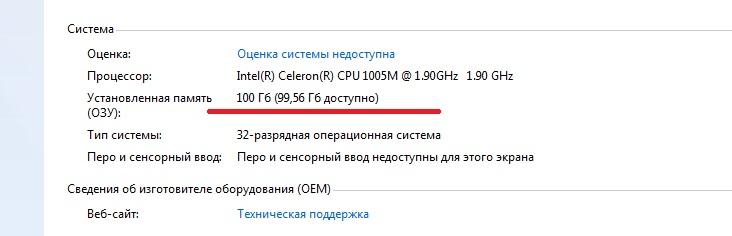Как сделать подмену памяти
Обновлено: 07.07.2024
Память на смартфонах нерезиновая, несмотря на то огромное количество информации, которое многие из нас на них хранят. Именно поэтому некоторые производители по сей день не отказываются от возможности расширения встроенной памяти при помощи карт MicroSD.
Нынешние флагманы поддерживают карты объёмом вплоть до двух терабайт, что многократно увеличивает внутренние резервы смартфонов. Однако, это не решает другой проблемы – все приложения автоматически устанавливаются во внутреннюю память, а её количество расширить нельзя. В связи с этим мы решили написать статью о том, как сделать так, чтобы всё сохранялось на карту памяти. В ней предложены сразу несколько способов для владельцев разных устройств – начиная от бюджетных моделей, в которые встроено 4-8 ГБ и заканчивая флагманами на последних версиях операционной системы Андроид.
Сохраняем приложения на карту памяти стандартными средствами
Используем Clean Master для переноса данных на карту памяти


Соединяем карту памяти с внутренней памятью
Объемы информации, потребляемой пользователями устройств, растет. Многим не хватает внутренней памяти смартфонов для хранения всего необходимого. Большим спросом пользуются карты памяти, позволяющие увеличить пространство на смартфоне. Зачастую sd карты имеют больший объём, нежели внутренняя память.
Cегодня мы расскажем, как преобразовать SD-карту во внутреннее хранилище телефона.
Содержание:
SD-карта в качестве внутренней памяти на Android 6 >
Настройка SD-карты в качестве внутреннего хранилища на Android - это простая задача. Обратите внимание, что SD-карта будет отформатирована во время процесса, поэтому не забудьте сделать резервную копию данных, скопировав их на ПК.
Вполне возможно, что функция Adoptable Storage отсутствует, даже если телефон оперирует под управлением Android 6 >. Возможно, производитель устройства форсированно отключил эту функцию в целях безопасности.
Однако существуют методы с использованием командной строки, которые позволяют принудительно заставить устройство использовать носитель в качестве внутреннего хранилища.
Вот инструкция по адаптации SD-карты как внутренней:
SD карта как основная память: достоинства и недостатки
- SD-карта не заменяет внутреннее хранилище полноценно, а лишь расширяет его объём.
- SD-карты, являясь подключаемым устройством хранения, неминуемо будут работать медленнее, чем "родной" внутренний диск.
- Работоспособность SD-карт напрямую будет зависеть от производительности смартфона.
- Если скорость работы с накопителем несовместима со скоростью работы устройства, то ваш смартфон просто не будет использовать потенциал накопителя на 100%.
- Ваш ПК будет видеть исключительно один модуль памяти и лишь тот, который установлен в качестве основного, несмотря на то, что в настройках, непосредственно, самого смартфона внутреннее хранилище и SD-карта разделены.
- Некоторые программы и данные будут устанавливаться на "родной" для телефона носитель памяти, даже если как основной будет указана карта памяти.
Инструкция для Android 7 – 8
Чтобы установить SD-карту как основное запоминающее устройство на Android 7 – 8, необходимо:
- Установить SD-карту в телефон правильно (опционально)
- Проверить совместимость носителя с вашим смартфоном (опционально)
- Перейти во вкладку "Хранилище" в настройках.
- Убедиться, что в качестве съёмного накопителя используется вставленная sd карта.
- Выбрать непосредственно SD-карту, тапнув по ее названию.
- Тапнуть на три точки в правом верхнем углу экрана.
- Перейти в подпункт "Настройки".
- Здесь вы уже сможете установить носитель в качестве основного хранилища, предварительно отформатировав карту памяти.
Данные инструкции наиболее актуальны для Android 7 – 8, однако и на более поздних версиях ОС различия в алгоритме установки карты незначительны.
Инструкция для Android 9 – 10
Нужно ли форматировать карту памяти перед использованием?
Обратите внимание, что процесс привязки карты к смартфону в качестве основного хранилища необратим без потери данных, поскольку устройство, в целях безопасности, передаёт данные на накопитель, используя коды шифрования, уникальные для конкретного девайса. Таким образом, вы лишаетесь возможности использовать эту SD-карту с любыми другими смартфонами и читать данные с неё до тех пор, пока она привязана к смартфону как основной накопитель.
Что делать, если функция Adoptable Storage недоступна
Существует ряд смартфонов, на которых данные функции могут быть недоступны. Со сложностями при попытке использования SD-карты как основного хранилища информации на смартфоне могут столкнуться, например, владельцы устройств от LG, а также пользователи Samsung Galaxy S7-S9, и серии Galaxy Note. На данных моделях смартфонов также существует способ установить и отформатировать внешнюю память в качестве внутренней с использованием ADB Shell. Будьте аккуратны, данный способ подходит исключительно для опытных пользователей, поскольку может грозить серьезными проблемами с вашим смартфоном, поскольку предполагает настройку операционной системы вручную через командную строку.
После подключения смартфона с SD-картой, выполнения необходимых действий по установке ПО, отладке по USB и запуска командной строки с помощью софта, для установки внешнего носителя в качестве внутреннего необходимо ввести следующие:
скопировать или записать идентификатор диска, выглядящий как disk:NNN,NN
sm partition disk:NNN,NN private
По выполнении этих действий карта должна быть отформатирована, закройте приложение ADB Shell, а на смартфоне в разделе параметров хранилища перейдите к SD-карте и вызвав меню, нажав на три точки в верху экрана и перенесите данные на носитель со смартфона. Без этого шага, данные продолжат устанавливаться на внутренний диск. После этого SD-карта должна начать восприниматься вашим смартфоном как устройство внутренней памяти.
Существует ещё один путь, благодаря которому можно сменить приоритеты по установке данных на телефоне это использование прав Root-доступа через приложения по типу Root Essentials, однако данный метод является довольно рискованным и строго противопоказан, если вы владелец устройства на старой версии Android.
Делаем SD-карту расширителем основной памяти
Использовать полноценно можно лишь встроенный модуль памяти. Добавление SD-карты не добавит объем основному модулю, а лишь послужит ему альтернативой.
Если использовать SD-карту не в качестве основного хранилища, а как расширитель памяти для хранения определенных приложений и файлов, вам понадобится приложение Link2SD из официального магазина Google Play.
Link2SD позволит в несколько шагов переносить приложения (даже те, которые не переносятся стандартными методами) с внутреннего хранилища на внешнее. Для этого необходимо:
- Установить Link2SD и открыть приложение.
- В главном меню выбрать то устройство, которое необходимо использовать как основное по умолчанию.
- Тапнуть по кнопке "Перенести на SD-карту".
Сохраняем файлы из Интернета на карту памяти
Если вы используете телефон Samsung с ОС Android 9,
В некоторых устройствах данные настройки отсутствуют. Связано это с тем, что
- вы открыли не приложение Интернет, а браузер Chrome или другой сторонний.
- карта памяти не читается либо не предусмотрена в данном мобильном устройстве.
SD-карта как внутренняя память на Samsung Galaxy
Как я уже говорил ранее, производители устройств могут контролировать эту функцию. Samsung давно отключила доступное хранилище на своих устройствах Android. Причина: компания не может контролировать быстродействие аппарата при такой модификации.
Для тестирования, я вставил SD-карту в Galaxy S8, чтобы узнать, изменилось ли что-нибудь в новом интерфейсе в Android One. Оказывается, что нет.
Тем не менее, ходят слухи, что Samsung рано или поздно внедрит эту функциональность на свои устройства.
Работает ли Adoptable Storage в 2020 году в Android 9 и 10?
Функция адаптивного хранилища появилась в Android Marshmallow и предназначена для устройств Android с небольшим внутренним пространством. На дворе 2020 год, и внутреннее хранилище в наши дни не столь существенная проблема. Тем не менее, проверим некоторые устройства на возможность форматирования карты памяти под внутренней формат. Функция будет проверяться на Android 9 и Android 10.
Я установил ту же карту microSD на Nokia 8.1 под управлением Android 10, но подходящей функции хранения там не было.
У меня есть другие устройства Android 10, но ни на одном из них нет слота для карт памяти microSD. Это регулярная проблема, с которой я сталкиваюсь. В любом случае, я постараюсь протестировать Adoptable Storage на других устройствах Android 10 и обновлю результаты здесь.

Программные улучшения олдскульного смартфона прочно завязаны на съёмные накопители. Покупайте качественные карты памяти!
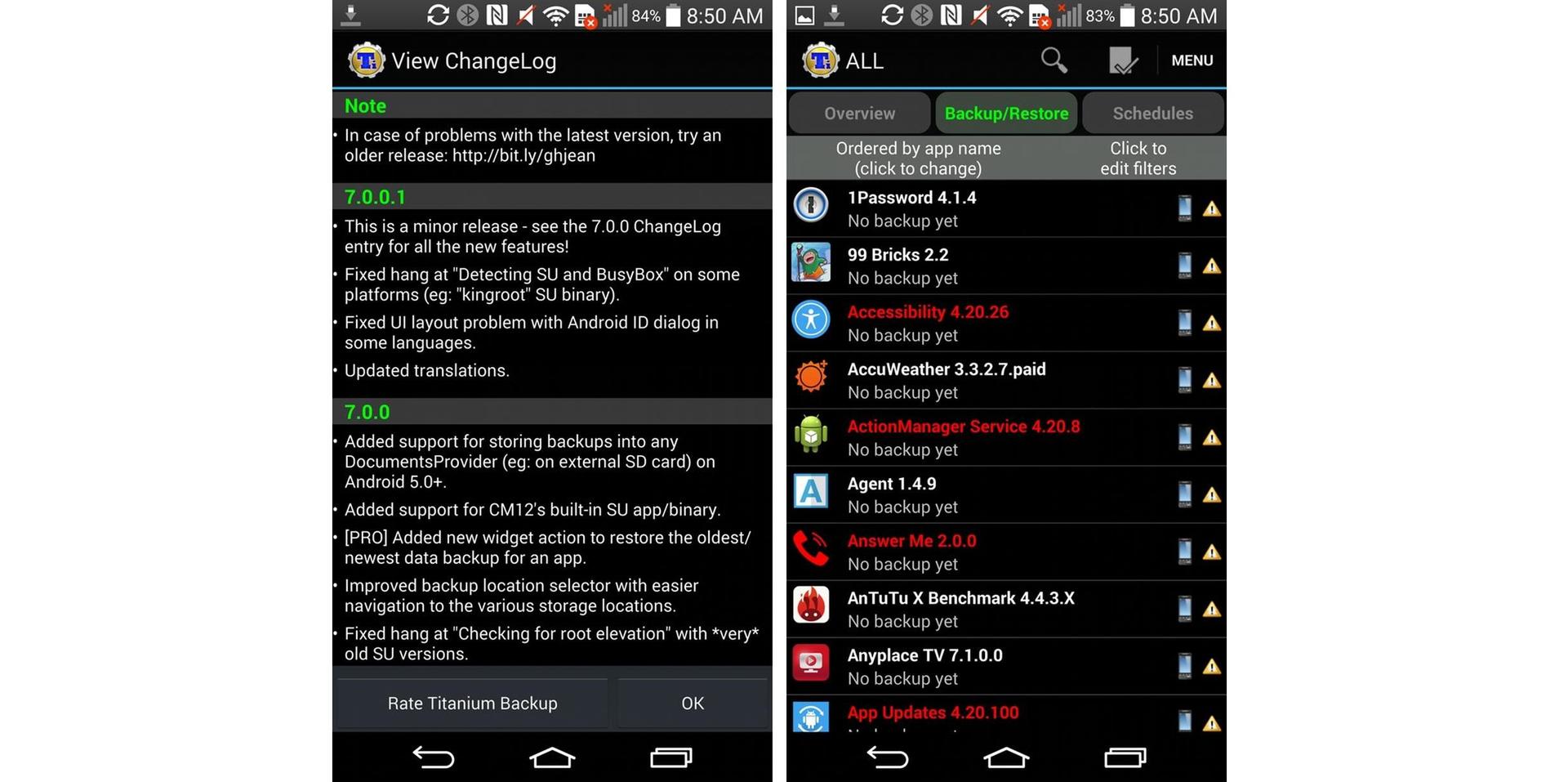
Titanium Backup — старое доброе средство для резервного копирования и чистки системы от лишних приложений

GLTools позволяет играть в требовательные игры на минимальной детализации или облагородить устаревшую графику на мощных устройствах

Стандартные средства для записи кэша на карту памяти — большая удача в Android-устройствах
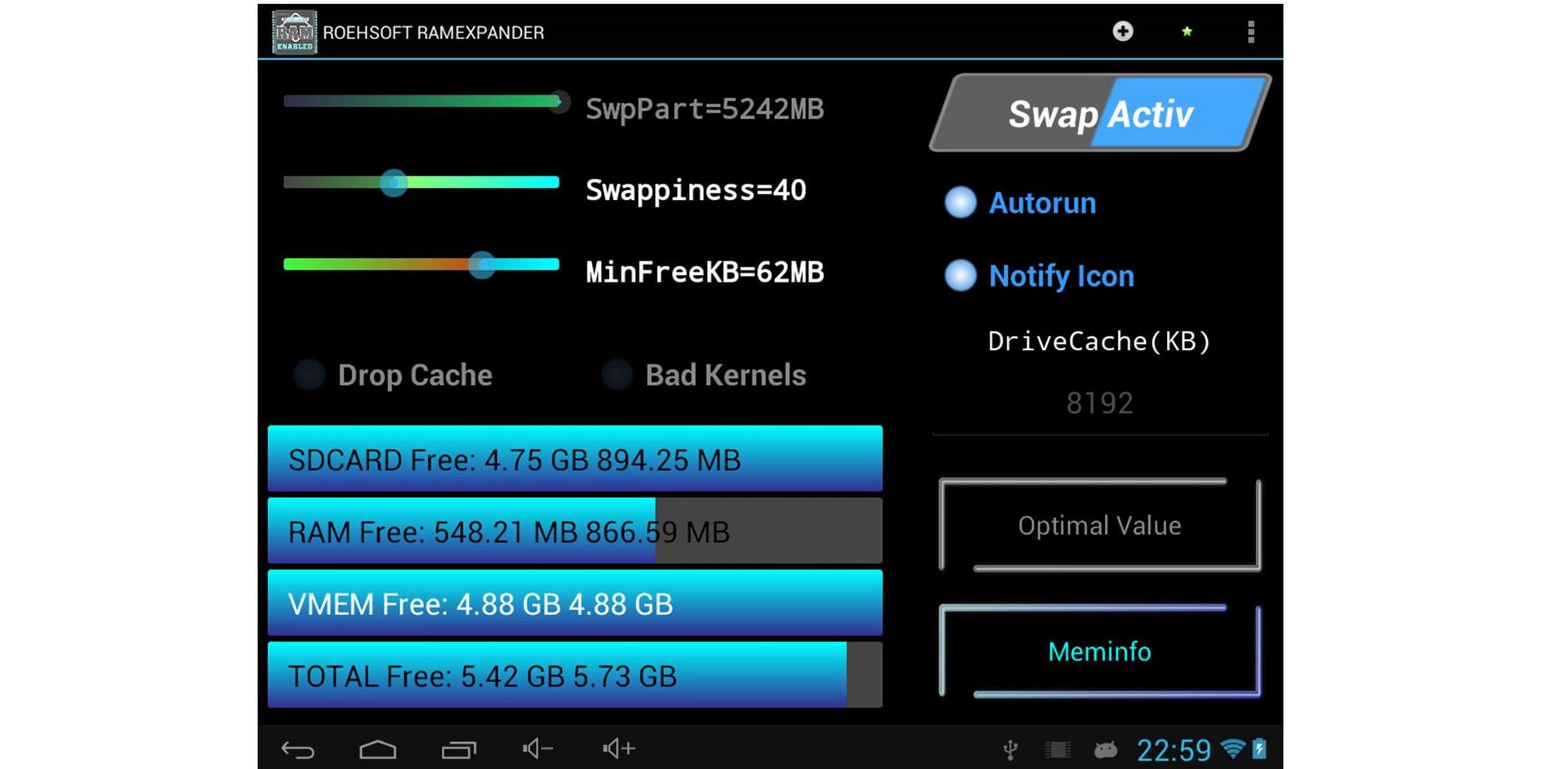
swap на Android — не панацея, хоть и решает много проблем

Оверклокинг в Android выглядит примерно так
P.S. на правах старческого ворчания: наша статья о причинах войны производителей против карт памяти в смартфонах.
Спасибо за внимание и оставайтесь с Kingston на Гиктаймс!
Для получения дополнительной информации о продукции Kingston и HyperX обращайтесь на официальный сайт компании. В выборе своего комплекта HyperX поможет страничка с наглядным пособием.
СРАЗУ. Я дико извиняюсь, но после многочисленных негативных отзывов содержание статьи было перепроверено и был сделан вывод, что в том виде, как способ описан, он БОЛЕЕ НЕ РАБОТАЕТ. Microsoft в очередных обновлениях закрыл очередную брешь в безопасности, защитив целый ряд файлов от какой-либо возможности их изменить. Описанный вариант прокатит разве что на Windows 7 SP 1 до получения порции обновлений. В свою очередь я попробую пересмотреть пути подхода к вопросу и решить его. Если вы всё ещё видите этот абзац, принимайте ниже написанное только как информацию к размышлению. Оставайтесь на связи.
В этой статье я покажу как подделать размер оперативной памяти, установленной на компьютере. Изменения будут носить визуальный характер и к реальной производительности машины они не будут иметь никакого значения. Однако Свойства компьютера будут НЕчестно отображать тот объём RAM, какой вы пожелаете:
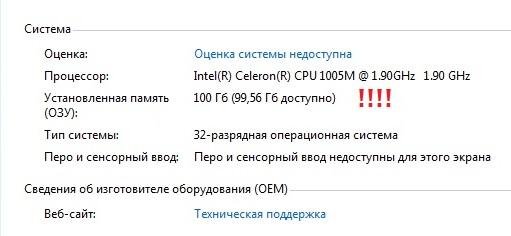
Эта фишка, как я понимаю, будет носить в себе только две цели:
В любом случае снимаю с себя всяческую ответственность за ваши дальнейшие действия. Используйте эти знания не во вред. Ибо зло вернётся.
Статья продолжает собой предыдущую, в которой описано, как можно изменить или дополнить информацию о компьютере под управлением Windows. И те и другие настройки будут работать на уровне запущенного сеанса Windows. На производительность самого компьютера и информацию в BIOS они никак не повлияют. Работаем из-под учётки администратора. Опробовано в версиях Vista и 7.
Чтобы подделать размер оперативной памяти, нам понадобятся:
- утилита ResourceHacker
- утилита Unlocker
- скрипт Полный доступ к любому файлу Windows(не у всех и всегда срабатывает)
- … а лучше — скрытый аккаунт администратора Windows
![просмотр сведений о системе]()
Обратите внимание на характеристики: перед нами бюджетный ноутбук с далеко нетоповыми данными.
Сейчас поправим.
Как изменить (причём автоматически) информацию о процессоре (и многое другое), я уже писал в статье Как изменить данные своего компьютера. Сейчас же попробуем подделать размер оперативной памяти. Далее по пунктам.
и находим файл под наименованием
Наша задача скопировать его на Рабочий стол. Windows нам этого не даст, файл защищён. Получаем к нему доступ:
![права к защищённому файлу]()
Файл готов для работы, скопируйте на Рабочий стол (он будет исполнять роль резервного).
![открыть файл с помощью resourcehacker]()
Найдём вот этот показатель (он и отвечает за отображение объёма оперативной памяти — в нём установлена переменная, заменим на нужную нам):
![как подделать размер оперативной памяти]()
Узнаёте запись, которую я подчеркнул? А пока сохраним документ под немного другим именем:
![черновик файла]()
Выходим из программы, согласившись с рекомпиляцией:
![согласимся с изменениями]()
Итак, оба файла на Рабочем столе. Следующим этапом…
- необходимо заменить файл-оригинал systemcpl.dll.mui в папке C:\Windows\System32\ru-RU только что нами созданным . Для этого удалите оригинал с помощью Unlocker -а. Придётся сделать это в два захода, сначала освободив файл от блокирующего его процесса explorer.exe:
![разблокировать процесс при помощи unlocker]()
и, собственно, удалив при помощи той же утилиты:
![удалить файл через unlocker]()
- теперь вставляем в папку наш файл, переименовываем его, придав имя оригинала: система не должна заметить подмены
- теперь, чтобы изменения вступили в силу вы можете или перезагрузить компьютер или перезапустив сам процесс explorer.exe из Диспетчера задач:
![перезагрузить explorer.exe]()
и запустив снова из Диспетчера через Файл — Новая задача (Выполнить)…
![как перезапустить проводник windows]()
![как визуально увеличить объём RAM]()
Как-то так. Как понимаете, с помощью указанного редактора можно облазить систему вдоль и поперёк. Возможно, вас заинтересует параметр
который также отвечает за некоторые параметры Свойств системы. Вобщем, дерзайте. Успехов нам всем.
Читайте также: