Как сделать пустой рабочий стол
Обновлено: 01.07.2024
Для тех, чья деятельность связана с работой за компьютером, такая опция, как второй рабочий стол Windows 10 будет незаменима. Ведь мы постоянно открываем окна – программы, папки, документы и пр. Когда все это свалено на одном экране – очень неудобно находить нужные позиции. Поэтому возможность раскидать окна по разным разделам очень нужна.
Виртуальные пространства появились сначала в операционных системах UNIX и MacOS. Пользователи ПК быстро оценили такую удобную функцию, и разработчики от Microsoft тоже решили порадовать своих клиентов. Приятно, что конкурентоспособность Windows продолжает расти – это позволяет нам получать все больше и больше возможностей по работе с компьютером.
Создание второго рабочего стола Windows 10
Второй рабочий стол Виндовс 10: как управлять
Виндовс 10 второй рабочий стол: горячие клавиши

Итак, если у нас при загрузке Windows на рабочем столе пусто как в бумажнике перед зарплатой, пробуем сразу (не перезагружая компьютер) набрать клавиатурное сочетание Ctrl+Alt+Del , должен открыться Диспетчер задач , далее Файл -> Новая задача ,

вводим в поле ввода explorer и ОК , должен появиться рабочий стол со всеми ярлыками и папками.

Именно файл Explorer.exe отвечает за запуск графической оболочки Windows,

представляющей из себя рабочий стол, меню пуск, панели инструментов и проводник. Если системный файл Explorer.exe не запустился вместе с операционной системой, значит и не запустится рабочий стол. Находится файл explorer.exe в папке C:\Windows.
Важное примечание : Друзья, бывает вредоносная программа изменяет или удаляет сам файл Explorer.exe. Если данная статья вам не поможет, читайте другую Explorer.exe ошибка приложения, в ней описан способ выковыривания файла explorer.exe из дистрибутива Windows 7 и замена им неисправного файла.

Ровно в половине случаев проблема будет решена и при следующей загрузке вы увидите свой рабочий стол, далее можно проверить систему на вирусы. Кстати, можете сразу вызвать в Диспетчере задач восстановление системы - Файл -> Новая задача , вводим в поле ввода rstrui.exe , но это в Windows 7 и 8. В Windows XP нужно набрать %systemroot%\system32\restore\rstrui.exe

Если в нормальном режиме диспетчер задач не открывается, загружаемся в безопасный режим,

в большинстве случаев свой рабочий стол вы увидите. Применяем восстановление системы, откатываемся на день назад.

Если и в безопасном режиме также пустой рабочий стол, но восстановление системы у вас включено, тогда можно набрать Ctrl+Alt+Del, откроется Диспетчер задач, далее Файл -> Новая задача , вводим в поле ввода explorer.exe , появится рабочий стол или вводим сразу команду rstrui.exe , запустится восстановление системы, откатываемся назад и проверяем компьютер на вирусы. Ещё желательно провести восстановление системных файлов Windows.

Безопасный режим с поддержкой командной строки
В безопасном режиме с поддержкой командной строки набираем в командной строке explorer.exe , открывается рабочий стол, далеее запускаем восстановление системы, редактируем реестр и так далее.


Если во всех режимах восстановление системы не срабатывает и не решает проблемы, и рабочий стол при нормальной загрузке по-прежнему пустой, значит идём в реестр и исправляем параметры изменённые вирусом ручками.
Отдельного упоминания во всей нашей истории, как я уже сказал, заслуживает приложение Explorer.exe , именно оно отвечает за запуск графической оболочки Windows, представляющей из себя рабочий стол, меню пуск, панели инструментов и проводник.
Именно файл Explorer.exe в нашем случае атакуют вирусы и при удаче модифицируют его, как следствие этой модификации – заражённый вирусом файл Explorer.exe и безжизненный рабочий стол Windows. Но в некоторых случаях, вирусы не трогают файл Explorer.exe, а изменяют некоторые параметры реестра. В результате, операционная система при загрузке, обращается НЕ к файлу Explorer.exe, а совсем к другому вирусному файлу. В результате графическая оболочка Windows опять не загружается.
В безопасном режиме , запускаем реестр - Пуск -> Выполнить набираем в поле ввода regedit ,

откроется реестр. Если в безопасном режиме у вас тоже будет пустой рабочий стол, тогда попробуйте клавиатурное сочетание Ctrl+Alt+Del , откроется Диспетчер задач , далее Файл -> Новая задача , вводим в поле ввода regedit .

В первую очередь нужно смотреть проблему в ветке реестра:

Значит вместо рабочего стола Windows у нас загрузится вирус 2lfg38m0.exe из папки временных файлов temp.

Если в это время нам удастся запустить диспетчер задач, то вместо системного процесса Explorer.exe мы увидим какой-либо вредоносный процесс, в нашем случае 2lfg38m0.exe .


Всё это нужно удалить и привести реестр в нормальный вид. Исправляем оба значения в реестре.

Смотрим ещё одну ветку реестра
HKEY_CURRENT_USER\Software\Microsoft\ Windows\CurrentVersion\Policies\Explorer , если присутствует параметр: NoDesktop , то значение у него должно быть 0 , но ни в коем случае не 1. И вообще параметр NoDesktop можно удалить.

По названию вируса 2lfg38m0.exe , произвожу поиск в реестре и нахожу ещё одно модифицированное значение. Ветка
HKEY_CURRENT_USER\Software\Microsoft\Windows NT\CurrentVersion\Winlogon \ в параметре Shell прописан полный путь к вирусному файлу
c:\users\Имя пользователя\appdata\local\temp\2lfg38m0.exe, удаляем всё это, здесь вообще ничего не должно быть.

Параметр Shell должен быть пустой

Всё это хорошо, но мы с вами рассмотрели решение проблемы с одной стороны, то есть файл Explorer.exe не заражён, а вирусом произведены вредоносные изменения в реестре. Мы с вами провели восстановление системы, просканировали антивирусными утилитами нашу Windows и удалили вирусы, затем исправили реестр, вот в принципе и всё, проблема решена и после загрузки в нормальный режим у нас появляется рабочий стол.
Но проблема может быть другая, файл Explorer.exe может быть заражён или удалён вовсе и при всём желании, даже при нормальном реестре, мы с вами загрузить рабочий стол Windows не сможем. Поэтому, если у вас при загрузке операционной системы выходит - ошибка explorer.exe или explorer.exe ошибка приложения , а иногда это просто чёрный экран .

Значит, вам нужно войти в безопасный режим или безопасный режим с поддержкой командной строки и произвести восстановление системных файлов . Как это сделать?


Происходит проверка и восстановление системных файлов Windows, иногда система может попросить вставить в дисковод установочный диск Windows. Наш файл - Explorer.exe будет восстановлен.

Здесь же, после проверки системных файлов, можно проверить реестр. В командной строке набираем regedit. Смотрим вышеуказанные ветки реестра.
В конце ответа на первое письмо, хочу привести в пример всем известную утилиту AVZ. Если всё что сказано выше не поможет, можете применить данную утилиту.
Идём на сайт разработчика утилиты – Олега Зайцева.

Вот здесь внимание, многие пользователи при запуске утилиты совершают ошибку. Нажимаем CRTL+ALT+DEL, появляется диспетчер задач, жмём Файл-> Новая задача, в открывшемся поле набираем полный путь до файла avz.exe. К примеру у меня файл avz.exe находится в папке C:\Users\Имя пользователя\Desktop\avz4\avz.exe


Открывается главное окно программы

Обновляем утилиту AVZ. Файл –> обновление баз




Выставляем галочки на пункте 9. Удаление отладчиков системных процессов" и 16. Восстановление ключа запуска Explorer, далее нажимаем "Выполнить отмеченные операции".

Совсем недавно у меня был похожий случай. Один мой знакомый в настройках экрана нашёл кроме основного монитора Samsung ещё неизвестное ему Устройство отображения на: VGA . Ему стало интересно и он сделал его основным экраном, далее нажал Применить .

После этого экран монитора стал чёрным, перезагрузка компьютера не помогла, сочетание клавиш Ctrl+Alt+Del тоже - диспетчер задач не появлялся. А помогло вот что, при загрузке компьютера нужно было нажать F-8, откроется меню устранения неполадок, в котором нужно выбрать Загрузка последней удачной конфигурации и всё. Ещё можно было войти в безопасный режим и применить восстановление системы.
Другой раз был совсем смешной случай. Охранники, в нашей организации, решили ночью подсоединить к одному системному блоку два монитора и чё-то там делали, играли наверно. Утром выключили компьютер и отсоединили второй монитор, затем включили компьютер, а там пустой рабочий стол. Я на работу первый пришёл, они ко мне бегут, помоги говорят, а то в компьютере всё пропало, а скоро начальство придёт.
Иду помогать и думаю, что же там всё-таки пропало. Сажусь за компьютер и говорю - что пропало? А они мне показывают в монитор руками - смотри нет ничего.
Я попробовал Ctrl+Alt+Del, диспетчер задач не появился, смотрю, а указатель мыши есть на рабочем столе, тогда щёлкнул по рабочему столу правой мышью без особой надежды и появилось меню, выбрал Разрешение экрана, вижу в настройках Экрана два монитора, сделал основным монитором действующий и Применить, появился рабочий стол.

Если ничего не помогло
Есть ещё один малоизвестный способ восстановить загрузку Windows 7 после сбоя и я Вам про него расскажу. На первый взгляд он многим покажется сложным, но тем не менее он меня часто выручает.
Дело в том друзья, что очень большая часть проблем из-за которых вы не можете загрузить Windows 7 кроется в ошибках реестра. И Windows 7 не была бы Windows 7, если бы в ней не существовал механизм защищающий файлы реестра. Такой механизм существует и создаёт архивные копии реестра в папке RegBack каждые 10 дней не зависимо от того включено у вас восстановление системы или нет.
Если вы не можете решить проблемы с загрузкой Windows 7 вам стоит попробовать заменить действующие (и видимо повреждённые) файлы реестра из папки Config архивными файлами из папки RegBack . Для этого нам придётся загрузить компьютер с установочного диска Windows 7 или диска восстановления Windows 7.

и набираем в ней – notepad , попадаем в Блокнот, далее Файл и Открыть.

Заходим в настоящий проводник, нажимаем Мой компьютер. Теперь нам нужен системный диск C:, внимание, буквы дисков здесь могут быть перепутаны, но системный диск C: я думаю вы сможете узнать по находящимся внутри системным папкам Windows и Program Files.

Идём в папку C:\Windows\System32\Config, здесь находятся действующие файлы реестра, указываем Тип файлов – Все файлы и видим наши файлы реестра, так же видим папку RegBack, в ней каждые 10 дней Планировщик заданий делает резервную копию разделов реестра.

Так вот, мы с вами заменим действующие файлы реестра из папки Config резервными файлами реестра из папки RegBack.
Итак, первым делом удалим из папки C:\Windows\System32\Config файлы SAM , SECURITY , SOFTWARE , DEFAULT , SYSTEM , отвечающие за все кусты реестра,

а на их место скопируем и вставим файлы с такими же именами, но из резервной копии, то есть из папки RegBack.


Примечание: Все вместе файлы SAM, SECURITY, SOFTWARE, DEFAULT, SYSTEM удалить не получится, удаляйте их по одному. Затем копируйте на их место такие же файлы из папки RegBack.
Ни ярлыков, запускающих приложения, вы не увидите - только фоновый рисунок. В общем, пропал рабочий стол!
Появляется мастер где надо будет выбрать нужную (выбираем дату, когда все было в порядке). Перезагружаемся. Если программа-вирус относится к категории простых, то все должно получиться. И при следующей перезагрузке вы увидите прежний Пропал теперь вирус, который не может воспрепятствовать загрузке оболочки.
После вышеперечисленных операций следует почистить систему любым распространенным антивирусом с самыми свежими базами данных сигнатур.
Если вам часто приходится чистить систему от последствий запуска вредоносного программного обеспечения, то лучше всего использовать утилиту AVZ, позволяющую чистить автозагрузку (выбираем "Сервис", в выпадающем меню открываем "Менеджер автозапуска").
То, что нежелательная программа не сможет вмешаться в редактирование автозагрузки, гарантируют функции AVZGuard и AVZPM, блокирующие запуск недоверенных приложений на время работы AVZ с реестром.
На вкладке "Типы файлов" можно также выбрать, какие из них проверять (все или только потенциально опасные). Кроме этого, можно задать уровень эвристики на вкладке "Параметры Поиска". После завершения всех настроек следует нажать "Пуск". Длительность проверки зависит от того, какой уровень эвристики был выбран, а также какое количество файлов было выбрано в качестве объектов для чистки.
Загружаете компьютер, а вместо красивой заставки пустой рабочий стол, ничего не отображается? Рабочий стол windows пропал? Невелика беда, даже если он просто чёрного цвета. Выход есть всегда, тем более можно восстановить последнюю копию реестра или образ всей системы. Конечно, при условии, что ранее была проведена архивация всех важных разделов windows 7. Начнём разбираться подробней, как восстановить работоспособность системы.
Перезагрузка в безопасном режиме
При любом критичном сбое все манипуляции проводить следует в безопасном режиме. Жмём на системном блоке кнопку перезагрузки, жмём, и пока он грузится, ищем кнопку F8 или Delete. Нажимаем, загрузка в безопасном режиме и всё должно получиться.

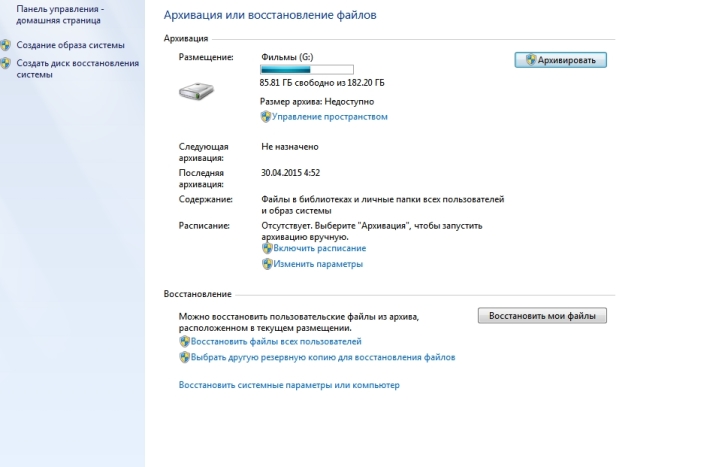
В окошке ищем точку архивации
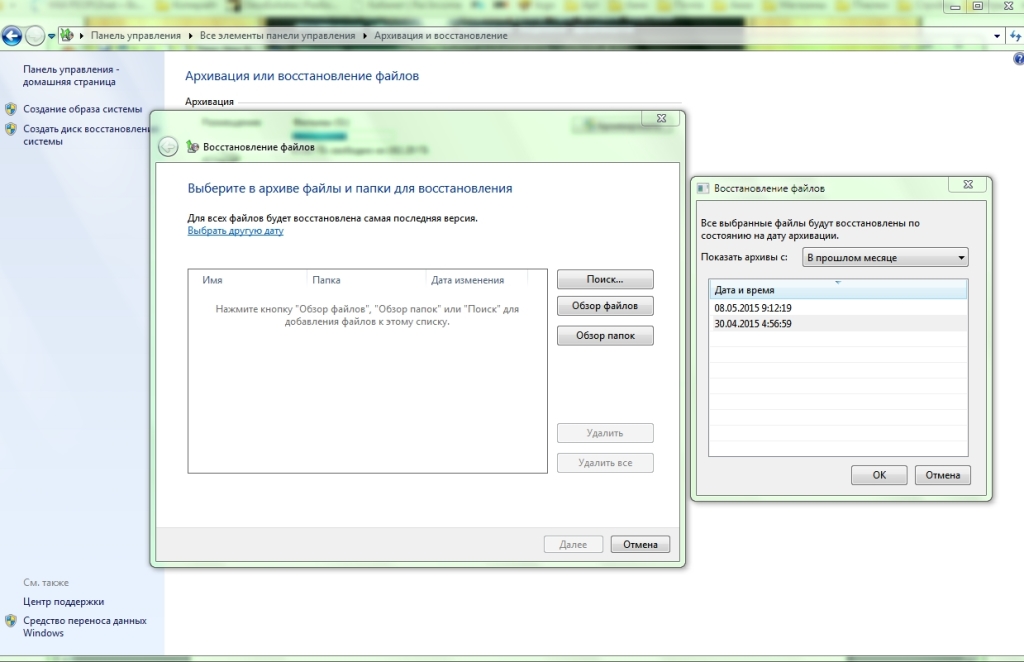
и начинаем процедуру, а пока запускается процесс, выясним причину, почему рабочий стол Windows пропал.
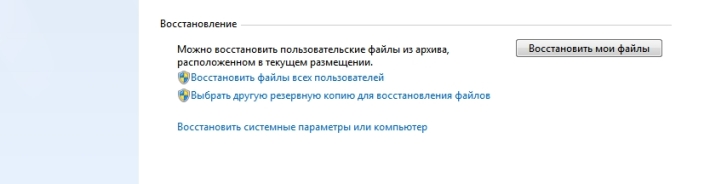
и выбираем запуск восстановления системы.
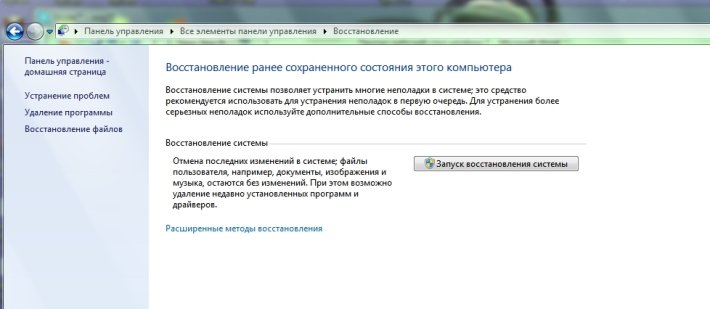
Основные причины сбоя
Восстановление всех параметров
Защита и проверка
Обязательным условием стабильной работы вашего ПК является присутствие антивирусных программ.
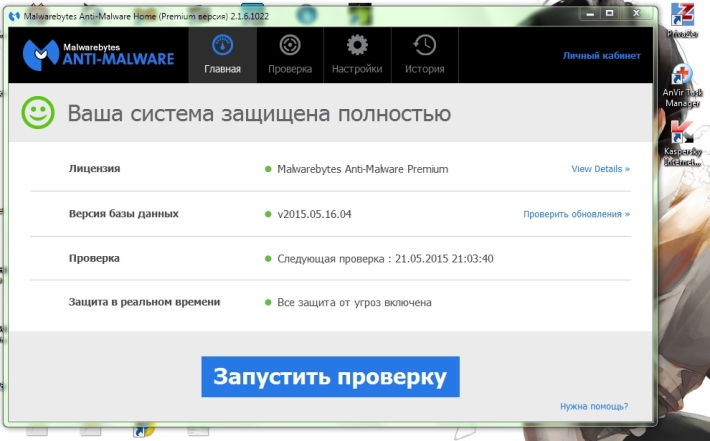
Более того, они не должны конфликтовать друг с другом. Обязательно ознакомьтесь перед их установкой на совместимость программного обеспечения. Делайте постоянное сканирование не в быстрых режимах, а найденные вирусы или программы шпионы, удаляйте. Первым признаком плохой защиты есть то, что система зависает.
Пропал рабочий стол: не появляются ярлыки и панель задач с меню "Пуск".
Требования.
Для выполнения указанных в этой статье действий, необходимо на компьютере иметь права локального администратора.
Статья применима для Windows 2000/XP/ Vista/7
Информация.
Если при загрузке компьютера не появился рабочий стол, т.е. в место привычных ярлыков и панели задач, на экране отображается только фоновый рисунок, то скорее всего Ваш компьютер подвергся атаке вирусов (если конечно Вы сами что-то не сломали).
Восстановление рабочего стола.
Внимание! Прежде чем выполнять указанные в статье действия, проверьте компьютер на вирусы, " этого будет достаточно" . Иначе вы будете исправлять ошибки, а после перезагрузки вирусы опять сделают все как им надо.
Способ №1.
Начнем с самого простого. Нужно проверить опцию, которая отключает отображение значков на рабочем столе:
Рабочий стол Active Desktop ";
Windows XP .
1. Щелкните правой кнопкой мыши на рабочем столе;
2. В открывшемся меню выбираем пункт "Упорядочить значки ";
3. В развернувшемся подменю, рядом с пунктом "Отображать значки рабочего стола " должна стоять галочка. Если галочки нет, то щелкаем по этому пункту.
Windows Vista/7
1. Щелкните правой кнопкой мыши на рабочем столе;
2. В открывшемся меню выбираем пункт "Вид ";
3. В развернувшемся подменю, рядом с пунктом "Отображать значки рабочего стола " должна стоять галочка. Если галочки нет, то щелкаем по этому пункту.
Примечание. Результат появится не сразу, а с задержкой 3 - 10 секунд, все зависит от производительности компьютера и его "захламленности".
Способ №2.
Если способ №1 не помог, то пробуем запустить процесс explorer . exe в ручную. Одной из его задач является отображение рабочего стола:
Ctrl " и " Alt ", а затем нажмите кнопку " Delete ";
2. В окне "Диспетчер задач Windows ", перейдите на вкладку "Приложения ";
Новая задача. ";
explorer . exe и нажмите кнопку "ОК";
5. Перезагрузите компьютер;
2. В меню "Служебные" щелкните по пункту "Восстановление системы ";
Примечание. Если такого пункта нет, то выполните эти действия:
- В меню "Пуск" выберите "Выполнить";
- В поле открыть наберите команду %SystemRoot%\system32\restore\rstrui.exe
- нажмите кнопку "ОК";
3. В окне "Восстановление системы" в правой части окна выберите пункт "Восстановление более раннего состояния компьютера " и нажмите кнопку "Далее ";
4. В календаре выберите день в котором есть контрольная точка, такие дни выделены жирным шрифтом;
Примечание. Выбирайте такой день, в который ваш компьютер работал нормально, т.е. если вы помните что три дня назад компьютер нормально запускался, значит выбирайте точку трехдневной давности. Если контрольных точек нет, то скорее всего у Вас отключена опция создания контрольных точек и Вам придется переходить к способу №4.
Заодно прочитайте статью " ".
5. Выбрав день, нажмите кнопку "Далее ";
6. Прислушиваемся к советам написанным в окне (написаны красным цветом) и нажимаем кнопку "Далее ";
7. Ждем завершения процесса;
Способ №4.
Если восстановление системы не помогло, то придется лезть в реестр системы:
1. На клавиатуре нажмите и держите кнопки " Ctrl " и " Alt ", а затем нажмите кнопку " Delete ";
2. В окне "Диспетчер задач Windows ", перейдите на вкладку "Приложения ";
3. На этой вкладке нажмите кнопку "Новая задача. ";
4. В окне "Создать новую задачу" в поле "Открыть", наберите команду regedit и нажмите кнопку "ОК";
5. В окне "Редактор реестра" в левой его части, последовательно раскрывайте разделы реестра до раздела "Image File Execution Options ":
HKEY_LOCAL_MACHINE/SOFTWARE/Microsoft/WindowsNT/CurrentVersion/Image File Execution Options/
6. Раскрываем раздел "Image File Execution Options" и ищем подразделы "explorer.exe " и "iexplorer.exe ";
Если какой-то из подразделов найден, то его нужно удалить.
7. Щелкаем по подразделу правой кнопкой мыши и в открывшемся меню, выбираем пункт "Удалить ";
8. На запрос подтверждения удаления, нажимаем кнопку "Да ";
9. Теперь проверим параметры запуска explorer . exe , для этого раскрываем разделы реестра до раздела "Winlogon ":
HKEY_LOCAL_MACHINE/SOFTWARE/Microsoft/WindowsNT/CurrentVersion/Winlogon/
Windows 10 принесла в наш привычный сценарий использования операционной системы одну очень интересную и удобную фишку — Одновременная работа с несколькими рабочими столами. А еще легче работать с несколькими рабочими столами с помощью горячих клавиш.
Всё управление происходит с помощью комбинаций клавиш. Можете легко блеснуть компьютерной грамотностью перед своими коллегами, используя эти комбинации, потому что выглядит это, по факту, удивительно.
И так, чтобы создать новый рабочий стол, нажмите Win+Ctrl+D, и Вы сразу переместитесь на новый стол, который будет абсолютно пустым.
Чтобы закрыть ненужный рабочий стол, нужно находясь на нем нажать Win+Ctrl+F4. Стол сразу закроется и Вы перейдете на другой рабочий стол, в котором уже работали ранее
Если у Вас уже создано несколько рабочих столов, то перемещаться по ним удобно с помощью быстрых клавиш Win+Ctrl+кнопки влево и вправо.
Чтобы найти все рабочие столы, которые Вы создали, нажмите Win+Tab. И кстати, там же в правом нижнем углу можно создать новый рабочий стол.
На этом всё, надеюсь Вам понравилась статья и Вы узнали много нового. Поделитесь этой статьей с друзьями и подписывайтесь на нас в Яндекс.Дзен.
Такая тема может существовать только на Android, и это может быть как шуткой, так и функционально красивым дизайном для любителей минимализма. Настройка такой темы довольно проста, и она может работать практически с любыми обоями.

Есть два метода:
- Полностью очистить ярлыки приложений;
- Использовать жесты для быстрого запуска.
Первый способ доступен практически на любом лаунчере, который позволяет создавать пользовательские значки. Второй немного сложнее. Для наглядности мы дадим вам инструкции на примере двух популярных лаунчеров: Nova Launcher и Action Launcher.
Какой бы лаунчер вы не использовали, вам понадобится этот пустой png, чтобы установить его вместо значков вашего домашнего экрана.
Выбор обоев

Плюс в том, что вы можете использовать любые обои, какие хотите. Минималистические обои, хаотичные обои, фотографию своих детей – используйте то, что вам нравится.
Важно помнить, что обои помогут вам оценить, где ваши значки находятся на экране. Поэтому, если вы используете обои с множеством различных элементов, то вы можете использовать эти элементы для обозначения расположения ваших ярлыков.
На минималистических обоях вам больше придётся полагаться на мышечную память и знание сетки ярлыков вашего домашнего экрана.
Как установить прозрачный значок приложения в Nova Launcher



Как установить прозрачный значок приложения в Action Launcher


В Action Launcher вы не можете менять иконки папок на пользовательские значки, как в Nova Launcher. Если вы хотите сделать папку невидимой в Action Launcher, то вам сначала нужно включить её обложку, а затем установить значок первого приложения в этой папке (а на это приложение установить невидимый значок).
Как отключить ярлыки приложений в Nova Launcher
Сейчас у большинства лаунчеров есть ярлыки приложений, которые включены по умолчанию. И это портит весь невидимый эффект домашнего экрана. Вот как отключить их:


Как отключить ярлыки приложений в Action Launcher


Как активировать управления жестами в Nova Launcher
Вы можете настроить жесты на любое приложение, а также – на множество задач Nova Launcher:
- Откройте настройки Nova.
- Нажмите Жесты и ввод.

- Выберите жест, который вы хотите назначить.
- Выберите приложение, ярлык или действие Nova, которое вы хотите назначить.

Как активировать элементы управления жестов в Action Launcher
Как и в случае с Nova, жесты – это платная функция в Action Launcher. Вы можете приобрести Action Launcher Plus. Action Launcher позволяет установить до 12 жестов управления для приложения, ярлыка или действия.
Читайте также:

