Как сделать прозрачный фон в прокриэйт
Обновлено: 01.07.2024
Excel для Microsoft 365 Outlook для Microsoft 365 PowerPoint для Microsoft 365 Project Online Desktop Client Excel для Microsoft 365 для Mac PowerPoint для Microsoft 365 для Mac Excel для Интернета PowerPoint для Интернета Excel 2021 Outlook 2021 PowerPoint 2021 Microsoft® Project профессиональный 2021 Project Стандартный 2021 Excel 2021 for Mac PowerPoint 2021 for Mac Excel 2019 Outlook 2019 PowerPoint 2019 Project профессиональный 2019 Project стандартный 2019 Excel 2019 для Mac PowerPoint 2019 для Mac Excel 2016 Outlook 2016 PowerPoint 2016 Project Профессиональный 2016 Project стандартный 2016 Excel 2016 для Mac PowerPoint 2016 для Mac Excel 2013 Outlook 2013 PowerPoint 2013 Project профессиональный 2013 Project стандартный 2013 Excel 2010 Outlook 2010 PowerPoint 2010 Excel 2007 Outlook 2007 PowerPoint 2007 Excel для Mac 2011 PowerPoint для Mac 2011 Больше. Основные параметры
Настройка прозрачности рисунка: основные шаги
Чтобы сделать рисунок прозрачным, выполните следующие действия:
Сначала нарисуйте фигуру, заполните ее рисунком, а затем отрегулируете его прозрачность.
Этот процесс показан в видео. Чтобы просмотреть более подробные сведения о нем и других методах, щелкните заголовок ниже, чтобы развернуть нужный раздел.

Настройка прозрачности: подробные инструкции
На вкладке Вставка нажмите кнопку Фигуры. Выберите фигуру из открываемой коллекции.
Нарисуйте фигуру в документе так же, как рисунок, который вы хотите добавить.
Снова щелкните фигуру правой кнопкой мыши и выберите пункт Формат фигуры.

В области Формат фигуры щелкните значок Заливка и выберите рисунок или текстуру.
Переместите ползунок Прозрачность в области Формат фигуры, чтобы настроить рисунок.

Кроме того, вы можете ввести число в поле рядом с ползуноком: 0 является непрозрачной (значение по умолчанию); и 100 % полностью прозрачны.
если изменить исходные пропорции фигуры путем перетаскивания, рисунок, вставленный в фигуру, может исказиться. Кроме того, некоторые рисунки плохо подходят для вставки в определенные фигуры. Вы можете настроить внешний вид рисунка, изменив размеры фигуры или использовав параметры смещения под ползунком регулировки прозрачности.
С помощью встроенной функции прозрачности можно сделать один цвет на рисунке прозрачным.
В отличие от применения прозрачности ко всему рисунку, сделать один цвет прозрачным можно только в объекте, вставленном как рисунок (то есть не в рисунке в фигуре). Если рисунок вставлен в фигуру, как описано выше, параметр Установить прозрачный цвет недоступен.
Важно: область, кажущаяся одноцветной (например, зеленые листья), на самом деле может включать в себя целый диапазон близких цветовых оттенков, поэтому можно не достичь нужного эффекта. Применять прозрачные цвета лучше всего в случае с простыми картинками со сплошными цветами.
Дважды щелкните рисунок и на появившейся вкладке Работа с рисунками щелкните Формат и Цвет.
Выберите пункт Установить прозрачный цвет и после изменения вида указателя щелкните цвет, который требуется сделать прозрачным.
На рисунке ниже цвета листьев состоят из нескольких зеленых цветов, поэтому прозрачность делается прозрачной только их часть, из-за чего эффект прозрачности будет сложно увидеть. Повторение процесса другим цветом удалит прозрачность первого цвета. Чтобы отменить изменение цвета, в группе Изменение нажмите кнопку Восстановить рисунок.

Примечание: При печати прозрачные области рисунков имеют тот же цвет, что и бумага. На экране или веб-сайте прозрачные области имеют тот же цвет, что и фон.
Иногда, когда вы создаете логотип или редактируете изображения, вы можете избавиться от нежелательного фона и заменить его другим. Тогда первое, что вам нужно сделать, это сделать фон изображения прозрачным.
В этой статье мы познакомим вас с 7 бесплатными практическими средствами, которые помогут вам стереть фон с вашего изображения.

- Часть 1. Как бесплатно сделать фон изображения прозрачным в Интернете
- Часть 2. Как бесплатно удалить фон изображения в Photoshop
- Часть 3. Как бесплатно использовать GIMP для создания прозрачного фона
- Часть 4. Как бесплатно изменить фон изображения на прозрачный с помощью краски
- Часть 5. Как бесплатно получить прозрачный фон с помощью Illustrator
- Часть 6. Как бесплатно сделать фото фон прозрачным в PowerPoint
- Часть 7. Как бесплатно стереть белый фон с помощью Publisher
- Часть 8. Часто задаваемые вопросы о том, как сделать фон прозрачным
Часть 1. Как бесплатно сделать фон изображения прозрачным в Интернете
Если вы новичок в редактировании фотографий, то вам понадобится интеллектуальное и простое в использовании средство для удаления фона. И было бы лучше, если бы ремувер мог анализировать изображение и снимать фон автоматически без специальных навыков.
Здесь мы настоятельно рекомендуем использовать Бесплатная программа для удаления фона Aiseesoft онлайн, самый мощный инструмент для стирания фона, который подходит вам лучше всего. Благодаря передовой технологии распознавания изображений AI этот инструмент для удаления фона может значительно сэкономить время. Вы можете выполнить операцию стирания без особых усилий, не заплатив ни копейки. И в то же время он может защитить объект, который вы хотите сохранить, от повреждений.
Кроме того сделать фон прозрачным, встроенный редактор Aiseesoft Free Background Remover даже позволяет изменять фон на другой цвет или изображение по своему усмотрению. Вы можете изменять размер, обрезать, вращать и перемещать изображение для создания персонализированного контента.
Следующие ниже шаги помогут вам быстро приступить к работе.
Щелкните ссылку выше, чтобы перейти к Бесплатная программа для удаления фона Aiseesoft онлайн . Затем вы можете удалить фон с портрета или обычной фотографии. Здесь, чтобы продемонстрировать, мы включим Загрузить фото режим и удалите фон с фотографии торта.

После загрузки фотографии это средство для удаления отсканирует фотографию и автоматически захватит объект переднего плана. Как вы можете видеть на картинке ниже, торт распознан, и большая часть фона удалена. Но есть еще небольшой участок, который нужно стереть вручную. Щелкните значок Стирать кнопку вверху и отрегулируйте Размер кисти по разумной цене.

Теперь переместите указатель мыши в то место, которое хотите стереть. Вы увидите желтый кружок в верхней части фотографии. Затем нажмите и удерживайте левую кнопку мыши и перетащите ластик, чтобы стереть лишнюю часть области. После этого у вас получится идеальное фото торта с прозрачным фоном. Нажми на Сохраните кнопку, чтобы загрузить измененную фотографию на свой компьютер. Формат вывода по умолчанию: PNG .

- Бесплатно и просто в использовании
- Предварительный просмотр изменений изображения в реальном времени
- Предлагайте несколько полезных функций редактирования и уточнения
- Работайте в Windows, Mac и Linux
- Не удается отрегулировать качество изображения
Часть 2. Как бесплатно удалить фон изображения в Photoshop
Когда дело доходит до фоторедактора, большинство людей может подумать о Photoshop . Adobe Photoshop - самый известный инструмент для редактирования изображений, который содержит множество функций, таких как удаление водяного знака, изменение портрета и т. д. Но некоторые пользователи жалуются, что с этим программным обеспечением немного сложно работать. Photoshop действительно иногда может быть довольно требовательным. Но если вы будете достаточно много практиковаться, вы поймете силу Photoshop.
Но пока успокойтесь. Мы поделимся самым простым способом помочь вам удалить фон с помощью Photoshop. Кстати, следующая операция основана на Photoshop CS6.
Запустите Photoshop на вашем компьютере. Затем откройте изображение, которое хотите отредактировать с помощью этой программы. Затем дважды щелкните слой с изображением, если он заблокирован. Нажмите OK чтобы создать новый слой.


Найдите инструмент выделения на левой панели инструментов и выберите Инструмент быстрого выбора . Затем нажмите и удерживайте левую кнопку мыши после нажатия на основной объект. Медленно перемещайте мышь, чтобы выбрать всю область, которую вы хотите сохранить. Пожалуйста, держитесь подальше от фона.

Иногда вам может потребоваться включить Вычесть из режима выбора самостоятельно откорректировать края из-за неправильного автоматического выбора.

После этого щелкните выбор правой кнопкой мыши и выберите Выбрать инверсный . Теперь будет выбран фон изображения.

Нажмите Удалить на клавиатуре, чтобы удалить его. Не забудьте сохранить измененное изображение в новый файл. Просто зайдите в Файл > Сохранить как и выберите выходной формат как PNG .

- Универсальный редактор изображений
- Инструмент для точного стирания
- Иногда сложно установить и настроить
- Бесплатная пробная версия длится 30 календарных дней
Часть 3. Как бесплатно использовать GIMP для создания прозрачного фона
GIMP расшифровывается как GNU Image Manipulation Program, бесплатный кроссплатформенный редактор изображений. Как и Photoshop, он также имеет множество сложных функций и настраиваемых параметров. Вот шаги, чтобы стереть фон.
Загрузите и установите GIMP на свой компьютер. Запустить его. Когда вы войдете в основной интерфейс, пожалуйста Откройте файл изображения в GIMP. Вы можете увеличивать / уменьшать масштаб, если размер изображения не подходит для текущего окна.
Затем перейдите в Слой > Прозрачность > Добавить альфа-канал чтобы добавить прозрачности вашему изображению.


Теперь вам нужно щелкнуть узел за узлом вокруг контура вашего основного объекта. Чтобы получить лучшее качество изображения, вы можете добавить больше узлов и сделать их ближе друг к другу. Затем, если вы дойдете до исходной точки, нажмите Enter на клавиатуре, чтобы преобразовать выделение.



- Открытый исходный код и бесплатно
- Поддержка сторонних плагинов
- Отнимать много времени и энергии
- Невозможно точно распознать сложное изображение
Часть 4. Как бесплатно изменить фон изображения на прозрачный с помощью краски
Фактически, этот метод предназначен для пользователей Windows. С предустановленным Рисовать программное обеспечение, вы можете сделать изображение с прозрачным фоном. Вам не нужно загружать какие-либо дополнительные программы на свой компьютер, если вы используете Windows 7 или более позднюю версию. Этот инструмент также является хорошим способом кадрировать картинки.
Найдите изображение, которое хотите улучшить, и откройте его с помощью Paint. Сначала выберите Выберите кнопку на панели инструментов. Включите Прозрачный выбор опцию.

Затем нажмите Выберите еще раз и выберите Выбор произвольной формы . Щелкните мышью и обведите область переднего плана. Когда вы закончите, вы увидите прямоугольник вокруг выбранной зоны.

Нажмите на Порез кнопку, чтобы захватить выбранный объект. В настоящее время вы уже вырезали фон изображения.

Создайте новое изображение в Paint. Вставить (горячие клавиши: Ctrl + V ) захваченный объект на белый холст и перетащите его в нужное место. Экспорт файла изображения PNG.

- Невозможно обработать сложное изображение
- Только для Windows
Часть 5. Как бесплатно получить прозрачный фон с помощью Illustrator
Хотя оба иллюстратор и Photoshop принадлежат Adobe, они не совсем похожи. Illustrator - это редактор векторной графики, который обычно используется для создания графики для печати, Интернета, мобильных устройств и т. Д. Тем не менее, вы все равно можете использовать его для борьбы с нежелательным фоном с помощью нескольких специальных навыков.
После установки программного обеспечения на свой компьютер вы должны использовать его, чтобы открыть картинку. Затем нажмите на Пен на левой панели инструментов.

Щелкайте по краю основного объекта снова и снова, чтобы окружить объект переднего плана узлами и изогнутыми линиями. Вы можете использовать Zoom функция для повышения точности во время процесса. Чтобы завершить схему, еще раз щелкните первый узел.

Найдите объект в строке меню. Следующий, Обтравочная маска > MAKE . Теперь фон удален. Вы можете сохранить изображение на свой компьютер.

- Профессиональный инструмент
- Высокая точность
- Не бесплатно навсегда
- Требуется время и терпение, чтобы добавить узлы по контуру
Часть 6. Как бесплатно сделать фото фон прозрачным в PowerPoint
Вы можете только видеть PowerPoint как инструмент презентации. Но что удивительно, вы можете использовать эту программу, чтобы сделать фон вашего изображения прозрачным.
Откройте PowerPoint и вставьте картинку с фоном. Нажмите на свою картинку, и вы перейдете к Формат изображения вкладка по умолчанию. Выберите вариант Удалить фон . PowerPoint автоматически распознает объект переднего плана.

Фиолетовая часть будет стерта. Вам лучше проверить результат детектирования. При необходимости вы можете настроить выбор вручную с помощью усовершенствовать инструмент выше.

После завершения настройки вы можете применить изменения, нажав кнопку Хранить изменения кнопка рядом с Инструмент уточнения . Последняя работа - сохранить измененное изображение в формате PNG.

- Работает только на Windows
- Трудно отделить объект, когда изображение имеет низкую контрастность
Часть 7. Как бесплатно стереть белый фон с помощью Publisher
Последний метод, который мы собираемся вам представить, также входит в пакет Microsoft Office. Это называется Publisher , полезный инструмент для создания календарей, плакатов, поздравительных открыток и т. д.
Импортируйте изображение в Publisher. Затем щелкните изображение, которое хотите изменить, чтобы выбрать его.



Сохраните измененное изображение как PNG. Если вам нужно, вы можете обрезать изображение PNG для улучшения состава.

- Совместимо только с Windows
- Фон должен быть сплошным
Часть 8. Часто задаваемые вопросы о том, как сделать фон прозрачным
1. Могу ли я получить изображение в формате JPG с прозрачным фоном?
Нет, не можешь. Вместо этого вы должны использовать PNG или GIF. Эти 2 формата поддерживают прозрачность.
2. Что такое PNG?
Когда вы ищете логотипы в Интернете, вы найдете большинство результатов в формате PNG. PNG - это сокращение от Portable Network Graphics, которое обычно используется для веб-дизайна. Лучшая часть этого типа файлов - то, что он может обеспечивать прозрачный фон.
3. Как избавиться от прозрачного фона?
Если вы хотите добавить новый фон к своему изображению, вы можете попробовать Бесплатная программа для удаления фона Aiseesoft чтобы помочь вам в этом. Просто загрузите свое изображение, а затем выберите любой цвет фона или изображение, чтобы ваше изображение выглядело лучше.
Большинство методов, которые мы представили сегодня, основаны на системе Windows. Если вы уже установили на свой компьютер такое программное обеспечение, как Paint, PowerPoint и Publisher, вы можете им попробовать. Просто помните, что не все фоновые изображения можно удалить. Чтобы сделать прозрачный фон с помощью этих программ нужно следить за тем, чтобы у картинки был простой фон.
Что касается PS, Illustrator, GIMP и Aiseesoft Free Background Remover, они более профессиональные и мощные. Среди них проще понять Aiseesoft Free Background Remover. Он отлично работает как на Windows, так и на Mac. И вам не нужно устанавливать на свой компьютер какое-либо программное обеспечение.
Надеюсь, вы нашли тот, который вам больше всего подходит. Свяжитесь с нами, если у вас возникнут дополнительные вопросы.
Что вы думаете об этом посте.
Рейтинг: 4.7 / 5 (на основе голосов 119) Подпишитесь на нас в
Не знаете, как конвертировать PNG в GIF? Не беспокойся Просто следуйте этой статье и получите эти методы для преобразования PNG в GIF легко.
Как объединить две фотографии в одну? Вот подробное руководство по объединению изображений с тремя приложениями для слияния фотографий на iPhone и Android.
Что такое PNG? В чем разница между PNG и JPG? Как конвертировать PNG в формат JPG? Пусть лучший учебник дает вам удовлетворительные ответы.
Изменить фон изображения

Видео конвертер Ultimate
Video Converter Ultimate - превосходный видео конвертер, редактор и энхансер для преобразования, улучшения и редактирования видео, DVD и музыки в 1000 форматов и более.
By сделать изображение прозрачным, вы можете подчеркнуть то, что хотите выразить эффектно. Например, многие люди добавят прозрачное изображение продукта в PPT или другие сценарии брендинга. Вы можете создать изображение с прозрачным фоном, слоем или частью в зависимости от ваших потребностей. Есть много онлайн и офлайн фоторедакторов, которые могут добавить прозрачности вашей фотографии. В этой статье в основном рассказывается о некоторых надежных и часто используемых программах. Таким образом, вы можете получить больше возможностей при затемнении изображения.

Часть 1: Как добавить прозрачность в Photoshop
Photoshop - один из самых популярных фоторедакторы по всему миру. Если вы хотите сделать определенную область прозрачной на вашем изображении, определенно лучшим выбором может стать Adobe Photoshop. Если вы подписались на Photoshop раньше, вы можете выполнить следующие шаги, чтобы сделать изображение прозрачным в Photoshop.


Часть 2: Как сделать фон прозрачным в Paint
Если Photoshop слишком сложен в использовании, вы можете создать изображение с прозрачным фоном в Windows с помощью Paint. Microsoft Paint - это предустановленный графический редактор, доступный во всех версиях Microsoft Windows. Таким образом, вы также можете бесплатно сделать картинку прозрачной в Paint.

Шаг 5: Удерживайте левую кнопку мыши, чтобы нарисовать область, которую вы хотите отделить от фона.
Часть 3: Как сделать изображение прозрачным в PowerPoint
Сделать изображение прозрачным в Windows
Шаг 1. Запустите PowerPoint в Windows.

Как сделать изображение прозрачным на Mac
Шаг 1. Выберите изображение, прозрачность которого вы хотите изменить, в PowerPoint на Mac.
Шаг 3. Выберите из различных готовых предустановок, чтобы сделать изображение прозрачным на Mac с помощью PowerPoint.

Часть 4: Как изменить прозрачность изображения с помощью предварительного просмотра на компьютере Mac
Хотя Photoshop совместим с Mac OS, это не лучший способ сделать изображение прозрачным на компьютере Mac. Apple предоставляет пользователям Mac несколько фоторедакторов, таких как Preview и Photos. А предварительный просмотр имеет возможность изменять непрозрачность изображения.
Шаг 1. Откройте фотографию, чтобы изменить прозрачность в режиме предварительного просмотра.
Шаг 2: Найдите верхнюю ленту и нажмите редактирование кнопку со значком пера, чтобы открыть строку меню редактирования.
Шаг 3: Затем разверните меню выбора, нажав кнопку вниз со значком квадратной рамки. В раскрывающемся списке выберите Мгновенная альфа.
Шаг 4: Нажмите и наведите указатель мыши на область изображения, которую вы хотите сделать прозрачной. Повторите этот шаг, чтобы покрыть все области прозрачными.
Шаг 5: Нажмите клавишу Delete, чтобы удалить области, выделенные инструментом Alpha. Если ваша фотография не в формате PNG, Preview попросит вас преобразовать ее в PNG или GIF.
Шаг 6: Наконец, не забудьте экспортировать фотографию в формат PNG или GIF и установить флажок Альфа.
Если вы сохраните фотографию в другом формате, прозрачная область будет заполнена белым цветом.

Часть 5: Как добиться эффекта прозрачности фото онлайн с помощью Pixlr
Некоторые люди предпочитают использовать онлайн-фоторедакторы. Это имеет смысл, если учесть, что они более портативны и совместимы. Есть несколько онлайн-фоторедакторов, которые позволяют пользователям сделать изображение прозрачным онлайн, например Pixlr. Все, что вам нужно, - это подключение к Интернету и приведенные ниже инструкции.
Шаг 1. Перейдите на сайт Pixlr в любом браузере и нажмите Запустить веб-приложение в разделе "Редактор".
Шаг 2. Когда откроется редактор Pixlr, нажмите на Открыть изображение с компьютера вариант и загрузите фотографию, которую хотите отредактировать. Или вы можете открыть онлайн-фотографию с опцией Открыть изображение с URL.
Шаг 3: нажмите Палочка на левой панели инструментов и выберите область, для которой нужно настроить прозрачность. Удерживайте Shift ключ, чтобы добавить несколько областей.
Шаг 4. После выбора всех областей перейдите к Редактировать меню и выберите Инвертировать выбор в списке.
Шаг 5: перейдите к Файл новый и выберите Новое изображение В окне настроек проверьте как Создать изображение из буфера обмена и Прозрачность коробках.
Шаг 6: После нажатия кнопки ОК появится новое изображение с прозрачными выбранными областями.
Затем вы можете скачать прозрачное фото на свой компьютер.

Часть 4: Применение художественных фотоэффектов для ретуширования прозрачного изображения
После настройки прозрачности вашего изображения вы можете использовать WidsMob Ретушер придать фото эмоции. Несмотря на обычные настройки, вы можете аналоговый фильм и зернистость пленки, ретушь портрет, устранить шум изображения и применить другие забавные Photo Effects с легкостью. Интуитивно понятный интерфейс и простые в использовании фильтры удобны для всех пользователей. Благодаря широкой поддержке форматов изображений вы можете ретушь изображений снято на ваш телефон или цифровую камеру. С помощью WidsMob Retoucher даже новички могут создавать потрясающие кинематографические эффекты на профессиональном уровне.
1. Отрегулируйте контраст, насыщение, температуру, оттенок и яркость прозрачного изображения.
2. Аналоговые различные цветные позитивные / негативные пленки, специальные цветовые режимы и легендарное зерно пленки.
3. Делать разглаживание кожи и отбеливание кожи, чтобы убрать некоторые недостатки селфи.
5. Примените цветной фильтр, непрозрачность цвета, виньетирования и рыбий глаз к вашему имиджу.

Это простые и профессиональные способы сделать изображение прозрачным полностью или частично. Если на вашем компьютере нет Photoshop, вы все равно можете использовать PowerPoint или Paint, чтобы добавить прозрачность бесплатно или использовать предварительный просмотр на Mac. Вы также можете использовать Pixlr для создания прозрачных изображений в Интернете. Перед использованием прозрачного изображения вы можете запустить WidsMob Retoucher, чтобы сделать изображение великолепным без особых усилий. Программу можно загрузить бесплатно, и стоит попробовать.

Почему в презентациях лучше использовать изображения с прозрачным фоном?
Слева — изображение с непрозрачным фоном, справа — с прозрачным.

Как найти изображения PNG в Яндекс или Гугл картинках?


В любом случае, на картинке можно нажать правую кнопку мыши, скопировать ее в буфер обмена и тут же вставить в презентацию, проверить.
К сожалению, не всегда можно найти подходящее изображение в формате png с прозрачным фоном. Но если есть изображение на белом (или любом однотонном) фоне, то этот фон можно сделать прозрачным. Для этого мы воспользуемся мощным и бесплатным графическим редактором Pixbuilder Studio.
После скачивания установите и запустите программу.
Шаг 1. Как открыть изображение в редакторе Pixbuilder Studio
Первый способ
Подходит тем, кто пользуется браузерами Google Chrome, Яндекс.Браузер или Firefox.
Найдите картинку в интернете, выведите ее в максимальном качестве на экран браузера, нажмите на ней правую кнопку мыши и выберите Копировать картинку.

После этого в редакторе выберите меню Файл — Новый.

В появившемся окне, не меняя никаких параметров, нажмите ОК.

Далее, в меню редактора нажмите Правка — Вставить.

Второй способ
Скачайте картинку к себе на компьютер.

Перетащите файл с картинкой на поле редактора или откройте картинку через Файл — Открыть.


Команда: Файл — Открыть
В любом случае результат должен быть таким:

В редакторе слева от картинки находится панель инструментов.

Нажмите на картинку для увеличения

Далее, нажмите на клавиатуре кнопку Delete или выберите в меню редактора Правка — Вырезать.

И после этого должен получиться вот такой результат (картинка на прозрачном фоне).

Шаг 3. Сохраняем картинку с прозрачным фоном
Этот результат надо сохранить на жесткий диск через меню Файл — Сохранить как…

В настройках сохранения укажите папку, введите новое имя файла и обязательно укажите расширение png, после чего нажмите Сохранить.

В появившемся окне надо проверить, чтобы все настройки были, как на представленном скриншоте, и нажать Сохранить.

Картинка с прозрачным фоном готова!
Дополнительные советы:
В заключение статьи хочется добавить, что Pixbuilder Studio — очень хороший и гибкий графический редактор (Волшебная палочка — это всего лишь один инструмент из многих), и с его помощью можно добиться многого в реализации ваших учебных материалов. Не бойтесь экспериментировать.
Об авторе: Сергеева Елена Михайловна, учитель начальных классов, ГБОУ гимназия №498 Невского района г. Санкт-Петербурга.
Спасибо за Вашу оценку. Если хотите, чтобы Ваше имя
стало известно автору, войдите на сайт как пользователь
и нажмите Спасибо еще раз. Ваше имя появится на этой стрнице.

Понравился материал?
Хотите прочитать позже?
Сохраните на своей стене и
поделитесь с друзьями
Вы можете разместить на своём сайте анонс статьи со ссылкой на её полный текст

Ошибка в тексте? Мы очень сожалеем,
что допустили ее. Пожалуйста, выделите ее
и нажмите на клавиатуре CTRL + ENTER.
Кстати, такая возможность есть
на всех страницах нашего сайта
0
23 freedomt • 23:38, 21.09.2019

0
21 lud9054265 • 11:49, 05.10.2015
В Power Point есть такая функция - "Установить прозрачный цвет". Нажимаете на кнопочку, потом по однородной области изображения, и пиксели становятся прозрачными. Если фон неоднородный, тогда целесообразно использовать сторонние программные продукты.
0
22 Екатерина_Пашкова • 17:45, 05.10.2015
Да, верно, в статье есть упоминание этого инструмента. По-моему, он работает в основном некорректно. И тогда приходится использовать другие редакторы.
0
20 Екатерина_Пашкова • 13:13, 28.09.2015
0
19 anna256820 • 09:28, 28.09.2015
Огромное вам спасибо! Очень интересная и полезная информация, а главное доступная и не сложная программа. Мне очень понравилось!
1
18 shabalina • 16:29, 27.09.2015
0
17 dynis • 15:35, 26.09.2015
Маленькая хитрость.
Если не получается убрать что-то, то можно это сделать при помощи ластика. Просто стерев фон, элемент, просто подровнять грани объекта. Так же можно воспользоваться помощью элемента "Лоссо". Выделяя определённую область фото и удалить фон нажав клавишу "Delete".
Желаю Вам успехов.

0
16 Федорина • 14:12, 26.09.2015
0
15 Дара9678 • 10:16, 26.09.2015
0
14 Галина4298 • 06:22, 26.09.2015
Уважаемая Елена Михайловна! Благодарю за мастер-класс! Про этот графический редактор не знала. Пользовалась другим. Но хочется освоить и Pixbuilder Studio. Творческих Вам успехов!
С уважением, Галина Владимировна.
1
5 Ileo • 16:54, 25.09.2015
-----•Если палочка выделяет слишком много или слишком мало фона (это случается, когда цвета изображения и фона похожи), ------
Сомневаюсь, что это так. (Данной программы не знаю, но предполагаю, что фотошоп устроен так же)
0
6 Екатерина_Пашкова • 17:46, 25.09.2015
Вот цитата про Фотошоп: "Число из этого диапазона определяет яркость пикселя. Допустим, Допуск (Tolerance) был установлен на 10 и Вы кликнули на холсте на пикселе с яркостью 88. Инструмент выделит смежные пиксели с яркостью между 98 (88 + 10) и 78 (88 – 10). Если в настройках инструмента параметр Смежные пиксели (Contiguous) выключен, то будут выделены все пиксели с яркостью между 98 и 78." и примеры разного допуска:
По-моему, автор именно это имел в виду. Или я не правильно поняла Вас?
0
8 Ileo • 18:06, 25.09.2015
наверное, это. Формулировка, мне кажется, не совсем корректна. Но вот про яркость Вы мне стало интересно. Я думала там в цветовой составляющей дело. Хотя, может, имеется ввиду LAB.
0
9 Екатерина_Пашкова • 18:14, 25.09.2015
Здесь я уже не могу сказать: яркость или цветовая составляющая берется. А формулировка, наверное, для простоты восприятия текста. Потому что начинающим так будет понятнее. А вот с картинками теперь совсем понятно.
Но статья про убирание однотонного фона, поэтому там не имеет знания этот допуск.
Но! Спасибо за поправки! Очень важные замечания. Буду использовать допуск)
0
10 Ileo • 18:18, 25.09.2015
1
4 Ileo • 16:49, 25.09.2015
-----проконтролируйте, чтобы допуск был в пределах 20-40 единиц.----
Для однородного фона это непринципиально, а вот разобраться, что такое этот допуск будет полезно, если фон будет состоять из разных оттенков одного цвета.
0
7 Екатерина_Пашкова • 17:47, 25.09.2015
Думаю, да, если фон сделан в электронном виде белым, то, скорее всего, он однороден и допуск значения не имеет. Разве что фон градиентный.
1
3 Аркадьевна2051 • 16:32, 25.09.2015
1
2 IReNa3606 • 16:32, 25.09.2015
0
1 Екатерина_Пашкова • 14:13, 25.09.2015
Спасибо за статью! Как раз именно такой материал нам был нужен для статьи 19 ошибок в создании презентаций . Можно отметить, что функция Волшебная палочка есть во многих редакторах, поэтому просто откройте свой графический редактор и поищите эту функцию.
1
11 liro • 21:18, 25.09.2015
Намного проще сделать изображение прозрачным на сайте pixlr.com/editor. Достаточно загрузить изображение с компьютера, два раза нажать на замок в окне "Слои", выбрать инструмент "волшебная палочка", нажать на фон, который нужно удалить, в меню "редактировать" выбрать пункт "Очистить", в меню "Файл" выбрать пункт "Сохранить", в появившемся окне выбрать формат PNG.
1
12 ElenG • 21:52, 25.09.2015
0
13 Екатерина_Пашкова • 23:04, 25.09.2015
Да, конечно, можно использовать и онлайн-редактор. Лично мне удобнее пользоваться установленным, но некоторые вещи я делаю онлайн. В школах и вообще в стране может не быть интернета / интернета хорошего качества, работа онлайн может быть невозможна, тогда использовать придется только установленные на компьютер программы.
Каждый сам выбирает себе удобный инструмент. За ссылку спасибо.
Отправляя материал на сайт, автор безвозмездно, без требования авторского вознаграждения, передает редакции права на использование материалов в коммерческих или некоммерческих целях, в частности, право на воспроизведение, публичный показ, перевод и переработку произведения, доведение до всеобщего сведения — в соотв. с ГК РФ. (ст. 1270 и др.). См. также Правила публикации конкретного типа материала. Мнение редакции может не совпадать с точкой зрения авторов.
Для подтверждения подлинности выданных сайтом документов сделайте запрос в редакцию.
О работе с сайтом
Мы используем cookie.
Публикуя материалы на сайте (комментарии, статьи, разработки и др.), пользователи берут на себя всю ответственность за содержание материалов и разрешение любых спорных вопросов с третьми лицами.
При этом редакция сайта готова оказывать всяческую поддержку как в публикации, так и других вопросах.
Если вы обнаружили, что на нашем сайте незаконно используются материалы, сообщите администратору — материалы будут удалены.
Краска — это очень простой инструмент для рисования. Это не инструмент для редактирования изображений, хотя некоторые из его инструментов можно использовать для редактирования изображений. Для тех, кто опытен, его можно использовать для рисования, но это все еще базовое приложение. Это означает, что он не имеет слоев и не позволяет пользователям изменять / добавлять альфа-канал. Тем не менее, он поддерживает формат PNG, который может сохранять изображение с прозрачностью. Добавить прозрачный фон в Paint можно, но это непросто.
Краска прозрачный фон
В Windows 10 у вас есть приложение Paint, которое существует с Windows 98, и Paint 3D, новое приложение, добавленное в Windows 10 для создания 3D-проектов. Мы собираемся показать вам, как сделать фон прозрачным в обоих приложениях.
Как сделать картинку прозрачной в приложении Paint
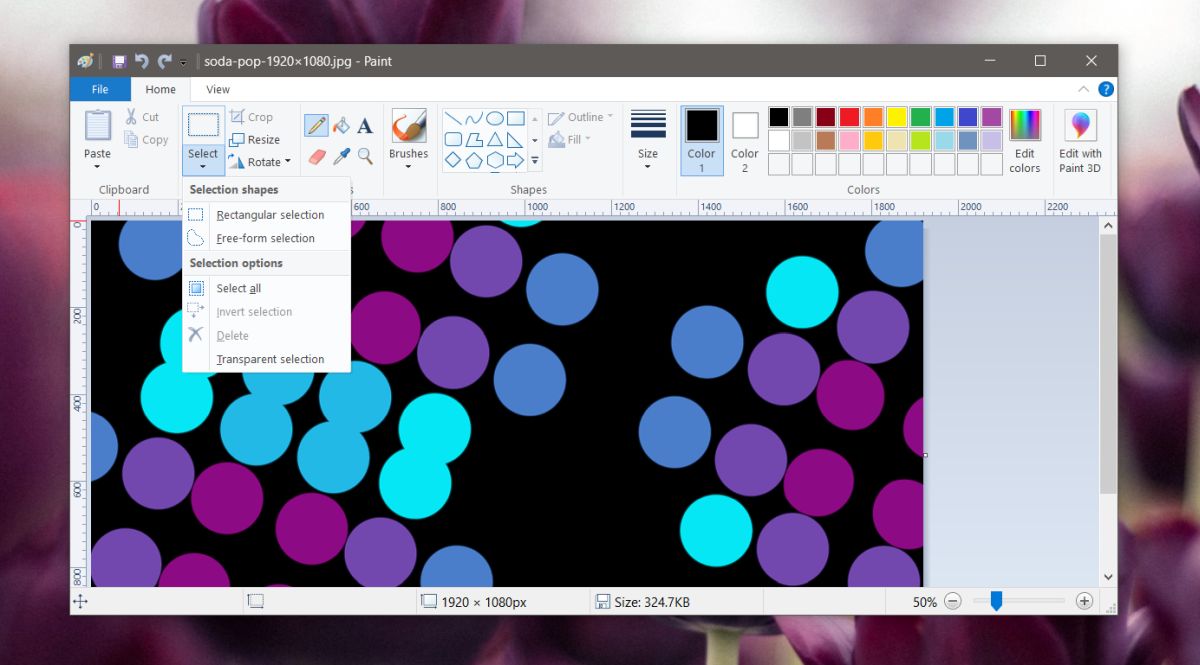
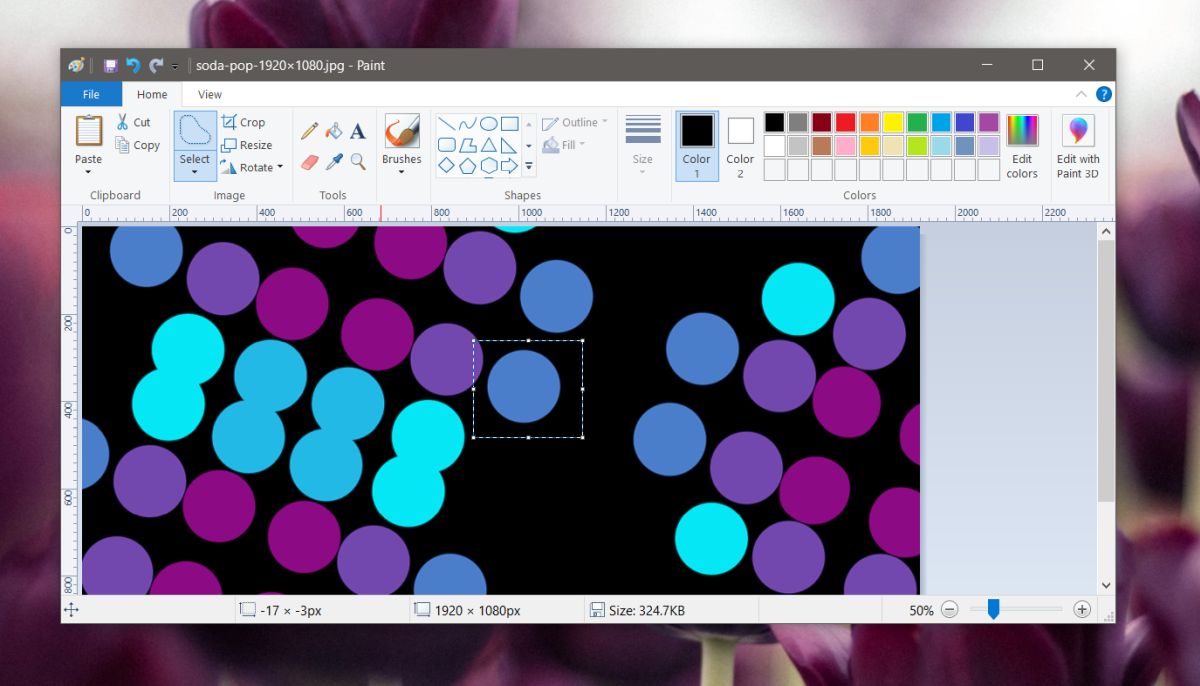
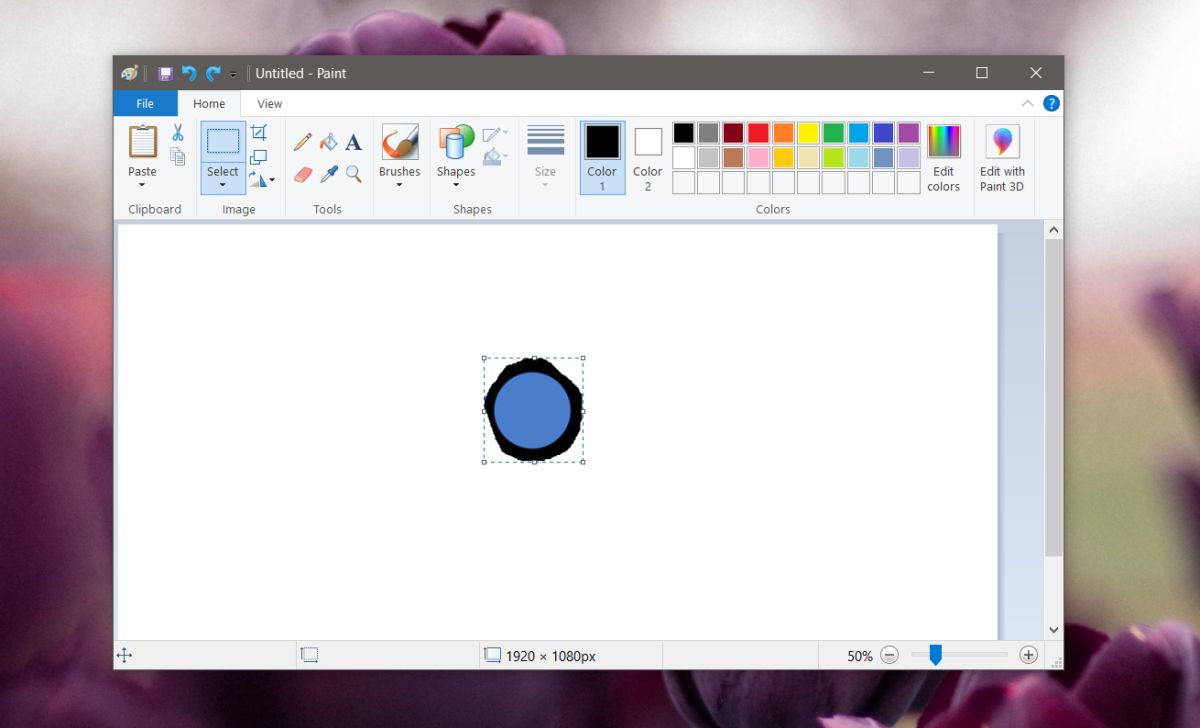
Как сделать изображение прозрачным в Paint 3D
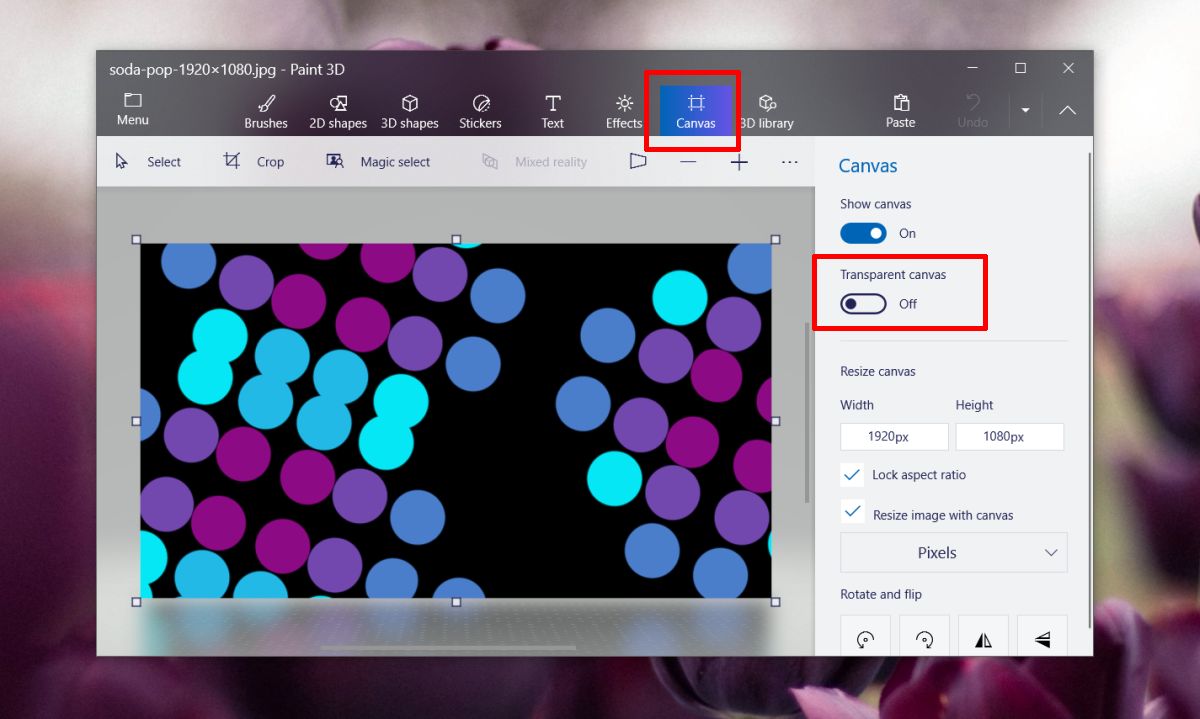
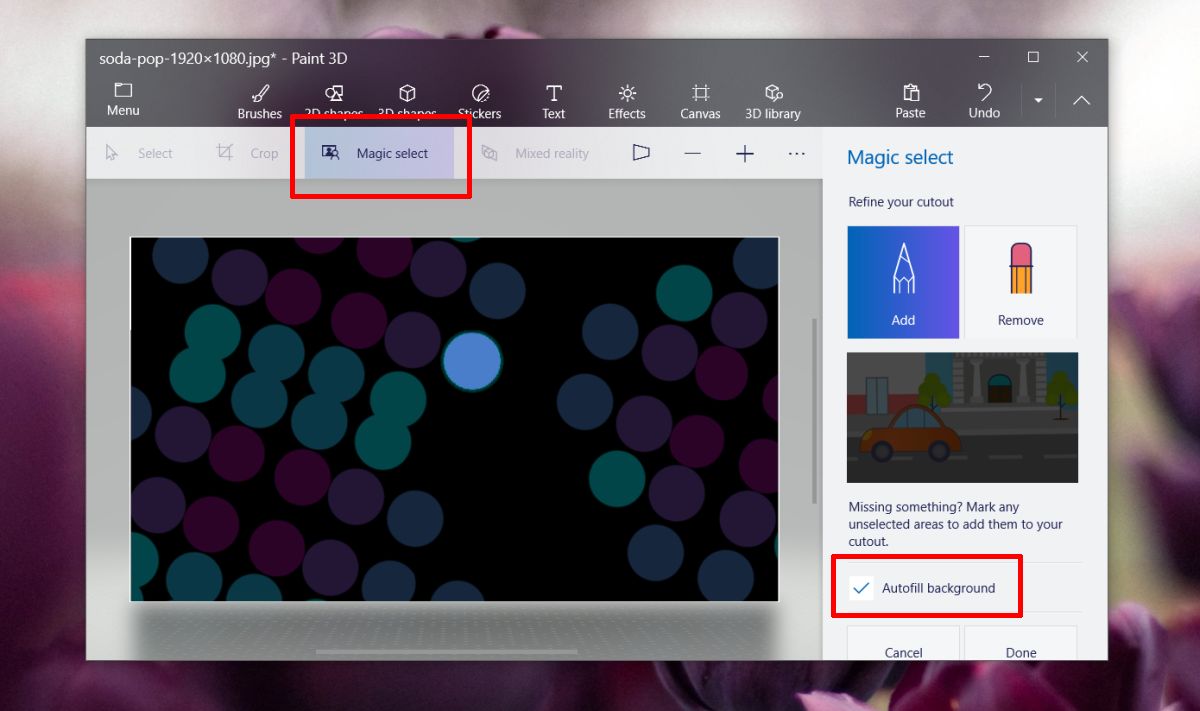
После того, как ваш объект выбран, нажмите кнопку копирования.
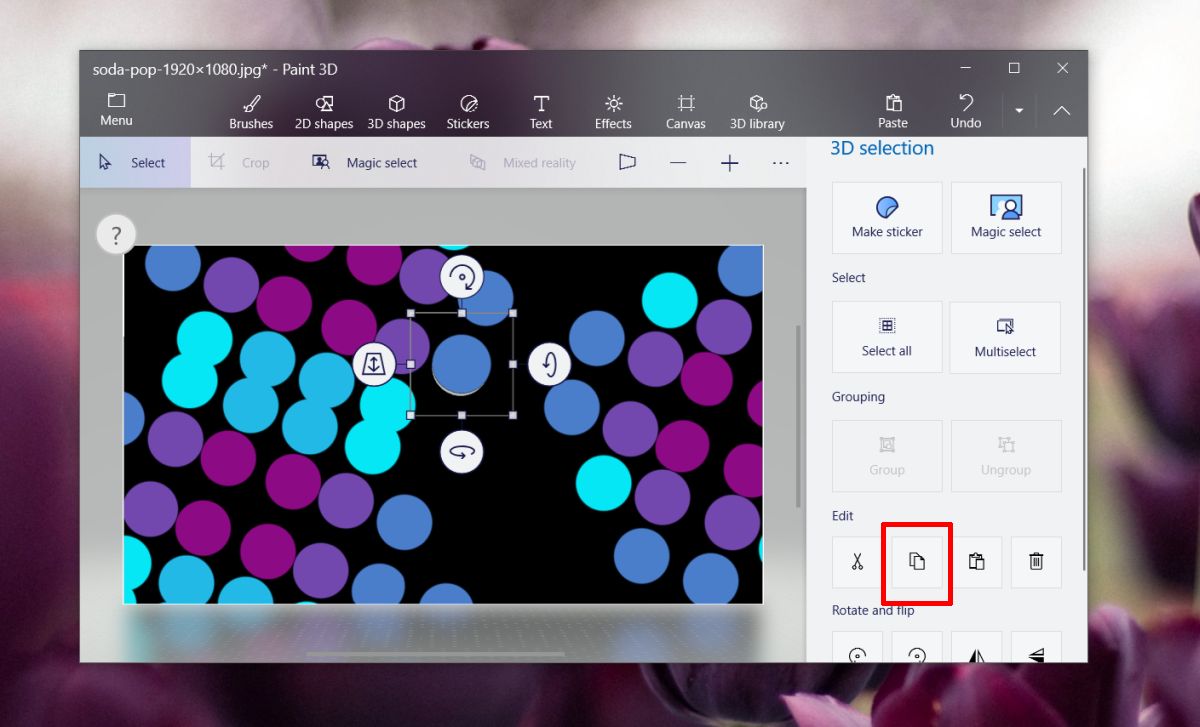
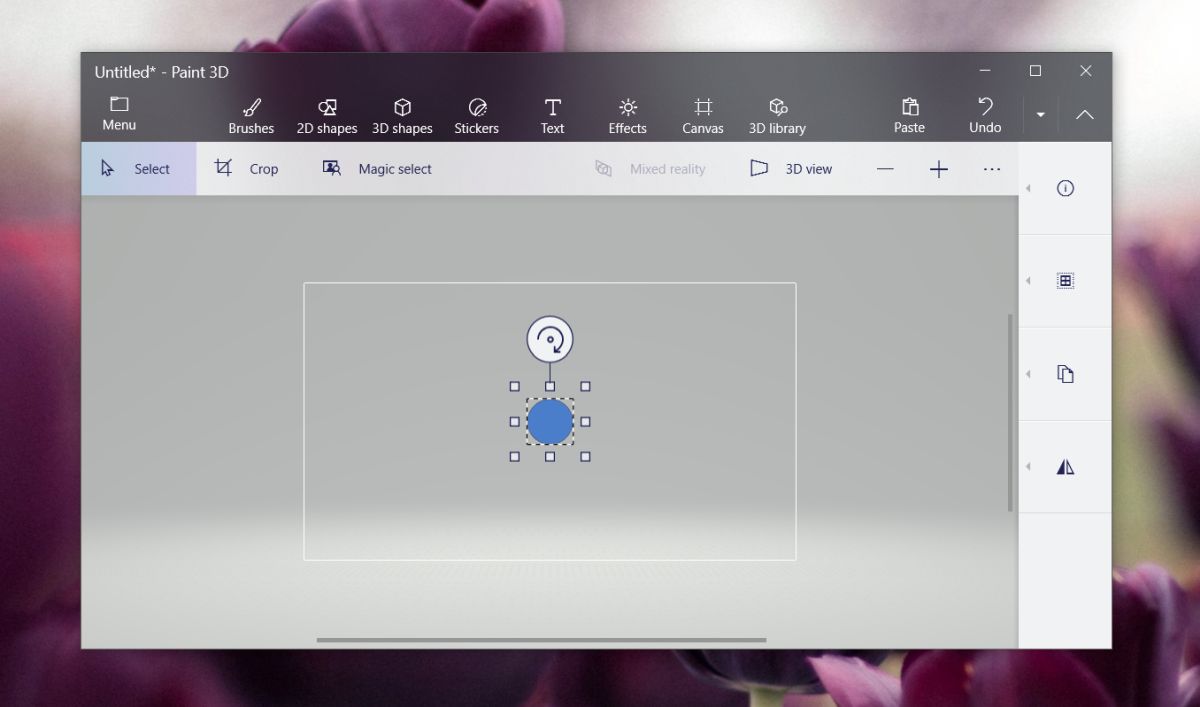
Объект будет наклеен на прозрачный фон. Теперь вы можете сохранить его как изображение. При сохранении убедитесь, что вы сохранили его как изображение в формате PNG.
Другие приложения
Если у вас есть Photoshop, вы можете использовать его, чтобы сделать фон прозрачным. Причина, по которой мы не рекомендуем использовать Photoshop, заключается в том, что он основан на подписке и немного сложен для изучения. Если у вас уже есть приложение, вы можете использовать инструмент выделения или волшебной палочки, чтобы выбрать элемент, который вы хотите сохранить, и удалить фон. Альфа-канал включен по умолчанию, и, как и Paint, Photoshop также позволяет инвертировать выделение.
Читайте также:

