Как сделать прозрачный фон в gimp
Добавил пользователь Дмитрий К. Обновлено: 04.10.2024
Не все используют Adobe Photoshop, и не всем это нравится. Хотя это самый популярный и мощный редактор фотографий, он слишком сложен и тяжел для обычного пользователя. Здесь в игру вступает GIMP, потрясающая альтернатива Photoshop. Хотя GIMP также более сложен, чем обычные редакторы изображений, он не замедляет работу вашего ПК и сравнительно прост в использовании.
Удаление фона — одно из наиболее часто используемых действий графического дизайна. Может быть много причин, по которым вы захотите это сделать. Например, вам не нравится фон, вы хотите добавить изображение на другой фон или просто хотите сделать изображение прозрачным. Мы можем использовать GIMP для удаления фона с любого изображения.
Когда вы делаете фон изображения прозрачным, он приобретает цвет в соответствии с фоном нового изображения. Например, если вы поместите прозрачное изображение поверх желтого изображения, оно теперь будет иметь желтый фон. Это очень удобно в графическом дизайне.
Итак, здесь мы расскажем вам несколько способов удалить фон изображения и сделать его прозрачным с помощью GIMP.
Удалить сплошной цвет фона
Если ваше изображение имеет только один цвет в качестве фона, его очень легко удалить. И совсем не обязательно, чтобы цвет был белым (на всякий случай, если вам интересно).
Вот шаги для этого.
Шаг 1. Загрузите изображение
Запустите GIMP на своем ПК и загрузите в него изображение, используя Файл> Открыть. Перейдите к изображению и откройте его.
Шаг 2. Добавьте альфа-канал
Чтобы изображение стало прозрачным, необходимо добавить альфа-канал к нему. Это можно сделать двумя способами. В первом способе нажмите на опцию Layer вверху. Затем перейдите в прозрачность и выберите Добавить альфа-канал.
Шаг 3. Выберите фон
После добавления альфа-канала нужно выбрать фон. Для этого вы можете использовать два инструмента: Цвет или Нечеткое выделение. Оба этих инструмента представлены на левой боковой панели.
Щелкните любой из инструментов, чтобы выбрать его. Затем щелкните цвет фона на изображении, которое вы хотите удалить. Вы увидите, что фоновый слой выбран.
Шаг 4. Удалить фон
Шаг 5. Отменить выбор
Шаг 6: Сохраните изображение
Это один из самых важных шагов, о котором вам нужно позаботиться при сохранении изображений PNG. Прозрачные файлы необходимо сохранять в формате .jpg или .jpg. .Png — это широко используемое расширение, и мы рекомендуем вам использовать то же самое.
Удалить многоцветный фон
Метод 1. Использование маски
Шаг 1. Загрузите изображение и добавьте альфа-канал.
Используйте метод File> Open, чтобы открыть изображение в GIMP. Затем, как упоминалось ранее, первый шаг включает добавление альфа-канала. Щелкните правой кнопкой мыши слой на правой боковой панели и выберите Добавить альфа-канал. Название слоя изменится с полужирного на нормальное.
Шаг 2. Добавьте дубликат слоя.
Теперь снова щелкните правой кнопкой мыши тот же слой и выберите опцию Duplicate Layer, чтобы создать его копию. Теперь убедитесь, что это именно тот слой, который выбран, так как вам нужно работать только с ним.
Шаг 3. Обесцветьте слой.
В появившемся диалоговом окне нажмите Luminosity, а затем OK.
Шаг 4. Отрегулируйте яркость.
Затем снова нажмите Цвета и выберите в меню Яркость — Контрастность. В диалоговом окне увеличьте контрастность до максимума и отрегулируйте яркость таким образом, чтобы получить почти черно-белое изображение. Затем нажмите ОК.
Шаг 5. Цветовые области и инвертирование цветов
Шаг 6. Скопируйте слой и выключите его.
После того, как вы скопировали его, выключите этот дублирующий слой, используя значок глаза перед именем слоя. Вы увидите, что исходное изображение вернется. Не волнуйся.
Шаг 7. Добавьте маску слоя.
Затем выберите основной слой. Повторяю, выберите основной слой, а не дублирующий. Из параметров вверху перейдите в Слой> Маска и выберите Добавить маску слоя. Откроется диалоговое окно. Выберите вариант Белый (полная непрозрачность) и нажмите Добавить.
Шаг 8. Вставьте дубликат слоя.
Здесь вам нужно вставить слой, который вы скопировали. Перейдите в Edit и выберите Paste или просто воспользуйтесь сочетанием клавиш Ctrl + V. Вы увидите, что фон изображения удален и создается новый слой Floating Selection.
Шаг 9. Плавающий слой привязки
Шаг 10. Создайте окончательное изображение
Наконец, выберите дубликат слоя (но не включайте его), который мы создали, и щелкните его правой кнопкой мыши. В меню выберите New from Visible.
Затем выберите два других старых слоя и удалите их. Для этого щелкните слой правой кнопкой мыши и нажмите Удалить в меню.
Шаг 11. Удалите лишнее.
Шаг 12. Сохраните изображение
Шаг 1. Откройте изображение и добавьте альфа-канал.
Как обычно, загрузите изображение в GIMP и добавьте альфа-канал. Вы можете щелкнуть правой кнопкой мыши слой изображения и выбрать в меню Добавить альфа-канал.
В этом методе мы будем использовать инструмент Path. Щелкните по нему на левой боковой панели, чтобы выбрать его. Затем с помощью этого инструмента нарисуйте контур изображения, которое вы хотите сохранить. Делать это нужно вручную, щелкнув мышью по контуру. Нарисуйте путь немного внутри основной границы, и если вы хотите отменить последнюю точку, нажмите сочетание клавиш Ctrl + Z.
Продолжайте делать это, пока две точки не встретятся, а затем нажмите кнопку Enter. Объект будет выбран.
Шаг 3. Инвертировать выделение
Шаг 4. Удалить фон
Теперь, когда фон выделен, нажмите клавишу Delete. Вы увидите, что изображение успешно извлечено с чистым и прозрачным фоном.
Шаг 5. Сохраните изображение
Наслаждайтесь прозрачностью
Надеемся, вам понравился урок. Теперь используйте свой недавно приобретенный навык, чтобы удивить своих друзей крутыми изображениями.
GIMP — мощный графический редактор с открытым исходным кодом, который можно установить бесплатно на Linux и Windows.

Как изменить фон изображения в приложении GIMP.
По функционалу уступает Фотошопу, но тем не менее содержит широкие возможности:
- Настройка рабочей среды.
- Удобный полноэкранный режим.
- Коррекция фотографий: трансформация, перспектива, цветокоррекция, различные фильтры.
- Ретуширование.
- Поддержка различного оборудования и форматов файлов, в том числе psd.
GIMP позволяет работать со слоями, контурами, масками, каналами, использовать инструменты рисования, выделения, оформления текста, добавлять плагины и скрипты. С официального сайта программы можно скачать весьма подробную инструкцию на русском языке. По сути, приложение упрощённо повторяет функции известного редактора Photoshop. Используется для быстрого редактирования фото и рисунков, например, иконок для интернета. Плюсом по сравнению Фотошопом является его намного более быстрая загрузка при средних характеристиках компьютера.
Часто при подготовке изображений для интернета требуется поменять фон в GIMP или сделать его прозрачным. Для этого не нужно обладать специальными навыками, но требуются терпение, усидчивость и аккуратность.
Создание прозрачности
Если вы хотите создать новое изображение, у которого прозрачный фон, выполните следующее:
После того как изображение готово, вы должны сохранить его в одном из форматов, поддерживающих прозрачный слой, например, png или gif.
ВАЖНО. Популярный формат jpeg не поддерживает такую возможность, и прозрачные слои будут заменены белыми.
Убрать фон у готового изображения можно следующим образом:
Сделать корректное выделение в GIMP можно при помощи следующих инструментов:
После удаления выделенного фона вы можете подкорректировать края ластиком, убирая лишнее. В также если остались ненужные области внутри изображения, можно опять выделить его указанными выше инструментами и нажать Delete.
Изменение заднего плана
GIMP, как и Фотошоп, располагает инструментами замены заднего плана и создания простых коллажей. Выполните следующее:
Откройте изображение. Выделите задний план одним из описанных выше инструментов. Измените фон:
Вот таким простым образом можно удалить и изменить фон изображения в редакторе GIMP. Основной трудностью здесь является создание качественного выделения. Если у вас есть идеи, как усовершенствовать этот процесс, оставляйте в комментариях советы и замечания.
- Открыли GIMP. Нажали File -> Open. . Выбрали и загрузили нужное фото. Я буду использовать первое попавшееся с картинкой, которую в будущем, возможно, буду использовать для картинки на кнопке меню сайта.
- На панели инструментов, слева, выбираем Path Tool и начинаем самую утомительную работу по выделению нужного нам объекта. Методично обходим, расставляя точки. Если ошиблись, то можно всегда вернуться назад Ctrl + z , или на панели слева - на шаг и более назад. Между начальной и конечной точками оставляем небольшое расстояние.

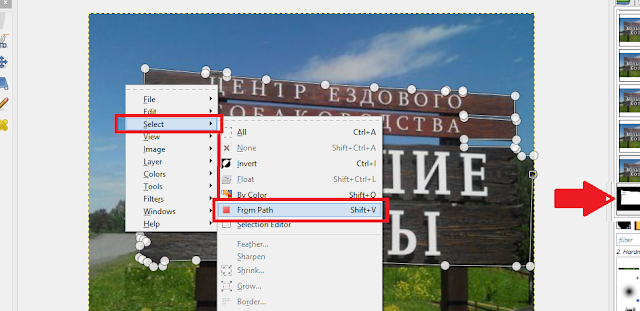
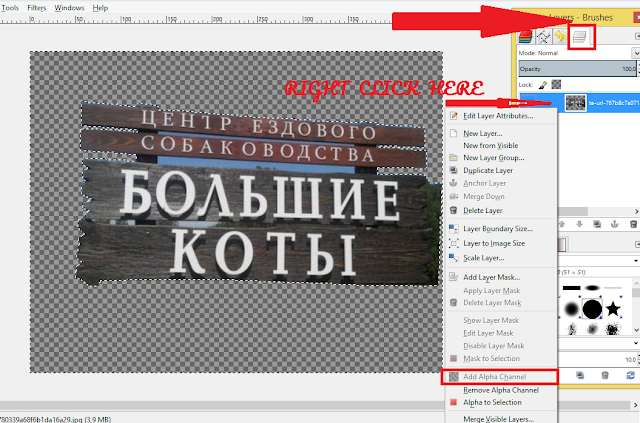

У меня получилось так :

- Первый шаг такой же - Загрузка фото.
- Кликаем правой кнопкой мышки рядом с фото слоя (1).
- Выбираем - добавить альфа канал Add Alpha Channel (2).
- Выбираем - Fuzzy Select Tool, она же "Волшебная палочка" (3).
- Шелкаем в любом месте фона. Он выделяется по контуру и нажимаем кнопку Del
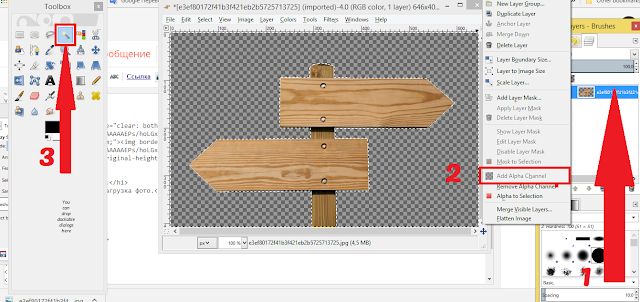

Теперь вы можете с легкостью изменить, удалить или окрасить фон любой фотографии или картинки.
Удачи вам, и до скорой встречи. Буду очень признателен вам за ваши вопросы, комментарии и отзывы.

Я признаю, что это странная пословица, но я думаю, что это отличная фраза, которую нужно иметь в виду при удалении фонов из изображений в GIMP. Другими словами, в GIMP есть много способов удалить фоновые изображения, и в GIMP действительно нет единственного правильного способа удаления фонового изображения.
Почему это так? Ну, во-первых, в GIMP есть много инструментов, которые либо производят выделение, либо удаляют фон. И каждый из этих инструментов / методов имеет свои сильные и слабые стороны в зависимости от вашего имиджа.
Например, один инструмент может работать лучше всего, когда фон имеет сплошной цвет (т.е. фон студии), тогда как другой инструмент или метод работают лучше всего, когда между объектом переднего плана и фоном много контраста.
В этом уроке я расскажу о нескольких примерах удаления фона изображения для изображений с однотонным фоном с помощью GIMP 2.10.
Метод 1: инструмент нечеткого выбора (самый быстрый метод, хотя и не лучший результат)
На изображении выше, которое является основным изображением, которое мы будем использовать для обоих методов в этом уроке, и что вы можете скачать бесплатно на Pixabay здесьу нас есть модель, которая хорошо освещена на переднем плане и имеет сплошной черный фон за ней.

Есть 3 основных инструмента, которые я могу использовать в этом сценарии для удаления фона - все они могут быть найдены на панели инструментов слева от GIMP или в меню Инструменты> Инструменты выделения в главном меню GIMP вверху.



Это все еще не может полностью решить проблему, так как инструмент Fuzzy Select Tool просто не лучший инструмент, на мой взгляд. Тем не менее, он выполняет свою работу очень быстро, особенно если вы просто ищете быстрый и грязный способ избавиться от сплошного цветного фона. Попробуем другой инструмент!
Метод 2: инструмент выбора переднего плана (занимает больше времени, дает лучший результат)

Затем нарисуйте грубый контур вокруг вашего объекта переднего плана (обозначен зеленой стрелкой на изображении выше). Это не должно быть очень точным, поскольку алгоритм инструмента определит, где фактическая линия находится между объектами переднего и заднего плана. Убедитесь, что вы подключили конечную точку вашего контура к исходной начальной точке, чтобы создать полный цикл вокруг вашего объекта переднего плана (ничего страшного, если ваш контур сходит с холста, а затем снова включается, что мне и пришлось сделать в этом случае).

Когда вы закончите набросок, нажмите клавишу ввода на клавиатуре. Это выделит все внутри вашего контура темно-синим цветом, а все, что находится за ним, - голубым (как вы можете видеть на изображении выше). Указатель мыши теперь также будет выглядеть как кисть. Используйте кисть для рисования внутри объекта переднего плана, что сообщает инструменту, что все, что вы рисуете, является объектом переднего плана. Старайтесь не рисовать какой-либо фоновый объект, так как это может испортить ваш конечный результат. Когда вы отпускаете мышь, нанесенные вами штрихи по существу стирают любой синий цвет, который перекрывал ваш объект (обозначен красной стрелкой на изображении выше).
Как вы можете видеть, я слабо закрасил объект переднего плана, но остался за черным фоном. Нажмите клавишу Enter на клавиатуре, когда вы закончите.


Если после выполнения этого действия в объекте переднего плана есть синие области, вы можете закрасить их с помощью кисти (это обозначено красной стрелкой на изображении выше), что приведет к самосовершенствованию алгоритма.

Когда вы в достаточной степени избавитесь от синих предметов внутри объекта переднего плана, нажмите клавишу ввода в последний раз. Это должно создать область выделения вокруг вашего объекта переднего плана.
Вы все еще можете увидеть некоторые пропущенные спецификации. Чтобы избавиться от них, перейдите в Select> Remove Holes (обозначено красной стрелкой на изображении выше). Это должно избавить от любых небольших областей выделения, которые были пропущены инструментом выделения переднего плана.

Как вы можете видеть, этот инструмент немного лучше справился со стиранием однотонного фона! Если вы все еще видите недостатки, я рекомендую использовать инструмент ластик, чтобы стереть все, что было пропущено.


Сегодня как одна из альтернатив такому мощному платному графическому редактору, как Adobe Photoshop, часто рассматривается пакет GNU Image Manipulation Program, или сокращенно GIMP. Данный редактор обладает мощным функционалом, с его помощью можно выполнять самые разные операции. К примеру, давайте сегодня узнаем как в GIMP делать прозрачный фон при вырезании объектов.
Редактор GIMP предназначен для работы с растровой графикой и лишь частично поддерживает работу с векторной графикой. Основные задачи, которые можно решать с помощью GIMP, – это создание графики вручную (с помощью мыши или, к примеру, графического планшета), обработка фотографий, включая ретуширование, создание и редактирование коллажей, преобразование изображений по размеру, формату и т. д.
Если вы не являетесь CG-художником, то редактор GIMP вам, скорей всего, потребуется для выполнения только некоторых довольно простых действий , скажем, смены размера изображения или кадрирования. В этом случае у вас не должно возникнуть проблем, ведь интерфейс редактора имеет много общего с другими популярными редакторами. Но есть и некоторые специфические задачи, решение которых требует достаточно сложного для новичков алгоритма. Давайте, к примеру, узнаем сегодня, как с помощью GIMP вырезать из изображений отдельные объекты и помещать их на прозрачный фон.
Как вырезать объекты в GIMP?
Для отделения объектов на изображении от фона , иными словами, вырезания, в GIMP есть много возможных способов, пользователи обычно выбирают тот, который удобнее лично им. Впрочем, как правило, для различных способов вырезания общий алгоритм в целом одинаков: сначала необходимо вырезаемый объект как можно точнее выделить, а затем перенести или скопировать на новый слой, вставить в другое изображение и т. д.
Нажмите комбинацию клавиш Ctrl+C , чтобы скопировать выделенный объект, а затем перейдите на нужный слой или в окно с другим изображением и нажмите комбинацию Ctrl+V, чтобы этот объект вставить. Далее с изображением работайте, как и с любым другим. Обратите внимание, что если вам не нужно переносить вырезанный объект, а вы хотите оставить его на исходном изображении, сделав прозрачный фон, то действовать придется несколько иначе.
Как сделать прозрачный фон?
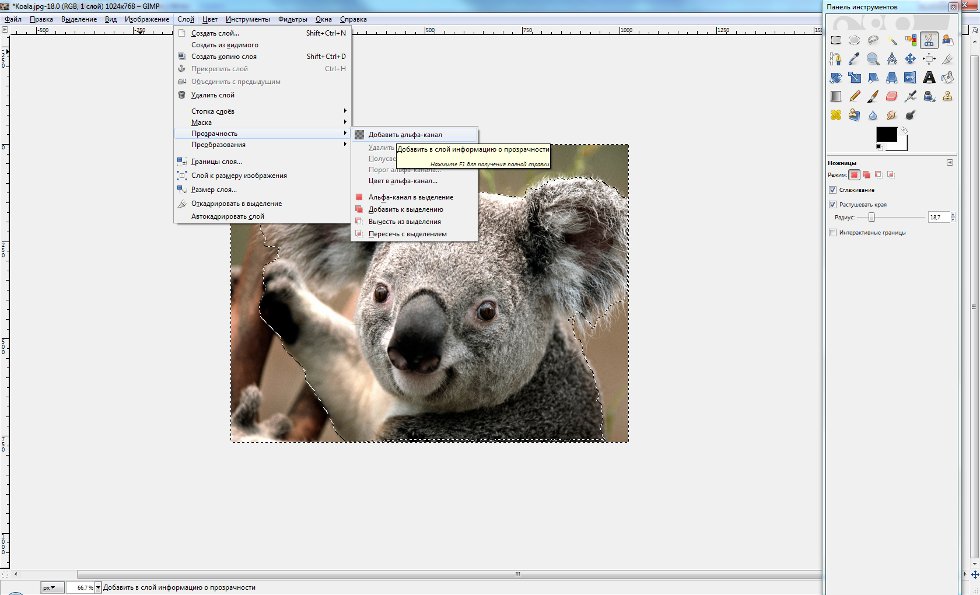
И вот у вас есть вырезанный объект изображения на прозрачном фоне. Далее вы можете использовать получившееся изображение с прозрачным фоном для различных целей, например, для создания коллажей. Обратите внимание, что сохранять такое изображение вам нужно в форматах, поддерживающих прозрачность. К таковым относятся PNG и GIF . А вот если вы сохраните свое изображение в стандартном JPG или JPEG, то информация о прозрачности фона потеряется и к фону автоматически при сохранении будет применена плоская заливка фоновым цветом (по умолчанию — белым).
Читайте также:


