Как сделать прозрачные кнопки в bluestacks
Обновлено: 08.07.2024
Эмулятор Android-приложений для ПК помогает адаптировать игры и расширения для компьютера или ноутбука, повторяя оригинальную систему для смартфонов. При этом существуют особенности управления, где вместо сенсорного ввода требуется использовать клавиатуру, мышь и другую периферию. Поэтому в BlueStacks настройка проводится не только при первом запуске, но и при необходимости адаптировать управление для той или иной игры.
Как войти в режим настройки
Чтобы войти в меню параметров из основного экрана, следует нажать на шестеренку, находящуюся в правом верхнем углу. Откроется меню настроек, где выделены следующие категории:
- Экран.
- Движок.
- Быстрое скрытие.
- Уведомления.
- Настройки.
- Бэкап и восстановление.
- Обновить.
- О продукте.
Чтобы улучшить или понизить характеристики, вносят изменения в параметры экрана и движка в настройках BlueStacks. Пользователю предоставляется выбор между DirectX и OpenGL. Это зависит от потребностей и совместимости с игрой. OpenGL использует драйвер видеокарты. В сравнении с DirectX, он будет мощнее. Выбирать один из движков необходимо, если игра вылетает или возникают другие проблемы при запуске.
Выбирать количество ядер требуется исходя из возможностей процессора. На работу может повлиять уровень его загрузки приложениями и другими процессами. Если параметры нельзя изменить, то стоит войти в BIOS и включить виртуализацию ядер. Объем оперативной памяти изменяется, как и количество ядер процессора. При этом стоит учитывать число установленных планок в компьютер или ноутбук и их аппаратный размер. Эмулятор BlueStacks ограничивает объем доступной оперативной памяти и не позволяет использовать более 50% от свободной части.
В конфигуратор кнопок можно войти и из Google Play. В открывшемся меню пользователю предоставляются следующие функции управления:
- область тапа;
- D-pad;
- масштаб;
- камера, прицел, выстрел;
- управления навыками в МОВА;
- свайпы;
- наклоны.
Для начала вноса изменений требуется кликнуть и перетащить мышью необходимую функцию на действующий экран.
Настройка движения
Во многих играх требуется управлять персонажем. Для этого следует настроить движение на клавиатуре при помощи функции D-pad из конфигуратора кнопок. По умолчанию эмулятор предлагает использовать клавиши WASD. Чтобы изменить настройки, потребуется перетащить функцию D-pad на игровую область и разместить в удобном месте. Для назначения кнопки движения стоит нажать на одну из сторон перекрестия и кликнуть на требуемую кнопку. Если стик маленький, его можно увеличить при помощи оттягивания нижнего уголка справа.
Настройка управления камерой и мыши
Назначение клавиш для прочих действий
Настройка акселерометра в гонках
Касание или свайп на компьютере переназначаются в виде кликов и жестов мышью с зажатой левой кнопкой. Изменение настроек для игры с акселерометром проводится после ее установки. Эмулятор предлагает изменить управление самостоятельно.
Современные эмуляторы позволяют каждому ощутить вкус побед и поражений на виртуальных полях сражений. В чем фишка? Запустить любимые игры со смартфонов и планшетов на Android вы можете на ПК со всеми преимуществами и недостатками платформы. Сегодня мы поговорим о том, как настроить управление в BlueStacks, рассмотрим пошаговые инструкции для отладки пары клавиатура/мышь и геймпада.
Без мышки – как без рук
Геймеры давно прикипели душой к квартету WASD, а звонкий (или тихий) клик ЛКМ или ПКМ приятно радует слух.
Но возникает вопрос – как синхронизировать периферию ПК с мобильными приложениями, подразумевающими управление при помощи жестов и тапов на сенсорном экране?

Для начала стоит запустить эмулятор Блюстакс и открыть требуемую игру. Вам очень повезло, если разработчики постарались и предусмотрели два режима управления – MOBA или WASD.В первом случае активно используется мышь, нужды в клавишах нет. А во втором – как раз-таки они и понадобятся. Но и схожесть в одном — заранее созданные программы управления (профили) уже прикреплены к игре, а пользователю остается задать подходящие клавиши под конкретные действия, а заем применить изменения.
Но если все не так радужно, прошу ознакомиться с пошаговой инструкцией по настройке управления на клавиатуре и мыши в BlueStacks:
Все элементы имеют подробное описание, так что запутаться с их расстановкой у вас в любом случае не выйдет.
Пользовательский интерфейс меню настроек также имеет ряд вспомогательных вкладок/кнопок:
Управление геймпадом
Управление джойстиком в играх очень удобное. Так почему же его не использовать и в эмуляторе? Подключить геймпад к BlueStacks можно, но с определенными нюансами. Дело в том, что официально контроллер для данной программы не поддерживается, но есть хитрая альтернатива.
Пошаговая инструкция по этому процессу представлена ниже:

- Скачиваем дополнительный эмулятор для геймпада. Мы рекомендуем Pinnacle Game Profiler.
- Устанавливаем и запускаем его.
- Подключаем геймпад к компьютеру.
- Настраиваем клавиши геймпада как нужные кнопки для клавиатуры, ранее установленные в Блюстаксе.
- Запускаем желаемую Android-игрушку и наслаждаемся.
Кажется, что скорость реакции из-за двухэтапной эмуляции будет страдать. Но это не так – обе программы обладают высокой производительностью, что нивелирует глюки и лаги.
Подведем итоги
Играть через Блюстакс довольно просто – несколько минут на пользовательскую настройку управления, еще чуть времени на освоение доступного функционала. В течение 5–7 минут адаптация завершается, и игрок приступает к борьбе на виртуальных полях сражений.

Настройка BlueStacks
Первое, что должен выяснить пользователь при о возникновении проблем со стабильностью и качеством работы БлюСтакс — отвечают ли системные требования используемого ПК тем, что требует эмулятор. Ознакомиться с ними вы можете по ссылке ниже.
Обычно владельцам мощных комплектующих не требуется прибегать к настройке производительности, а вот если аппаратная конфигурация слаба — понадобится ручное понижение некоторых параметров. Поскольку BlueStacks позиционируется в первую очередь как игровое приложение, здесь есть все необходимые настройки касательно потребления системных ресурсов.
Всем активным юзерам также предлагается создавать бэкапы, чтобы не терять игровые процессы и прочие пользовательские данные, которые обязательно скапливаются в ходе работы с эмулятором. А подключение учетной записи сделает доступной синхронизацию всех сервисов Google, включая данные браузера, прохождения игр, приобретенные приложения и др. Все это без труда настраивается в BlueStacks.
Шаг 1: Подключение учетной записи Google
Практически у всех владельцев устройств на Android есть учетная запись Гугл — без нее просто невозможно в полной мере пользоваться смартфоном/планшетом этой платформы. Решая войти через BlueStacks в аккаунт, вы можете поступить двумя способами — создать новый профиль или использовать существующий. Мы будем рассматривать второй вариант.





Обратите внимание, что вы получите 2 уведомления от системы безопасности Google о входе в учетную запись с нового устройства на свой смартфон/планшет и на электронную почту.

Эмулятор BlueStacks распознается как Samsung Galaxy S8, поэтому просто подтвердите, что этот вход совершили вы.

Шаг 2: Настройка параметров Android
Меню настроек здесь очень урезанное, переработанное специально под эмулятор. Поэтому из них пользователю на первом этапе будут полезны лишь подключение Google-профиля, включение/отключение GPS, выбор языка ввода и, может быть, специальные возможности. Здесь мы ничего рекомендовать не станем, поскольку у каждого из вас будут собственные потребности и предпочтения в персонализации.
Шаг 3: Настройка BlueStacks

Экран
Тут вы сразу же можете выставить желаемое разрешение. Эмулятор, как и любая другая программа, масштабируется и вручную, если зажать и потянуть курсор на гранях окна. Тем не менее есть мобильные приложения, адаптированные под определенное разрешение экрана. Именно тут вы можете выставить размеры, имитирующие дисплей смартфона, планшета или просто развернуть BlueStacks на весь экран. Но не забывайте, что чем выше разрешение, тем больше нагружен ваш ПК. Подбирайте значение в соответствии с его возможностями.


Движок
Выбор движка, DirectX или OpenGL, зависит от ваших потребностей и совместимости с конкретными приложениями. Лучшим будет OpenGL, использующий драйвер видеокарты, которая обычно мощнее DirectX. Переключаться на этот вариант стоит при вылетах какой-то игры и других специфических проблемах.

Далее можете отрегулировать то, сколько ядер процессора и какой объем оперативной памяти задействует BlueStacks. Ядра выбираются в соответствии со своим процессором и уровнем нагрузки приложениями и играми. Если вы не можете изменять этот параметр, включите виртуализацию в BIOS.
Размер ОЗУ регулируйте так же, опираясь на количество установленной в ПК. Программа не позволяет задать более половины доступной оперативной памяти, имеющейся в компьютере. Нужный вам размер зависит от того, сколько приложений параллельно вы хотите запускать, чтобы те не выгружались из-за нехватки ОЗУ, находясь в фоне.

Быстрое скрытие
Чтобы быстро разворачивать и сворачивать BlueStacks при помощи клавиатуры, задайте любую удобную клавишу. Конечно, параметр необязательный, поэтому можете вообще ничего не назначать.

Уведомления
БлюСтакс отображает различные уведомления в правом нижнем углу. На этой вкладке вы можете включить/выключить их, настроить общие параметры и конкретно для каждого установленного приложения.

Параметры
На этой вкладке происходит изменение основных параметров работы BlueStacks. Все они довольно понятные, поэтому останавливаться на их описании мы не будем.

Бэкап и восстановление
Одна из важных функций программы. Бэкап позволяет сохранить всю пользовательскую информацию, если вы планируете переустановить BlueStacks при возникновении каких-то неполадок, переходе на другой ПК или на всякий случай. Тут же можно загрузить сохраненное восстановление.


Мы рады, что смогли помочь Вам в решении проблемы.
Отблагодарите автора, поделитесь статьей в социальных сетях.

Опишите, что у вас не получилось. Наши специалисты постараются ответить максимально быстро.
Как поменять размер окна в Bluestacks Emulator ? Это не так и сложно. Рассмотрим несколько способов.
Самым простым вариантом является изменение разращения экрана с помощью Bluestacks Tweaker
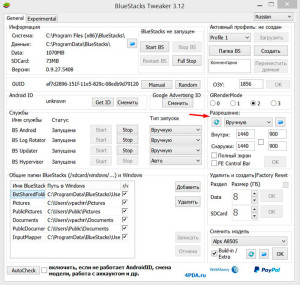
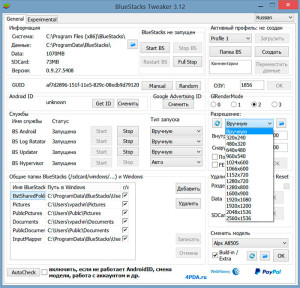
Если использование .reg файлов ни к чему не привело, испытайте еще один метод, чтобы Bluestacks изменить размер окна, где понадобятся права админа: так можно совершить доступ к реестру.
Как поменять размер окна в Bluestacks Emulator ? Это не так и сложно. Рассмотрим несколько способов.
Самым простым вариантом является изменение разращения экрана с помощью Bluestacks Tweaker


Если использование .reg файлов ни к чему не привело, испытайте еще один метод, чтобы Bluestacks изменить размер окна, где понадобятся права админа: так можно совершить доступ к реестру.

Меняем размеры окна в Блюстакс вручную
Bluestacks Tweaker меняем размер окна в Эмуляторе

Цель статьи
В этой статье вы узнаете о возможностях новой боковой панели BlueStacks.
Получаемые преимущества
Новая боковая панель позволит легко управлять различными опциями. Например, вы сможете включить полноэкранный режим, отрегулировать громкость звука, заблокировать курсор, перейти в конфигуратор кнопок, сделать скриншот, начать запись с экрана и многое другое.
Затрагиваемые версии BlueStacks
Версия BlueStacks 4.120.0.1081 и выше.
Затрагиваемая аудитория
Все пользователи BlueStacks.
Затрагиваемые регионы
Инструкции
Каждая иконка на боковой панели соответствует определенному действию. Если вы наведете курсор мыши на иконку, то увидите подсказку с описанием, за что она отвечает.
Боковая панель находится в правой части экрана BlueStacks. Вы можете скрыть ее или отобразить с помощью иконки в виде двойной стрелки, которая находится в правом верхнем углу экрана. Ниже вы найдете описание всех иконок боковой панели.

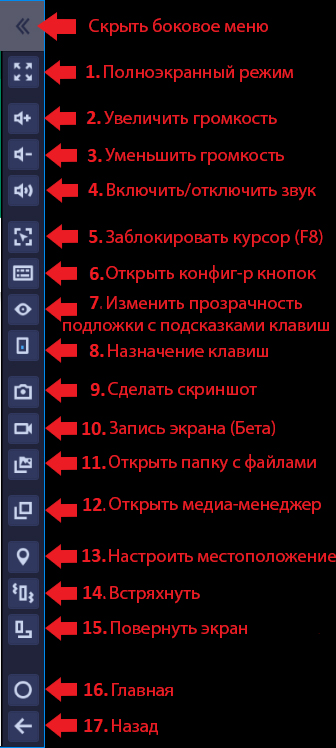
1. Полноэкранный режим. Позволяет перейти в полноэкранный режим BlueStacks и по достоинству оценить удобство игрового процесса на широкоформатном мониторе.

2. Увеличить громкость. С помощью этой кнопки вы можете увеличить громкость звука в играх.

3. Уменьшить громкость. Эта кнопка позволяет уменьшить громкость звука в играх.
4. Включить/отключить звук. Клик по этой иконке отключает или включает звук.
5. Заблокировать курсор в игре. Позволяет ограничить движение курсора в пределах игрового поля. Чтобы разблокировать курсор, нажмите на кнопку F8.
6. Открыть конфигуратор кнопок. Кликнув по этой иконке, вы перейдете к настройкам игрового управления.

7. Изменить прозрачность подложки с подсказками клавиш. Нажмите на эту кнопку, чтобы открыть слайд, позволяющий регулировать прозрачность подсказок настроек управления. Ниже этого слайда вы можете видеть значок в виде глаза. Клик по нему скрывает подложку с подсказками.

8. Назначение клавиш. С помощью этой кнопки вы можете включать или выключать игровое управление.
9. Сделать скриншот. Позволяет сделать скриншот экрана BlueStacks, игры или приложения.
10. Запись экрана (Бета). Вы можете снять видео своего игрового процесса, сохранить его на компьютер и позже посмотреть. Функция работает и в полноэкранном режиме. Пожалуйста, перейдите по ссылке, чтобы узнать, как использовать функцию записи с экрана BlueStacks.
11. Открыть папку с медиафайлами. Ваши скриншоты и видеозаписи будут сохранены в специальную папку. Клик по этой иконке открывает данную папку.
12. Открыть менеджер окон. Позволяет перейти в менеджер окон, чтобы создавать дополнительные окна BlueStacks или управлять уже существующими. Пожалуйста, перейдите по ссылке, чтобы узнать обо всех возможностях режима мультиоконности на BlueStacks 4.
13. Настроить местоположение. Дает возможность изменить ваше местоположение. Пожалуйста, перейдите по этой ссылке, чтобы узнать, как использовать функцию местоположения на BlueStacks.
14. Встряхнуть. Вы можете использовать эту функцию в тех приложениях, в которых она нужна.
15: Повернуть экран BlueStacks. Эта функция позволяет изменить горизонтальную ориентацию приложения на портретную и наоборот. Пожалуйста, перейдите по ссылке, чтобы узнать, как изменить ориентацию приложения или игры.
16: Главная. Это кнопка перехода на главный экран BlueStacks, где находятся ярлыки всех установленных приложений.

Пожалуйста, посмотрите обучающее видео о новой боковой панели BlueStacks:
Мы ценим, что вы с нами. Надеемся, вам нравится опыт использования программы BlueStacks. По любым вопросам пишите нам на support (собака) bluestacks (точка) com . Большое спасибо!

не знаю как у тебя но когда у меня тоже не получается я нажимаю f1 (и ксате я играю через блюстакс 4)

Данил Полежаев

Данил, братан 2 года уже прошло поздно вато однако, я уже ничего не помню, и не играю фрифаер, я уже пабгист

Данил Полежаев ответил Сафиюле

Хорошо Сорян, что потревожил
Читайте также:

