Как сделать прозрачную заливку
Добавил пользователь Alex Обновлено: 04.10.2024
Полупрозрачное изображение может применять в самых разных сферах. Например, таковые картинки часто можно встретить на сайтах, в социальных сетях, при оформлении какого-либо дизайнерского продукта и т.д. Создать полупрозрачное изображение достаточно просто, если использовать специальные программы. В данном случае рассмотрим, как работать с Adobe Photoshop.

Как сделать картинку полупрозрачной в Adobe Photoshop
В зависимости от того, какого именно эффекта прозрачности вы хотите добиться, нужно выбирать дальнейший способ действий. Возможно, вам нужно сделать непрозрачной какую-то область изображения, а не всю картинку, а возможно, требуется делать плавные переходы. Всё это можно без проблем реализовать в Adobe Photoshop. Нижем рассмотрим, как именно.
Вариант 1: Изменение прозрачности для всего изображения
Самый простой способ, применимый только в том случае, когда требуется сделать прозрачным всё изображение. Реализовать его можно следующим образом:

Вариант 2: Установка частичной прозрачности
Немного сложнее обстоит ситуация, когда нужно сделать так, чтобы только часть изображения была прозрачной. В этом случае можно воспользоваться масками.
Подробней про работу с масками в Adobe Photoshop мы уже писали в одной из наших статей. Рекомендуем с ней ознакомиться, чтобы лучше понимать, о чём идёт речь в инструкции.
Сам же алгоритм действий выглядит следующим образом:
- Загрузите нужное изображение и создайте дубликат его слоя, воспользовавшись сочетанием клавиш Ctrl+J. Работать будем с этим дубликатом.
- Фоновый слой можно сделать невидимым, переключив отображение с помощью иконки глаза, что расположена в левой части слоя.
- Теперь на сдублированном слое установите слой-маску с помощью иконки, что отмечена на скриншоте ниже.




Вариант 3: Градиентное наложение
Чем похож на предыдущий способ, но позволяет сделать более плавные переходы с изменением прозрачности изображения. Реализуется по следующей инструкции:


Как сохранить готовую работу
Вне зависимости от того, какой способ реализации вы выбрали, вам нужно правильно сохранить полученный результат. Многие пользователи допускают ошибку при сохранении, что ведёт к частичной или полной потере прозрачности. Чтобы этого избежать, выполните небольшую инструкцию:
С помощью рассмотренных в инструкции способов, вы сможете сделать прозрачным как всё изображение, так и какую-то его часть. Если у вас остались какие-либо вопросы по поводу инструкций, то задавайте их в комментариях. Мы постараемся ответить максимально оперативно.
By сделать изображение прозрачным, вы можете подчеркнуть то, что хотите выразить эффектно. Например, многие люди добавят прозрачное изображение продукта в PPT или другие сценарии брендинга. Вы можете создать изображение с прозрачным фоном, слоем или частью в зависимости от ваших потребностей. Есть много онлайн и офлайн фоторедакторов, которые могут добавить прозрачности вашей фотографии. В этой статье в основном рассказывается о некоторых надежных и часто используемых программах. Таким образом, вы можете получить больше возможностей при затемнении изображения.

Часть 1: Как добавить прозрачность в Photoshop
Photoshop - один из самых популярных фоторедакторы по всему миру. Если вы хотите сделать определенную область прозрачной на вашем изображении, определенно лучшим выбором может стать Adobe Photoshop. Если вы подписались на Photoshop раньше, вы можете выполнить следующие шаги, чтобы сделать изображение прозрачным в Photoshop.


Часть 2: Как сделать фон прозрачным в Paint
Если Photoshop слишком сложен в использовании, вы можете создать изображение с прозрачным фоном в Windows с помощью Paint. Microsoft Paint - это предустановленный графический редактор, доступный во всех версиях Microsoft Windows. Таким образом, вы также можете бесплатно сделать картинку прозрачной в Paint.

Шаг 5: Удерживайте левую кнопку мыши, чтобы нарисовать область, которую вы хотите отделить от фона.
Часть 3: Как сделать изображение прозрачным в PowerPoint
Сделать изображение прозрачным в Windows
Шаг 1. Запустите PowerPoint в Windows.

Как сделать изображение прозрачным на Mac
Шаг 1. Выберите изображение, прозрачность которого вы хотите изменить, в PowerPoint на Mac.
Шаг 3. Выберите из различных готовых предустановок, чтобы сделать изображение прозрачным на Mac с помощью PowerPoint.

Часть 4: Как изменить прозрачность изображения с помощью предварительного просмотра на компьютере Mac
Хотя Photoshop совместим с Mac OS, это не лучший способ сделать изображение прозрачным на компьютере Mac. Apple предоставляет пользователям Mac несколько фоторедакторов, таких как Preview и Photos. А предварительный просмотр имеет возможность изменять непрозрачность изображения.
Шаг 1. Откройте фотографию, чтобы изменить прозрачность в режиме предварительного просмотра.
Шаг 2: Найдите верхнюю ленту и нажмите редактирование кнопку со значком пера, чтобы открыть строку меню редактирования.
Шаг 3: Затем разверните меню выбора, нажав кнопку вниз со значком квадратной рамки. В раскрывающемся списке выберите Мгновенная альфа.
Шаг 4: Нажмите и наведите указатель мыши на область изображения, которую вы хотите сделать прозрачной. Повторите этот шаг, чтобы покрыть все области прозрачными.
Шаг 5: Нажмите клавишу Delete, чтобы удалить области, выделенные инструментом Alpha. Если ваша фотография не в формате PNG, Preview попросит вас преобразовать ее в PNG или GIF.
Шаг 6: Наконец, не забудьте экспортировать фотографию в формат PNG или GIF и установить флажок Альфа.
Если вы сохраните фотографию в другом формате, прозрачная область будет заполнена белым цветом.

Часть 5: Как добиться эффекта прозрачности фото онлайн с помощью Pixlr
Некоторые люди предпочитают использовать онлайн-фоторедакторы. Это имеет смысл, если учесть, что они более портативны и совместимы. Есть несколько онлайн-фоторедакторов, которые позволяют пользователям сделать изображение прозрачным онлайн, например Pixlr. Все, что вам нужно, - это подключение к Интернету и приведенные ниже инструкции.
Шаг 1. Перейдите на сайт Pixlr в любом браузере и нажмите Запустить веб-приложение в разделе "Редактор".
Шаг 2. Когда откроется редактор Pixlr, нажмите на Открыть изображение с компьютера вариант и загрузите фотографию, которую хотите отредактировать. Или вы можете открыть онлайн-фотографию с опцией Открыть изображение с URL.
Шаг 3: нажмите Палочка на левой панели инструментов и выберите область, для которой нужно настроить прозрачность. Удерживайте Shift ключ, чтобы добавить несколько областей.
Шаг 4. После выбора всех областей перейдите к Редактировать меню и выберите Инвертировать выбор в списке.
Шаг 5: перейдите к Файл новый и выберите Новое изображение В окне настроек проверьте как Создать изображение из буфера обмена и Прозрачность коробках.
Шаг 6: После нажатия кнопки ОК появится новое изображение с прозрачными выбранными областями.
Затем вы можете скачать прозрачное фото на свой компьютер.

Часть 4: Применение художественных фотоэффектов для ретуширования прозрачного изображения
После настройки прозрачности вашего изображения вы можете использовать WidsMob Ретушер придать фото эмоции. Несмотря на обычные настройки, вы можете аналоговый фильм и зернистость пленки, ретушь портрет, устранить шум изображения и применить другие забавные Photo Effects с легкостью. Интуитивно понятный интерфейс и простые в использовании фильтры удобны для всех пользователей. Благодаря широкой поддержке форматов изображений вы можете ретушь изображений снято на ваш телефон или цифровую камеру. С помощью WidsMob Retoucher даже новички могут создавать потрясающие кинематографические эффекты на профессиональном уровне.
1. Отрегулируйте контраст, насыщение, температуру, оттенок и яркость прозрачного изображения.
2. Аналоговые различные цветные позитивные / негативные пленки, специальные цветовые режимы и легендарное зерно пленки.
3. Делать разглаживание кожи и отбеливание кожи, чтобы убрать некоторые недостатки селфи.
5. Примените цветной фильтр, непрозрачность цвета, виньетирования и рыбий глаз к вашему имиджу.

Это простые и профессиональные способы сделать изображение прозрачным полностью или частично. Если на вашем компьютере нет Photoshop, вы все равно можете использовать PowerPoint или Paint, чтобы добавить прозрачность бесплатно или использовать предварительный просмотр на Mac. Вы также можете использовать Pixlr для создания прозрачных изображений в Интернете. Перед использованием прозрачного изображения вы можете запустить WidsMob Retoucher, чтобы сделать изображение великолепным без особых усилий. Программу можно загрузить бесплатно, и стоит попробовать.
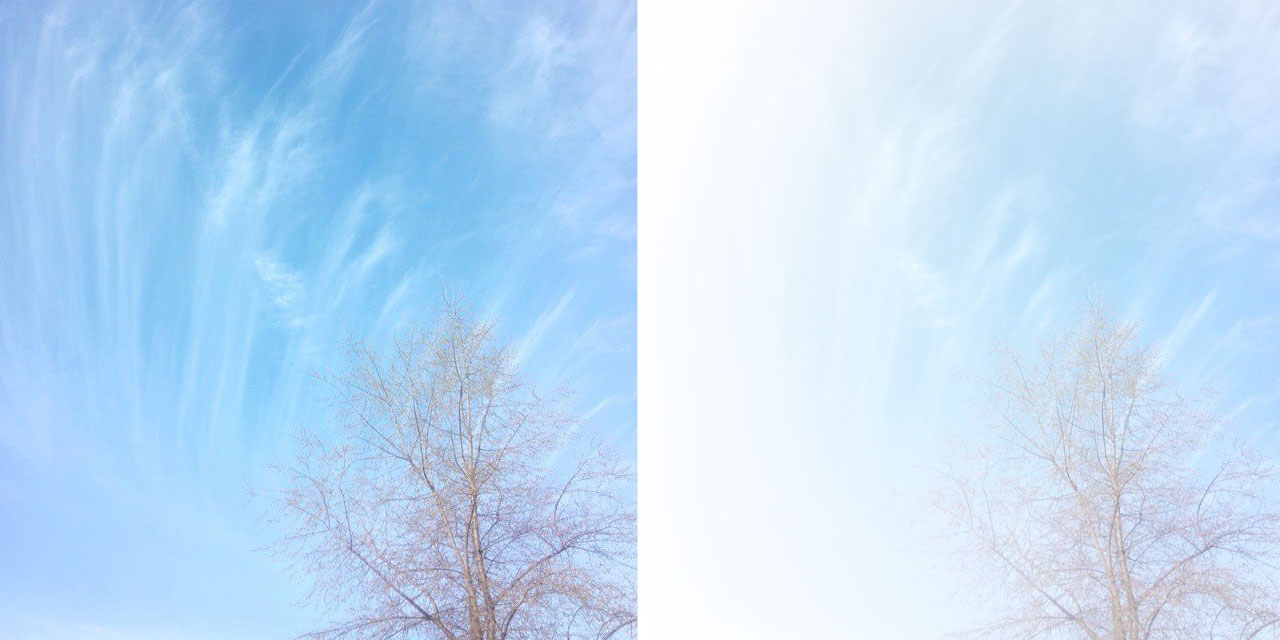
Инструкция: как сделать градиентную прозрачность в фотошопе
- Открываем фотошоп
- Открываем необходимую картинку
- 2.1 первый способ убоден когда вы знаете где лежит изображение, но пр и этом сама папка не открыта: при активном фотошопе нажимаем Ctrl + O. В появившемся окне выбираем путь, где лежит наше изображение;
- 2.2 второй способ убоден в том случае, если открыта папка, в которой размещено необходимое изображение: переходим в папку, зажимаем левой кнопкой мыши изображение, перетаскиваем на иконку photoshopa (надеюсь вы выполнили пункт 1 этой инструкции?) в панели задач внизу, с задержкой около 1 секунды фотошоп всплывет и станет активным. Далее вы просто отпускаете изображение на окно фотошопа.
- Делаем копию слоя (всегда перед началом работы делайте копию чистового слоя, чтобы потом не пришлось заново открывать):
- 3.1 первый вариант: наводим курсор мыши на слой, зажимаем левую кнопку мыши и тянет вниз на вот этот знак – , он второй справа
- 3.2 второй вариант: в командной строке выбираем “Слои” – “Создать дубликат слоя…”После этого скрываем оригинал, нажимая на глазик рядом со слоем:
- Создаем слой маску на копии слоя, предварительно кликнув на него, чтобы он стал активным (видно на картинке выше, что верхний слой выделен синим):
- 4.1 Первый вариант: в нижнем ряду среди инструментов нажимаем на , он третий слева. После чего появиться справа от иконки слоя новый слой-маска.
- 4.2 Второй вариант: в командной строке выбираем “Слои” – “Слой-маска” – “Показать все”
- Делаем прозрачный градиент:
- 5.1 сначала делаем активным созданный слой-маску – нажимаем на него левой кнопкой мыши (вокруг него появиться рамка)
- 5.2 далее нажимаем на левой панели инструментов на , он находится посередине панели. Может быть, что вы не увидите такого инструмента, так как на его месте будет вот этот (заливка): . Нажмите правой кнопкой мыши на значке заливки, в выскачевшем меню выберите градиент.
- 5.3 подведите курсор мыши к тому краю изображения или месту, который будет сохранять непрозрачность, зажмите левую кнопку мыши и тяните к тому краю или месту изображения, где будет максимальная прозрачность
- 5.4 отпускаем кнопку мышиВот такой будет результат:Готово, у вас получилось, поздравляю!
- Сохраняем изображение.
- С чувством полного достоинства идем далее свершать великие дела, ведь теперь ты знаешь как в фотошопе сделать плавный переход в прозрачность.
Иногда, когда вы создаете логотип или редактируете изображения, вы можете избавиться от нежелательного фона и заменить его другим. Тогда первое, что вам нужно сделать, это сделать фон изображения прозрачным.
В этой статье мы познакомим вас с 7 бесплатными практическими средствами, которые помогут вам стереть фон с вашего изображения.

- Часть 1. Как бесплатно сделать фон изображения прозрачным в Интернете
- Часть 2. Как бесплатно удалить фон изображения в Photoshop
- Часть 3. Как бесплатно использовать GIMP для создания прозрачного фона
- Часть 4. Как бесплатно изменить фон изображения на прозрачный с помощью краски
- Часть 5. Как бесплатно получить прозрачный фон с помощью Illustrator
- Часть 6. Как бесплатно сделать фото фон прозрачным в PowerPoint
- Часть 7. Как бесплатно стереть белый фон с помощью Publisher
- Часть 8. Часто задаваемые вопросы о том, как сделать фон прозрачным
Часть 1. Как бесплатно сделать фон изображения прозрачным в Интернете
Если вы новичок в редактировании фотографий, то вам понадобится интеллектуальное и простое в использовании средство для удаления фона. И было бы лучше, если бы ремувер мог анализировать изображение и снимать фон автоматически без специальных навыков.
Здесь мы настоятельно рекомендуем использовать Бесплатная программа для удаления фона Aiseesoft онлайн, самый мощный инструмент для стирания фона, который подходит вам лучше всего. Благодаря передовой технологии распознавания изображений AI этот инструмент для удаления фона может значительно сэкономить время. Вы можете выполнить операцию стирания без особых усилий, не заплатив ни копейки. И в то же время он может защитить объект, который вы хотите сохранить, от повреждений.
Кроме того сделать фон прозрачным, встроенный редактор Aiseesoft Free Background Remover даже позволяет изменять фон на другой цвет или изображение по своему усмотрению. Вы можете изменять размер, обрезать, вращать и перемещать изображение для создания персонализированного контента.
Следующие ниже шаги помогут вам быстро приступить к работе.
Щелкните ссылку выше, чтобы перейти к Бесплатная программа для удаления фона Aiseesoft онлайн . Затем вы можете удалить фон с портрета или обычной фотографии. Здесь, чтобы продемонстрировать, мы включим Загрузить фото режим и удалите фон с фотографии торта.

После загрузки фотографии это средство для удаления отсканирует фотографию и автоматически захватит объект переднего плана. Как вы можете видеть на картинке ниже, торт распознан, и большая часть фона удалена. Но есть еще небольшой участок, который нужно стереть вручную. Щелкните значок Стирать кнопку вверху и отрегулируйте Размер кисти по разумной цене.

Теперь переместите указатель мыши в то место, которое хотите стереть. Вы увидите желтый кружок в верхней части фотографии. Затем нажмите и удерживайте левую кнопку мыши и перетащите ластик, чтобы стереть лишнюю часть области. После этого у вас получится идеальное фото торта с прозрачным фоном. Нажми на Сохраните кнопку, чтобы загрузить измененную фотографию на свой компьютер. Формат вывода по умолчанию: PNG .

- Бесплатно и просто в использовании
- Предварительный просмотр изменений изображения в реальном времени
- Предлагайте несколько полезных функций редактирования и уточнения
- Работайте в Windows, Mac и Linux
- Не удается отрегулировать качество изображения
Часть 2. Как бесплатно удалить фон изображения в Photoshop
Когда дело доходит до фоторедактора, большинство людей может подумать о Photoshop . Adobe Photoshop - самый известный инструмент для редактирования изображений, который содержит множество функций, таких как удаление водяного знака, изменение портрета и т. д. Но некоторые пользователи жалуются, что с этим программным обеспечением немного сложно работать. Photoshop действительно иногда может быть довольно требовательным. Но если вы будете достаточно много практиковаться, вы поймете силу Photoshop.
Но пока успокойтесь. Мы поделимся самым простым способом помочь вам удалить фон с помощью Photoshop. Кстати, следующая операция основана на Photoshop CS6.
Запустите Photoshop на вашем компьютере. Затем откройте изображение, которое хотите отредактировать с помощью этой программы. Затем дважды щелкните слой с изображением, если он заблокирован. Нажмите OK чтобы создать новый слой.


Найдите инструмент выделения на левой панели инструментов и выберите Инструмент быстрого выбора . Затем нажмите и удерживайте левую кнопку мыши после нажатия на основной объект. Медленно перемещайте мышь, чтобы выбрать всю область, которую вы хотите сохранить. Пожалуйста, держитесь подальше от фона.

Иногда вам может потребоваться включить Вычесть из режима выбора самостоятельно откорректировать края из-за неправильного автоматического выбора.

После этого щелкните выбор правой кнопкой мыши и выберите Выбрать инверсный . Теперь будет выбран фон изображения.

Нажмите Удалить на клавиатуре, чтобы удалить его. Не забудьте сохранить измененное изображение в новый файл. Просто зайдите в Файл > Сохранить как и выберите выходной формат как PNG .

- Универсальный редактор изображений
- Инструмент для точного стирания
- Иногда сложно установить и настроить
- Бесплатная пробная версия длится 30 календарных дней
Часть 3. Как бесплатно использовать GIMP для создания прозрачного фона
GIMP расшифровывается как GNU Image Manipulation Program, бесплатный кроссплатформенный редактор изображений. Как и Photoshop, он также имеет множество сложных функций и настраиваемых параметров. Вот шаги, чтобы стереть фон.
Загрузите и установите GIMP на свой компьютер. Запустить его. Когда вы войдете в основной интерфейс, пожалуйста Откройте файл изображения в GIMP. Вы можете увеличивать / уменьшать масштаб, если размер изображения не подходит для текущего окна.
Затем перейдите в Слой > Прозрачность > Добавить альфа-канал чтобы добавить прозрачности вашему изображению.


Теперь вам нужно щелкнуть узел за узлом вокруг контура вашего основного объекта. Чтобы получить лучшее качество изображения, вы можете добавить больше узлов и сделать их ближе друг к другу. Затем, если вы дойдете до исходной точки, нажмите Enter на клавиатуре, чтобы преобразовать выделение.



- Открытый исходный код и бесплатно
- Поддержка сторонних плагинов
- Отнимать много времени и энергии
- Невозможно точно распознать сложное изображение
Часть 4. Как бесплатно изменить фон изображения на прозрачный с помощью краски
Фактически, этот метод предназначен для пользователей Windows. С предустановленным Рисовать программное обеспечение, вы можете сделать изображение с прозрачным фоном. Вам не нужно загружать какие-либо дополнительные программы на свой компьютер, если вы используете Windows 7 или более позднюю версию. Этот инструмент также является хорошим способом кадрировать картинки.
Найдите изображение, которое хотите улучшить, и откройте его с помощью Paint. Сначала выберите Выберите кнопку на панели инструментов. Включите Прозрачный выбор опцию.

Затем нажмите Выберите еще раз и выберите Выбор произвольной формы . Щелкните мышью и обведите область переднего плана. Когда вы закончите, вы увидите прямоугольник вокруг выбранной зоны.

Нажмите на Порез кнопку, чтобы захватить выбранный объект. В настоящее время вы уже вырезали фон изображения.

Создайте новое изображение в Paint. Вставить (горячие клавиши: Ctrl + V ) захваченный объект на белый холст и перетащите его в нужное место. Экспорт файла изображения PNG.

- Невозможно обработать сложное изображение
- Только для Windows
Часть 5. Как бесплатно получить прозрачный фон с помощью Illustrator
Хотя оба иллюстратор и Photoshop принадлежат Adobe, они не совсем похожи. Illustrator - это редактор векторной графики, который обычно используется для создания графики для печати, Интернета, мобильных устройств и т. Д. Тем не менее, вы все равно можете использовать его для борьбы с нежелательным фоном с помощью нескольких специальных навыков.
После установки программного обеспечения на свой компьютер вы должны использовать его, чтобы открыть картинку. Затем нажмите на Пен на левой панели инструментов.

Щелкайте по краю основного объекта снова и снова, чтобы окружить объект переднего плана узлами и изогнутыми линиями. Вы можете использовать Zoom функция для повышения точности во время процесса. Чтобы завершить схему, еще раз щелкните первый узел.

Найдите объект в строке меню. Следующий, Обтравочная маска > MAKE . Теперь фон удален. Вы можете сохранить изображение на свой компьютер.

- Профессиональный инструмент
- Высокая точность
- Не бесплатно навсегда
- Требуется время и терпение, чтобы добавить узлы по контуру
Часть 6. Как бесплатно сделать фото фон прозрачным в PowerPoint
Вы можете только видеть PowerPoint как инструмент презентации. Но что удивительно, вы можете использовать эту программу, чтобы сделать фон вашего изображения прозрачным.
Откройте PowerPoint и вставьте картинку с фоном. Нажмите на свою картинку, и вы перейдете к Формат изображения вкладка по умолчанию. Выберите вариант Удалить фон . PowerPoint автоматически распознает объект переднего плана.

Фиолетовая часть будет стерта. Вам лучше проверить результат детектирования. При необходимости вы можете настроить выбор вручную с помощью усовершенствовать инструмент выше.

После завершения настройки вы можете применить изменения, нажав кнопку Хранить изменения кнопка рядом с Инструмент уточнения . Последняя работа - сохранить измененное изображение в формате PNG.

- Работает только на Windows
- Трудно отделить объект, когда изображение имеет низкую контрастность
Часть 7. Как бесплатно стереть белый фон с помощью Publisher
Последний метод, который мы собираемся вам представить, также входит в пакет Microsoft Office. Это называется Publisher , полезный инструмент для создания календарей, плакатов, поздравительных открыток и т. д.
Импортируйте изображение в Publisher. Затем щелкните изображение, которое хотите изменить, чтобы выбрать его.



Сохраните измененное изображение как PNG. Если вам нужно, вы можете обрезать изображение PNG для улучшения состава.

- Совместимо только с Windows
- Фон должен быть сплошным
Часть 8. Часто задаваемые вопросы о том, как сделать фон прозрачным
1. Могу ли я получить изображение в формате JPG с прозрачным фоном?
Нет, не можешь. Вместо этого вы должны использовать PNG или GIF. Эти 2 формата поддерживают прозрачность.
2. Что такое PNG?
Когда вы ищете логотипы в Интернете, вы найдете большинство результатов в формате PNG. PNG - это сокращение от Portable Network Graphics, которое обычно используется для веб-дизайна. Лучшая часть этого типа файлов - то, что он может обеспечивать прозрачный фон.
3. Как избавиться от прозрачного фона?
Если вы хотите добавить новый фон к своему изображению, вы можете попробовать Бесплатная программа для удаления фона Aiseesoft чтобы помочь вам в этом. Просто загрузите свое изображение, а затем выберите любой цвет фона или изображение, чтобы ваше изображение выглядело лучше.
Большинство методов, которые мы представили сегодня, основаны на системе Windows. Если вы уже установили на свой компьютер такое программное обеспечение, как Paint, PowerPoint и Publisher, вы можете им попробовать. Просто помните, что не все фоновые изображения можно удалить. Чтобы сделать прозрачный фон с помощью этих программ нужно следить за тем, чтобы у картинки был простой фон.
Что касается PS, Illustrator, GIMP и Aiseesoft Free Background Remover, они более профессиональные и мощные. Среди них проще понять Aiseesoft Free Background Remover. Он отлично работает как на Windows, так и на Mac. И вам не нужно устанавливать на свой компьютер какое-либо программное обеспечение.
Надеюсь, вы нашли тот, который вам больше всего подходит. Свяжитесь с нами, если у вас возникнут дополнительные вопросы.
Что вы думаете об этом посте.
Рейтинг: 4.7 / 5 (на основе голосов 119) Подпишитесь на нас в
Не знаете, как конвертировать PNG в GIF? Не беспокойся Просто следуйте этой статье и получите эти методы для преобразования PNG в GIF легко.
Как объединить две фотографии в одну? Вот подробное руководство по объединению изображений с тремя приложениями для слияния фотографий на iPhone и Android.
Что такое PNG? В чем разница между PNG и JPG? Как конвертировать PNG в формат JPG? Пусть лучший учебник дает вам удовлетворительные ответы.
Изменить фон изображения

Видео конвертер Ultimate
Video Converter Ultimate - превосходный видео конвертер, редактор и энхансер для преобразования, улучшения и редактирования видео, DVD и музыки в 1000 форматов и более.
Читайте также:

