Как сделать пространство srgb
Обновлено: 08.07.2024
Нажимаем кнопку Пуск , и сразу печатаем ' управление цветом' .
Открываем панель " Управление цветом ".
Выбираем " Устройство " которое будем настраивать
(Экран: 1. -> ' Название Вашего монитора').
Проверяем, монитору должен быть присвоен цветовой профиль " sRGB IEC61966-2.1 ". Если вдруг присвоен другой профиль, то нажимаем кнопку "Добавить" выбираем профиль sRGB IEC61966-2.1 , добавляем его, и нажимаем кнопку " Сделать профилем по умолчанию ".
Закрываем окно. Перезагружаем компьютер.
Теперь настроим цвет в Adobe Photoshop CC
Фотошопом открываем любое изображение,
заходим в Главное меню -> Редактирование -> Настройка цветов.
(можно нажать горячие клавиши Shift+Ctrl+K)
В окне "Настройки" выбираем из списка " Универсальные настройки для Европы 3 ".
Проверяем, что в окошке RGB указано рабочее пространство - sRGB IEC61966-2.1 .
Осталось настроить цвет в Adobe Camera RAW (ACR):
Откройте фотошопом любую фотографию в формате RAW, откроется ACR, в самом низу окна будет указан цветовой профиль. По умолчанию там будет указан профиль AdobeRGB (это "не правильно") его нужно изменить на sRGB . Кликаем на эту строчку и выбираем sRGB IEC61966-2.1 (8 или 16 бит). Если не знаете сколько бит Вам нужно, то выбирайте 8 бит . (16 бит в определенных случаях дает более плавные градиенты, но при этом очень сильно увеличивает вес сохраняемого изображения в формат PSD).
После выполненных настроек на всякий случай перезапускаем фотошоп (не обязательно).
После этих настроек цвет фотографи в Фотошопе будет таким же как при публикации в интернете.
Полезные советы:
1. Ели вдруг Вы уже начали редактировать изображение с использованием неправильных цветовых профилей, а потом сделали настройку фотошопа, то Вам нужно открыть это изображение и нажать: Главное меню -> Редактирование -> Преобразовать в профиль (выбрать sRGB).
2. Чтобы сохранить фотографию для публикации в интернете, без искажения цвета - используем Главное меню -> Файл - > Экспортировать -> "Сохранить для Web и устройств".
Выбираем формат сохранения JPG, проверяем чтоб стояли галочки "Встроенный профиль" и "Преобразовать в sRGB", качество 100%.
Сохраняем.
3. Я несколько раз замечал, что после установки Лайтрума настройки цвета в Фотошопе сбивались! Если Вы настроили фотошоп, а потом установили Лайтрум - повторите вышеописанную настройку цвета, на всякий случай.
4. Вот быстрой способ проверки цвета в фотошопе (до сохранения изображения): Главное меню -> Просмотр -> Варианты цветопробы -> выбрать "Интернет стандарт (sRGB)". Затем понажимать несколько раз горячие клавиши Ctrl+Y, цвет изображения при этом не должен изменяться . Если при этой операции цвет меняется, то вероятно у вас появится проблема с цветом после сохранения в JPG, или после публикации фотографии.
5. Во время настройки цветовых профилей в фотошоп (Shift+Ctrl+K) - можно поставить галочки о несовпадение профилей "Спрашивать при открытии", в этом случае при несовпадении профилей фотошоп будет предлагать Вам присвоить изображению рабочий профиль.
6. Вы можете проверить какой цветовой профиль присвоен открытому изображению в фотошоп - в самом низу окна с изображением есть кнопочка " > ", нужно ее нажать и выбрать "Профиль документа", (если у Вас все правильно настроено, то рядом с кнопочной будет написано sRGB ).
Как часто вы заходили в настройки камеры для переключения между цветовыми пространствами Adobe RGB и sRGB? Вы даже знаете, что означают эти термины или что такое цветовое пространство? Еще несколько лет назад я не знал об этих технических терминах, но быстро осознал их важность.
Что такое цветовое пространство?
Цветовое пространство является частью цветовой гаммы, которая представляет собой вселенную цветовых тонов. Таким образом, вы можете предположить, что разные цветовые пространства являются планетами разных размеров. Из многих планет Adobe RGB и sRGB являются двумя наиболее часто используемыми цветовыми пространствами в фотографии.
В зависимости от ваших предпочтений вы можете выбрать желаемое цветовое пространство и получить наилучший результат.

Что такое цветовые пространства Adobe RGB и sRGB?
Adobe RGB - это большее цветовое пространство, чем sRGB, поскольку оно состоит из множества вариантов цветовых тонов. Это одна из причин того, что мониторы Adobe RGB широко используются фотографами - они могут отображать больше цветов по сравнению с монитором sRGB.
Мониторы и принтеры
Мониторы Adobe RGB используются большинством современных операторов принтеров потому, что они способны отобразить то, что может воспроизвести цветовой профиль CMYK (голубой, пурпурный, желтый и черный) принтера. Это помогает оператору принтера убедиться, что цвета, отображаемые на мониторе Adobe RGB, должны быть очень близки к печати, которая выводится из цветного принтера CMYK (используется для журналов и публикаций).
Поэтому, будучи фотографом, имеет смысл использовать монитор Adobe RGB, чтобы вы могли редактировать свои фотографии и видеть фактические цвета, которые будут отображаться в отпечатках.
Так, если вы уверены, что в ближайшем будущем вы не будете печатать свои фотографии, то нет смысла использовать монитор Adobe RGB. Если вы делаете фотографии только для себя или загружаете их в Интернет, тогда монитор sRGB идеально подходит для ваших целей.

Цветовое пространство камеры
Но для того, чтобы просмотреть фактические цвета цветового пространства Adobe RGB или sRGB на вашем мониторе, вам необходимо сначала сделать фотографию в этом конкретном цветовом пространстве.
Если вы не сделаете фотографию в требуемом цветовом пространстве, будь то Adobe RGB или sRGB, вы не сможете использовать эту фотографию в полном объеме. Съемка фотографий в более крупном цветовом пространстве Adobe RGB позволяет захватывать больше цветовых тонов, помогая вам видеть точные цвета на мониторах Adobe RGB и в печатных фотографиях. В то время, как съемка в цветовом пространстве sRGB позволяет загружать изображения в Интернет без каких-либо изменений цветов.
Во время съемки в одном из этих двух цветовых пространств у каждого есть свои преимущества, есть и несколько недостатков.

Настройка цветового пространства вашей камеры.
Преимущества и недостатки съемки в Adobe RGB
Преимущества:
- вы можете снимать более широкий диапазон цветовых тонов.
- это цветовое пространство позволяет отображать цветовые тона, входящие в спектр принтера CMYK, таким образом, это идеальное цветовое пространство, если вы печатаете свои фотографии.
Недостатки:
- Когда вы загружаете фотографию, записанную в цветовом пространстве Adobe RGB в Интернет, цвета становятся ненасыщенными (и могут выглядеть блекло).
- Мониторы Adobe RGB дорогостоящие, поэтому для редактирования цветового пространства Adobe RGB вам нужно много инвестировать в монитор.
Примечание: Вы можете преобразовать изображение из цветового пространства Adobe RGB в цветовое пространство sRGB с помощью программного обеспечения, такого как Photoshop и Lightroom.

Слева: при экспорте фотографий в Lightroom вы можете выбрать цветовое пространство. Справа: в Photoshop вы можете перейти к настройкам цвета и выбрать необходимый параметр в качестве рабочего пространства.
Преимущества и недостатки съемки в sRGB
Преимущества:
- Когда вы загружаете фотоснимки в цветовом пространстве sRGB, цвета остаются теми же и не становятся ненасыщенными, в отличие от изображений в Adobe RGB.
- Большинство мониторов в мире используют цветовое пространство sRGB и не так дороги, в отличие от мониторов Adobe RGB. Это гарантирует, что цвета, которые вы видите на мониторе, будут практически одинаковыми на любом другом мониторе sRGB.
Недостатки:
- Поскольку цветовые тона в sRGB меньше по сравнению с Adobe RGB, вы не получаете точных цветов в своих отпечатках.
- Если вы отправляете свои фотографии для фотоконкурсов, есть вероятность, что эти фотографии будут просмотрены на мониторе Adobe RGB. Это может снизить ваши шансы на победу, поскольку фотография, снятая и отредактированная в Adobe RGB, будет выглядеть более приятной для судей.

Заключение
Adobe RGB или sRGB, какое цветовое пространство выбрать во время съемки?
Если вы фотограф, который часто печатает фотографии, и хотите, чтобы цвета были точными, вы должны снимать в цветовом пространстве Adobe RGB. Съемка фотографий в цветовом пространстве sRGB может дать вам различные цвета, которые вы видите на мониторе и на печатных снимках. Также, если вы участвуете в конкурсах онлайн-фотосъемки, можно безопасно снимать и редактировать фотографии в цветовом пространстве Adobe RGB.
Но если вы снимаете фотографии для загрузки их в Интернет, то выбор цветового пространства sRGB является идеальным для вас. Если вы загружаете фотографии цветового пространства Adobe RGB в Интернет, вы заметите, что цвета становятся ненасыщенными.

Слева: таким образом, ваша фотография становится ненасыщенной, когда вы загружаете ее из цветового пространства Adobe RGB в Интернет. Справа: Когда вы загружаете фотографии цветового пространства sRGB, вы получаете правильные цвета, как показано здесь.
Тем не менее, чтобы быть в безопасности, вы можете снимать фотографии в цветовом пространстве Adobe RGB. При необходимости вы всегда можете использовать файл для печати, и если вы хотите загрузить его в Интернет, вы можете просто преобразовать цветовое пространство с помощью Adobe Photoshop или Lightroom.
Почему с цветом все сложно?
Цвет, который мы видим, не является постоянной характеристикой предметов в физическом мире или в файлах на компьютере. Одна и та же трава при ярком солнечном свете будет зелененькой, а в сумерках – серо-синей. Одна и та же фотография этой травы будет зелененькой на дисплее последнего айфона и серо-синей – на телефоне десятилетней давности.
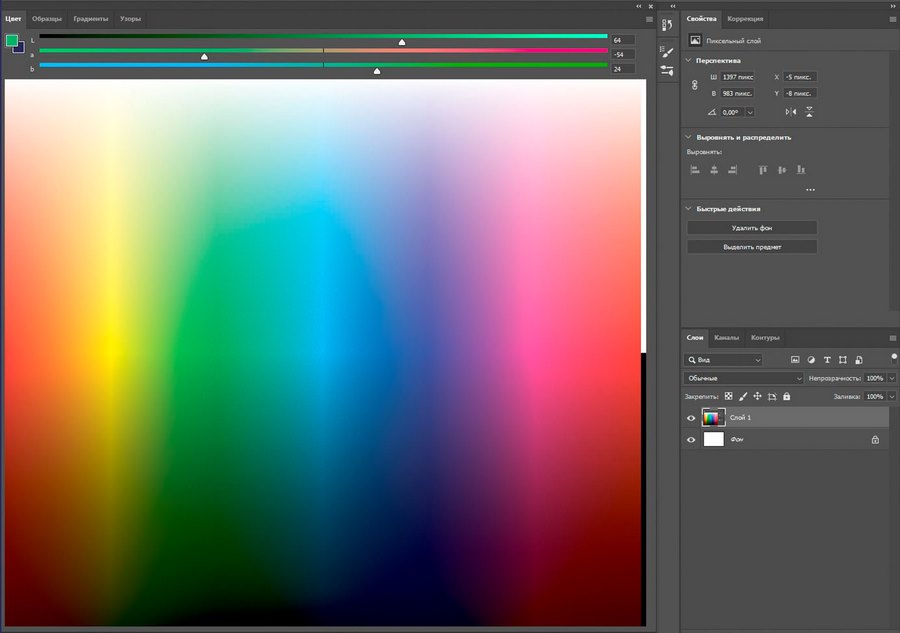

Если на бумаге хочется получить тот самый идеальный оттенок, который недоступен в CMYK, можно выбрать в программе плашечный цвет. Для него при печати берется отдельная краска, которая передает желаемый оттенок в точности. Но в реальной жизни плашечные цвета редко используют, потому что печать с ними дорогая.
Итак, CMYK и RGB – это аппаратно-зависимые модели, с которыми дизайнеры чаще всего имеют дело. Но координат RGB или CMYK для точного описания цвета недостаточно.
Скажем, СMYK показывает возможные цвета для передачи на бумаге – но на какой именно бумаге? У газетного листа впитывающая способность меньше, чем у обложки глянцевого журнала: на него можно вылить меньше красок, и диапазон цветов будет более узким. Аналогично дело обстоит и с электронными устройствами.
Поэтому не существует универсального CMYK или универсального RGB. Их диапазон уточняют с помощью ICC-профилей.
Что такое ICC-профиль?
Профили привязывают цветовой охват картинки к конкретному или гипотетическому устройству. Как ни странно, нам будут полезны именно профили несуществующих устройств: в отличие от реальных, они описываются простой кривой и предсказуемо ведут себя в работе.
В модели RGB чаще всего встречаются четыре абстрактных профиля:
- sRGB описывает усредненный охват монитора ПК;
- Apple RGB описывает усредненный охват монитора Mac (на момент утверждения стандартов), близок к sRGB;
- Adobe RGB имеет огромный охват, перекрывающий любые существующие устройства;
- ProPhoto RGB еще шире, чем предыдущий, нужен для ретуши и цветокоррекции высококачественных снимков.
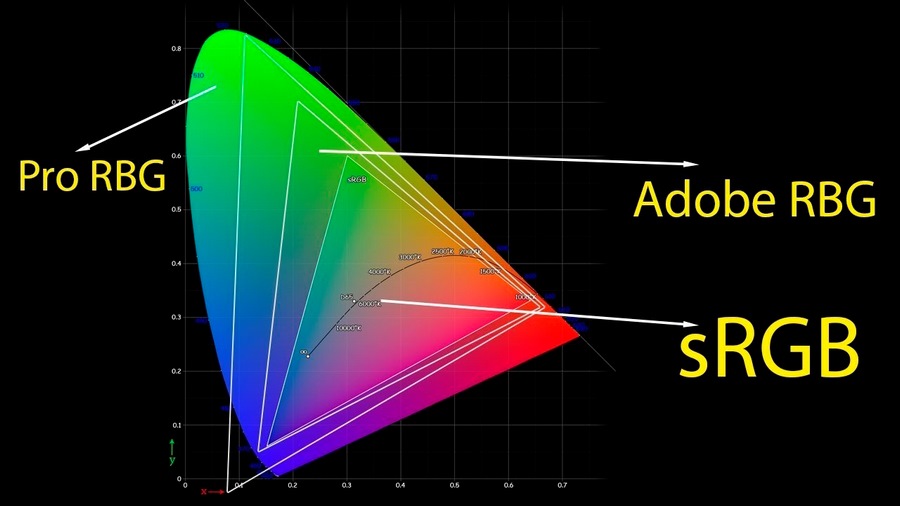
Давайте откроем меню Edit – Color Settings. Здесь можно задать все нужные настройки. В разделе Working Spaces вам потребуются только первые две строчки. Поставьте для RGB профиль sRGB, для CMYK можно выбрать Coated FOGRA39 – популярный профиль при отсутствии конкретных задач.
Следующий раздел – Color Management Policies: это стратегии управления цветом отдельно для RGB, CMYK и черно-белых картинок. Отключать управление цветом для них не надо ни в коем случае. Можно выбрать Preserve Embedded Profile, чтобы встроенные профили не менялись. Или Convert to Working Space – чтобы программа преобразовывала новые картинки в рабочий профиль, стараясь сохранить цвета (это может быть невозможно при переходе из широкого охвата в узкий).
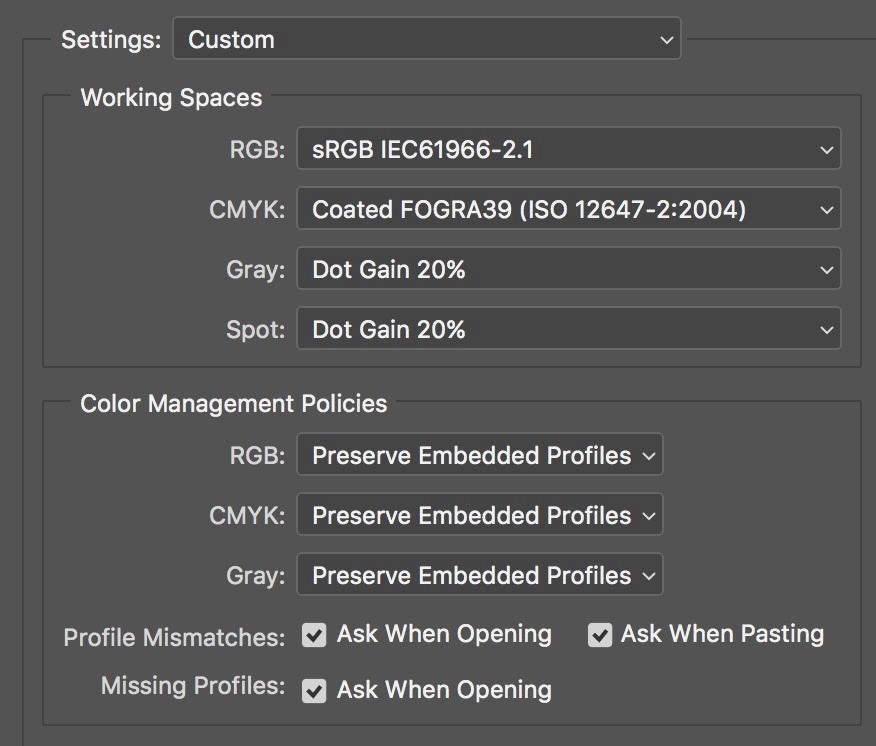
- Use the embedded profile: работать со встроенным профилем изображения, отличным от рабочего пространства;
- Convert the document’s colors to working space: преобразовать картинку в рабочий профиль, максимально сохраняя цвета;
- Don’t color manage: отвергнуть встроенный профиль, редактировать соответственно профилю рабочего пространства и сохранить файл без профиля (довольно бесполезная опция).
Иногда из Интернета или с соседской флешки вы можете скачать файл изначально без профиля. Для него будут актуальны три аналогичные опции: ничего не делать, назначить профиль рабочего пространства или назначить любой профиль из списка.
Всплывающее окно также появится, когда вы попытаетесь вставить одно изображение в другое (Paste Profile Mismatch). Тут две опции:
- Convert (preserve color appearance): профиль объекта меняется на целевой с сохранением цветов - картинка не изменится визуально, числовые значения RGB изменятся;
- Don’t convert (preserve color numbers): визуально цвета объекта изменятся при сохранении их числовых значений.
Изменить профиль документа можно в любой момент. В меню Edit рядом с Color Settings есть еще две опции: Assign Profile и Convert to Profile. Назначение профиля поменяет внешний вид картинки с сохранением чисел, конвертация - максимально сохранит внешний вид с заменой чисел.
Как получаются оранжевые лимоны?
Итак, когда я впала в панику от неожиданно изменившихся цветов, я вставила изображение с профилем sRGB в файл Adobe RGB. При этом либо отключив управление цветом, либо выбрав опцию Don’t convert – уже не помню, что именно из этого я сделала, но результат будет одинаковый. Сейчас покажу, как это работает.
Я скачала картинку с желтыми лимонами. На квадраты вынесла их основные цвета. Исходный профиль картинки sRGB:

Теперь с помощью команды Assign Profile я присвою картинке профиль ProPhoto RGB – самый яркий, для наглядности. С тем же успехом можно создать новый файл в ProPhoto и перетащить в него мои лимоны, выбрав опцию Don’t convert. И лимоны станут апельсинами:
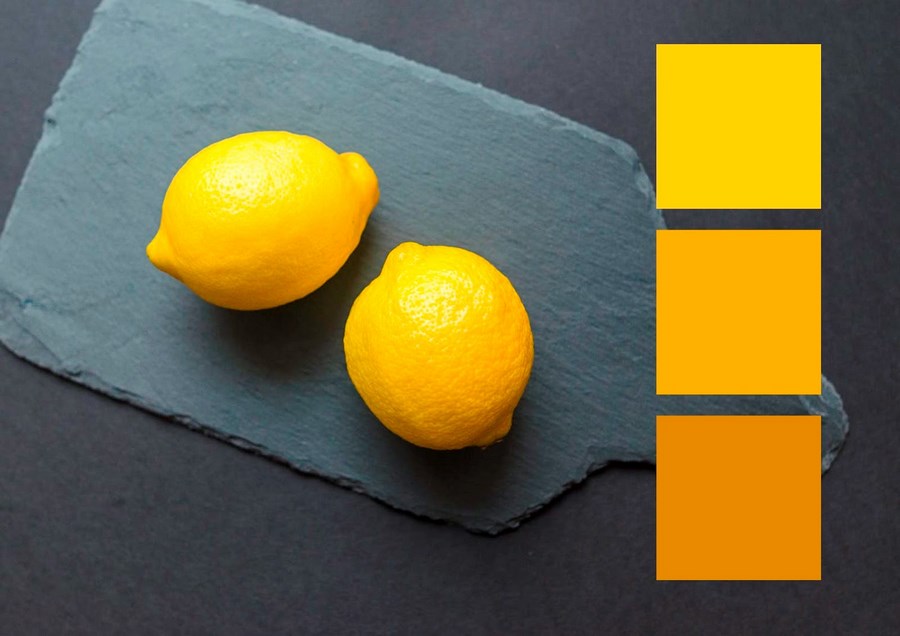
Такой косяк может случиться на собственном ноутбуке, если вы в минуты отчаяния любите потыкать на разные непонятные кнопочки и сбить все настройки. Или на любом компьютере общего пользования, где добрые люди до вас успели отключить управление цветом.
Как вернуть лимонам естественный цвет?
Теперь представьте, что исходный желтый был фирменным цветом компании или цветом человеческого лица – такое искажение никуда не годится. А при увеличении еще и видно, что мы потеряли детализацию в светлых участках, потому что картинка не приспособлена для такого охвата. Чтобы превратить апельсины обратно в лимоны, надо вернуть им родной sRGB в окне Assign Profile.
Для этого заходим в меню Edit, находим там Assign Profile и выбираем нужный пункт в контекстном меню. У меня sRGB рабочий профиль, и меню выглядит так:
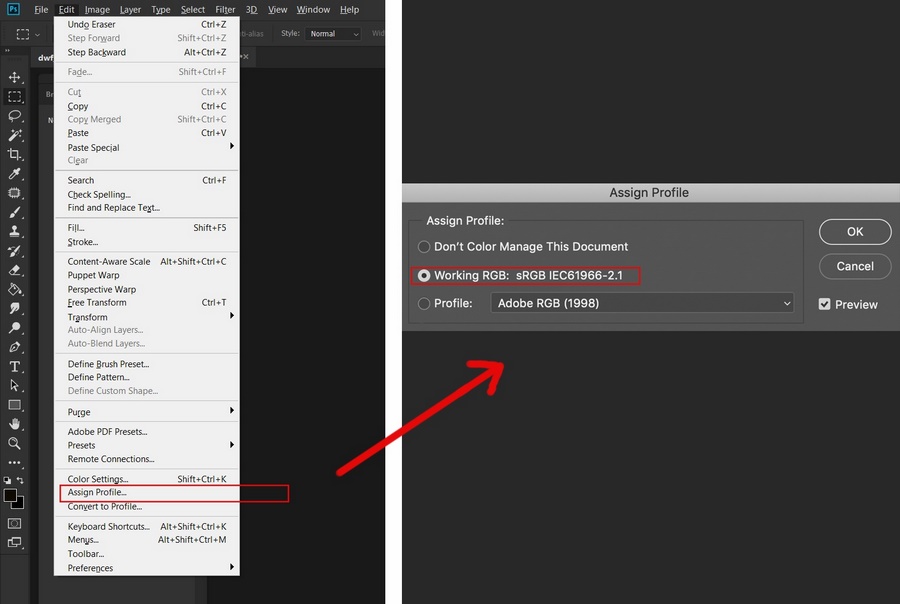
А если ваше рабочее пространство отличается от исходного профиля нужной картинки, кликайте по последнему пункту Profile и выбирайте из списка нужный вариант (sRGB в случае с моими лимонами).
Цвета в рамках модели RGB от такой ошибки не будут потеряны безвозвратно. Файлы можно сохранять в любом формате, открывать и назначать профили с более широкими/узкими охватами туда-сюда с помощью команды Assign Profile.
Главное – в конце концов вернуть картинку в родной профиль. Иначе, как я показала на лимонах, вы столкнетесь с неестественными оттенками и потерей детализации.
Выбирайте правильные цветовые профили и берегите свои нервы!
Сегодня говорим о сложных вещах простыми словами. Экраны смартфонов — загадочный элемент. В каждом смартфоне экран передает изображения по-своему. Еще большая загадочность в том, что будучи абсолютно разными, экраны умудряются при этом круто показывать конечную картинку пользователю.
Если я возьмусь за подобные задачи на Android-смартфоне, мне будет крайне трудно предугадать, как фотография снятая на Pixel’e, будет выглядеть у других. Хотелось бы иметь какой-то усредненный вариант изображения, чтобы отталкиваться от него. Такой вариант встречается в некоторых моделях — это режим изображения sRGB. В Pixel’е он включается через меню для разработчиков.
Про основы RGB
sRGB — это цветовое пространство в пределах цветового пространства RGB. В свою очередь RGB — это такое цветовое пространство, в рамках которого, любое изображение может быть построено из комбинации трех цветов Red, Green и Blue.
Дабы не засорять ваш мозг терминами о Adobe RGB, который используется в профессиональной отрасли графики, просто запомните: на экранах смартфона sRGB — это необходимый минимум. Он покажет изображения, так сказать, в более правдоподобном обличии.
Почему sRGB это лучшее, что вы можете выжать из экрана смартфона на Android?
Все дело в погрешности. Люди создающие контент, видео или фото, при правильном подходе производят все действия на профессиональном оборудовании и позже выкладывают эту информацию в сеть. Вы как потребитель можете довериться настройкам и калибровке своего экрана, но с большой долей вероятности картинка, которую вы будет наблюдать на экране не будет соответствовать действительности и задумке автора.
В Pixel и OnePlus побеспокоились об этом и добавили возможность включения режима sRGB. Проблема скрывается не в самих экранах и производителях, а в ограничениях операционной системы Android.
Почему sRGB не массовый стандарт для всех?
Есть ли что-то лучше sRGB?
Так ли важен sRGB у Android?
Главная трудность
Читайте также:

