Как сделать прокси в хроме
Обновлено: 08.07.2024
С каждым годом и даже месяцем появляется все больше ограничений, затрудняющих работу в сети. Источником ограничений обычно являются особенности законодательства, причем они могут отличаться даже в соседних регионах. А различия в законодательстве разных стран иногда бывают самыми кардинальными и неожиданными – но это не помешает вам получить доступ к любой информации, если вы умеете пользоваться прокси-сервером. Использование прокси-сервера позволяет обойти практически любые блокировки и при этом сохранить анонимность.
Для чего нужен прокси-сервер
Ограничения доступа к ресурсам крайне редко бывают обоснованными. Блокировка может накладываться по территориальному признаку, обычно таких решениях участвует и правительство, и провайдер. Если ваш любимый ресурс вдруг оказался заблокирован – нужно просто установить прокси в Гугл Хром, и проблема будет решена.
Прокси-сервер представляет собой промежуточный канал, выполняющий роль посредника между вами и сайтом. Он необходим чтобы:
- сохранить анонимность в процессе интернет серфинга;
- попасть на какие-то заблокированные сайты и страницы;
- скрыть свой IP-адрес.
В большинстве случаев ресурс, на который вы заходите, вообще не подозревает о том, что вы шифруете собственный канал дополнительным сервером – это создает для пользователя дополнительную защиту.

Настройка браузера Google Chrome
Настройка прокси сервера в Google Chrome позволяет скрыть ваш фактический адрес, чтобы бывает нужно сделать по разным причинам – например для посещения заблокированных сайтов, общения в чатах, участия в онлайн-играх.
Настройка прокси-сервера в Google Chrome
Настройка прокси в Хроме выполняется прямо из браузера – благо, функционал это допускает. Для начала нужно очистить историю – это первый и обязательный этап:
Это нужно сделать для того, чтобы защитить ваши персональные данные, иначе некоторые ресурсы могут отследить данные даже об анонимных пользователях с помощью cookie.
Существует 2 основных способа, как настроить прокси сервер — в самом браузере и с помощью расширений.
Самыми популярными расширениями являются:
- iNinja VPN & Proxy;
- FastProxy;
- FoxyProxy Standard;
- FriGate;
Настройки прокси в некоторых расширениях применяются автоматически, в других параметры нужно задавать вручную.
Изменить настройки прокси сервера в самом браузере можно только на ПК, в версии для мобильных устройств такого функционала нет:
Логин и пароль будет запрашивать сам браузер при запуске, поэтому есть смысл хранить эти данные где-то под рукой в текстовом файле.

Настройка прокси-сервера в Google Chrome
Топ-10 бесплатных прокси
Для многих пользователей функционала бесплатных прокси вполне достаточно. На данный момент самыми надежными и удобными являются:
- KProxy
- ProxySite
- me
- HMA
- Hidester
- Anonymouse
- Megaproxy
- NewIPNow
- 4everproxy
- ProxFree
Использование бесплатных прокси – это не самое безопасное решение, но все же это намного надежнее, чем демонстрация своего IP-адреса, через который можно получить доступ ко многим данным.
Бесплатные версии почти всегда имеют некоторые ограничения – например, связанные с количеством блокируемых файлов, трафиком и пр. Если вам нужна круглосуточная надежная защита, стоит перейти на платную версию – к этому решению в итоге приходят многие пользователи, для которых важна и безопасность данных, и удобство работы в сети.
Отмена использования прокси-сервера
Отключение прокси-порта выполняется точно так же, как и его подключение, в зависимости от выбранного способа.
После этого нужно выполнить перезапуск браузера – и можно продолжать работу в интернете в привычном режиме.
Настройка прокси в других браузерах
Неважно, каким браузером вы пользуетесь – настройки прокси можно сделать не только в Хроме, но и в любом другом браузере. Алгоритм примерно одинаковый, отличаются лишь некоторые этапы.

Настройка прокси в Internet Explorer
Настройка прокси в Internet Explorer
Internet Explorer, несмотря на свою неповоротливость и непопулярность, остается встроенным браузером на всех ПК с Windows. Поэтому очень полезно знать, как настроить в нем прокси. Для этого выполняем следующие действия:
Настройка прокси в Opera
В этом браузере настройка будет выполняться по тому же алгоритму, различие лишь в пути к настройке. В Opera это делается так:
- Определять параметры автоматически – выключить;
- Использовать прокси-сервер – включить.
Далее заполняем поля, подтверждаем изменения – все, прокси настроен и готов к работе.
Кроме того, в Опере есть встроенный VPN, который активируется специальной кнопкой в левом углу адресной строки.

Настройки прокси-сервера в браузере Opera
Настройка прокси в FireFox
Основные настройки выполняются примерно так же, как в Хроме и Опере. Основные шаги:
QA инженер, руководитель отдела автоматизированного тестирования программного обеспечения. Владение Java, C/C++, JSP, HTML, XML, JavaScript, SQL и Oracle PL/SQL. Журналист и обозреватель сферы IT. Создатель и администратор сайта.
Напряженные отношения между государствами, санкционная война и политизирование интернет пространства привели к тому, что некоторые сервисы и социальные сети стали недоступны в некоторых странах. Пользователи привыкли пользоваться сервисами, на которых многие приобрели друзей. Сторонние разработчики ответили на проблему, предложив пользователям средства для обхода блокировки. Выясним: какие существуют средства для обхода блокировки любимого контента, как настроить прокси сервер в Гугл Хром, какие могут возникнуть сложности.

Что такое Proxy и как его использовать
Прокси сервер браузера позволяет расширить возможности пользования сетью и попасть в те области, оказавшиеся вне доступа. Кроме того, он позволяет:
- с помощью анонимайзеров избежать утечки личных данных в сеть;
- изменить информацию о местоположении устройства для более эффективного парсинга;
- повысить эффективность раскрутки социальных сетей, рекламы;
- повысить скорость входа в игры, чаты и др.
Процедура отладки в browser не простая, даже достаточно сложная. Проводить ее рекомендуется опытному пользователю. При соблюдении описанной процедуры с отладкой справится любой пользователь.
Как установить прокси в Гугл Хром
Устанавливать помощника для веб-серфинга не понадобится, он уже встроен в популярный обозреватель Гугл Хром. Но понадобится осуществить его наладку. Перед процедурой отладки обязательно выполняют очистку истории, чтобы обезопасить личную информацию владельца ПК при дальнейшем посещении сайтов. Часть сервисов имеют возможность личные данные, используя файлы cookie.
Как настроить прокси сервер
После того как данные очищены, необходимо провести настройку в Гугл Хром. Это самый простой и быстрый способ. Некоторые отдают предпочтение сторонних утилитам, которые необходимо скачать и установить на компьютер. Это потребует отдельного согласования с Google Chrome. Обозреватель может запретить работу стороннего приложения.
Числовые параметры можно найти в интернете, воспользовавшись поиском в браузере. Лучше выбрать тот, который относится к соседнему государству. После того, как в Google Chrome поменяли прокси, необходимо сохранить изменения и попробовать зайти на блокированный сайт или социальную сеть. Если сайт не открывается, значит proxy не рабочий. Процедуру придется повторить снова, выбрав в интернете новые параметры ввода.
По желанию пользователя можно прописать отдельную маску подсистемы для каждого портала.
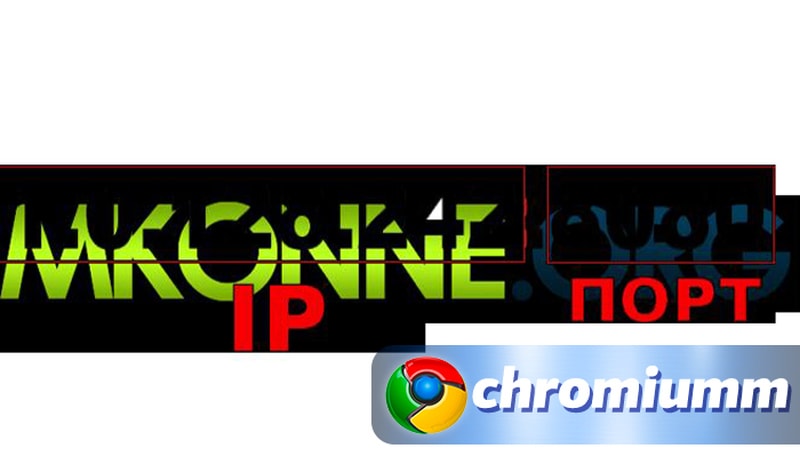
Заблокированные страницы, социальные сети и другой контент можно посещать с помощью прокси серверов браузера. Использование сторонних расширений потребует установки, что может вызвать конфликт ПО. В Гугл Хром наладка производится просто. Достаточно ввести новые данные, относящиеся к стране, в которой сайт не подвергся блокировке и наслаждаться любимыми сайтами, общением с друзьями. Если введенные данные не разблокировали искомый контент, процедуру повторяют снова, выбрав другие параметры.
Элеонора Воронцова (Написано статей: 16)
Один из авторов проекта, регулярно знакомит вас с основными понятиями использования компьютерных программ, и новинками из мира интернет-технологий. Настоящий эксперт по настройкам. Просмотреть все записи автора →
Существует два способа настройки прокси сервера для браузера Google Chrome: с помощью значений системных переменных и с помощью ключей запуска Chrome. Рассмотрим оба способа.
Как настроить прокси в Google Chrome на Windows
На платформе Windows Chrome заимствует настройки прокси сервера у встроенного в систему браузера Internet Explorer (это первый способ), соответственно, если прокси настроен для него, то и Chrome будет прекрасно с этим работать. Докопаться до окна с настройками можно 2-мя способами:

- Через панель управления. Откройте панель управления, перейдите в категорию "Сеть и Интернет" и далее выберите "Свойства браузера"
- Через сам Google Chrome. Откройте главное меню Chrome, выберите пункт "Настройки", попав на вкладку с настройками ищите сверху поисковую строку и вводите туда слово "прокси" - перед вами появится кнопка с названием "Изменить настройки прокси-сервера. ", нажав на которую, вы увидите то же самое окно, что можно вызвать из Панели управления

В появившемся окне жмите по кнопке "Настройка сети"

Откроется еще одно небольшое окошко, где следует установить галочку напротив пункта "Использовать прокси-сервер для локальных подключений. ". Станет активным поле ввода адреса и порта сервера, однако стоит углубиться еще дальше, нажав на кнопку "Дополнительно".

Откроется еще одно окошко, где уже мы сможет прописать разные адреса и порты серверов для разных протоколов, таких как http, https, ftp, socks, или напротив, поставив галочку у пункта "Один прокси-сервер для всех протоколов", заполнить только одно поле.

Сохраняем все изменения, нажав кнопку "ОК" во всех открытых окнах, перезапускаем браузер и наслаждаемся таким интернетом, который для нас приготовил администратор прокси :)
Второй способ описывает настройку прокси для Google Chrome при помощи ключей запуска. Вам понадобится, щелкнув правой кнопкой по ярлыку запуска Chrome, изменить поле "Объект", добавив следующие ключи:

В этом примере был использован прокси сервер с адресом 10.1.10.1 и портом подключения 8080, а также список исключений, который в окошко к сожалению не поместился.
Ключи запуска имеют приоритет перед системными переменными, поэтому используя этот способ помните, что указание прокси для Internet Explorer не возымеет действия на Chrome.
Как настроить прокси в Google Chrome на Linux
"При работе Google Chrome в поддерживаемой среде на компьютере используются системные настройки прокси-сервера. Однако либо ваша система не поддерживается, либо возникли неполадки при запуске системной конфигурации"
Выйти из этой ситуации не сложно, правильно установив переменные окружения. Для этого отредактируем скрипт запуска google-chrome, как правило расположенный в /opt/google/chrome/, добавив в начало файла следующие строки:
Разумеется следует заменить PROXY_IP_ADDRESS:PROXY_PORT на IP адрес и порт сервера. Такая конструкция заставит Chrome использовать один и тот же прокси для всех протоколов. Если вы хотите указать различные прокси для различных проколов, следует использовать строки
Что касается исключений прокси, то они записываются в переменную no_proxy
Однако, этот способ не всегда работает, особенно если вы используете среды Unity, Gnome или KDE. В этом случае вам следует воспользоваться графической утилитой dconf-editor, которая имеет приоритет над системными переменными. Установить её можно командой
apt-get install dconf-editor
Запустив из консоли от имени того пользователя, от которого планируется запускать Chrome
установите параметры прокси и исключения для прокси в 2-х местах


Однако, такой метод приведет к тому, что не только Chrome будет использовать эти настройки, но и многие другие программы. А если вы хотите настроить прокси исключительно для Chrome то, как и в случае с Windows, лучше просто использовать ключи запуска. Для этого отредактируйте все тот же скрипт /opt/google/chrome/google-chrome, где в самом конце будет текст вида
Допишите в 2-х местах после "$HERE/chrome" пробел и ключи --proxy-server="PROXY_IP_ADDRESS:PROXY_PORT" --proxy-bypass-list="site1.mydomain.ru,site2.mydomain.ru,site3.mydomain.ru",
указывая таким образом Chrome, какой прокси сервер использовать, и для каких сайтов его использовать не нужно.
Как отключить прокси в Google Chrome
Если вы устали бороться с переменными окружения и не знаете уже, как еще заставть Chrome работать без прокси, то верным решением будет использование ключа запуска
Этот ключ сделает невозможным навязать прокси для Chrome никаким известным способом
С момента политизации информационной сети каждый пользователь сталкивался с блокировками любимых платформ со стороны провайдеров. Это вызвало бурю возмущений, чем воспользовались сторонние разработчики, открыв каждому доступ к нужному контенту.
Сегодня мы поговорим о том, как настроить прокси сервер в Гугл Хром, также в процессе повествования рассмотрим особенности процедуры.
От теории к практике
Разработчики популярных браузеров оставили для своих клиентов удобные механизмы для настройки прокси и региональной привязки актуальной машины.
Существует несколько способов обойти нежелательную блокировку контента, мы же рассмотрим наиболее простой и быстрый.
Системный подход
Чтобы эффективно использовать все возможности прокси серверов в Хроме важно своевременно его настроить.
Для этого предусмотрена пошаговая инструкция, представленная ниже:
По желанию пользователя можно прописать отдельную маску подсистемы для каждого используемого портала или же воспользоваться способом, который был представлен выше.
Подведем итоги
Существует несколько способов получить доступ к заблокированному контенту, однако большинство из них требует установки дополнительных расширений, что несколько увеличивает временные затраты на проведение всех необходимых процедур.
Читайте также:

