Как сделать программу с выбором действий
Добавил пользователь Валентин П. Обновлено: 04.10.2024

В Windows 10 командный файл – это специальный вид текстового файла, который обычно имеет расширение .bat, способный включать одну или несколько команд, которые командная строка может понимать и последовательно выполнять для реализации различных действий.
Вы можете писать команды вручную для выполнения конкретной задачи или изменения настроек, но командный файл упрощает работу по перепечатыванию команд, экономя ваше время и избавляет от ошибок.
Кроме того, несмотря на то, что есть другие инструменты, такие как PowerShell, которые можно использовать для написания более сложных сценариев, использование пакетных файлов с командной строкой является удобным вариантом, когда вам нужно запускать команды для изменения настроек системы, автоматизации подпрограмм и запуска приложения или запуск сайтов.
В этом руководстве по Windows 10 мы расскажем, как создать и запустить первый пакетный файл на вашем компьютере. Кроме того, мы опишем шаги для создания расширенных сценариев, а также для автоматизации сценариев с помощью планировщика заданий.
Как создать пакетный файл в Windows 10
Процесс написания пакетного файла (сценария или пакетного сценария) не сложен. Вам нужен только текстовый редактор (например, Блокнот) и некоторые знания по использованию командной строки.
В следующих шагах мы подробно описываем шаги для создания простого и расширенного командного файла, а также шаги для написания скрипта изменения настроек системы.
Создание простого пакетного файла
Чтобы создать простой пакетный файл в Windows 10, выполните следующие действия:
- Откройте Блокнот или другой текстовый редактор.
- Введите следующие строки, чтобы создать пакетный файл: @ECHO OFF ECHO Поздравляю! Ваш первый пакетный файл успешно выполнен. PAUSE


Хотя пакетные файлы обычно используют расширения файлов .bat, вы также можете увидеть сценарии, использующие расширения файлов .cmd или .btm
Выполнив эти шаги, вы можете дважды щелкнуть файл, чтобы запустить его, или использовать описанные ниже шаги, чтобы узнать о различных способах выполнения командного файла в Windows 10.
Создание расширенного пакетного файла
Чтобы создать расширенный пакетный файл, который выполняет несколько команд, используйте эти шаги:
- Откройте Блокнот или другой текстовый редактор.
- Введите следующие строки, чтобы создать более сложный пакетный файл:
- @ECHO OFF :: This batch file reveals OS, hardware, and networking configuration. TITLE My System Info ECHO Please wait. Checking system information. :: Section 1: OS information. ECHO ============================ ECHO OS INFO ECHO ============================ systeminfo | findstr /c:"OS Name" systeminfo | findstr /c:"OS Version" systeminfo | findstr /c:"System Type" :: Section 2: Hardware information. ECHO ============================ ECHO HARDWARE INFO ECHO ============================ systeminfo | findstr /c:"Total Physical Memory" wmic cpu get name :: Section 3: Networking information. ECHO ============================ ECHO NETWORK INFO ECHO ============================ ipconfig | findstr IPv4 ipconfig | findstr IPv6 PAUSE

После выполнения этих шагов вы можете запустить скрипт, дважды щелкнув файл .bat, или использовать описанные ниже шаги, чтобы узнать различные способы запуска пакета.
Создание действующего командного файла
Помимо отображения информации в терминале командной строки, вы также можете создавать неинтерактивные командные файлы для выполнения практически любой задачи.
Чтобы создать пакетный файл, который запускает определенную команду без взаимодействия с пользователем, выполните следующие действия:
- Откройте Блокнот или другой текстовый редактор.
- Скопируйте и вставьте следующую команду (заменив PATH-NETWORK-SHARE\FOLDER-NAME на сетевой путь и название папки, а YOUR-USERNAME YOUR-PASSWORD на логин и пароль пользователя): net use z: \\PATH-NETWORK-SHARE\FOLDER-NAME /user:YOUR-USERNAME YOUR-PASSWORD

После выполнения этих шагов при запуске пакета команда отобразит общую сетевую папку с указанными параметрами без необходимости открывать командную строку. Хотя мы указали только одну команду в файле, вы можете включить столько команд, сколько захотите, если вы напишете по одной в каждой строке.
Как запустить командный файл в Windows 10
Запуск пакетного файла по требованию
Если вам нужно запустить скрипт по требованию, вы можете использовать проводник или командную строку.
Проводник
Чтобы запустить пакетный файл с помощью проводника, выполните следующие действия:
- Откройте проводник.
- Найдите папку со сценарием.
- Дважды щелкните командный файл, чтобы запустить его.
- (Необязательно) Если вы выполняете команду, требующую прав администратора, вам нужно запустить сценарий от имени администратора, щелкнув правой кнопкой мыши пакетный файл и выбрав опцию Запуск от имени администратора.
После того, как вы выполните шаги, пакет будет выполнять каждую команду в последовательности, отображая результаты в терминале.
Командная строка
Чтобы запустить командный файл из командной строки, выполните следующие действия:
-
от имени администратора.
Введите путь и название командного файла и нажмите Enter : C:\PATH\TO\FOLDER\BATCH-NAME.bat
Запуск пакетного файла по расписанию
Чтобы запланировать запуск пакетного файла в Windows 10, вы можете использовать планировщик задач, выполнив следующие действия:
Необязательно создавать папку, но рекомендуется организовать ваши задачи.

В Windows 10 планировщик задач позволяет выбрать несколько триггеров, в том числе на определенную дату, во время запуска или при входе любого пользователя в устройство. В зависимости от ваших требований вам нужно будет настроить дополнительные параметры. В этом случае мы выбираем вариант запуска задачи каждый месяц.

После выполнения этих действий задача сохраниться и запустит пакетный файл по указанному вами расписанию.
Запуск пакетных файлов при запуске
Чтобы запустить скрипт при запуске, используйте следующие простые шаги:

После выполнения этих шагов каждый раз, когда вы входите в учетную запись Windows 10, командный файл будет выполняться и выполнять команды в последовательности.
Мы ориентируем это руководство на Windows 10, но возможность использовать пакетные файлы существует давно, а это означает, что вы можете обратиться к этим инструкциям, если вы всё ещё используете более старую версию, включая Windows 8.1 или Windows 7.
Немногие из сегодняшних пользователей помнят бесшабашные 90-е и тогдашние компьютеры. Автоматизация заданий и тогда была возможной, можно вспомнить хотя бы наш верный старый autoexec.bat – файл, который запускался при каждом включении компьютера, брал управление на себя и автоматизировал выполнение рутинной работы.
Сейчас, конечно, все не совсем так, но существует множество программ, с помощью которых любой пользователь ПК сможет бесплатно решить для себя задачу автоматизации собственного компьютера. В данной статье будут рассмотрены несколько современных приложений, созданных для подобных целей.

Для чего нужны программы для автоматизации действий на компьютере
Ежедневно каждый пользователь совершает множество рутинных операций – запускает антивирусы, архивирует данные, скачивает файлы, смотрит свою почту и т. д. Это еще не самый большой список постоянно повторяющейся работы.
Это довольно утомительное занятие, поэтому желательна максимальная автоматизация действий для постоянно повторяющихся процессов. Существует несколько программ, которые могут взять на себя эту функцию. С их помощью можно организовать не только вышеперечисленные действия, но также очищать системный реестр от ненужного хлама, постоянно обновлять данные и т. д.
Важная информация. Такие автоматизированные программы лучше запускать в ночные часы, когда компьютер и сеть не загружены, чтобы максимально эффективно разгрузить свое рабочее время.
Планировщик заданий Windows
Задачи автоматизации компьютеров под управлением операционной системы Windows совсем не так сложно решить. Ведь для этого существует встроенная программа – Планировщик заданий.

Если у вас на компьютере установлена Windows, то скачивать ничего не нужно, достаточно отыскать и запустить это приложение. Сделать это можно следующим способом:
Автоматизацию Windows в старых версиях системы, например, в 7-й, можно также произвести просто набрав в командной строке необходимую команду:
Список основных команд приложения:
Как создать свой проект задачи в планировщике Windows
Можно создать автоматизированную задачу запуска программы дефрагментации, которая будет выполняться, например, каждую среду в 3 часа ночи. Для этого нужно выполнить следующую последовательность действий:
Все, задача готова. Но следует быть осторожным со шпионскими программами – они могут использовать планировщик заданий в своих целях.
Программная автоматизация с помощью xStarter

Данное приложение позволяет автоматизировать процессы с помощью созданных пользователем макросов, для этого необязательно владеть приемами программирования, сделать это может каждый. Любые действия в операционной системе записываются программой в специальные файлы, воспроизводя которые можно всегда получить желаемый результат.
Специальное дополнение к приложению под названием Job Scheduler for Firebird/Interbase рассчитано на работу с серверами баз данных, оно может выполнять скрипты на языке SQL, восстанавливать старые базы данных и т. д.
Таким образом, программа xStarter обладает расширенными возможностями по сравнению со стандартным планировщиком заданий для Windows. Из приложения можно самостоятельно создавать исполняемые файлы .exe, которые без труда переносятся на любой другой компьютер.
С помощью дополнения Web Pilot можно осуществлять удаленное управление другими компьютерами в локальной сети.
Кроме указанных нововведений, приложение xStarter имеет следующие преимущества:
Программа Macro Scheduler
Если вам нужна действительно эффективная автоматизация приложений, то приложение Macro Scheduler это то, что вам нужно.
Это программа условно бесплатная, то есть предполагает определенный период – 30 дней для бесплатного пользования, потом можно приобрести платную рабочую версию.
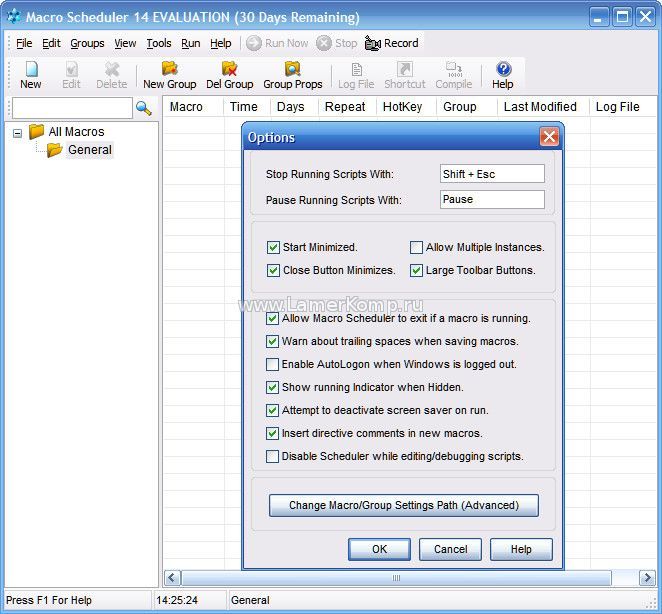
Программа Macro Scheduler
В данном приложении тоже можно создавать собственные макросы просто производя запись последовательности действий. Для более знающих и продвинутых пользователей существует возможность записи кода на языке MacroScript в визуальном редакторе – это для создания более усложненных вариантов заданий.
Если вы имеете опыт создания макросов, то работа с программой не составит для вас никакой сложности. Все ваши действия после нажатия кнопки Record будут записаны в редакторе. Останавливается запись путем нажатия CTRL+ALT+S. После записанный сценарий можно будет воспроизвести, нажав кнопку Start.
Программный код записанного скрипта можно подкорректировать вручную, но для этого нужно владеть языком MacroScript. В код также можно вставлять фрагменты, написанные на VBScript.
Но в большинстве случаев достаточно воспользоваться шаблонами уже существующих скриптов с помощью Macro Scheduler Automation Tool. Там вы найдете шаблоны работы с текстовыми файлами и изображениями, реестром, с буфером памяти, с различными устройствами и т. д.
Обзор программы AutoTask 2000
По истечении 30 дней нужно покупать рабочий пакет программы AutoTask за 60$. Данное приложение отличается весьма простым интерфейсом, с ним очень легко работать даже новичку.
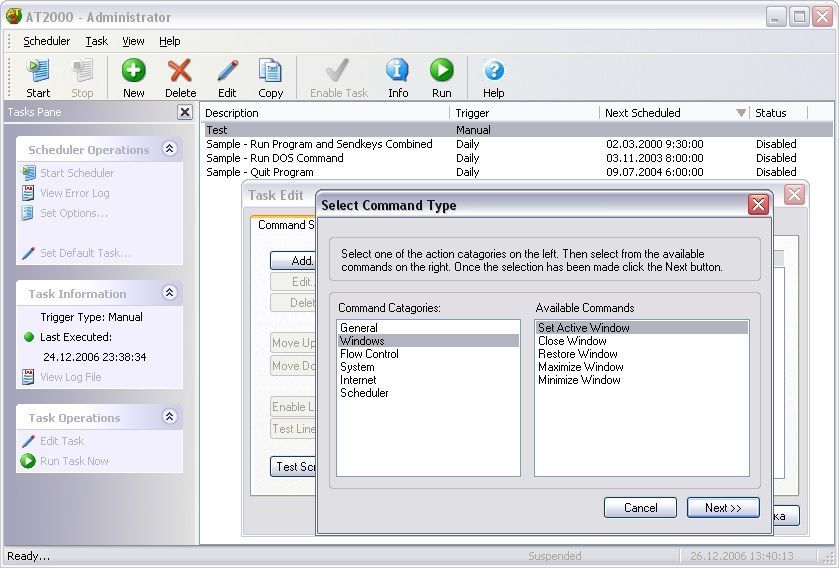
Программа AutoTask
В AutoTask можно записать сценарий исполнения макроса, как и в предыдущих приложениях. Делается это с помощью мастера, что существенно упрощает задачу.
Кроме того, программа позволяет создать сложные структурированные расписания задач, которые можно редактировать по мере надобности. Каждое действие задается отдельно, выбираются параметры и условия. Протестировать их выполнение можно напрямую из редактора задач.
Рассмотрев данное приложение, можно сделать выводы, что оно очень удобно в использовании, не нужно никаких определенных навыков или знание какого-либо языка программирования. Но увы, иногда с исполнением задач могут возникнуть небольшие трудности из-за сложной структуры расписания.
Программа Workspace Macro Pro
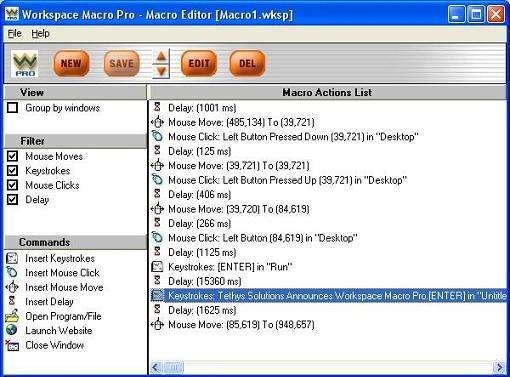
Программа Workspace Macro Pro
Тоже относится к категории условно бесплатных. Имеет множество возможностей – от стандартных встроенных шаблонов до построения задачи вручную с помощью визуального конструктора.
В приложении допускается и запись макросов путем записи последовательности действий пользователя на компьютере. Все как в предыдущих программах, плюс простой и дружественный интерфейс. Правда, русскоязычная версия программы отсутствует, но разве это существенный минус?
Создать макрос на базе существующих шаблонов достаточно просто, нужно лишь нажать на Templates и выбрать искомый вариант шаблона. Затем можно добавить созданный макрос в расписание Schedule.
Макросы также можно записать. Для этого следует нажать на кнопку Record в меню File. Чтобы остановить запись, нужно нажать на Stop.
Для создания макроса в визуальном конструкторе выполняют команду Create a macro using Macro Editor. Этот конструктор не имеет расширенных возможностей, но для стандартного варианта использования он вполне подходит.
Программа Automator
В заключение можно рассмотреть программу автоматизации для компьютера Mac или iMac. Ведь не Виндоузом-же единым.
Конечно же, такая программа существует в среде macOS и называется она Automator. С ее помощью можно создать множество заданий, которые будут автоматически выполняться компьютером при наличии определенных, заданных пользователем, условий.

Программа Automator
Открывается приложение Automator из Launchpad. Из списка всех заданий можно выбрать одно – процесс, программа, служба, плагин печати, действие папки, напоминание, плагин захвата изображения.
Работать с Automator очень легко даже неподготовленному пользователю – ведь в этом фишка всех программных продуктов от Apple.
Вместо заключения
Организовать свою работу продуктивно и эффективно, конечно же, можно. Надеемся, что приведенные выше программы автоматизации компьютера помогут вам в этом. Какую из них выбрать – решать вам. Желаем удачи!
Batch (.bat) файл — это инструмент, который сэкономит вам не один десяток часов рабочего времени . Узнайте сейчас как использовать пакетный файл на практике.

Пакетный (BAT, batch) файл представляет собой инструмент, с которым сталкивался практически каждый пользователь Windows. Документ помогает выполнить ряд действий буквально парой кликов, а их список ограничивается лишь силой воображения и кодовым функционалом. Давайте разберем инструмент подробнее.
Содержание статьи:
Что такое BAT файл?
Вы, должно быть, уже в курсе о существовании такой утилиты как “Командная строка” Windows, или CMD. Она работает путем ввода команд в качестве входных данных и обрабатывает их, проводя нужные операции с компьютером. Тем не менее, несмотря на всю полезность инструмента, командная строка устраивает далеко не всех. Сложность утилиты и высокий порог вхождения делают ее “последним средством спасения Windows”.

Чтобы упростить процесс работы и сделать его более быстрым, Microsoft ввели посредника между “человеком” и “машиной”. Этим посредником стал пакетный файл (batch file). Запущенный на компьютере документ автоматически выполняет команды в CMD, ограждая пользователя от собственноручной работы. Процесс автоматизации назван пакетным сценарием (batch script).
Доступные форматы BAT файла:
Вне зависимости от того какой формат выбран при создании документа, функции от этого не изменятся.
В чем польза BAT файла?
Автоматизация. Если раньше вам приходилось долго и нудно “вбивать” сложные коды в окно командной строки, пришло время расслабиться! BAT файл экономит время пользователя не только при работе с CMD, но и при взаимодействии с другими системами ПК. Например, вы можете запланировать выключение компьютера через определенный промежуток времени. Этот способ применения пакетного файла хорошо подойдет геймерам, ставящим установку игру на ночь. Запланируйте отключение системы к моменту завершения установки и не опасайтесь за перерасход электроэнергии.
Если же вы разработчик программного обеспечения, обратите внимание на возможность автоматизации при установке вашего приложения. Таким образом повысится не только удобство для конечного пользователя, но популярность вашего софта.
При создании BAT файла используется петля (for), условный оператор (if) и оператор управления (goto). Документ запускается либо с помощью командной строки, либо с помощью другого пакетного файла при использовании команды CALL.
Режимы BAT файла
Несмотря на то, что пакетный файл по умолчанию выполняет работу автоматически, вы можете настроить его так, что при выполнении конкретной операции он будет запрашивать подтверждение. Например, при вводе команды на отключение службы Windows, BAT файл спросит вас, уверены ли вы в своем решении. Этот режим называется интерактивным (interactive).
Другой режим называется пакетным (batch mode). Он работает в классическом стиле и самостоятельно выполняет запрограммированные функции.
Режимы пакетного файла:
- Интерактивный.
Полуавтоматический режим. Программа может запрашивать подтверждение операций. - Пакетный.
Полная автоматизация работы.
Используйте разные режимы в зависимости от ситуации.
Как запустить BAT файл в Windows 10?
Основной способ запуска пакетного файла — двойной щелчок по его иконке. Тем не менее, вы можете его и открыть и другим методом — с помощью командной строки.

Чтобы открыть BAT файл с помощью командной строки, выполните следующее:
- Откройте директорию в которой лежит пакетный файл.
- Определите название файла.
- Откройте командную строку.
- Введите название документа с его расширением.
Например: HelloWorld.bat
Способ запуска через командную строку приобретает ценность с ростом количества пакетных файлов. Если вы помните название и расширение нужного документа, вы откроете его даже когда забыли точную директорию.
Как создать BAT файл?
Эта тема разбита на 2 раздела, каждый из которых — ключевой при создании пакетного документа. Не зная основ и команд, нужных для формирования структуры, автоматизировать процесс работы невозможно.
Основы создания BAT файлов
Вы не сможете создать пакетный файл без изучения базовых команд. Каким бы он не был полезным и не помогал автоматизировать работу на ПК, непонимание основ станет серьезным препятствием. В этом разделе мы рассмотрим 5 базовых команд, которые вас в курс дела.
Представленные выше команды — базовые и присутствуют во всех версиях Windows. Дополнительные команды появляются при установке соответствующего программного обеспечения. Например, если вы хотите автоматизировать задачи браузера Google Chrome, введите соответствующий код под названием chrome.
Используя эту информацию как фундамент для создания BAT файлов, вы можете автоматизировать любой процесс на ПК.
Руководство по созданию BAT файла
В этом разделе мы рассмотрим алгоритм создания пакетного файла, который подойдет для Windows 10, Windows 8.1, Windows 7 и даже для Windows XP.
1. Откройте Блокнот. При желании, воспользуйтесь альтернативой стандартному приложению — Notepad++.
2. С помощью команду echo off временно отключите комментарии, чтобы не засорять окно.
3. Введите заголовок title My First Bat File.
4. Добавьте комментарий This comment will not appear in the command prompt.
Следует отметить, что по умолчанию в командной строке отображается только английский язык. Тем не менее, комментарий может быть на любом другом. Он не будет отображаться в CMD и останется только в блокноте. Комментарий — ваша личная заметка, чтобы не потеряться в коде.
5. Введите команду echo Test file executed.
6. Далее введите I am too lazy to write commands by myself.
7. И, наконец, команда paust, чтобы обозначить завершение процесса.
8. Сохраните документ, изменив формат с .txt на .bat.
Готовый пакетный файл имеет два вида:
В окне блокнота:

В окне командной строки:

Мониторинг систем с помощью BAT файла
В предыдущем разделе мы рассмотрели основы и самый примитивный вариант BAT файла. Хотя его возможности достаточно широки — полный функционал CMD. Давайте рассмотрим, как с помощью пакетного файла можно провести мониторинг систем компьютера.
Отчет об энергопотреблении:

1. Откройте Блокнот и создайте новый документ.
2. Введите команду powercfg /energy и перейдите к следующей строке.
3. Введите команду C:\WINDOWS\system32\energy-report.html.
4. Сохраните документ с названием energyreport.bat.
Примечание:
Не забудьте изменить формат, иначе документ так и останется текстовым.
Важно:
BAT файлы категории POWERCFG откроются только в случае запуска от имени администратора.
Отчет о состоянии батареи:

1. Откройте Блокнот и создайте новый документ.
2. Введите команду powercfg /batteryreport и перейдите к следующей строке.
3. Введите команду C:\Windows\System32\battery-report.html.
4. Сохраните документ под названием batteryreport.bat.
Примечание:
Не забудьте изменить формат, иначе документ так и останется текстовым.
Важно:
BAT файлы категории POWERCFG откроются только в случае запуска от имени администратора.
Модификация BAT файлов
Каждый пакетный файл можно изменить, открыв его с помощью блокнота. Дальнейшая же работа с ним зависит целиком от вашей фантазии и понимания чего конкретно вы хотите от компьютера. Команды можно привязать практически к каждой его функции.
Автоматизация работы и мгновенное получение нужной информации неизменно сэкономит часы вашей жизни. На первый взгляд может показаться “Что тут такого, ведь можно открыть командную строку, ввести код и получить аналогичный результат”. И в своей сути вы окажетесь правы. Но на долгом промежутке времени и при работе в режиме “дедлайн” каждая минута может оказаться решающей.
Примените полученные знания на практике и убедитесь насколько простой стала повседневная работа с компьютером. Любая информация всего в двух кликах от вас.
Надеемся, статья оказалась полезной и помогла разобраться в том что такое BAT файлы и как их настраивать.
Похожие статьи про восстановление данных:

God Mode — Как упростить доступ к системным службам Windows 10
Операционная система Windows 10 продолжает непрерывное развитие начиная с момента релиза. Уже вышло .

Полезные программы для вашего ПК в 2019 году
После установки операционной системы первое что приходит в голову большинства пользователей — .

Как ускорить интернет при помощи CMD
Каждому пользователю знакома ситуация при которой наш интернет работает медленнее, чем того хотелось.
Удобство пользования

Думаю, Вы тоже сталкивались с ситуацией, когда система пытается воспроизвести видео в стандартном проигрывателе (который не очень удобен), а Вы хотели бы запустить его через другое приложение, к примеру, Media Player Classic.
Простой способ удаления
Можно воспользоваться сторонними программами, но проще выполнить данное действие, используя возможность редактирования реестра:

- Откроется новое окно, состоящее из двух частей. Слева будет перечень папок. Необходимо перейти по следующему пути:
HKEY_CURRENT_USER | SOFTWARE | Microsoft | Windows | Current Version | Explorer | FileExts | Выбираем нужный формат | OpenWith List
- Теперь справа видим список ключей, каждый из которых соответствует определенному приложению. Кликаем правой кнопкой мышки по ненужному элементу и выбираем удаление:

Чаще всего, изменения вступают в силу даже без перезапуска системы. Но если элемент не удалился, то попробуйте все-таки перезагрузить компьютер.
Не нашли определенную программу в перечне? Тогда попробуйте поискать его по более короткому пути в редакторе реестра:
Как добавить?
- Вызываем контекстное меню на любом файле нужного формата (docx, txt, html и т.д.);
- Переходим к варианту альтернативного запуска и в появившемся списке видим перечень доступных программ, а в самом низу – возможность выбора другого приложения:

- Отобразиться более расширенный список подходящего программного обеспечения. Если желаемого пункта там не увидели, то следует выполнить поиск вручную:

Можно добиться аналогичного эффекта и с помощью редактирования реестра, но это не самый интересный и простой метод. Достаточно инструкции, которую я предоставил выше.


Спасибо за внимание, жду Ваших комментариев и пожеланий. Не стесняйтесь, задавайте вопросы по теме. Будем разбираться вместе.


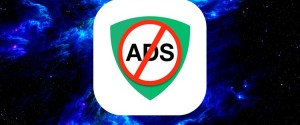
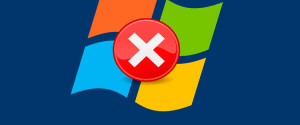



А что делать если исчез плеер из "дополнительных программ" без предложения найти программу на компьютере а только в интернете?
СПАСИБО ОГРОМОНОЕ. Я не знаю что без вас бы я делал))
у меня не открывается ,,Выбрать программу",в Интернете не нашел ответ на этот вопрос
у меня не открывается ,,Выбрать программу",в Интернете не нашел ответ на этот вопрос
По неизвестной причине не удается выбрать программу для открытия файла. Пункт "Открыть с помощью есть", "Обзор" есть, но после клика программа не появляется в окне выбора.
По неизвестной причине не удается выбрать программу для открытия файла. Пункт "Открыть с помощью есть", "Обзор" есть, но после клика программа не появляется в окне выбора.
Спасибо! Как вовремя статья появилась
Айк, инструкции на видео тоже делаем. Правда по мере возможности.
Читать приятно конечно,но иногда бывает лучше делать по видео.
Почему не делаете инструкцию по видео ?

Что делать если в пункте группировать отсутствует подпункт "НЕТ" - и его нельзя выбрать в подпункте "Выбрать столбцы" ?
Сегодня пробывал, пеекрою статью. Сегодня на пороге 2022 год, есть ССД, с внешнего кармана работают быстрее любого жесткого диска, подчеркну - только не М2, только если Ваш комп поддерживает, а 2 недели назад купил флешку, 64 гига и скоростью 200, хоть не 500, как в ССД, но быстрее жесткого от юсб. Что касается линуксов - убил 2 недели, не увидел, что ставить. Зорин, установился без пролем, вот здесь подлог (бесплатная версия), это типа урезанная, не обслуживаемая и главное - без магазина.
В этой инструкции подробно о том, как создать командный файл bat, запустить его и некоторая дополнительная информация, которая, возможно, окажется полезной в контексте рассматриваемой темы.
Создание .bat файла с помощью блокнота
Шаги по созданию будут следующими
Ваш файл .bat готов: если его запустить, будут автоматически выполнены все перечисленные в файле команды (при условии отсутствия ошибок и необходимости прав администратора: в некоторых случаях может потребоваться запускать файл bat от имени администратора: правый клик по файлу .bat — запустить от имени администратора в контекстном меню).

Существуют и другие способы сделать bat файл, но все они сводятся к написанию команд по одной команде в строке в текстовый файл в любом текстовом редакторе (без форматирования), который затем сохраняется с расширением .bat (например, в Windows XP и 32-битной Windows 7 вы даже можете создать файл .bat в командной строке с помощью текстового редактора edit).
Запуск программ в файле bat и другие базовые команды
Чаще всего бывают следующие задачи: запуск программы или нескольких программ из .bat файла, запуск какой-то функции (например, очистка буфера обмена, раздача Wi-Fi с ноутбука, выключение компьютера по таймеру).
Для запуска программы или программ используйте команду:
Если путь содержит пробелы, возьмите весь путь в двойные кавычки, например:
После пути к программе можно также указать параметры, с которыми она должна запускаться, например (аналогично, если параметры запуска содержат пробелы, возьмите их в кавычки):
Примечание: в двойных кавычках после start по спецификациям должно указываться имя командного файла, отображаемое в заголовке командной строки. Это необязательный параметр, но при отсутствии этих кавычек выполнение bat файлов, содержащих кавычки в путях и параметрах может пойти неожиданным образом.
Еще одна полезная возможность — запуск другого bat файла из текущего файла, сделать это можно с помощью команды call:
Переданные параметры при запуске можно прочитать внутри другого bat файла, например, мы вызываем файл с параметрами:
В file2.bat можно прочесть эти параметры и использовать в качестве путей, параметров для запуска других программ таким образом:
Т.е. для каждого параметра мы используем его порядковый номер со знаком процента. Результатом в приведенном примере будет вывод в окно команд всех переданных параметров (команда echo используется для вывода текста в окно консоли).
По умолчанию, окно команд закрывается сразу после выполнения всех команд. Если нужно прочитать информацию внутри окна, используйте команду pause — она остановит выполнение команд (или закрытие окна) до нажатия любой клавиши в консоли со стороны пользователя.
Иногда, перед выполнением очередной команды нужно подождать некоторое время (например, до полного запуска первой программы). Для этого можно использовать команду:
При желании, вы можете запустить программу в свернутом виде или развернутом видео с помощью параметров MIN и MAX перед указанием самой программы, например:
Для закрытия окна команд после выполнения всех команд (хотя, обычно оно и так закрывается при использовании start для запуска), используйте команду exit в последней строке. В случае, если консоль все равно не закрывается после запуска программы, попробуйте использовать такую команду:
Примечание: в данном команде, если пути к программе или параметры содержат пробелы, могут быть проблемы с запуском, которые можно решить так:
Читайте также:

