Как сделать программу по умолчанию
Обновлено: 07.07.2024
Установил программу ACDSee, при установке было предложение провести ассоциацию нужных мне типов файлов с данной программой, но я значения этому не придал, теперь она открывает даже видеофайлы, захожу в меню Задание сопоставлений программы, а изменить в нём ничего не возможно. Что предпринять? Операционная система Windows 7.
Подавляющее большинство программ при своей инсталляции, изменяют настройки операционной системы и ассоциируют себя с определёнными типами файлов. А если с этими файлами мы уже давно работаем в другой программе? Многие при такой ситуации не знают что делать и в дальнейшем вздрагивают при обращении к ним сына или дочери со словами:-„Пап, можно я установлю свою программу… ” А мы отвечаем ребёнку:-„Может не надо сынок, а то помнишь, установил ты в прошлый раз и мамины документы перестали открываться.” Не будем отказывать нашему ребёнку, в таких случаях нужно просто провести ассоциацию типов файлов с нужными нам приложениями в Windows 7 и сделать это очень просто.
Программы по умолчанию в Windows 7
Самая большая мечта любой программы, быть у Вас любимой и конечно ей хочется находиться в автозагрузке, постоянно обновляться, а так же работать со всеми типами файлов для которых она предназначена и нужно для этого немного, быть программой по умолчанию в Windows 7 для определённых типов файлов. Когда вы устанавливаете программу на ваш компьютер, она меняет настройки операционной системы так, что нужные ей файлы открывались именно с помощью неё. Конечно большое количество программ перед данным действием спрашивает у нас, хотим ли мы этого, но мы или пропускаем данный момент, а может совсем не знаем про него.
К примеру программа ACDSee Pro 3.0, при инсталляции спрашивает у нас Выберите типы файлов, которые должны быть ассоциированы с ней. В данном окне, нам с вами нужно выбрать пункт Другие ,
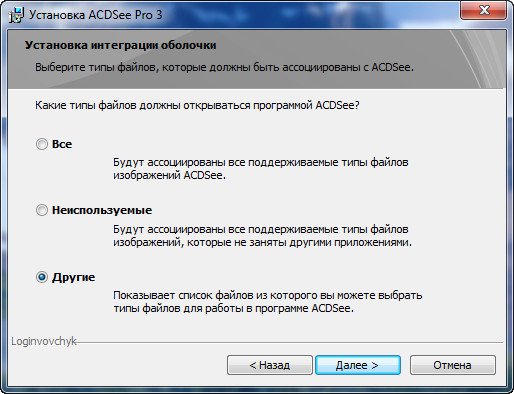
тогда программа предложит выбрать нам самим, какие ей файлы открывать по умолчанию. И вот пожалуйста, в процессе установки программа предлагает поставить галочки напротив типов файлов, у которых она будет программой по умолчанию в Windows 7, поставим например галочку напротив типов файлов с расширением jpg.

Это значит, что наша программа будет открывать файлы с данным расширением по умолчанию и если мы щёлкнем двойным щелчком левой мыши на любом файле с расширением jpg, он сразу откроется в только что установленной нашей программе ACDSee.
А что нам делать с вами, если при установке программы не было предложено ассоциировать типы файлов с данным приложением или попустили мы его и теперь нужные нам файлы, открываются совсем не той программой, что нужно. Тогда мы проведём ассоциацию файлов конкретному приложению вручную. Идём:
Пуск -> Программы по умолчанию -> Выбор программ используемых Windows 7 по умолчанию и здесь выбираем Задание программ по умолчанию ,
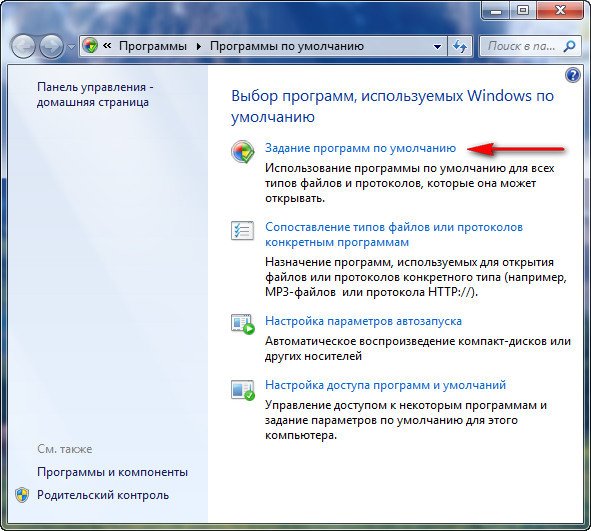
далее мы с вами можем: выделить нужную нам программу и в правой части диалогового окна и нажать на первую кнопку "Использовать эту программу по умолчанию для всех типов файлов, с которыми она предназначена работать по умолчанию".
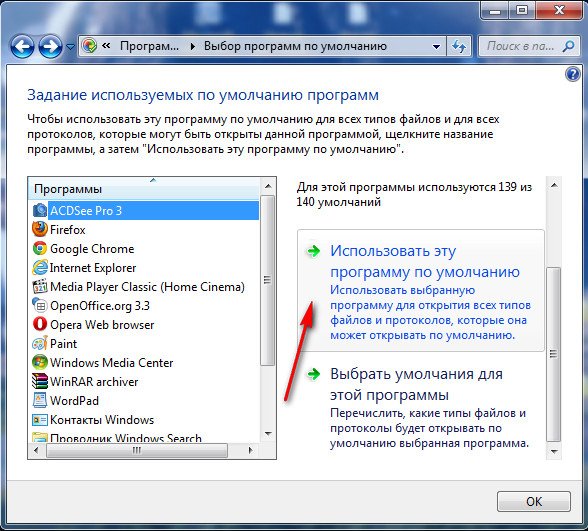
Но не торопитесь этого делать, тогда ACDSee будет открывать всё подряд, даже то, что совсем не нужно, мне кажется ручная настройка удобнее. Можем выбрать нужную нам программу и нажать на кнопку " Выбрать умолчания для этой прогр аммы" ,
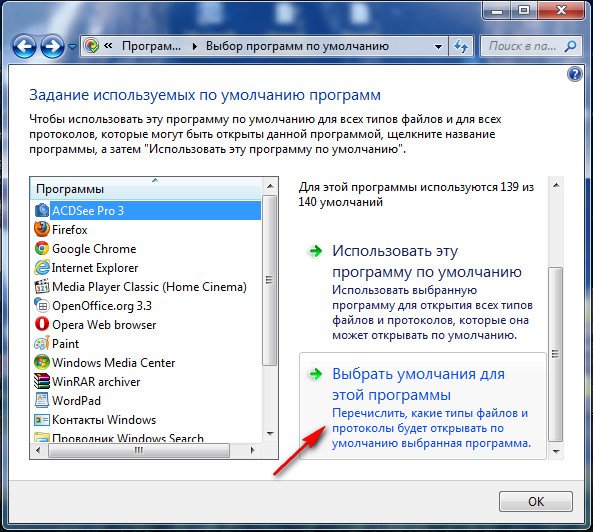
в открывшемся меню "Задание сопоставлений программы", мы сможем назначить нужные нам типы файлов открываемые программой по умолчанию вручную, это будет намного лучше. Ставим галочку напротив нужного расширения и "Сохранить". И всё.

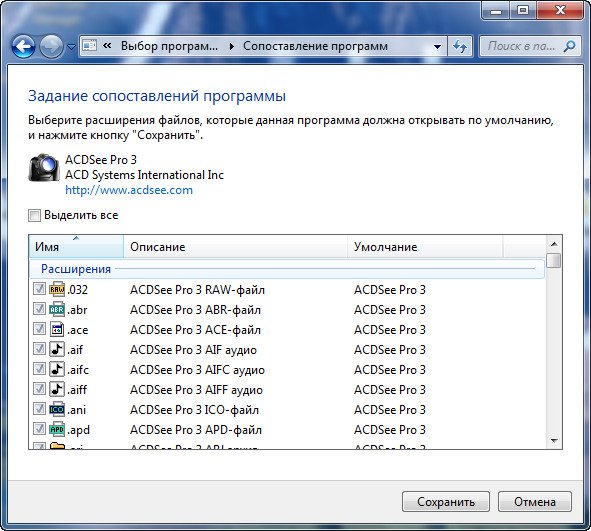
Что будем делать? Невозможно снять ни одну галочку. Возвращаемся к первому окну "Выбор программ используемых Windows 7, далее Составление типов файлов и протоколов конкретным программам".
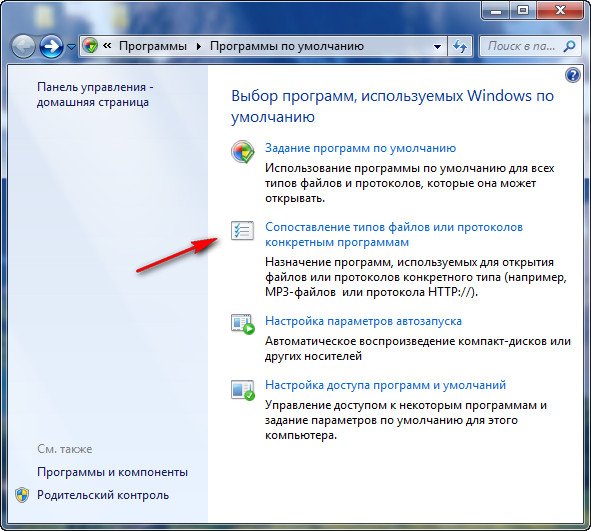
Выделяем расширения файла и если мы хотим что бы его открывала другая программа, жмём на кнопку "Изменить программу"
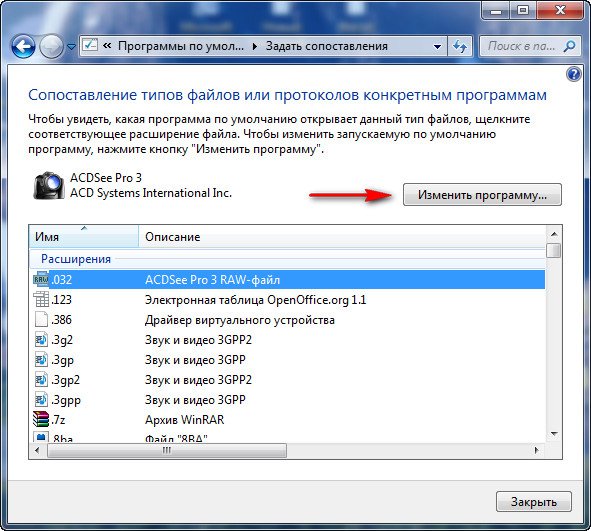
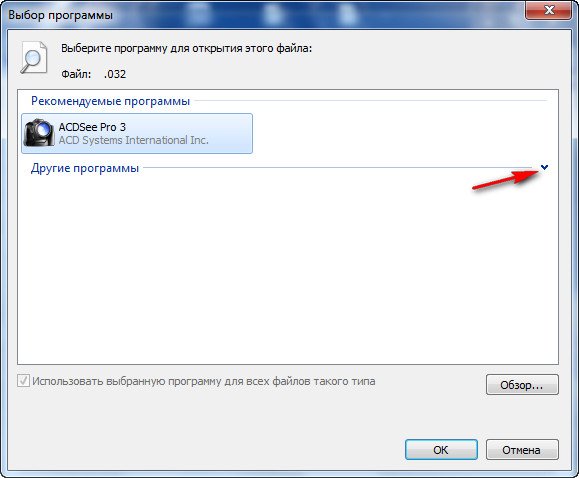
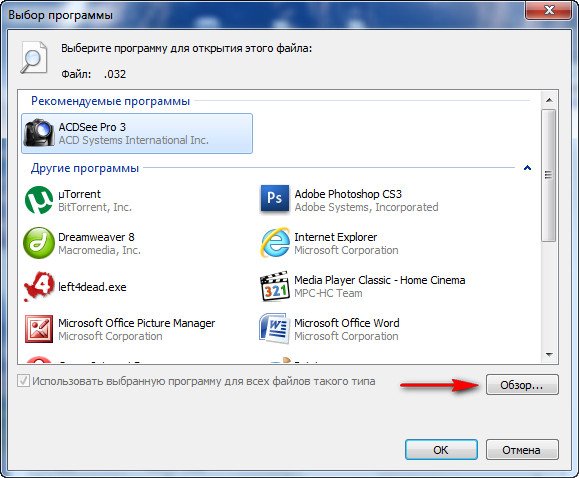
всё программа по умолчанию открывающая файлы с данным расширением переназначена. Если нужной нам программы в данном меню нет, жмём Обзор и в ручную находим папку нужной нам программы, ищем файл .exe и жмем открыть, всё.
Технологии шагнули очень далеко вперед
Программы по умолчанию
-
/ Статьи /
- Программы по умолчанию
Программы по умолчанию
Меняем программу для открытия файлов в windows по умолчанию
Например кто-то хочет открыть фотографию, а открывается приложение для просмотра фотографий, которое на самом деле не очень-то и удобное, но грузится Сама фотка открывается, но на черном фоне, что многих людей раздражало. Тоже самое произошло с видеофайлами, pdf-файлами и т.д. Нет, стандартные приложения из windows 7 (просмотрщик фотографий, windows media player) остались, но они не были по умолчанию. Вот многие и просили меня поменять всё.
Да и не в восьмерке дело. Бывает случаи, когда из-за каких-то локальных причин обычные картинки могут по умолчанию открываться с помощью фотошопа, что вообще не удобно. В общем для таких вот разных случаев я вам и покажу, как изменить программу для открытия файлов в windows.
Контекстное меню
Самый простой способ проделать все это — через контекстное меню.
Ну что, попробовали? Теперь открывается как вы хотели? В случае чего спрашивайте.
Панель управления
Второй способ проделать наши махинации — это через нашу любимую панель управления. В чем плюс данного метода? Да в том, что кроме изменения одного типа файлов вы можете выбрать, чтобы конкретная программа открывала все типы поддерживаемых файлов. Т.е. если вы ставите программой по умолчанию Windows Media Player, то значит она будет проигрывать и AVI, и MP4, и MPG, и т.д.
Ну что? Вроде ничего сложного! Только это еще не всё. Вдохните глубоко, хрустните пальцами и шеей, сделайте потягушки и идем дальше.
Сопоставление типов файлов с программами

Ну вот в общем-то и всё, что я хотел рассказать вам в нашем сегодняшнем уроке. Хотелось лишь добавить, что если вы дорожите своими файлами и данными на компьютере, то обязательно нужно защитить их от потери. И я сейчас говорю не об обычном антивирусе. Тут все гораздо сложнее, данные могут потеряться в следствие разных причин, как программных , так и физически. Поэтому рекомендую вам посмотреть этот видеокурс, в котором вы узнаете как защитить ваши файлы от потери или что делать, если потеря уже произошла. В видео всё подробно и доступно рассказано, так что не переживайте, что это будет для вас сложно. Вовсе нет.
Ну а я с вами на сегодня прощаюсь. Надеюсь, что моя статья была для вас полезна, поэтому не забудьте подписаться на обновления моего блога, тогда вы не пропустите ничего важного. Увидимся с вами в следующих статьях. Удачи вам и пока-пока!
С уважением, Дмитрий Костин
Как изменить программу в компьютере
Что обозначает выражение по умолчанию? Настройки по умолчанию это те параметры, которые были установлены разработчиком при создании данного продукта. Эти настройки можно с легкостью изменить для каждого типа программ.
Для того чтобы настроить программы по умолчанию в windows 7 выполните следующие указания.
Шаг 1 . Нажмите Пуск и выберите Панель управления . В открывшемся окне нажмите на .

Шаг 2 . В новом окне кликните по ссылке .

Шаг 3 . В открывшемся окне выберите конфигурацию . Поставьте переключатель в поле Другая и разверните список (Указано на рисунке.)

Шаг 4 . Итак, можем приступать к настройке программ по умолчанию.
Выберите используемый по умолчанию веб-браузер . По умолчанию вы можете:
— Использовать текущий веб-браузер.
— Google Chrome.
— Internet Explorer.
— Mozilla Firefox.
— Opera .
Для выбора браузера по умолчанию вам просто нужно поставить переключатель на нужный для вас браузер. Также поставьте галочки в поле Сделать доступной эту программу .

Шаг 5 . Переходим к следующему пункту. Далее вам необходимо выбрать используемую по умолчанию почтовую программу .
Если вы не устанавливали никаких почтовых клиентов, то по умолчанию у вас будет стоять программа microsoft outlook.
Для выбора другого почтового клиента поставьте переключатель в нужное поле.

Настройка программ по умолчанию в Windows 10 изменилась по сравнению с предыдущими версиями операционной системы. Несмотря на то, что интерфейс операционной системы стал проще, у многих пользователей возникают трудности с выбором программ, которые будут использоваться по умолчанию. Теперь программы по умолчанию выделены в отдельном разделе настроек операционной системы. В этой пошаговой инструкции с фотографиями Вы узнаете, как в операционной системе Windows 10 настроить программы по умолчанию.
Как выбрать программу по умолчанию по протоколу в ОС Windows 10
На этом этапе Вам будет показано окно для выбора стандартных приложений для протоколов. В первом столбце будет отображен список протоколов, а во втором – приложения по умолчанию, которые будут использоваться для их открытия. Изменение приложений по умолчанию осуществляется аналогично, как и в предыдущих способах.
Итак, что такое приложения по умолчанию? Предположим, на компьютере у вас установлено несколько плееров для проигрывания видео. При нажатии на сам фильм два раза левой кнопкой мыши, он запустится именно в той системе, которая установлена заранее.
Как настроить? ( )
После этого появится окно, в котором будет несколько строк.
После перехода по первой появится список установленных на оборудовании продуктов. Выбираем одну из них, и появляется ее описание, а также два возможных действия:
При этом многие пользователи не знают, как добавить программу, если ее нет в списке. Просто – нажмите «Обзор «, а затем выберите нужную, и она автоматически добавится ко всем предлагающимся пунктам.
Изменение другим способом ( )
Этот способ можно назвать более простым. Он позволит установить любое приложение для автоматического запуска той или иной информации. Приведу пример на почтовой программе, так как компоненты именно ее чаще всего у меня открывались не так, как надо.
Итак, у нас есть что-то с расширением *.eml . Если нажать на нем два раза левой кнопкой манипулятора мышь, желаемого результата нам не удается достигнуть. Или же открывается файл, но вовсе не в той оболочке, где нам необходимо.
Теперь выбранные данные будут открываться только в этом обеспечении.
Другие пункты системного меню ( )
Ассоциации файлов ( )
Каждый документ, имеющий расширение, связан с определенным ПО. Иногда происходит так, что после удаления приложения, теряется и контакт. Чтобы восстановить ассоциации файлов, можно в сети Интернет найти соответствующие данные реестра и установить себе. Обычно они предоставляются в архивах. Такая информация имеет расширение *.reg , и она делает соответствующую отметку в нужной части памяти после простого двойного нажатия по ней.
Стоит обязательно упомянуть, что все это вы будете делать на свой страх и риск, так как прежде всего взаимосвязь осуществляется с важной системной областью.
Что ж, операционная система Windows позволяет детально настраивать запуск программ, которые необходимы для тех или иных документов. Это удобно, когда одно направление данных имеет разное расширение. И для каждого используются собственные приложения.
Надеюсь, вам помогла моя статья. Подписывайтесь и приглашайте друзей.
Ассоциация утилиты со всеми типами документов, которые она поддерживает
Windows 10 дарит возможность быстро связать определенную программу со всеми расширениями, поддерживаемыми ней, что избавит от рутинного процесса выбора читаемых форматов.
3. В левом фрейме со списком обнаруженных на ПК приложений жмем по требуемому (в нашем случае — это VLC).
4. Нажимаем по пиктограмме с одной из надписей:
Последним способом повторить описанные ниже действия являются настройки некоторых программ, особенно проигрывателей и текстовых редакторов. В них можно легко выбрать расширения, файлы с которыми будут открываться данным софтом по умолчанию.
Windows 7 позволяет использовать программы по умолчанию для открытия определённых типов файлов, например таких как: файлов архивов, музыки, изображений, видео файлов, интернет-страниц и др.
Допустим, на компьютере пользователя установлено две программы для просмотра изображений. По двойному щелчку мышки на файле изображения, его откроет для просмотра та, которая используется по умолчанию.
А пользователю например, необходимо картинку в формате BMP открывать в графическом редакторе Paint, а в формате JPG открывать в FSViever. Так же, например, файл архива RAR можно открывать в WinRAR, а ZIP в Проводнике.
Сегодня вы узнаете, как можно назначить программу по умолчанию для открытия файлов, а так же, как выбрать умолчания (определённые форматы файлов) для этой программы.
ПО УМОЛЧАНИЮ
ВЫБРАТЬ УМОЛЧАНИЯ
Отмечаем форматы файлов, которые будут открываться в этой программе. Например, графический редактор Paint мы будем использовать для открытия файлов в формате BMP, поставив отметку около соответствующего формата файла, а файл в формате JPEG будем открывать при помощи Средства просмотра фотографий Windows.
Приложения по умолчанию отвечают за выполнение тех или иных функций: показ видео, проигрывание музыки, открытие текстовых документов, выход в интернет и т.д. Такие приложения настраиваются самой операционной системой. Обычно это происходит корректно, но вы при необходимости можете вручную изменить назначение тех или иных программ, установленных в операционной системе.

Как происходит назначение программы по умолчанию в Windows 10
Операционная система обычно самостоятельно назначает программы по умолчанию для тех или иных типов файлов. Пользователь может самостоятельно корректировать эти программы или задавать их в том случае, если Виндовс не может определить, к какой программе отнести данный файл.
Процесс может быть реализован несколькими вариантами.
Наиболее удобный вариант, если хотите быстро изменить настройки глобальное назначение программ по умолчанию. Реализуется следующим образом:

Вариант 2: Назначение программы по умолчанию для файлов
Если вам требуется указать программу, через которую хотите открывать по умолчанию тот или иной файл, то придется придерживаться другой инструкции.


В процессе установки на компьютер множества разных программ, наверняка вы уже не один раз сталкивались с предложением от какой-либо из них, использовать ее на компьютере по умолчанию, ассоциируя с ней разные форматы файлов, с которыми у нее имеется возможность работать. Если вы случайно выбрали в процессе установки программу по умолчанию или вы просто хотите привязать к определенным форматам нужную программу, чтобы ее постоянно не выбирать, тогда вы сейчас сможете узнать, как настроить программы по умолчанию в Windows 7.
Для начала, заходим в меню Пуск и открываем Программы по умолчанию.

Здесь, нас интересует с вами два раздела: Задание программ по умолчанию, а также Сопоставление типов файлов или протоколов конкретным программам.

Задание программ по умолчанию . Заходим в первый раздел, выбираем в левом окне программу, а в правой части, жмем либо Использовать эту программу по умолчанию, либо Выбрать умолчания для этой программы. В первом варианте, программа будет ассоциироваться по умолчанию со всеми поддерживаемыми ею форматами файлов.

А во втором варианте, можно более скрупулезней настроить эти самые ассоциации.

Теперь, заглянем в следующий раздел.
Сопоставление типов файлов или протоколов конкретным программам . А во втором же разделе, можно ознакомиться с полным списком форматов и посмотреть, какие из них к каким программам привязаны. Например, формат .jpg у меня ассоциирован с программой FS Image Viewer и если ее нужно изменить, тогда выделяем и нажимаем Изменить программу…

И в новом окне, либо выбираем из рекомендуемых, либо нажимаем Обзор и находим нужную программу, выделяем ее файл в .exe формате и нажимаем Открыть.

На этом пожалуй всё. Увидимся на следующих страницах блога. А пока.. Пока.
Обычно операционная система сама назначает программу для открытия того или иного файла. Но это не всегда удобно для нас с вами. Я, например, для выхода в интернет использую Яндекс-браузер, а система открывает ссылки только в браузере edge. Видео я предпочитаю смотреть в Windows Media, а у меня по умолчанию все видеофайлы открываются в ASDSee Ultimate. Можно ли в Windows 10 изменить программы по умолчанию на свой вкус? Конечно, можно. И ничего сложного в этом нет. Вот об этом мы сейчас и поговорим.
Настройки открытия программ по умолчанию на свой вкус

Изменить программы по умолчанию можно несколькими способами. Мы же рассмотрим самые легкие и удобные.
Первый способ применим только для Windows 10, а второй можно применить во всех версиях Windows.
Для того, чтобы в Windows 10 настроить все приложения для открытия файлов, нам необходимо перейти в Параметры системы.
Здесь нам дают возможность настроить самые основные приложения, такие как:
- Электронная почта;
- Карты;
- Музыкальный проигрыватель;
- Просмотр фотографий;
- Видеопроигрыватель;
- Веб-браузер.
Выбираем приложение жмем по нему левой кнопкой мыши. Откроется небольшое окошко, в котором будут предложены программы, соответствующие этой категории.

Программы предлагаются только те, которые установлены на вашем компьютере. Если вы не устанавливали дополнительные программы, то может оказаться так, что и выбирать будет нечего.
Еще ниже имеются три ссылки:
Для того, чтобы правильно настроить, необходимо знать и понимать, что такое расширение файла и чем его можно открыть.
Эти настройки для опытных пользователей. Их можно посмотреть, но менять ничего не надо.
Выбор приложения для открытия файла при помощи контекстного меню
Этот способ подходит для любой версии Windows.

Находим необходимое приложение и выбираем его.
Таким образом вы настраиваете приложение для открытия всех файлов этого типа, т.е. устанавливаете программу по умолчанию. Я обычно пользуюсь именно этим способом.
Читайте также:

