Как сделать программу для шифрования
Добавил пользователь Евгений Кузнецов Обновлено: 05.10.2024
Этичный хакинг и тестирование на проникновение, информационная безопасность
В настоящие дни мы постоянно имеем дело с информацией. Благодаря развитию информационных технологий, теперь работа, творчество, развлечение в значительной степени превратились в процессы по обработке или потреблению информации. И среди этого огромного массива информации часть данных не должна быть общедоступной. Примером такой информации могут быть файлы и данные, связанные с коммерческой деятельностью; приватные архивы.
Эта статья посвящено надёжной защите именно жизненно важной информации, а также любых файлов, которые вы хотите оградить от доступа других лиц, даже если ваш компьютер или носитель (флешка, жёсткий диск) попали в руки посторонних лиц, в том числе технически продвинутых и имеющих доступ к мощным вычислительным ресурсам.
Почему не стоит доверять программам для шифрования с закрытым исходным кодом
Т.е. на действительно надёжное шифрование можно надеяться правильно используя популярное программное обеспечение с открытым исходным кодом и стойким для взлома алгоритмом шифрования.
Стоит ли переходить с TrueCrypt на VeraCrypt
Эталонной программой, которая много лет позволяет очень надёжно шифровать файлы является TrueCrypt. Эта программа до сих пор прекрасно работает. К сожалению, в настоящее время разработка программы прекращена.
Её лучшей наследницей стала программа VeraCrypt.
VeraCrypt – это бесплатное программное обеспечение для шифрование дисков, она базируется на TrueCrypt 7.1a.
VeraCrypt продолжает лучшие традиции TrueCrypt, но при этом добавляет повышенную безопасность алгоритмам, используемым для шифрования систем и разделов, что делает ваши зашифрованные файлы невосприимчивым к новым достижениям в атаках полного перебора паролей.
VeraCrypt также исправила многие уязвимости и проблемы безопасности, обнаруженные в TrueCrypt. Она может работать с томами TrueCrypt и предлагает возможность конвертировать контейнеры TrueCrypt и несистемные разделы в формат VeraCrypt.
Эта улучшенная безопасность добавляет некоторую задержку только к открытию зашифрованных разделов без какого-либо влияния на производительность в фазе использования зашифрованного диска. Для легитимного пользователя это практически незаметное неудобство, но для злоумышленника становится практически невозможным получить доступ к зашифрованным данным, несмотря на наличие любых вычислительных мощностей.
Это можно продемонстрировать наглядно следующими бенчмарками по взлому (перебору) паролей в Hashcat:
Для TrueCrypt:
Для VeraCrypt:
Как можно увидеть, взломать зашифрованные контейнеры VeraCrypt на несколько порядков сложнее, чем контейнеры TrueCrypt (которые тоже совсем не просты).
Второй важный вопрос – надёжность. Никто не хочет, чтобы особо ценные и важные файлы и сведения были потеряны из-за ошибки в программе. Я знаю о VeraCrypt сразу после её появления. Я следил за её развитием и постоянно к ней присматривался. На протяжении последнего года я полностью перешёл с TrueCrypt на VeraCrypt. За год ежедневной работы VeraCrypt меня ни разу не подводила.
Таким образом, на мой взгляд, сейчас стоит переходить с TrueCrypt на VeraCrypt.
Как работает VeraCrypt
VeraCrypt создаёт специальный файл, который называется контейнер. Этот контейнер является зашифрованным и может быть подключён только при вводе верного пароля. После ввода пароля, контейнер отображается как дополнительный диск (как вставленная флешка). Любые файлы, помещённые на этот диск (т.е. в контейнер), шифруются. Пока контейнер подключён, вы беспрепятственно можете копировать, удалять, записывать новые файлы, открывать их. Как только контейнер отключён, все файлы на нём становятся абсолютно недоступными, пока вновь не будет выполнено его подключение, т.е. пока не будет введён пароль.
Работа с файлами в зашифрованном контейнере ничем не отличается от работы с файлами на любом другом диске.
При открытии файла или записи его в контейнер, не нужно ждать расшифрования – всё происходит очень быстро, будто бы вы действительно работаете с обычным диском.
Как установить VeraCrypt в Windows
Вообще-то, все программы нужно скачивать только с официальных сайтов. И уж тем более это касается программ, которые затрагивают вопросы безопасности.
Официальными местами размещения установочных файлов VeraCrypt являются:
Установка VeraCrypt в Windows
Имеется мастер установки, поэтому процесс установки VeraCrypt схож с аналогичным процессом других программ. Разве что можно пояснить несколько моментов.
Установщик VeraCrypt предложит две опции:

- Install (Установить VeraCrypt в вашу систему)
- Extract (Извлечь. Если вы выберите эту опцию, все файлы из этого пакета будут извлечены, но в вашу систему ничего не будет установлено. Не выбирайте её если вы намереваетесь шифровать системный раздел или системный диск. Выбор этой опции может быть полезен, например, если вы хотите запускать VeraCrypt в так называемом портативном режиме. VeraCrypt не требует установки в операционную систему, в которой она будет запускаться. После извлечения всех файлов, вы можете запускать непосредственно извлечённый файл 'VeraCrypt.exe' (откроется VeraCrypt в портативном режиме))
Если вы выберите отмеченную опцию, т.е. ассоциацию с файлами .hc, то это добавит удобство. Поскольку если вы создадите контейнер с расширением .hc, то по двойному клику по данному файлу будет запускаться VeraCrypt. Но минус в том, что посторонние лица могут знать, что .hc являются зашифрованными контейнерами VeraCrypt.

Программа напоминает о донате:

Если вы не стеснены в средствах, конечно же, обязательно помогите автору этой программы (он один) не хотелось бы его потерять, как мы потеряли автора TrueCrypt…
Инструкция VeraCrypt для начинающих
У VeraCrypt много разных возможностей и продвинутых функций. Но самой востребованной функцией является шифрование файлов. Далее пошагово показано как зашифровать один или несколько файлов.
Начнём с переключения на русский язык. Русский язык уже встроен в VeraCrypt. Его нужно только включить. Для этого в меню Settings выберите Language…:

Там выберите русский язык, после этого язык программы сразу поменяется.

Появится мастер создания томов VeraCrypt:


Для многих случаев (сокрытие не очень критических файлов от посторонних глаз) будет достаточно создать обычный том, поэтому я просто нажимаю Далее.
Выберите место расположения файла:

ВНИМАНИЕ: Если вы выберете уже имеющийся файл, VeraCrypt НЕ зашифрует его; этот файл будет удалён и заменён вновь созданным контейнером VeraCrypt. Вы сможете зашифровать имеющиеся файлы (впоследствии), переместив их в создаваемый сейчас контейнер VeraCrypt.
Можно выбрать любой расширение файла, это никак не влияет на работу зашифрованного тома. Если вы выберите расширение .hc, а также если вы при установке задали ассоциацию VeraCrypt с данным расширением, то при двойном клике по данному файлу будет запускаться VeraCrypt.
Выбор алгоритмов шифрования и хеширования. Если вы не уверены, что выбрать, то оставьте значения по умолчанию:

Введите размер тома и выберите единицы измерения (килобайты, мегабайты, гигабайты, терабайты):

Очень важный этап, установление пароля для вашего зашифрованного диска:

Хороший пароль - это очень важно. Избегайте паролей из одного или нескольких слов, которые можно найти в словаре (или комбинаций из 2, 3 или 4 таких слов). Пароль не должен содержать имён или дат рождения. Он должен быть труден для угадывания. Хороший пароль - случайная комбинация прописных и строчных букв, цифр и особых символов (@ ^ = $ * + и т.д.).
Рекомендуем выбирать пароли длиннее 20 символов (чем больше, тем лучше). Максимальная длина: 64 символа.
Теперь снова в качестве паролей можно использовать русские буквы.
Помогаем программе собрать случайные данные:

Обратите внимание, что здесь вы можете поставить галочку для создания динамического диска. Т.е. он будет расширятся по мере заполнения его информацией.
В результате у меня создан на рабочем столе файл test.hc:

Если вы создали файл с расширением .hc, то вы можете дважды кликнуть по нему, откроется главное окно программы, причём уже будет вставлен путь до контейнера:

Далее нажмите кнопку Смонтировать, появится окно для ввода пароля:

Если пароль введён верно, то у вас в системе появится новый диск:

Вы можете скопировать/переместить на него любые файлы. Также вы можете создавать там папки, копировать оттуда файлы, удалять и т.д.
Чтобы закрыть контейнер от посторонних, нажмите кнопку Размонтировать:

Чтобы вновь получить доступ к своим секретным файлам, заново смонтируйте зашифрованный диск.
Настройка VeraCrypt


Это может очень… ОЧЕНЬ пригодиться…
Портативная версия VeraCrypt в Windows
Начиная с версии 1.22 (которая на момент написания является бетой) для Windows был добавлен портативный вариант. Если вы прочитали раздел про установку, вы должны помнить, что программа и так является портативной и позволяет просто извлечь свои файлы. Тем не менее, отдельный портативный пакет имеет свои особенности: для запуска установщика вам нужны права администратора (даже если вы хотите просто распаковать архив), а портативная версия может быть распакована без прав администратора – отличие только в этом.
Официальные бета версии доступны только только здесь. В папке VeraCrypt Nightly Builds файлом с портативной версией является VeraCrypt Portable 1.22-BETA4.exe.
Файл с контейнером можно разместить на флешке. На эту же флешку можно скопировать портативную версию VeraCrypt – это позволит вам открывать зашифрованный раздел на любом компьютере, в том числе без установленной VeraCrypt. Но помните об опасности перехвата нажатия клавиш – вероятно, в этой ситуации может помочь экранная клавиатура.
Как правильно использовать программное обеспечение для шифрования
Несколько советов, которые помогут вам лучше сохранять свои секреты:
- Старайтесь не допускать посторонних лиц до вашего компьютера, в том числе не сдавайте ноутбуки в багаж в аэропортах; если есть возможность, отдавайте компьютеры в ремонт без системного жёсткого диска и т.д.
- Используйте сложный пароль. Не используйте тот же самый пароль, который вы используете для почты и т.д.
- При этом не забудьте пароль! Иначе данные будет невозможно восстановить.
- Скачивайте все программы только с официальных сайтов.
- Используйте бесплатные программы или купленные (не используйте взломанный софт). А также не скачивайте и не запускайте сомнительные файлы, поскольку все подобные программы, среди прочих зловредных элементов, могут иметь килоггеры (перехватчики нажатий клавиш), что позволит злоумышленнику узнать пароль от вашего зашифрованного контейнера.
- Иногда в качестве средства от перехвата нажатий клавиш рекомендуют использовать экранную клавиатуру – думается, в этом есть смысл.
Связанные статьи:
факультете информационной безопасности от GeekBrains? Комплексная годовая программа практического обучения с охватом всех основных тем, а также с дополнительными курсами в подарок. По итогам обучения выдаётся свидетельство установленного образца и сертификат. По этой ссылке специальная скидка на любые факультеты и курсы!
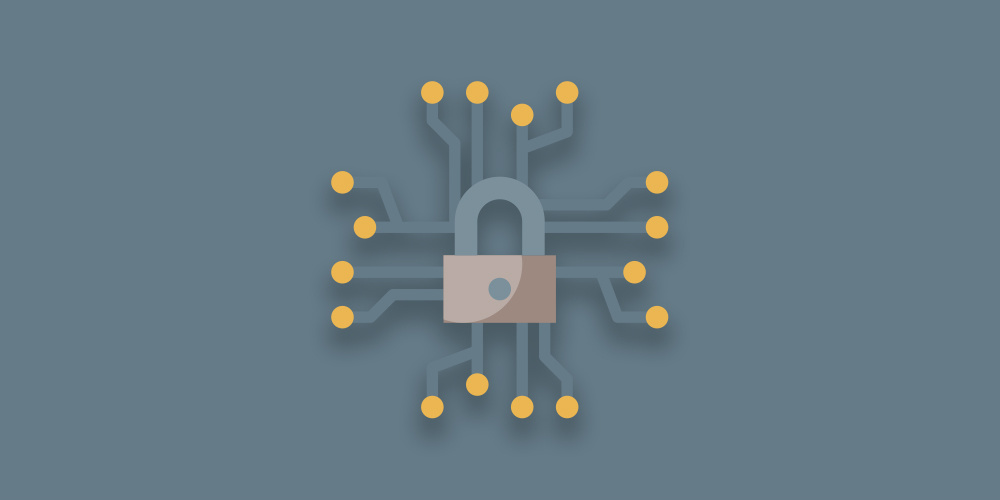
Данные в зашифрованных файлах хранятся в виде сложного кода, который будет трудно взломать в течение разумного периода времени. Следовательно, шифрование считается одним из лучших способов защиты личных или деловых данных. Для любой корпоративной, в том числе медицинской, финансовой или юридической информации, безопасность чрезвычайно важна.
Оставлять незашифрованные данные в облачном хранилище, таком как Google Drive, DropBox или OneDrive, или на вашем персональном компьютере - все равно что оставлять двери открытыми. После того, как злоумышленники узнают, что ваши данные не зашифрованы, становится легко ориентироваться на них.

Загружая ваши данные в облаке или храня их в системе, вы должны попытаться защитить их с помощью шифрования. Это касается как личного, так и организационного характера.
Преимущества шифрования
Широко доступны технологии шифрования данных, которые реализуются с помощью нескольких криптографических алгоритмов. Есть несколько преимуществ.
Целостность данных - повысить защиту данных и целостность информации. Однако одно только шифрование не может обеспечить целостность, но, защищая обязательные данные, оно может сохранить данные от хакера, который может использоваться предприятиями при принятии деловых решений.
Защита конфиденциальности - данные на телефоне, компьютере или в облаке могут содержать конфиденциальную информацию. Хакеры могут получить доступ и использовать ваши личные данные с вашего устройства и использовать их несанкционированным способом, где шифрование данных может быть доказано в качестве гарантии конфиденциальности ваших данных.
Повышение доверия - многим предприятиям может не потребоваться защита данных, но для того, чтобы показать своим клиентам, насколько они серьезно относятся к безопасности своих клиентов, они используют шифрование. Использование шифрования данных может повысить доверие клиентов, поскольку они узнают, насколько серьезно вы относитесь к конфиденциальности данных.
Работа удаленно - многие компании предпочитают удаленных сотрудников. Ожидается, что сотрудники будут использовать зашифрованные устройства. Тем не менее, в случае удаленной работы, риск взлома данных довольно высок. Шифрование данных может обеспечить полную безопасность информации.
Далее давайте рассмотрим некоторые из лучших программ для шифрования, доступных для Windows и MacOS.
1. Encrypto
Поскольку люди, которым вы будете отправлять файлы, будут вам известны, вы также можете установить подсказку для пароля. Это гарантирует, что получатель может знать только подсказку, и никакой другой человек не сможет ее разблокировать.
Encrypto доступен для Mac и Windows.
2. NordLocker

Вместе с сервисами NordVPN и NordPass, NordLocker является еще одним продуктом компании, который является впечатляющим, как и другие. Вы можете начать с 2ГБ бесплатного шифрования ваших файлов, таких как:
- Фото
- Видео
- Личные заметки
- ID и пароли
- Финансовые документы
- Любые секретные файлы
Большинство из них предназначены для сохранения конфиденциальности и, зашифровав их с помощью NordLocker, вы предотвращаете их использование многими способами. Вы также можете зашифровать свои файлы перед загрузкой на облачные хранилища чтобы никто не мог получить к ним доступ.
В этом решении используются Argon2, AES256, ECC (с XChaCha20, EdDSA и Poly1305), которые являются самыми передовыми шифрами и принципами. Вы можете быть уверены, что ваши файлы хранятся на самом высоком уровне безопасности.
Как указано выше, вы получаете 2ГБ шифрования файлов и круглосуточную поддержку бесплатно. Если вы хотите неограниченное шифрование, вы можете выбрать премиум-план всего за 1 доллар в месяц.
3. Boxcryptor

Еще одно впечатляющее программное обеспечение для шифрования ваших файлов, Boxcryptor использует передовое сквозное шифрование для более чем 30 различных облачных провайдеров. Внешний вид этого не один из самых дружелюбных, но он вполне доступен и прост в использовании.
После установки инструмента он автоматически найдет папки облачного хранилища в вашей системе и добавит их в качестве местоположений. Как только это будет сделано, вам не нужно делать много. Просто перетащите файлы или папки в правильные места, и они будут зашифрованы сами по себе.
Помимо обмена через поставщиков облачных хранилищ, вы также можете обмениваться файлами непосредственно с другим пользователем Boxcryptor. Это бесплатно для личного использования, если вы используете одного поставщика облачного хранилища. Чтобы использовать больше и доступ к большему количеству функций, вы можете просто обновить его, начиная с 48 долларов в год.
4. Tresorit

Tresorit, которому доверяют более 10 000 организаций, работает практически на всех устройствах. Независимо от того, находитесь ли вы дома, в дороге или в офисе, безопасный обмен файлами всегда должен быть приоритетом, и это решение делает это вполне возможным.
Кроме того, важно отметить, что Tresorit является швейцарской компанией, а Швейцария известна своей политикой нейтралитета и строгими законами о защите данных. Ваши файлы не смогут расшифровываться на их серверах, особенно потому, что он использует AES - 256 ключи.
5. Cryptomator

Самое замечательное, что вам не нужно изучать какие-либо сложные рабочие процессы или функции, чтобы сделать эту работу. Cryptomator разработан таким образом, что позволяет вам шифровать и получать доступ к вашим файлам так же, как вы бы делали это без него.
Поскольку это программное обеспечение с открытым исходным кодом, вы можете оплатить любую сумму, которую хотите загрузить. На самом деле, вы можете скачать его бесплатно.
6. AxCrypt

Кроме этого, вы можете:
- Автоматически защищать файлы облачного хранилища
- Управлять паролями
- Открывать зашифрованные файлы на вашем мобильном устройстве
- Переключать язык на русский, турецкий, корейский и т.д.
Вы можете скачать и начать использовать их бесплатный план прямо сейчас или выбрать премиум-план, начиная с $ 34 / год.
7. Folder Lock

При загрузке более 56 Кб Folder Lock позволяет шифровать данные и папки для последующего безопасного совместного использования. Он получил несколько наград и был высоко оценен на таких платформах, как CNET и Softonic. В дополнение к традиционным функциям программного обеспечения для шифрования, Folder Lock позволяет:
- Защита паролем USB / внешние накопители
- Навсегда удалять файлы
- Очистить историю Windows
- Включить stealth режим
- Резервное копирование зашифрованных файлов на защищенном облачном сервере
Он доступен на нескольких разных языках, и вы можете скачать его бесплатно, чтобы опробовать основные функции.
8. Hat.sh

Очень простой и бесплатный инструмент для шифрования / дешифрования ваших файлов, Hat.sh может быть быстрым решением для людей, которые не хотят загружать какое-либо программное обеспечение. Все, что вам нужно сделать, это посетить их веб-сайт, загрузить свой файл, а затем добавить ключ дешифрования для создания нового зашифрованного файла. Затем вы можете нажать кнопку загрузки и сохранить ее в своей системе.
То, что это просто и бесплатно, не означает, что небезопасно. Фактически он защищен алгоритмом AES-256-GCM. И хорошо, что ни один из ваших файлов не сохранен на их сервере. Это все уничтожается, как только вы выходите с сайта.
Заключение
Когда речь заходит о безопасности данных, не должно быть никаких компромиссов. Обязательно используйте любой из вышеперечисленных инструментов для защиты ваших файлов, чтобы не стать жертвой манипулирования данными.
Уроки программирования, алгоритмы, статьи, исходники, примеры программ и полезные советы
Шифрование

Цифровая подпись файла

Алгоритм RSA

Алгоритм DES
Поговорим опять о шифровании. На этот раз рассмотрим алгоритм DES. DES – алгоритм блочного шифрования на основе сети Фейстеля, которая проходится 16 раз. DES может использоваться в нескольких режимах; мы рассмотрим режим “электронной кодовой книги” – ECB (electronic code book). Разработку…

Шифр Виженера
Азбука Морзе – это один из способов кодирования букв, цифр и других символов. Для кодирования какого-либо символа используется набор знаков, состоящий из “точек” и “тире”. В этой статье мы разберем исходный код программы, которая выполняет шифрование символов в код азбуки…

Шифр Цезаря на языке Си
В этой статье я расскажу про шифрование текста на языке C методом сдвига символов (также известный как шифр Цезаря). Пользователь вводит натуральное число n – это количество символов, на которое мы сдвигаем данный символ. Например, если n = 2, то буква…
Поиск по сайту

Контакты
Сегодня я, лютый параноик, расскажу вам как шифровать диск/флешку (в моём случае я покажу на флешке, но от процесса с шифрованием диска, это ничем не отличается) с помощью программы VeraCrypt. Я видел темы, но во всех рассказывается как создать файловый контейнер, например мне понравилась
VeraCrypt является программой, сделанной на основе TrueCrypt'a, немного доработанная в плане функционала и безопасности.
Собственно начнём!
![[IMG]](https://i.imgur.com/rzi4iXz.jpg)
1.Создаём том, и выбираем первый вариант
![[IMG]](https://i.imgur.com/EplFJp2.jpg)
2. Создание тома
При создании обычного тома, у вас создастся обычный контейнер, куда вы можете сложить свои файлы.
Однако если же вы выберете 2 вариант, у вас создастся не один, а два контейнера, для чего это нужно? Это нужно для того, что бы на одном хранить ту информацию, которую показывать кому-либо не стоит, а второй, скрытый том, это скажем так "фейковый" контейнер, оно нужен для того, что бы если вам под ногти уже суют иголки, ломают пальцы и пиздят прикладом по башке вы могли сказать пароль именно от этого контейнера, на котором может находится ваше хентай порно, прикол правда?
Но не всё так радужно, ибо вычислить что на диске/флешке, как и на контейнере, находится более 1 зашифрованных разделов возможно, так как размер всей флешки и открытого вами тома не будут совпадать.
3.Размещение тома
На данном этапе, мы выбираем место, и название для сохранения нашего раздела
(это временно, просто для того, чтоб потом его найти при выборе буквы для раздела)
В названии указываем расширение файла .hc
Например:
4. Способ шифрования
![[IMG]](https://i.imgur.com/Kl4ljPU.jpg)
Выбираем AES, как самый быстрый, а на счёт хеш-алгоритмов, выбирайте сами, либо sha-512, либо sha-256
5. Выбираем размер для раздела
![[IMG]](https://i.imgur.com/arqXyFC.jpg)
Выставляем нужный вам размер, я для примера выбрал 500МБ
6. Ставим пароль
![[IMG]](https://i.imgur.com/Ny88CT2.jpg)
Ставим пароль от 20 символов, такой, в котором не используются слова из различных словарей, в котором будут использоваться символы верхнего и нижнего регистра, символы и цифры.
![[IMG]](https://i.imgur.com/wuO6mth.jpg)
На данном этапе берём и хаотично двигаем мышкой в окошке с программой, так же можно сменить файловую систему раздела.
Для того что бы зашифровать всё обратно, нажимаете на "размонтировать всё"
![[IMG]](https://i.imgur.com/Vj0QPXA.jpg)
выбираете версию, в моём случае - это винда
3. Начинаем шифровать
- 3.1. Отформатировали? Молодцы, тогда переходим в программу и на кнопку "создать том".
- 3.2. У нас открывается окно, в котором мы должны выбрать, что мы собираемся шифровать, нам нужен 2 вариант.
- 3.3. Нам предлагают создать обычный, и скрытый том, выбираем на своё усмотрение.
4. Выбираем что мы собираемся шифровать
в моём случае - это флешка
5. Создание контейнера
![[IMG]](https://i.imgur.com/dKPOLYP.jpg)
Здесь выбираем 1 вариант и идём дальше
6. Шифруем
Я бы по рекомендовал шифровать с помощью AES и SHA-256, по крайней мере это то, как шифрую я, там много разных видов алгоритмов шифрования, но AES самый быстрый.
7. Придумываем пароль

Лично мой совет - создавайте пароль из слов, которых нет во всяких словарях и тд, минимум 20 символов и используя знаки, цифры и буквы верхнего и нижнего регистра.
Лично мой пароль составляет 60 символов, вводить заебёшься, но лучше так, чем на бутылке
Вы также можете поставить галочку на "использовать PIM", если коротко говоря, то чем больше значение, тем сильнее защита, но при этом замедлиться скорость монтирования контейнера.
8. Почти конец
![[IMG]](https://i.imgur.com/zRxs9sr.jpg)
Данный выбор не особо на что-то влияет, так как на следующем шаге вы сможете поменять файловую систему.
9. Форматирование Диска/флешки, и их шифрация
Перейдя на этот этап вы должны хаотично вращать мышью до того момента, пока полоска не станет зелёной, не обязательно ждать пока она дойдёт до конца, но я всегда жду пока она заполнится.
![[IMG]](https://i.imgur.com/iWpsAeL.jpg)
На данном этапе вы также можете выбрать другую файловую систему.
После того как форматирование и шифрация закончилась перезайдите в программу.
Перезашли? Молодцы, дальше идём по пунктам.
1. Выбираем наше устройство
![[IMG]](https://i.imgur.com/ewpHjuk.jpg)
2. Выбираем букву для нашего зашифрованного диска, нажимаем "смонтировать", и вводим пароль
![[IMG]](https://i.imgur.com/BZYtUfr.jpg)
После того как мы смонтировали наш том, переходим в "мой компьютер" и что мы видим?
![[IMG]](https://i.imgur.com/4WMIbFu.jpg)
Если вы попытаетесь открыть флешку, то у вас ничего не выйдет.
![[IMG]](https://i.imgur.com/nf3HkSN.jpg)
В нашем контейнере можно создать любой файл и папку, как и перекинуть туда что-либо.
Ну, а для того, чтобы зашифровать всё, достаточно высунуть флешку из пк, либо в самой программе выбрать наш том и нажать на кнопку "Размонтировать", либо "Размонтировать все"
![[IMG]](https://i.imgur.com/4nQjhiK.jpg)
1.Создаём том, и выбираем третий вариант
Во время установки у вас может появится вот такое предупреждение:
как это фиксится? У меня пофиксилось переустановкой винды
2. Тип шифрования
![[IMG]](https://i.imgur.com/jqrwGvL.jpg)
Как и в прошлых способах я выберу обычный, но вы можете создать скрытый (ничем не отличается, просто ставите 2 пароль для скрытого тома)
3. Область шифрования
Я выбираю 2 вариант, так просто безопаснее
4. защищённая область
![[IMG]](https://i.imgur.com/JZM9wl0.jpg)
Выбирайте вариант "да", в том случае если ваш пк/ноут не сродни калькулятору
Я думаю пояснений не требуется
6. шифрование
Ну тут уже по стандарту и не требует объяснений
7. создание диска восстановления
![[IMG]](https://i.imgur.com/su8f324.jpg)
Ну тут всё просто, выбираете место где будет установлен ISO образ, после перекидываете его на флешку (например ту, что мы шифровали в прошлом варианте)
Если всякие дяди в погонах достанут этот образ и попытаются восстановить систему, то они проебутся и тут, потому что что бы восстановить систему, нужно будет ввести тот самый пароль, что мы указали в прошлом варианте
![[IMG]](https://i.imgur.com/9UZRjZn.jpg)
7.1 Выбираем место и называем как-нибудь сам образ
7.2 Выбираем один из вариантов, который подходит вам
![[IMG]](https://i.imgur.com/LmErWcf.jpg)
1. записать образ позже, но сохранить сейчас
2. Сейчас не на что записывать образ, дальше шифрование не пойдёт
3. Записать прямо сейчас
8. Осложняем расшифровку
![[IMG]](https://i.imgur.com/8l00Zdg.jpg)
На данном этапе (как я понял), мы выбираем то, сколько раз будет произведена перезапись диска, само собой, 35 проходов самый безопасный, но в тоже время шифровка будет идти намного дольше.
Метод восстановления перезаписанных данных при помощи магнитно-силовой микроскопии, или же просто МСМ - это способ, при котором считывается информация с диска, а если точнее то с магнитных дорожек на плате диска. (насколько я знаю, это именно так)
Это можно обойти при помощи магнитной пушки например, ебашьте ею по диску, и он размагничивается.
Но всё же боятся этого стоит только людям у кого диски до 1ТБ, или владельцам старых дисков, так как на старых идёт запись данных, только скажем так по горизонтали, в то время как на современных терабайтниках запись идёт во все стороны, так ещё и в несколько этапов и "этажей", то есть ещё и внутрь, вниз и в верх, что считать практически нереально.

Если я ошибся, или был неточен в своих выражениях, не бейте пожалуйста
8. Почти готово!
Нажимаете "тест" и уходите в перезагрузку, где у вас потребуют ввести пароль, если всё получилось, то вы спокойно загрузитесь и продолжите процесс шифрования системы. Если всё пойдёт по пизде, вы загрузитесь и вам выдаст ошибку.
9. После загрузки будет окно с полосой прогресса шифрования, просто ждёте и собственно на этом всё
Дополнение!
О том, как можно обойти VeraCrypt.
1 способ - анализ файлов гибернации и файлов подкачки
Насколько я знаю в VeraCrypt такой исход событий предусмотрен и он шифрует эти файлы
2 способ - брутфорс
Ну, я думаю не стоит объяснять что это такое, простой подбор пароля с помощью его перебора
3 способ - дамп оперативной памяти
Это возможно, только если удалось получить доступ к рабочему столу, например, если вы зашифровали всю систему, но при этом вы также создавали секретный том, и дали пароль от него. Но данный способ применяется только в том случае, если службы знают о том, что у вас может быть зашифрована система, в этом случае на место выезжают не только опера, но и специалисты.
4 способ - жидкий азот
Как и в прошлом способе, здесь так же к вам приезжает специалист, но данный способ применяется очень редко, потому что тащить с собой жидкий азот, это просто пиздец, тем более если вы живёте очень высоко, или очень далеко. Сам способ заключается в том, что вам заморозят оперативку и вытащат из неё информацию, пока данные из неё не удалились, можете почитать в гугле. Но в VeraCrypt'e такой исход событий предусмотрён и в настройках можно поставить шифрацию информации в оперативной памяти.
5 способ - МСМ
Метод восстановления перезаписанных данных при помощи магнитно-силовой микроскопии, или же просто МСМ - это способ, при котором считывается информация с диска, а если точнее то с магнитных дорожек на плате диска. (насколько я знаю, это именно так)
Это можно обойти при помощи магнитной пушки например, ебашьте ею по диску, и он размагничивается.
Но всё же боятся этого стоит только людям у кого диски до 1ТБ, или владельцам старых дисков, так как на старых идёт запись данных, только скажем так по горизонтали, в то время как на современных терабайтниках запись идёт во все стороны, так ещё и в несколько этапов и "этажей", то есть ещё и внутрь, вниз и в верх, что считать практически нереально.

Авторка получена
Читайте также:

