Как сделать макет в tiff
Добавил пользователь Алексей Ф. Обновлено: 04.10.2024
В требованиям к макету указано: "убедитесь, что файл не содержит в себе каких либо дополнительных каналов, слоев и путей".
Слои. Я никак не пойму, что со слоями делать? Я создавала макет календаря в Фотошопе: на каждый месяц - свой слой. А при сохранении в тифф с этими слоями надо что-то делать?
Каналы. У меня в макете присутствуют: CMYK, голубой, пурпурный, желтый, черный.
Пути. Что это? Где смотреть? Что с ними делать?
Для начала пересохраните файл под другим именем, т. е. сделайте копию. Далее:
Слои (Layers). Удалите или отключите ненужные слои. Затем либо заходите в меню Layers и практически в самом низу выбираете Flatten Image, либо тоже самое делаете на панели Layers. Если у вас слои отключены, то Фотошоп спросит, типа удалить отключённые слои или нет? Жмёте на OK. В результате у вас должен получится один единственный слой с именем Background.
Каналы (Channels). Должен быть CMYK (что у вас, в сущности, уже и есть в наличии) .
Пути (Paths). Если вы делали какие-то обтравочные контуры и они вам уже не нужны, то удаляйте всё, что там есть. там должно быть чисто.
Картинку смотрите в посте Катюши.
ЗЫ. Я тока не понял, а зачем так изголятся и делать календарь в Фотошопе? Есть же Иллюстратор, Корел, Индезайн, Кварк.. .
ЗЫЫ. Проверьте вылеты в макете, ежели у вас присутствуют выносные элементы, чтобы вам потом не икалось от тех слов, которыми вас могут поминать в типографии работники пре-пресс. Говорю это без издёвки, а просто исходя из собственного опыта. 90% всех макетов, которые присылают в наше РА сделаны без вылетов, в RGB, с неотрастрированными шрифтами и кучей прочих косяков. какие-только можно представить. ;-)
это единственная программа, в которой я более-менее умею работать. всякие иллюстраторы, корелы и индезайны я не открывала вот уже года 4 и уже ничего не помню
BiR Мудрец (11561) Если вы в них когда-то работали, то вспомните довольно-таки быстро. Мастерство - его не прокуришь, не пропьёшь. ;-) Просто я представляю, что из себя представляет вёрстка в Фотошопе - тем более календаря - это сплошной садомазохизм. Для вёрстки есть свои программы и всё-таки лучше работать в них. Легче и верстать, вносить правки и готовить потом к печати. ЗЫ. Я так толком и не понял, что вы имели в виду под "на каждый месяц - свой слой"? Это у вас многостраничный документ и каждая страница - это свой слой? Или все месяцы будут на одной странице?
Где искать пути, см. картинку . что делать - удалять если не нужны
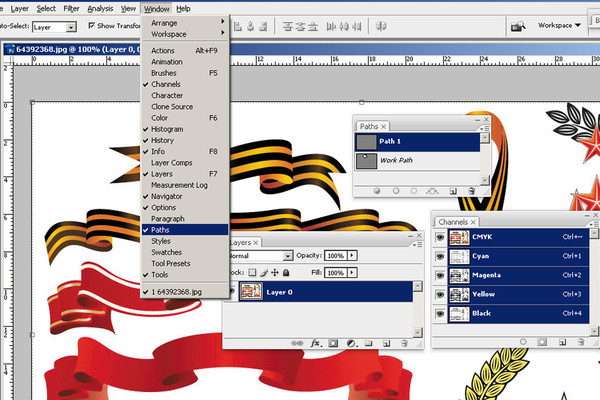
Слои сливаем в один.
Каналы не трогаем, у вас там все нормально.
Путей у вас нет, если вы даже не знаете что это.
Формат JPG – это самый популярный формат растровых цифровых изображений. Картинки с расширением TIFF же не так сильно распространены, так как используются в основном для упаковки ранее отсканированных изображений. Иногда возникает необходимость в выполнения конвертации из JPG в TIFF. Давайте рассмотрим, как это можно сделать.

Как преобразовать JPG в TIFF
Данную процедуру можно выполнить как с помощью специальных онлайн-сервисов, так и отдельных программ для ПК. Мы рассмотрим именно программы для Windows, с помощью которых можно выполнить преобразование из одного формата в другой.
Вариант 1: Paint
Paint есть у всех пользователей ПК и его функционал позволяет выполнить преобразование из JPG в TIFF-формат. Давайте рассмотрим, как это сделать:
-
Запустите Paint любым удобным способом. Например, вы можете открыть его через строку поиска по системе в Windows 10. Для этого кликните по иконке лупы или воспользуйтесь сочетанием клавиш Win+S. В открывшуюся строку введите наименование искомого объекта.



Плюс этого метода в том, что вам не требуется скачивать каких-либо дополнительных программ, а использовать только встроенные в Windows решения. Однако каких-либо дополнительных функций при сохранении здесь не предусмотрено, поэтому придётся довольствоваться только этими.
Вариант 2: Adobe Photoshop
Достаточно популярная программа, которая используется для профессиональной работы с графикой. Однако она позволит без проблем выполнить конвертирование изображения формата JPG в TIFF и наоборот с различными дополнительными настройками. Photoshop распространяется на платной основе, поэтому скачивать и устанавливать его исключительно для конвертации одного формата файла в другой не сильно предусмотрительно.
Если же у вас установлена данная программа, то выполнить преобразование JPG в TIFF можно по следующей инструкции:


Вариант 3: GIMP
GIMP – это бесплатный аналог Фотошопа. Он тоже относится к категории профессиональных графических редакторов и может предоставить пользователям возможности по конвертации JPG в TIFF и другие графические форматы. Правда, в отличии от Photoshop, он не имеет такого распространения.
Инструкция по использованию данного графического редактора выглядит следующим образом:

К сожалению, здесь не предусмотрены расширенные функции и дополнительные возможности для конвертации файлов.
Вариант 4: ACDSee
Более простое по сравнению с предыдущими двумя вариантами приложение, рассчитанное на примитивную обработку и организацию коллекций изображений. Выполнить преобразование из JPG в TIFF с его помощью можно таким образом:
Вариант 5: FastStone Image Viewer
Данное приложение уже предназначено для просмотра фотографий с минимальными возможностями для их редактирования и сохранения. Давайте рассмотрим, как можно выполнить преобразование с помощью этой программы:
В данной статье мы рассмотрели, как выполнить преобразование JPG-изображения в файл формата TIFF. Данную операцию можно также выполнить в других программах, которые мы не рассмотрели. Алгоритм действий в этом случае будет практически таким же.

Есть два основных формата графических файлов. Первый — это JPG, который является самым популярным и используется для контента, получаемого со смартфонов, фотоаппаратов и других источников. Второй — TIFF — используется для упаковки уже отсканированных изображений.
Как перевести из JPG формата в TIFF
Целесообразно рассмотреть программы, которые позволяют конвертировать JPG в TIFF и то, как правильно ими пользоваться для решения данной задачи.
Способ 1: Adobe Photoshop
Adobe Photoshop — всемирно известный фоторедактор.






Способ 2: Gimp
Gimp — второе после Фотошоп по популярности приложение для обработки фотографий.


Окно Gimp с открытым изображением.



По сравнению с Adobe Photoshop, Gimp не предполагает расширенных настроек сохранения.
Способ 3: ACDSee
ACDSee — мультимедиа приложение, ориентированное на обработку и организацию коллекций изображений.


Исходная картинка JPG в ACDSee.




Способ 4: FastStone Image Viewer
FastStone Image Viewer является весьма функциональным фотоприложением.
-
Находим месторасположение файла при помощи встроенного обозревателя и кликаем по нему дважды.





Способ 5: XnView
XnView — очередная программа для просматривания графических файлов.

Вкладка программы с фото.




Способ 6: Paint
Paint — самая простая программа для просмотра изображений.


Paint с открытым файлом JPG.



Все перечисленные программы позволяют преобразовывать из JPG в TIFF. При этом, расширенные параметры сохранения предлагаются в таких программах как Adobe Photoshop, ACDSee, FastStone Image Viewer и XnView.

Мы рады, что смогли помочь Вам в решении проблемы.
Отблагодарите автора, поделитесь статьей в социальных сетях.

Опишите, что у вас не получилось. Наши специалисты постараются ответить максимально быстро.
Как подготовить векторный файл к печати. Общая описательная статья) Для русской версии Иллюстратора
Прежде всего узнайте требования к макету у типографии, в которой вы планируете печатать. Зачастую такую информацию они не скрывают. А наоборот выкладывают на общее обозрение. Мол, пользуйтесь! Не стесняйтесь!
Например вот тут
- RGB (используют для просмотра на экране)
- CMYK (используют для печати)
Перейдем к общим требованиям к вектору. В программе Adobe Illustrator
Цветовая модель (палитра) СMYK. Я рисую в RGB и сохраняю в нем же. Потом, когда уже пора отправлять макет в печать, жму Файл - Цветовой режим документа СMYK
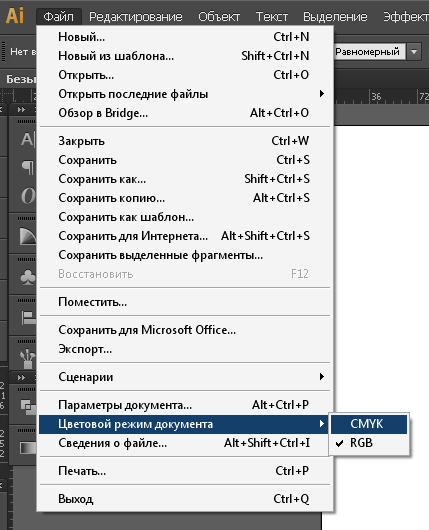
Разобрать в кривые текст и все остальное. "Обьект" "Разобрать"
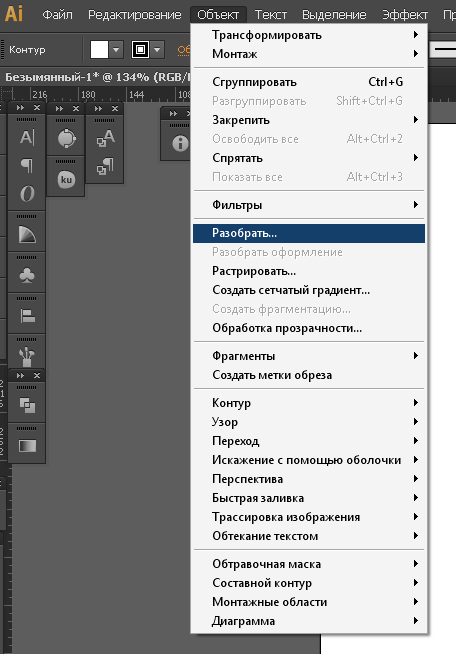
В всплывающем окошке отметьте галочками "Обводка" "Обьект" Заливку не трогаем.
В нормальном векторе не должно быть растра. Все фотографии и другие картинки лучше выкиньте из макета)
Направляющие(отступы от края картинки ). Тут желательно узнать размеры в мм у типографии. Если не знаете, то ставьте стандартные отступы 3-5мм. Что за направляющие такие? - При печати край картинки надо обозначит направляющими. И обозначить еще один край картинки по-меньше размером.
Как это сделать. "Просмотр" "Линейки" "Показать линейки"

И правой кнопокой мыши нажав на линейку, выбрать "мм"
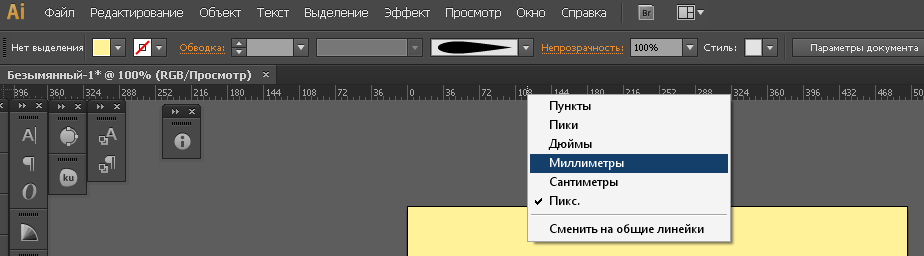
Теперь нажмем на линейку и потянем вниз. Появилась полосочка? Это направляющая. Поставьте ее точно там, где заканчивается верхний край картинки.

Еще раз тянем и выставляем направляющую чуть ниже края картинки. Как бы обрезая кусочек в 5мм. Да, тут не должно быть важных элементов. Если на вашей картинке в этом месте есть что-то важное - подвиньте его вниз) Иначе при печати, этот элемент может быть обрезан)
Теперь расставим направляющие слева, справа и снизу.
Получается вот такая красотень:

Как вы поняли, желтый квадратик, это наш макет)
Еще важно проверить чтоб:
- отсутствовали прозрачности (если они есть, зайдите в "Обьект" "Обработка прозрачности" и поставьте параметры

- толщина линии не была меньше 0,5мм
- черный цвет должен быть 100%
Если вы не уверены в том, что ваш вектор хорошо напечатается, или вы просто не все поняли из моей сумбурной описательной статьи, то просто экспортируйте вектор в tiff (растровый формат) в хорошем разрешении. А что делать, если срочно надо? Для этого откройте фотошоп. Откройте на компе папку с векторм. И мышкой перетащите вектор в фотошоп. (мне так удобнее)
В всплывающем окошке постарайтесь выбрать
300dpi (качество)
8000пикс (по ширине)
цветовая модель CMYK 8бит
Жмем Ок. Файл растрируется.
Жмем "Файл" "Сохранить как" И выбираем формат tiff
Типография примет в печать.
Предлагаю почитать еще одну свежую статью о подготовке вектора к печати тут
И еще одну статью тут
Читайте также:

