Как сделать проброс портов на роутере zyxel keenetic omni 2 для камеры
Обновлено: 05.07.2024
Проброс портов (или по-другому - форвардинг портов, виртуальный сервер) необходим для того чтобы Вы могли извне зайти на свою домашнюю IP-камеру или любое другое устройство, имеющее веб-интерфейс (или другой интерфейс) для работы с ним.
В настройках роутера ZyXEL Keenetic проброс портов называется "Трансляция сетевых адресов (NAT)".
Кроме проброса портов роутер ZyXEL Keenetic способен выполнять функции 4-х портового свитча, раздавать интернет по Wi-Fi, подключать дисковые накопители к его USB-порту и множество других полезных функций. Но сейчас рассмотрим настройку его функцию проброса портов.
Настройка проброса портов - Трансляция сетевых адресов (NAT)
Итак, преступим к настройке. Перед настройкой настоятельно рекомендуется перезагрузить роутер, для исключения влияния возможных накопившихся ошибок (хотя, эта процедура не обязательная)!
Для настройки необходимо зайти на главную страницу роутера. Далее перейти в раздел "Безопасность", где выбрать пункт "Трансляция сетевых адресов (NAT)".
После этого добавляем правило трансляции адресов.
Для того, чтобы добавить правило, представим, что у нас есть IP-камера, подключенная к роутеру. Пусть ее IP-адрес будет 192.168.1.50, а ее локальный порт будет 80 (по умолчанию, в большинстве случаев порт IP-камер - 80, хотя бывают и исключения).
Итак, перед нами окно "Настройка правила трансляции адресов". Его поля необходимо заполнить следующим образом.
Также удобно проверить доступность порта, который Вы пробросили на роутере для IP-камеры, с помощью нашего онлайн-сервиса "Проверка проброса портов" . В данном тесте необходимо вводить порт, который Вы указали как внешний порт.
По мнению пользователей роутеры ZyXEL очень хорошо себя проявляют, справляются с нагрузками, многофункциональны и очень гибки в настройке. Рассмотрим проброс портов на примере модели Keenetic Lite II.
Для доступа в админку роутера перейдите по ссылке Данные для входа по умолчанию: логин admin и пароль admin.
Первый шаг.
Второй шаг.

Пояснения: значения подчеркнутые черным цветом должны совпадать, а красным — задаются пользователем. Сохраняем запись, и добавляем новую запись для порта UDP.

Здесь также значения подчеркнутые черным должны совпадать, а красным — задаются пользователем. Сохраняем запись.
В итоге получится вот такое.

Третий шаг.
Настройка FlylinkDC++ для работы через роутер. Значения портов TCP и UDP должны совпадать с заданными в настройках роутера.
Пояснение: выделенные элементы обязательные для настройки. В поле Внешний WAN / IP рекомендуется прописать локальный IP адрес, который выдает провайдер.
На этом необходимые настройки произведены.
Иногда необходимо пробросить порты для правильной работы некоторых функций устройств, например уведомления на почту от IP камеры . В данной статье мы рассматриваем эту задачу на примере роутера Zyxel Keenetic 4G II.
Стоит отметить, что у других моделей и производителей роутеров, названия и вид настроек могут отличаться. Если вы испытываете трудности с настройкой вашего роутера, воспользуйтесь инструкцией к вашей модели.

4) Заполняем поля:
- IP-адрес источника – Любой
- IP-адрес назначения – Любой или только того устройства которому вы хотите дать доступ к порту.
- Протокол – TCP или UDP
- Номер порта источника – Любой
- Номер порта назначения – Нужный нам номер порта

5) Сохраняем и все готово, порт проброшен. Если Вы хотите открыть порт TCP и UDP одновременно, Вам нужно просто добавить еще одно правило для протокола UDP.

Зодиак беспроводные решения
Как настроить интернет-центр для прохождения входящих запросов из Интернета в локальную сеть?
Далее рассмотрим пример настройки проброса портов в интернет-центре серии Keenetic (с микропрограммой NDMS V2). Предположим, нужно предоставить доступ для возможности подключения из Интернета к домашнему FTP-серверу, который работает на сетевом накопителе Zyxel NSA220.
Для работы с FTP-сервером нужно в настройках интернет-центра Keenetic открыть определенный TCP/UDP -порт, который используется для входящих соединений. Для начала нужно выяснить номер порта, который используется сервером. В нашем примере на сетевом накопителе для FTP-сервера используется TCP-порт c номером 21.
Переходим к настройке интернет-центра серии Keenetic. устройства. Сначала нужно зарегистрировать устройство домашней сети (FTP-сервер), на которое будет осуществляться проброс портов. При регистрации создается привязка IP-адреса и MAC-адреса устройства. Это необходимо для того, чтобы FTP-сервер в домашней сети получал всегда постоянный IP-адрес. Если на этом устройстве уже вручную указан постоянный IP-адрес, то данный шаг можно пропустить.
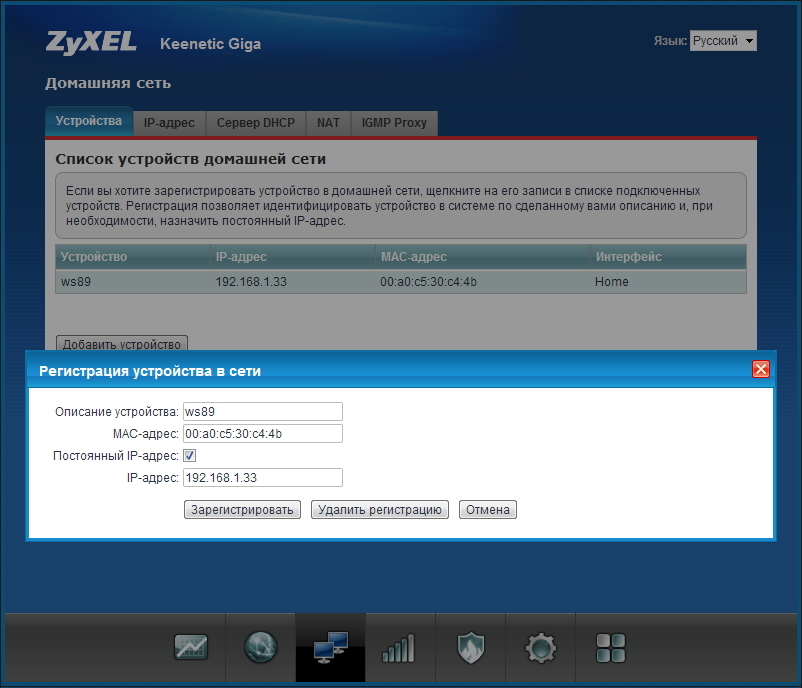
После того как вы зарегистрируете устройство,оно будет постоянно получать один и тот же IP-адрес от интернет-центра.
Далее можно перейти непосредственно к настройке проброса портов.
Зайдите в меню Безопасность > Трансляция сетевых адресов (NAT) . Нажмите Добавить правило и заполните нужные поля.
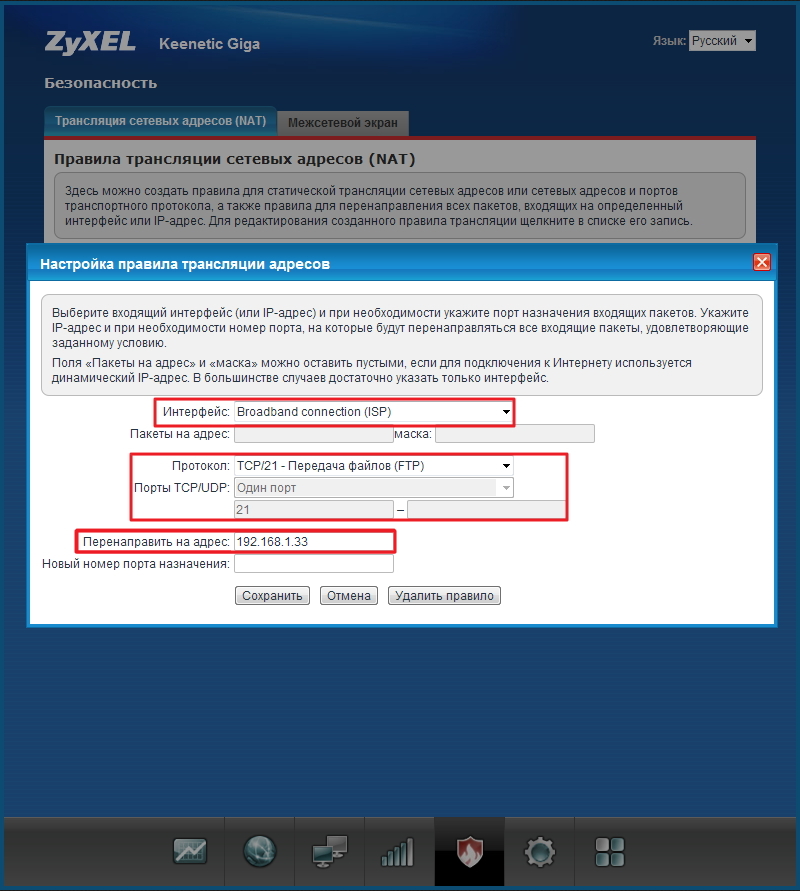
Поясним значения каждого поля.
Внимание! Необходимо правильно указать значение поля Интерфейс . В зависимости от того, использует ли ваш провайдер авторизацию (PPPoE, L2TP или PPTP), значение этого поля может быть различным. Если авторизация у провайдера не используется, следует всегда выбирать интерфейс Broadband connection (ISP) . Если провайдер использует PPPoE для доступа в Интернет, то следует выбирать соответствующий интерфейс PPPoE.
Если вам предоставляется одновременный доступ в локальную сеть провайдера и Интернет (Link Duo), для проброса порта из локальной сети нужно выбирать интерфейс Broadband connection (ISP) , а для проброса порта из Интернета - интерфейс туннеля (PPPoE, PPTP или L2TP).
Пакеты на адрес – данное поле активно, когда не выбран никакой интерфейс. Вы можете указать внешний IP-адрес интернет-центра, на который будут приходить пакеты. В подавляющем большинстве случаев данный пункт вам не пригодится.
В поле Протокол можно указать протокол из списка предустановленных, который будет использован при пробросе порта (в нашем примере используется TCP/21 – Передача файлов FTP ). При выборе в поле Протокол значения TCP или UDP вы можете в полях Порты TCP/UDP указать номер порта или диапазон портов.
Новый номер порта назначения – используется для "подмены порта" (для маппинга порта, например с 2121 на 21). Позволяет транслировать обращения на другой порт. Обычно не используется.
После заполнения нужных полей нажмите кнопку Сохранить .
При необходимости, подобную настройку правила трансляции адресов можно выполнить и через (CLI) устройства командой:
> ip static tcp ISP 21 192.168.1.33 21
> system config-save
Итак, настройка проброса порта завершена.
Внимание! Настройку межсетевого экрана для проброса порта производить не нужно, т.к. при использовании правила трансляции адресов интернет-центр самостоятельно открывает доступ по указанному порту.
Для надежной и корректной работы FTP-подключений необходимо в интернет-центре через веб-конфигуратор в меню Система > Компоненты установить компонент микропрограммы Шлюз прикладного уровня (ALG) для FTP .
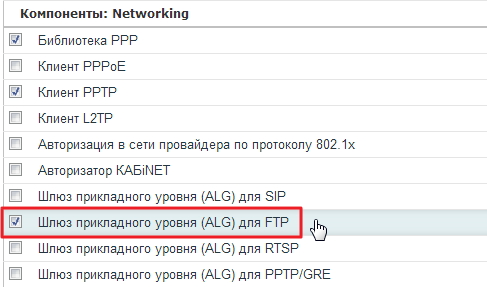
Подробную информацию по установке компонентов микропрограммы NDMS V2 можно найти в статье:
В стоимость услуг по установке систем видеонаблюдения ООО Астарта включает помимо всего прочего и настройку удаленного видеонаблюдения по сети Internet. Но иногда провайдеры тянут время и на момент подписания акта выполненных работ пользователю все еще не выдан статический ip-адрес. Для таких ситуаций и написано это небольшое пособие по пробросу портов для осуществления удаленного видеонаблюдения. Здесь я постараюсь как можно более детально показать процесс настройки роутера на примере ZyXEL Keenetic Start и регистратор Super mini NVR NV1304 (впрочем, справедливо для любого регистратора XVI серии NVR).
Для начала нам необходимо получить у провайдера белый статический ip-адрес.
Небольшое отвлечение: различают серые и белые ip-адреса - серый статичен лишь во внутренней сети провайдера (выдачей таких адресов частенько грешил ростелеком), и выход на такой адрес из внешней сети невозможен; белый же адрес статичен во всей своей красе - другого такого ip-адреса нет более во всей сети Internet - он то нам и нужен.
Итак, получаем у провайдера белый статический ip-адрес и приступаем к настройке роутера.
Для выполнения поставленной задачи нам необходимо пробросить 80, 5050, 5051, 5052 и 5053 порты на регистратор, имеющий адрес в локальной сети 192.168.1.50.
Рассмотрим их подробнее:
Заходим на роутер: в адресной строке браузера (opera, firefox, ie - любой браузер на Ваш выбор) пишем адрес роутера в локальной сети. Обычно это 192.168.1.1.
Если Вы еще не сменили пароль роутера по умолчанию, то роутер предлагает нам это сделать - игнорируя жмем cancel.
Настраиваем проброс портов
Переходим на вкладку "безопасность/трансляция сетевых адресов NAT":
Здесь мы видим пустое поле и кнопку "добавить правило". Жмем её и перед нами окошко, изображенное на рис.2.
Выбираем интерфейс (у нас broadband connection ISP)
выбираем протокол TCP
выбираем один порт, номер порта: 80, адрес: 192.168.1.1, номер порта назначения: 80 и сохраняем.
те-же действия повторяем для 5050, 5051, 5052 и 5053 портов.
В результате мы должны увидеть картину, изображенную на рис.7.
применяем настройки, выданные провайдером (рис.8)
и проверяем правильность настроек провайдера (рис.9)
проверяем с удаленного компьютера открыв в браузере Internet Explorer страницу с нашим ip-адресом - если IE просит установить надстройку поздравляю, всё работает.
На этом все. Если что-либо Вам не понятно - пишите через форму обратной связи с пометкой "Проброс портов ZyXEL Keenetic Start", с радостью отвечу.
Процедура настройки открытия портов Зиксель Кинетик
Конечно, случается, что иногда невозможно применить этот протокол. В этом случае потребуется самостоятельный ввод параметров для трансляции сетевых IP (NAT).
При точно известном протоколе и номере порта применяемой в приложении пользователя либо локальном девайсе, открытие производится, как показано в следующем разделе этой статьи. А в случае отсутствия информации о протоколе и номере порта рекомендуется осуществить проброс всех портов на ПК или другой домашний гаджет, просто в роутере необходимо будет создать правило открытия, но, не прописывая номера порта.
Пример проброса портов Zyxel Keenetic

Сначала требуется узнать номер порта, применяемого сервером, чтобы потом в интерфейсе роутера открыть порт TCP/UDP поступающих подключений.
Необходимо выполнить следующие несколько действий:
Требуется сделать следующие шаги:
Затем, чтобы настроить проброс портов следует произвести несколько последовательных действий:
На примере Zyxel Keenetic 4G II
Потребуется сделать следующие шаги:

При необходимости пробросить дополнительный порт, то требуется добавить правило.
Наиболее часто возникающие проблемы
Бывает, что даже при полностью правильном указании всех параметров в настройках при пробросе портов, они не функционируют должным образом. Это случается из-за следующих причин:
![]()
Железо

Сопряжение и настройка железа
и нажимаем Применить.
После установки OPKG, SSH клиентом (я использую программу Putty на своем ноутбуке c windows) цепляемся к роутеру и выполняем следующие команды для обновления OPKG:
По умолчанию на SSH логин root пароль keenetic (или zyxel в зависимости от версии прошивки). Пароль настоятельно рекомендуется поменять командой passwd.
Далее устанавливаем программу motion.
Записывать весь видеопоток и транслировать его в интернет я необходимости не видел, поэтому настроил motion записывать видео и передавать его только в случае изменения изображения. В процессе настройки motion стало понятно, что она не поддерживает с моей камерой режим MJPEG, а поддерживает только режим YUYV — в результате чего результатом работы motion будет не видеоряд, а только последовательность фотографий JPEG.
Также я настроил motion так, что копия фотографий копируется на внешний FTP сервер.
В случае, если вынесут из квартиры и роутер с картой памяти, все равно будет возможность посмотреть как именно это произошло.
Настоятельно рекомендуется поменять логин пароль на подключение к вашей камере.
После всех настроек смотрим в браузере результат по адресу:

Если и после этого изображение не появилось, первым делом смотрим логи Keenetic, что происходит при подключении камеры. Определяется ли камера как видеоустройство и т.д.
Управление
Проделав всю эту работу, пришла мысль о том, что надо как-то этим управлять, т.е. включать и выключать в нужные моменты времени (причем главным образом удаленно). Вопрос решил установкой клиента SSH на свой android смартфон. После выбора SSH клиентов остановился на ScriptKitty. Нажатием двух-трех клавиш на смартфоне можно быстро выполнить включение или отключение motion.

Запуск motion через SSH:
Завершение motion через SSH:
Также пробовал автоматизировать управление с помощью автоматизатора Tasker (у него есть свой отдельный SSH клиент) — отслеживать подключение смартфона к Wi-Fi роутера и в зависимости от этого включать или выключать motion. Логика тут такая: смартфон подключен к Wi-Fi роутера — значит я дома — камеру отключить. Смартфон не подключен к Wi-Fi роутера — значит я не дома — камеру включить. Но поэкспериментировав, от этого варианта отказался — слишком много ложных срабатываний. Например я дома, смартфон заснул, роутер потерял смартфон, включилась камера — ну и т.д. В настоящее время пользуюсь только ручным способом.
Заключение
Частенько владельцы бизнеса или просто желающие посмотреть, что у них творится на даче устанавливают видеокамеры и видеорегистратор. Однако подобное решение обладает маленьким неудобством – видеорегистратор устанавливается локально, а хотелось бы видеть, что творится на наблюдаемом объекте из любого места. В помощь приходит интернет.

Скажу сразу, что задача по настройке удаленного видеонаблюдения может вас поставить в тупик, если вы сталкиваетесь с этим впервые. Многие видеорегистраторы заявляют, что поддерживают 3 или 4g, как бы намекая на то, что можно использовать мобильный интернет для удаленного доступа. Именно на этом и попадаются новички.
В этом случае все равно придется устанавливать роутер и поднимать на нем DDNS и настраивать проброс портов. Если вы все же хотите использовать 3g/4g соединение, то вариантов подключения к нему будет не так уж и много — это статика, облако, VPN (платные и достаточно дорогие) или специализированные сервисы типа этого
Внимание! Далее будем отталкиваться от того, что используется статика или белый IP адрес для DDNS. Если этого нет, то лучше ознакомьтесь с замечаниями после этого блока.
Получив статический ip, нужно будет настроить роутер на проброс портов.
Оговорюсь сразу – приведенная инструкция будет актуальной и в случае, если у вас сработала служба DDNS. Поэтому будьте внимательны.
Итак, допустим у нас оператор Yota и мы используем его модем. Что ж, настройки в Zyxel будут весьма просты. В настройках правил трансляции адресов (меню Безопасность > Трансляция сетевых адресов (NAT)) пробросить TCP-порт 80 (используется по умолчанию) для доступа к веб-конфигуратору интернет-центра.
Все, теперь можно вбивать в браузер ваш айпишник получать доступ к видеорегистратору.
Вообще, эта тема весьма обширна. Я привел наиболее стереотипный пример. Вариантов множество. Тем не менее, если нужна помощь, пишите. Чем смогу, помогу.
Небольшая корректировка статьи от 19.02.2017
Несмотря на то, что статья уже имеет почтенный возраст — почти четыре года, тем не менее, если судить по тем вопросам, с которыми ко мне обращаются, нужно все же ее дополнить.
Обратите внимание, что к регистратору или камерам можно удаленно попасть всего несколькими способами:
В общем, я описал все способы и подводные камни. Надеюсь, что немного прояснил ситуацию
Дополнение от 24 августа 2018 года
Я долгое время не занимался удаленными доступами, поэтому пропустил некоторые тренды.
Сейчас практически все серьезные производители роутеров используют следующий прием — они предоставляют свой ДДНС через облако. Иными словами, включив функцию облака на своем устройстве и зарегистрировав имя ДДНС, вы сможете всегда получить удаленный доступ к своему роутеру. Исходя из этого, можно сделать проброс на нужное устройство сети и нахаляву иметь доступ ко многим устройствам в сети, включая и камеры с регистраторами.
Зиксели и Микротики эту функцию 100% поддерживают, за других производителей я не берусь писать.
Пробуйте. Если нужна будет помощь, пишите. В любом случае, всегда можно будет подключить этот сервис. У него есть только один минус — он платный. Но работает как часы. В остальном можно использовать возможности вашего роутера.
Раньше я оказывал помощь, либо давал советы. Однако боты-парсеры или просто спамеры стали злоупотреблять выложенными контактными данными и забили почтовый ящик гигабайтами спама. Поэтому все контактные формы с сайта пришлось убрать. Если все же нужна будет помощь, пишите в комментариях (подписку на комментарии тоже пришлось убрать)
Инструкция как пробросить / открыть порт на роутерах Zyxel (на примере Zyxel Keneetic 4G)
1. Вбейте в браузерную строку адрес Вашего роутера: 192.168.1.1 или 192.168.0.1
2. Зайдите на вкладку интернет и посмотрите интерфейс Вашего активного интернет соединения. Для проводного интернета обычно используют PPPoE0

3. Перейдите на вкладку "Домашняя сеть". Кликните на адресе Вашего видеорегистратора (по умолчанию для IP видеорегистраторов марки МСВ используется адрес 192.168.1.88, для гибридных видеорегистраторов - 192.168.1.10). В открывшемся меню поставьте галочку "Постоянный IP-адрес". Сохраните настройки.

4. Перейдите на вкладку "Безопасность" и нажмите "Добавить правило"

5. В сетевых настройка видеорегистратора указано 3 сетевых порта:
tcp порт - 5000: для доступа к регистратору через мобильное приложение / программы для компьютера
rtsp порт - 554: для потокового видео с использованием RTSP приложений (клиентов).
Поэтому чтобы в последующем не запутаться и не забыть для каких приложений какой порт использовать, рекомендуем указывать соответствующие описания для каждого из портов, например "Регистратор http".
В списке "Интерфейс" выбираем наше активное интернет соединение, которое мы смотрели на этапе №2.
Читайте также:

