Как сделать проброс портов на роутере tp link
Добавил пользователь Валентин П. Обновлено: 05.10.2024
Для правильной работы файлообмена, онлайн-игры или различных серверов, расположенных в локальной сети, необходимо правильно открыть порты роутера TP-Link Archer, за которым они находятся. Что это за порты такие? Существующая модель работы локальной сети подразумевает использование протоколов TCP, UDP и т.п., которые полагаются на виртуальные порты как на точки соединения для передачи данных. Данные передаются из порта на одном устройстве и направляются на такой же номер порта принимающему устройству. Если порт закрыт, то обмена данными не будет и программа или онлайн-игра работать правильно не будет.
Для того, чтобы открыть порт для игры или сервера, Вам необходимо на роутере TP-Link создать специальное правило в настройках. Как это сделать? Сейчас покажу!
Проброс портов на TP-Link — пошаговая инструкция
Для авторизации используйте логин и пароль, указанный в наклейке на тыльной части корпуса маршрутизатора. Но на последних моделях маршрутизаторов TP-Link Archer в наклейке нет заводского логина и пароля. Вот пример:
Это значит, при при первом подключении роутера от пользователя требуется придумать и ввести пароль для входа. Если Вы его не знаете или не помните, тогда придётся выполнить полный сброс настроек роутера к заводским параметрам и настроить его заново.
После успешной авторизации выполните следующие действия.
Как открыть порты в новом интерфейсе
Как открыть порты в старом интерфейсе
Если у Вас одна из старых моделей WiFi роутеров TP-Link вроде TL-WR740N или TL-WR841ND, то там веб-интерфейс внешне отличается и выглядит уже вот так.
Как открыть все порты сразу на роутере TP-Link
DMZ — это сокращение от Demilitarized Zone, то есть демилитаризованная зона. В данном случае это устройство в домашней сети, на котором есть один или несколько общедоступных сервисов и открытый правилами безопасности роутера для полного доступа из внешней сети.
Как проверить открытые порты на TP-Link Archer
Проброс портов на роутере TP-Link Archer приходится делать для разных онлайн-игр или чтобы получить доступ к устройствам в локальной сети — камере наблюдения, видеорегистратору и т.п. По умолчанию все входящие подключения к роутеру запрещены и если не открыть порт на ТП-Линке, то доступа к нужным сервисам не будет! Как это сделать Вы узнаете в нашей инструкции.
На сегодня есть два варианта веб-интерфейса — классический интерфейс TP-Link, который используется как на старых роутерах типа TL-WR740N, TL-WR840N, TL-WR841N и т.п. А так же современный мультиязыковой веб-интерфейс для роутеров Archer C5, C6, C60 и т.п. Я покажу как открыть порт на роутере TP-Link в обоих случаях.
Как зайти в роутер TP-Link
Прежде чем показывать как сделать проброс портов на ТП-Линке, мы покажем Вам как правильно зайти в настройки роутера TP-Link Archer, так как многие даже не в курсе как это делается.
После этого должна открыться страничка для ввода логина и пароля на вход. В эти поля впишите логин и пароль с наклейки. Если заводской пароль не подошёл, значит ранее его уже изменили. Что делать в этом случае написано в инструкции не подходит пароль к роутеру. После удачной авторизации можно выполнять указанные ниже действия.
Проброс портов на Archer
В таблице виртуальных серверов появится новая строчка! Можно проверять доступность!
Как открыть порт на TP-Link
Теперь рассмотрим проброс портов на роутерах TP-Link со старым веб-интерфейсом. Такой интерфейс использовался ещё 10 лет назад и имел более ярко-зелёную окраску. На более новых маршрутизаторах он немного изменил цвет и теперь выполнено в более сине-голубых тонах. Что интересно — элементы меню практически не изменились за это время.
В таблице виртуальных серверов появится новая строчка. Можно приступать к проверке.

Время от времени посетителей сайта интересуют вопросы по переадресации портов на маршрутизаторе. В этой публикации, я постараюсь ответить на часто задаваемые вопросы и покажу, как сделать проброс портов на роутере TP-Link и Asus. Если поймете принцип, то сможете по аналогии открыть порт на таком сетевом устройстве от другого производителя. Для чего нужен проброс портов? Дело в том, что в роутере есть встроенный брандмауэр, который защищает от несанкционированного доступа к компьютеру. Некоторые программы, такие как клиенты для P2P сетей uTorrent и DC++ обмениваются информацией (раздача/закачка файлов) посредством заданного порта в их настройках.
Чтобы P2P клиент мог беспрепятственно работать с входящим и исходящим трафиком, в роутере для него нужно открыть указанный в программе порт. Таким образом, вы скажете брандмауэру, что на этот порт можно пропускать или принимать пакеты с данными. Если этого не сделать, то при обращении программы к сети интернет, брандмауэр воспримет такое подключение, как потенциально опасное и заблокирует соединение.
Также Вам может понадобиться сделать проброс портов в том случае, если вы например, будете настраивать систему видео наблюдения, через интернет, чтобы открыть изображение с IP-камеры или создадите у себя на компьютере игровой сервер и захотите с друзьями поиграть онлайн. Таким образом вы сможете открыть порт для компьютера и Ваши приятели подключиться к созданному вами серверу. В общем причины по которым может понадобиться сделать переадресацию портов на роутере, могут быть самыми разными.
Настроить проброс портов можно автоматически или задать их в ручную. В первом случае, Вам достаточно будет в интерфейсе роутера включить функцию UPnP, а во втором — нужно будет сначала присвоить цифровому устройству статический IP-адрес и только после этого, можно будет сделать перенаправление портов. Несколько слов о первом и втором способе.
Автоматическое переключение. Обычно функция UPnP на роутере активирована по умолчанию и подходит для P2P клиентов, телевизоров, компьютеров, игровых консолей потому, что все они могут работать по этой технологии. Этот способ подходит для вышеперечисленных P2P клиентов, но может не работать с некоторыми приложениями, серверами… Функция UPnP открывает порт для запущенного на компьютере приложения и закрывает его после выключения программы.
По скольку UPnP делает автоматический проброс портов, то вполне возможно, что эта функция может открыть не рекомендуемый для доступа порт из соображений безопасности. Однако этот предположение не должно вас беспокоить, но если вы хотите все держать под контролем, то проведите тест на специализированном сервисе или выполните ручную настройку.
Ручная переадресация. Для неосведомленных пользователей, этот способ может показаться весьма сложным, но он контролируемый и более правильный. Однако при каких-то изменениях в настройках домашней сети, придется все настраивать заново и поэтому он немного не удобен.
Я покажу оба способа настройки, а какой из них вам ближе, решайте сами.
Автоматическое переключение портов на роутере TP-Link и Asus.
Я уже говорил, что по умолчанию функция UPnP на маршрутизаторе обычно включена и P2P клиенты неплохо с ней работают. Но если все же возникают неполадки в работе, не будет лишним в этом убедиться. Первым делом нужно войти в интерфейс роутера и перейти на вкладку отвечающую за активацию. У каждой модели, этот путь разный.


После активации этой функции в маршрутизаторе, нужно проверить включена ли функция UPnP в P2P клиенте (uTorrent и DC++). Здесь тоже у каждой программы свой путь.

С каждой новой версией программы, интерфейс может немного отличаться, но принцип думаю понятен. Таким образом активировав функцию UPnP программы будут сами себе открывать и закрывать порты. Обычно uTorrent с функцией UPnP работает без проблем, чего не скажешь о DC++.
Ручная переадресация портов на роутере TP-Link и Asus.


Теперь зайдите в интерфейс маршрутизатора. Здесь первым делом, нам нужно для своего компьютера задать статический IP-адрес. Далее путь для каждого сетевого устройства свой.



После этого для компьютера будет зарезервирован прописанный нами порт и P2P клиент сможет обмениваться входящими и исходящими пакетами.

О принципе по которому работает роутер можно узнать здесь.


Теперь вы имеете представление о том, как настроить проброс портов на роутере TP-Link и Asus. Безусловно автоматический способ намного удобнее, чем ручной и многие люди используют функцию UPnP, но правильнее задавать все настройки в ручную. Однако, это дело каждого и вы вольны выбрать способ, который вам ближе.
Если возникнут какие-то проблемы, то вы всегда можете сбросить установки роутера до заводских и настроить его заново. Если у Вас есть желание дополнить статью, то милости просим в комментарии. Пока!
Проброс портов…
Давайте сегодня научимся этой нехитрой операции на примере роутеров двух популярных брендов TP-LINK и ASUS.

Для чего вообще нужен этот самый проброс?
Проброс или по другому, Переадресация портов – это создания пути, по которому мы можем удаленно зайти на устройство в нашей локальной домашней сети.
В данном случае, на видеорегистратор, чтобы взглянуть на подключенные к нему камеры в реальном времени, посмотреть запись в архиве или изменить какие-либо настройки.
Если переадресация портов не установлена, то максимум, куда мы можем попасть из сетей Глобальной паутины – эта на наш роутер (по-другому — маршрутизатор).
Это та преграда, рубеж, за которым начинается мир локальной сети – устройств в нашем доме, которые подключены к Интернету.
На этом теории достаточно, перейдем к практике и просто пробросим порты на примере двух типов роутеров.
Аналогично можно сделать эту операцию и для маршрутизаторов других марок.
Как правило, меню, в котором находится нужная нам функция, называется Виртуальные серверы. Зайдя в него, действуем аналогично рассмотренным ниже примерам.
Вначале на примере роутера TP-LINK без привязки к конкретной модели покажем процедуру проброса портов на видеорегистратор.
Проброс портов на роутере TP-LINK
Открываем свой любимый браузер и вбиваем в адресную строку локальный адрес нашего роутера. По умолчанию у TP-LINK он такой:
192.168.0.1
Имя пользователя admin
Пароль admin
После ввода пароля открывается интерфейс роутера в приятных зеленых тонах.
Кидаем взгляд на левое вертикальное меню и находим там пункт Переадресация.
По буржуйски этот пункт может называться Forwarding.
(Если у вас на роутере стоит какой то другой язык, которым вы не владеете в совершенстве, то можно посоветовать поменять прошивку, закачав ее с официального сайта.)
Раскрыв этот пункт, то есть, просто кликнув по нему, заходим на подпункт Виртуальные серверы (Virtual Servers).

На открывшейся странице ищем единственную активную кнопку Добавить (Add New) и нажимаем ее.
Теперь нам надо заполнить поля, чтобы извне можно было попасть на видеорегистратор.
Порт сервиса (Service Port) ставим любой, какой нам больше нравиться, например 85, как на рисунке ниже.
Этот порт указываем при заходе на наше устройство из сети интернет в специальной программе или в адресной строке браузера через двоеточие после основного адреса.
Внутренний порт (Internal Port), напротив, жестко лимитирован. Он указан в регистраторе или IP камере и по умолчанию, как правило, 80.
IP адрес (IP Address) – это внутренний локальный адрес нашего видеорегистратора. Его можно либо посмотреть в самом регистраторе, либо используя специальную программу, которая видит все устройства в сети.
Остальные пункты оставляем без изменений, как показано на рисунке.

После этого нажимаем кнопку Сохранить (Save) и получаем один готовый проброшенный порт, который можно Удалить (Delete) или Изменить (Modify) по нашему желанию.
Перезагрузки маршрутизатора, в отличии от ASUS, при этом не происходит, поэтому вся процедура проходит достаточно быстро.

Опять нажимаем кнопку Добавить (Add New) и пробрасываем следующий порт.
В данном случае показан пример проброса порта 8000, который используется для удаленного видеонаблюдения на мобильных приложениях.

Нажимаем Сохранить, и вот уже у нас готовы два порта для удаленки.

Теперь для того, чтобы попасть на регистратор из интернета, достаточно указать в программе или адресной строке внешний IP адрес вашей сети и добавить порт, чтобы роутер вежливо провел вас в пункт назначения.
Проброс портов на роутере ASUS
В роутерах Асус проброс портов делается немного по-другому.
IP адрес по умолчанию:
192.168.1.1
Имя пользователя admin
Пароль admin
Забиваем эти цифры в адресной строке браузера и попадаем на главную страницу черно-серо-синего интерфейса роутера Asus.
В левом вертикальном меню в разделе Дополнительные настройки находим пункт
Интернет

Зайдя в него, находим в верхнем горизонтальном меню пункт Переадресация портов.
Нажимаем на него и ставим галочку в пункте Включить переадресацию портов

Внизу, в табличке Список переадресованных портов нам необходимо добавить нужные порты.
Имя службы – любое латинскими буквами
Диапазон портов – входящий порт, который будет указан в адресной строке браузера после внешнего IP адреса через двоеточие.
Локальный IP-адрес – внутренний IP адрес вашего регистратора или IP камеры. Его можно посмотреть в настройках устройства или задать самому в разделе Сеть.
Локальный порт – по умолчанию в видеорегистраторе или IP камере он 80. Если вы его изменили по какой то причине, то указываем в этом пункте новое значение.
Протокол оставляем без изменений.
После этого нажимаем на плюсик в конце строки, добавляя внесенные значения в роутер.

Если у нас в этой сети есть еще устройства, то делаем переадресацию и на него.

Пробрасываем порты для программ, которые работают на мобильных устройствах.

Чтобы сохранить внесенные изменения, обязательно нажимаем кнопку Применить.

Роутер уходит на перезагрузку:

Если все сделано правильно, то при заходе на внешний ай-пи адрес с добавлением порта, вы попадете на свой любимый регистратор.
Предварительная настройка TP для переброски портов
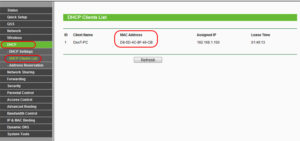
Проброс портов на роутере TP-Link начинается с изменения параметров предоставления IP-адресов в локальной домашней сети пользователя. Оборудованию, где станет применяться открытая ячейка, требуется сделать неизменный IP-address. Поскольку за адресацию в местной сети отвечает DHCP, нужно через меню попасть в список клиентов. Здесь будут отображены подключенные пользователи или устройства. Из перечня стоит скопировать нужный MAC-address.
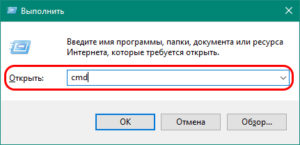
Если имя компьютера неизвестно, а в списке более одного пользователя, узнать IP устройства доступно через операционную систему Windows. Простым методом считается определение через командную строку. Для вызова КС зажимается Win+R, в появившемся окне вводится код cmd, далее — ОК.
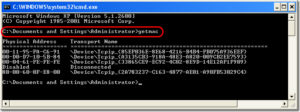
Затем ввести команду getmac. Таким образом, пользователь получит сведения об оборудовании. Если после ввода появилась ошибка, процедуру надо повторить, запустив ее от имени администратора.
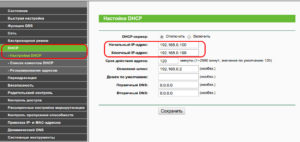
Теперь открываем параметры DHCP. Здесь будет указан диапазон адресов. В этих рамках проводится адресация устройства в сети. К примеру, начальный IP — 192.168.0.100, а конечный — 192.168.0.199.
Эта привязка появится в перечне. Однако для корректной работы следует перезагрузить роутер TP-Link.
Открытие портов TP
Для открытия портов роутера TP-Link сделайте три простых шага:
Нужно заполнить соответствующие поля таблицы:

- Service Port. В эту строку вводится один либо диапазон портов. Вписание нескольких требует разделения дефисом. К ним смогут подключаться пользователи из интернета.
- Internal Port. Здесь указать внутреннюю ячейку, применяемую на устройстве. Иными словами – это переадресация портов. Также поле перенаправления разрешено оставить пустым, тогда будет использоваться предыдущий.
- IP-address компьютера. На него направится трафик из сети.
- Protocol. На выбор три протокола: ALL (все), TCP или UTP. Оставляем первый.
- Status. Для работы — Enabled.
По завершении процедуры действия сохранить.
Привязка устройств по MAC-address
Контроль скорости пользователей
Решение возможных проблем при пробросе портов
Чтобы этого не произошло, требуется изменить ячейку в параметрах устройства.
Если в будущем потребуется открыть управление Wi-Fi-роутером, после IP-address через знак двоеточия (:) надо ввести значение порта.
Заключение
Подобные операции разрешают контролировать действия пользователей, подключенных к роутеру TP-Link: блокировать их, добавлять новых, указывать максимальное значение скорости и тому подобное. Также стоит отметить, что если при пробросе портов на роутере были указаны неверные параметры либо запомнить логин и пароль для входа не удалось, нужно сделать сброс настроек до заводских параметров. Для этого существует кнопка Reset на оборудовании.

Подгорнов Илья Владимирович Всё статьи нашего сайта проходят аудит технического консультанта. Если у Вас остались вопросы, Вы всегда их можете задать на его странице.
Читайте также:

