Как сделать проброс портов на роутере snr
Обновлено: 04.07.2024
По умолчанию маршрутизатор блокирует все входящие подключения (в вашу сеть) и разрешает всем исходящим подключениям к Интернету поддерживать максимальную безопасность.
Представьте свой маршрутизатор в виде огромной стены с несколькими дверцами и отверстиями. Ваш маршрутизатор действует как защитное одеяло или щит от цифрового мира. Он поставляется с заранее сконфигурированными дверьми (портами), которые позволяют вам получить доступ к Интернету, при этом другие порты остаются плотно закрытыми, так что несанкционированный доступ невозможен в вашей домашней или деловой сети.
Но, в случае, если вам нужно запустить определенный почтовый сервер, игровой сервер, программу, приложение или получить удаленный доступ к ПК (всему, что находится за пределами вашей сети), вам может потребоваться открыть дополнительный порт на вашем маршрутизаторе, чтобы внешний трафик мог попасть внутрь.
Как открыть порты на вашем роутере
Поскольку некоторые утилиты и игры работают только в том случае, если вы открываете определенный порт, вот шаги, которые необходимо выполнить, чтобы настроить переадресацию портов на вашем маршрутизаторе.
-
Самый первый шаг к открытию портов на маршрутизаторе – это присвоение устройству статического IP-адреса и запись вашего общедоступного IP-адреса.
Примечание. Статический или фиксированный IP-адрес – это IP-адрес, который настраивается вручную для определенного устройства вместо адреса, назначенного DHCP-сервером. Он известен как статический, потому что он не меняется по сравнению с динамическими адресами.
Как назначить статический IP-адрес вашему устройству?
Следуйте приведенным ниже инструкциям, чтобы настроить ПК с Windows для использования статического IP-адреса:
- Определите, с каким IP-адресом работает ваше устройство.
- Запустить Windows PowerShell.
- Введите команду: ipconfig /all и нажмите кнопку Enter .
- Обратите внимание на следующее: IPv4-адрес, Маска подсети, Основной шлюз и DNS-серверы.
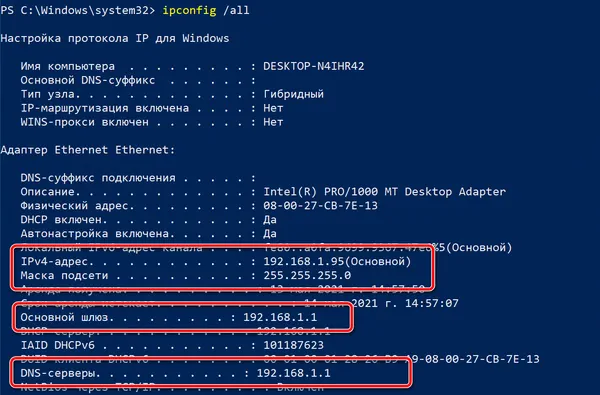
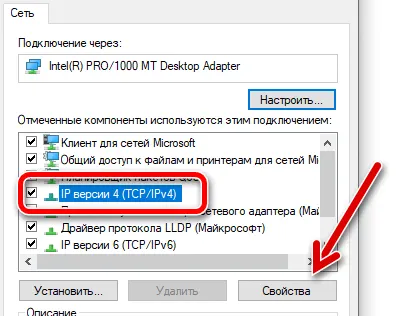
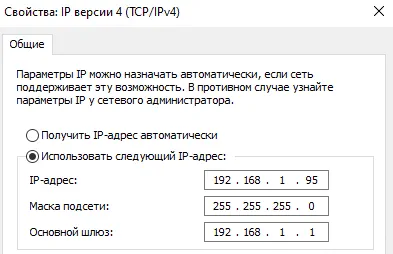
Как узнать IP-адрес маршрутизатора?
- Запустить командную строку или PowerShell.
- Выполнить команду ipconfig
- Найдите запись Основной шлюз. Здесь вы можете найти IP-адрес вашего маршрутизатора.
- Откройте Системные настройки.
- Нажмите Сеть и перейдите в Расширенные.
- Перейдите на вкладку TCP/IP и найдите Маршрутизатор. Здесь вы можете найти IP-адрес вашего маршрутизатора.
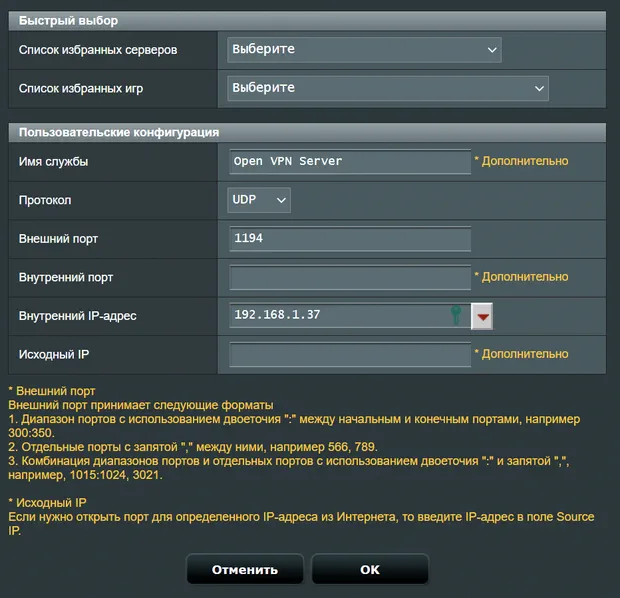
Надеюсь, вы легко сможете открыть порты на своём роутере. Если вы знаете какой-либо другой способ переадресации портов, пожалуйста, расскажите о нём в разделе комментариев ниже!

Меню как на картинке (скрин из интернета)
порты нужны для поднятия собственного сервера. причем тут то, что ты подключаешься к другим серверам с малым количеством игроков?
в настройках фаервола скорей всего
ваш провайдер может иметь NAT. какие бы порты небыли открыты в роутере и в винде, провайдер их переназначит и с внешки к вам конекта всё равно не будет
Передача настроек беспроводной сети — это не единственная функция, которую выполняет маршрутизатор. Устройство работает как барьер, не позволяющий проникать посторонним в домашний компьютер пользователя.
Содержание
- Как открыть порт на роутере: назначение проброса портов
- Что такое порты и зачем их бросать
- Зачем открывают порты на роутере
- Сервисы для проверки открытых портов
- Предварительная настройка, как узнать сетевой адрес роутера
- Как открыть порты на роутере самостоятельно
- Инструкция, как открыть порты на роутере
- Предварительные настройки Виндовс
- Порт не открывается — что делать
- Как поменять или добавить порт в роутер
- Решение возможных проблем при пробросе портов
Как открыть порт на роутере: назначение проброса портов
Передача настроек беспроводной сети интернет в частном доме — это не единственная функция, которую выполняет маршрутизатор. Устройство работает как барьер, не позволяющий проникать посторонним в домашний компьютер пользователя. Но когда возникает необходимость подключиться к сетевому оборудованию извне, нужно знать, как открыть порт на роутере.
Что такое порты и зачем их бросать
В процессе объединения устройств в локальную сеть маршрутизатор присваивает каждой сетевой единице внутренний IP-адрес. Таким образом, оборудование пользователя становится невидимым для сторонних подключений из интернета в частном секторе . Но в ряде случаев нужно обеспечить внешний доступ к информации, хранящейся на устройствах. Для этого предусмотрена функция проброса портов. Речь идет не о проводном подключении интернета в коттедже через разъем, а о входе к ПК через онлайн-доступ.
Порты – это пути, по которым сетевые устройства получают и отправляют данные. Каждый канал имеет свое цифровое обозначение и определенную функцию (к примеру, передача зашифрованного и незашифрованного трафика).
Если бы пути были открыты постоянно, система была бы полностью обнажена для проникновения и ни о какой защите информации не могло быть и речи. Поэтому открытие портов на роутере оправдано только в исключительных случаях.
Под пробросом понимают применение специального протокола, разрешающего обращаться к выбранному каналу из внешней среды и подключаться через него к внутрисетевому устройству.
Зачем открывают порты на роутере
Самая частая причина, по которой прибегают к пробросу портов — возможность играть в многопользовательские онлайн-игры. Открывая доступ, геймер позволяет игровому серверу подключиться к своему ПК.
Ряд программ, таких как Skype, умеют самостоятельно находить и перенаправлять каналы, необходимые для их функционирования, посредством технологии UPnP.
Продвинутые пользователи пробрасывают порты, чтобы иметь возможность подсоединяться к своим сетевым устройствам в любой момент для скачивания и просмотра файлов, к примеру, с подключенной IP-камеры или при работе удаленно.
Сервисы для проверки открытых портов
Общее число путей, по которым происходит передача информации — 65536. Наиболее часто используемые для почтовых сервисов, HTML, MS SQL, IMAP, SMTP – от 0 до 1023. Среди них есть каналы, которые чаще всего применяют для пиратского входа. Открывать их небезопасно, слишком высок риск хакерской атаки. Поэтому, когда в сети встречается вопрос — для чего на роутере открыт 22 порт, опытные пользователи рекомендуют закрыть его и определять для проброса пути из более высокого диапазона (от 49152).
Каналы с нумерацией от 1024 до 49151 резервируются под специальные потоки ПО. Остальные пути называют динамическими и могут использоваться для любых целей.
Чтобы проверить, есть на роутере открытые порты и защитить систему от удаленной атаки, разработаны специальные онлайн-приложения, большинство из которых бесплатные для пользователя. Некоторые программы требуют введения номера порта для диагностики, другие тестируют наиболее часто используемые каналы.
Предварительная настройка, как узнать сетевой адрес роутера
Для внесения любых изменений в настройки маршрутизатора в том числе и перед тем, как открыть порты в роутере, понадобится войти в сетевой интерфейс устройства с помощью IP-адреса. Это комбинация из цифр и точек, введенная без пробелов в адресную строку браузера.
Самый простой способ найти адрес — перевернуть девайс и посмотреть на наклейку, расположенную на нижней панели. Кроме IP, там указан МАС-адрес, логин и пароль для входа в меню настроек.
Важно: Чаще всего IP-адрес выглядит как 192.168.0.1 либо 192.168.1.1, в зависимости от модели маршрутизатора.
Однако бывают ситуации, когда данные были изменены пользователем при предыдущей настройке и точного IP владелец оборудования не знает. Обстоятельства, почему так происходит, различные, чаще всего данные меняются вручную при предыдущем настраивании девайса.
Поэтому адрес придется узнавать при помощи инструментов Windows. Для этого действуют по следующей схеме:
Как открыть порты на роутере самостоятельно
После введения IP-адреса перед пользователем открывается окно авторизации, в котором требуется ввести сочетание логина и пароля. Комбинаций не так много. По умолчанию это admin/admin, root/admin, user/user. Иногда пароль вообще не предусмотрен.
Чтобы открыть доступ, используют несколько способов, вне зависимости от производителя и модификации устройства:
При выборе настройки DMZ путь следующий:
Описанный порядок действий позволяет открыть все доступные порты на оборудовании, чей сетевой адрес указан при настройке. При этом локальная сеть останется под защитой, благодаря межсетевому экрану роутера.
Инструкция, как открыть порты на роутере
Алгоритмы по открытию портов на устройствах от разных производителей не слишком отличаются, многое зависит от удобства и доступности интерфейса. С оборудованием от китайских компаний типа TP-Link, D-Link или Tenda проблем не возникает даже у новичков, так же, как и у владельцев отечественных роутеров SNR.
Настройку продвинутого европейского оборудования типа MikroTik лучше отдать в руки профессионалов. Устройства работают на базе собственной ОС, плохо знакомой российским пользователям.
Важно: Прежде чем выполнять проброс каналов, важно убедиться, что на маршрутизаторе установлена актуальная версия прошивки.
Доброго дня всем!
При обмене файлами с другими компьютерами в интернете, в различных сетевых играх, при использовании мессенджеров (того же Skype) — часто может возникать ошибка, связанная с NAT ( прим. : трансляция сетевых адресов) .
Также не редкость, когда программа (или игра) вообще не соединяется с другими пользователями в интернете (например, у вас никто ничего не может скачать в uTorrent, игра не соединяется с сервером, Skype отказывается подключаться и т.д.) .
Суть "проброса" в том, что предоставляется доступ какой-то программе на определенном компьютере для подключения к ней из интернета (по умолчанию, во всех роутерах это отключено, в целях безопасности).
Собственно, в этой статье пошагово постараюсь на доступном языке изложить то, что нужно сделать. Надеюсь, инструкция поможет разобраться с этой "проблемой".

ШАГ 1: вход в настройки роутера
В качестве логина и пароля использовать admin (либо заполнить поле логина, а пароль вообще не вводить).
Если вдруг IP-адрес не подошел, а сеть у вас есть и работает — то попробуйте 👉 открыть командную строку и ввести ipconfig . Среди кучи появившихся параметров, должны увидеть строчку "Основной шлюз" — это и есть IP-адрес настроек роутера.

Как узнать IP-адрес для входа в настройки в роутер
ШАГ 2: присваиваем компьютеру постоянный локальный IP-адрес
Каждый раз, когда вы включаете компьютер или ноутбук — он, соединившись с роутером, получает свой IP-адрес в локальной сети (т.е. той домашней локальной сети, которую организует роутер).
Например, у вашего ноутбука может быть адрес - 192.168.0.101, а у компьютера - 192.168.0.102.
Этот адрес локальный (внутренний) и он может меняться (если это специально не настроить)! Т.е. сегодня у вашего компьютера был IP 192.168.0.102, а завтра 192.168.0.101. А для проброса портов — нужно, чтобы он был постоянным, и не изменялся с течением времени.
👉 Дополнение!
О том, как узнать свой IP-адрес, а также разницу между статическим и динамическим, внутренним и внешним IP, вы можете узнать из этой статьи .
*
Чтобы это сделать в роутерах, как правило, необходимо знать MAC-адрес сетевого адаптера, через которое вы подключаетесь к нему. Например, в ноутбуках — это, как правило, беспроводной адаптер, в компьютерах — Ethernet-адаптер.
Узнать MAC-адрес можно либо в настройках роутера (вкладка "состояние"), либо в командной строке — команда ipconfig/all покажет физический адрес устройства (это и есть MAC-адрес). См. скрины ниже. 👇

Физический адрес адаптера - это и есть MAC-адрес

Копируем MAC-адрес (роутер Xiaomi Mi 4)
Собственно, дальше в настройках локальной сети в роутере (где задается привязка конкретного статического IP к MAC) укажите ваш локальный IP-адрес и MAC-адрес сетевого адаптера.
Таким образом, даже после выключения вашего ПК (перезагрузки) и т.д. — ваш IP будет постоянным (т.е. в нашем примере ниже 👇 за ПК будет закреплен IP 192.168.0.102, т.е. роутер, будет его присваивать только вашему компьютеру, и не даст никакому другому устройству!).
(У каждого роутера своя прошивка, и компоновка и расположение кнопок может существенно различаться. Ниже приведены неск. фото настроек роутера Tenda, Xiaomi и ASUS)

Статический IP-адрес (кликабельно)

Внутренний IP 192.168.31.192 привязываем к MAC-адресу // роутер от Xiaomi

ASUS - привязка IP к MAC-адресу
ШАГ 3: открываем порт для нужной программы
Теперь осталось открыть порт для конкретной программы. Но прежде, один небольшой вопрос.
У некоторых пользователей возникает дилемма, какой именно порт открывать. И где его можно узнать.
Например, в uTorrent порт можно посмотреть в настройках соединения (см. скрин ниже 👇).

В моем случае 16360 (но его можно и поменять). Браузеры используют 80 порт, Skype - подобно uTorrent, можно уточнить в настройках (и поменять в случае необходимости).
Как правило, порты (которые нужно открыть) указаны в файле помощи, в настройках приложения, или просто в ошибке, которая сообщит вам о проблемах с NAT!
Что касается каких-то игр – то этот момент необходимо уточнять в технических характеристиках игры, либо у разработчиков (также можно на тематических форумах).
В настройках роутера в разделе задания параметров интернета (часто раздел WAN) можно задать перенаправление портов (Port Forwarding). В роутере Tenda — это раздел "Дополнительные параметры" .
Достаточно указать внутренний локальный IP-адрес (который мы в предыдущем шаге этой статьи привязывали к MAC-адресу) , и порт, который хотите открыть. Обратите внимание, что также может потребоваться указать протокол TCP или UDP (если не знаете какой открыть - открывайте оба).
Парочка скринов представлены ниже (для роутеров ASUS, Xiaomi и Tenda).

Порт для uTorrent был открыт! // Tenda

Пробрасываем (перенаправляем) порт 16000

ASUS - порты открыты (в качестве примера)
Собственно, порты проброшены. Можете сохранять настройки и пользоваться программами — всё должно работать. 👌
ШАГ 4: пару слов о DMZ-хосте
Все, что писано выше, мы сделали лишь для одного-двух портов. А представьте, если вам необходимо открыть все порты?! 👀Например, это часто бывает нужно для создания игрового сервера, для организации видеонаблюдения и пр. ситуациях.
Для этого во всех современных роутерах имеется специальная функция DMZ-хост. Включив ее и указав нужный локальный IP-адрес в вашей сети, вы открываете все порты у этого компьютера. Пример настроек представлен на скрине ниже. 👇

Пример 1. Роутер от Tenda. Включаем DMZ-хост / Включите также UPnP

Пример 2. Роутер TP-Link. DMZ

Пример 3. Роутер Netis. DMZ
Отмечу, что делать так следует только по необходимости. Все-таки, таким быстрым и не хитрым образом, вы открываете полностью свой ПК для доступа из интернета (что не очень хорошо в плане безопасности).
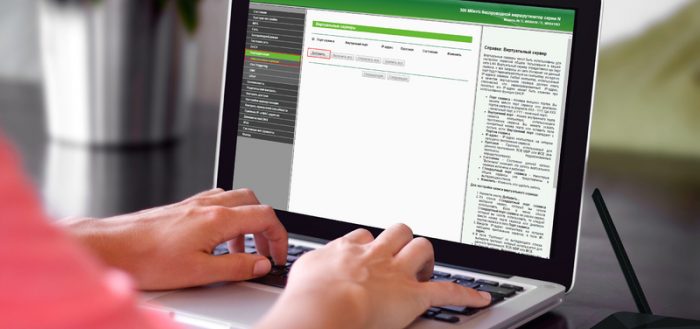
Проброс портов является важной функцией, которая позволяет получить доступ к локальному устройству или серверу из внешней сети. Некоторые интернет-сервисы, в частности торрент-клиенты, онлайн-игры, приложения для удалённого доступа требуют открытия дополнительных портов. Давайте рассмотрим, как пробросить порты самостоятельно и какие проблемы при этом могут возникнуть.
Что такое проброс портов
Использование портов позволяет компьютерам, ноутбукам, смартфонам одновременно запускать несколько служб/приложений. А переадресация портов сообщает маршрутизатору, на какое устройство внутри сети должны быть направлены входящие соединения и с каким именно приложением на этом устройстве нужно связаться для обмена пакетами данных.
Зачем нужно открывать порты на роутере?
Функция переадресации портов довольно часто используется как в домашних сетях, так и в корпоративных. Варианты использования перенаправления портов могут быть следующими:
- доступ к камерам видеонаблюдения, когда вы находитесь вдали от дома;
- настройка сервера RDP для удалённого доступа к компьютеру из внешней сети;
- обеспечение дополнительного уровня безопасности сети за счёт скрытия IP-адреса;
- ускорение загрузки файлов с торрентов и файлообменников;
- подключение к почтовой службе или FTP-серверу;
- посещение веб-сайтов с регионально ограниченным доступом;
- создание виртуального сервера для тестирования сайта на домашнем ПК;
- настройка IP-телефонии;
- подключение к игровым серверам с многопользовательскими видеоиграми, например, Counter Strike или Minecraft.
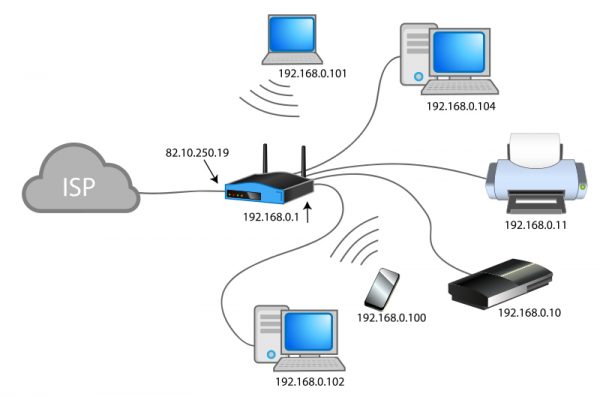
На роутере можно настроить проброс портов для всех устройств локальной сети, присвоив им разные IP-адреса
Переадресация портов
Для открытия портов на роутере не нужно быть опытным администратором — с этой процедурой справится любой пользователь. Главное, следовать пошаговой инструкции, состоящей из двух основных этапов: присвоения статического IP-адреса пользовательскому компьютеру в настройках ОС Windows и перенаправления портов в админ-панели маршрутизатора.
Перед пробросом портов нужно для устройств локальной сети выделить диапазон внутренних IP-адресов, после чего закрепить по одному адресу за каждым ПК. Сделать это можно в настройках компьютера либо в панели администрирования роутера (раздел DHCP). Первый способ является более надёжным, так как статический адрес прописывается в настройках сетевой карты и без вашего вмешательства ничто и никто его не изменит. Для запуска данного процесса нужно включить ПК и произвести несколько действий:
При клике ПКМ по активному подключению появится контекстное меню
В окне настроек протокола можно задать статичный IP-адрес компьютеру и DNS-серверу
Проброс портов в веб-интерфейсе маршрутизатора
После того как для компьютера зафиксирован статичный IP-адрес, можно переходить к настройке роутера (на примере TP-Link). Для этого нужно выполнить следующие действия:
-
Войти в админ-панель маршрутизатора, введя в браузерной строке адрес устройства (для большинства роутеров по умолчанию используется 192.168.0.1 или 192.168.1.1).
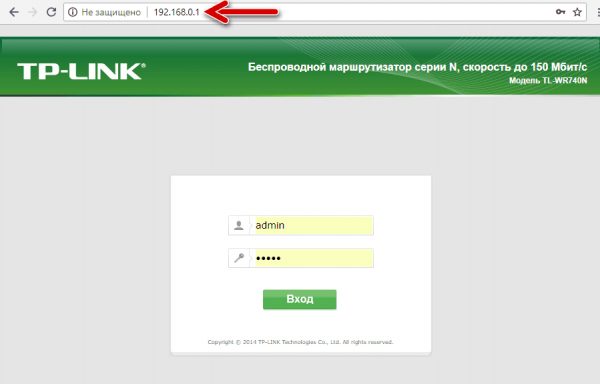
По умолчанию для входа в веб-интерфейс большинства роутеова используются одинаковые логин и пароль — admin
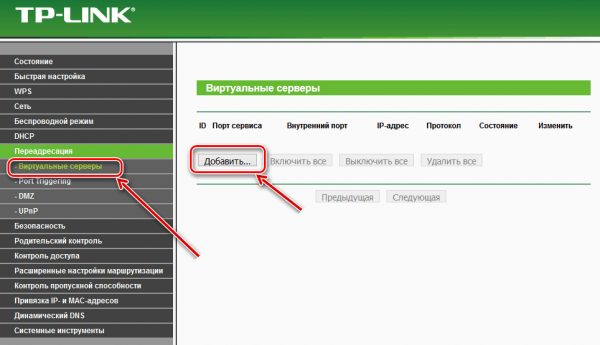
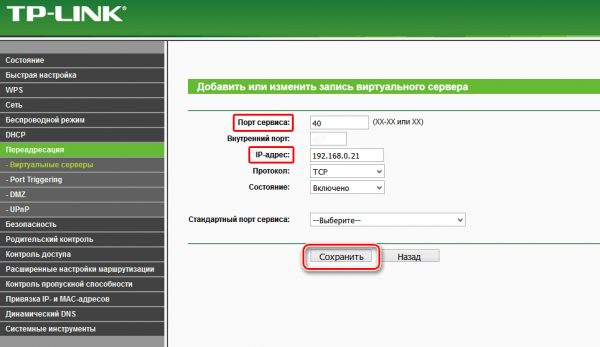
В настройках виртуального сервера обязательно нужно указать номер внешнего порта и статичный IP-адрес компьютера или другого сетевого устройства

Для облегчения процесса настройки стандартных портов предусмотрено соответствующее поле с перечнем общеизвестных портов
Возможные проблемы при пробросе портов и их решение
Иногда при проверке работоспособности добавленных портов пользователь попадает из интернета в панель администрирования роутера, а не на нужный сервис или приложение на компьютере. Почему так происходит? Причин может быть несколько:

Как закрыть порты
Настройка перенаправления портов в веб-интерфейсе роутера не требует определённых знаний. Пользуясь вышеизложенной инструкцией на примере маршрутизатора TP-Link, любой пользователь при необходимости сможет открыть доступ к устройствам локальной сети из интернета. Алгоритм проброса портов в роутерах других производителей может несколько отличаться, но главные этапы настройки будут одинаковы.
Здравствуйте! Меня зовут Светлана. Я - человек любознательный, интересуюсь новинками в сфере высоких технологий, веб-дизайна, компьютерной графики.
Читайте также:

