Как сделать проброс портов на роутере asus
Обновлено: 01.07.2024
Зачем нужны открытые порты на роутере
- создание игрового сервера;
- видеоконференции;
- удалённое управление компьютером;
- раздача файлов через файлообменные протоколы (FTP, TFTP, Torrent).
Узнать какой порт использует программа или сервер можно либо в мануале к нему, либо при обращении в техподдержку, либо в настройках этой программы.
Проброс портов на роутере — инструкция
В среднем, чтобы открыть порт через роутер, профессионалу потребуется 5 минут времени. У менее подготовленного пользователя это займёт несколько больше времени. Но в любом случае это достаточно просто! Сейчас я покажу общий алгоритм действий, придерживаясь которого Вы сможете без каких-либо проблем сделать это на любом современном WiFi-маршрутизаторе.
Шаг 1. Подключитесь к домашней локальной сети через кабель или по WiFi и войдите в настройки роутера. IP-адрес роутера можно посмотреть на его наклейке (обычно это 192.168.0.1 или 192.168.1.1), как и заводской пароль на вход в личный кабинет.
Шаг 2. Откройте дополнительные настройки маршрутизатора. На некоторых моделях надо зайти в экспертный режим.
Шаг 4. Создайте новое правило для Port Forwarding’а. В этом правиле укажите номер нужного порта и IP-адрес компьютера в локальной сети, на который делается проброс.
Шаг 5. Сохраните настройки и проверьте открытые порты с помощью онлайн-сервисов. Например, через 2IP — ссылка.
Несмотря на то, что это очень-очень общая инструкция, она будет актуальная на любую модель маршрутизатора. Достаточно лишь немного приложить руки и голову и у Вас всё получится!
А теперь рассмотрим на примерах как открыть порты на роутере для самых распространённых и популярных на сегодня моделях!
Роутер TP-Link Archer
Вай-Фай маршрутизаторы TP-Link и их самые последние модели из семейства Archer это самые популярные в России роутеры. По статистике, в 2020-ом году именно устройства этой марки покупали чаще всего. Чтобы открыть порт на TP-Link, выполните следующие действия.
Открытые порты на Кинетике (Keenetic ZyXel)
Раньше эти роутеры назывались ZyXEL, а сейчас носят название Keenetic. Чтобы открыть порт на Кинетике (это сейчас они называются Keenetic, а старые модели назывались ZyXel), можно придерживаться следующего порядка:
Переадресация портов на Asus
Теперь давайте рассмотрим на примере как открыть порты на роутере Asus. Начало одинаковое, как и у предыдущих — заходим на роутер через его IP 192.168.1.1, авторизуемся в личном кабинете для настройки.
Port Forward на D-Link DIR
Проброс портов на роутере Ростелеком
Сегодня каждый крупный провайдер предоставляем своим клиентам фирменные устройства доступа с фирменным логотипом на корпусе и очень часто с фирменной прошивкой. Роутеры от Ростелеком яркий пример этому. Вообще, в зависимости от марки производителя интерфейсы прошивок фирменных маршрутизаторов отличаются друг от друга. Для примера я покажу как как открывается порт на Вай-Фай маршрутизаторе Q-TEch QBR-2041WW. На Sagecom, Sercomm, Ротек или Huawei принципе действия тот же самый, несмотря на некую разницу в дизайне интерфейса. Так что действуйте подобно тому, что я покажу и всё у Вас получится!
Начинаем с того, что в наклейке на роутере смотрим какой у него IP-адрес. На разных моделях он может отличаться. Чаще всего адрес роутера Ростелеком — 192.168.0.1, но бывают и вариации. То же самое с логином и паролем.
Почему не открывается порт на роутере
Теперь немного о грустном — что делать, когда не открываются порты на роутере. По этой теме чаще всего появляются вопросы на специализированных форумах и блогах. Вроде бы пользователь открыл порт, 10 раз проверил правильность настройки, всё должно работать… но нет, не работает и порты не открываются! Что делать? Вот Вам чек-лист, проверка по которому поможет Вам найти причину:
И вот если Вы прошли успешно все эти шаги и всё равно не получается открыть порт — значит у Вас какая-то серьёзная проблема либо с роутером, либо с компьютером. Тогда уже стоит обратиться к специалистам для проведения диагностики и поиска проблемы.
Открытие портов на роутере позволяет удаленным компьютерам подключаться к конкретному узлу в локальной сети. Такая необходимость возникает довольно часто. Причина для этого у каждого пользователя своя. Кому-то необходимо открыть определенный порт для компьютерной игры, другим это нужно для настройки торрент-клиента, а кто-то хочет настроить у себя веб-сервер.

Поэтому пользователи ищут в интернете ответ на вопрос, как правильно провести эту процедуру. В качестве примера рассмотрим, как открыть порты на роутере компании Asus. Продукция этого производителя широко распространена среди отечественных пользователей.
Привязка устройств по MAC-адресу
Проброс портов роутера Asus осуществляется для конкретного IP-адреса. Поэтому надо, чтобы компьютер, для которого необходимо открыть порт, всегда имел один и тот же адрес. Сделать это можно двумя способами:
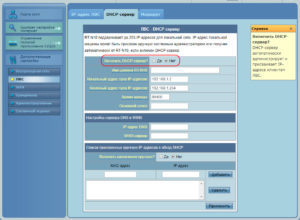
- Отключить на своем Asus DHCP-сервер и установить всем устройствам в локальной сети статические IP-адреса.
- Настроить присвоение статического IP-адреса отдельному компьютеру в обход DHCP-сервера.
Теперь устройство Asus готово к процедуре открытия портов.
Открытие портов на Asus
Процедура открытия портов на маршрутизаторах Asus проходит одинаково для всех моделей. Отличия обусловлены версией прошивки, установленной на устройстве. Старые роутеры Asus обычно имеют прошивку версии 1.x.x.x (для Asus RT-N16 — 9.x.x.x).
Для открытия портов маршрутизатора Asus со старой прошивкой выполнить такие действия:
Поля для заполнения имеют следующее предназначение:
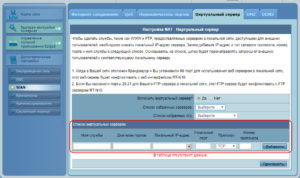
Контроль скорости пользователей
Перед пользователями, выполнившими проброс портов на роутере, часто также возникает задача контроля скорости пользователей. На роутерах Asus осуществлять его можно с помощью изменения параметров качества обслуживания (QoS).
Изменение параметров QoS доступно как на старых, так новых версиях прошивки Asus. Чтобы сделать это на прошивке 1.х.х.х, необходимо:
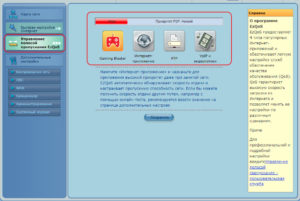
- В веб-интерфейсе устройства перейти в раздел EzQoS Bandwidth Management.
- Выбрать одну из четырех популярных служб, щелкнув по соответствующей пиктограмме. Регулировать скорость можно для игр, интернет-приложений, FTP и потокового видео.
- В поле Manual uplink speed установить допустимую скорость для данной службы. При этом следует иметь в виду, что в поле Measured uplink speed, находящегося выше, показывается реальная измеренная скорость интернет-соединения. Если оставить отметку на этом поле, выбранная служба будет использовать трафик по максимуму.
- Сохранить изменения, нажав на кнопку Save.
Внимание! Если скорость интернет-соединения составляет 40 Мбит/с и более, производитель рекомендует не использовать EzQoS.
Новые версии прошивок Asus предоставляют пользователю возможность настроить QoS более гибко. Необходимые ограничения устанавливаются как в автоматическом, так и в ручном режимах. Настройка следующим образом:
Ручных режимов настроек QoS в прошивках версии 3.х.х.х два:
В зависимости от выбранного типа ручного режима в таблице правил становятся доступными к редактированию те или иные поля. Выбирают оптимальные параметры из выпадающего списка.
Сервисы для проверки открытых портов
Проверка состояния ports — необходимое условие для стабильного функционирования сети. От этого также во многом зависит ее безопасность.
Ведь открытый порт служит своеобразными воротами для проникновения в систему нежелательного программного обеспечения и вирусов. Поэтому среди пользователей постоянно существует запрос на наличие надежных сервисов, с помощью которых проверяется состояние портов.
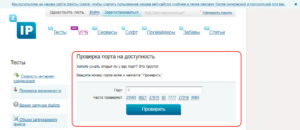
Большой популярностью пользуются онлайн-сервисы для контроля доступности ports. Достаточно ввести в поисковик соответствующий запрос, и он выдаст множество ссылок на такие ресурсы. Каким из них пользоваться, решать самому пользователю. Обычно на подобных сайтах достаточно ввести номер порта и IP-адрес своего компьютера, чтобы проверить его доступность. Как правило, на таких ресурсах имеется и описание механизма проверки.
Чтобы избавить пользователя от необходимости самостоятельно изменять настройки, популярные программы могут сами открывать порты на роутере. Эта функция осуществляется благодаря технологии Universal Plug and Play (UpnP). Поддержка UpnP реализована практически во всех торрент-клиентах, а также в популярных мессенджерах Skype и Pidgin.
Технология UpnP упрощает жизнь пользователя, однако вместе с тем повышает уязвимость компьютера. Поэтому, если безопасность сети ставится во главу угла, открыть порты на роутере от Asus лучше всего самостоятельно.

Подгорнов Илья Владимирович Всё статьи нашего сайта проходят аудит технического консультанта. Если у Вас остались вопросы, Вы всегда их можете задать на его странице.

В кругах интернет-пользователей большой популярностью пользуется тема относительно того, как открыть порт на роутере. Устройства могут быть различных марок, но алгоритм практически на всех одинаковый. В статье раскроем эту тему, используя в качестве непосредственного образца роутер под маркой Asus, куда входят все модели – RT-N65U, RT-AC66U и даже RT-N12, о настройке которого можно узнать здесь. В качестве экспериментального образца взято устройство RT-N12+. Стоит еще несколько слов сказать, что же такое пробрасывать. Это проще простого. Значит, открыть порт.

Итак, начнем. Начальные данные – роутер с подключением к сети Интернет. Наш маршрутизатор привязан к определенному IP-адресу (внешнему). В дальнейшем подключаемые гаджеты устанавливают связь по внутренним адресам, которые и необходимо открыть. Данную манипуляцию легко осуществить через настройки самого роутера. В них закрепляем особый алгоритм действий: данные, предназначенные для одного порта, идут на другой компьютер (IP-адрес), для чего мы и делаем проброс.
Причины открытия дополнительных портов
Зачем же так всё усложнять? Может, можно обойтись без этого? Обычно такая процедура запрашивается некоторыми утилитами. Среди них различные типы торрент-клиентов, DC++ и не только. Еще одной причиной служит необходимость запустить веб-сервер, настроить IP-камеру или поиграть в конкретную игру.
Есть такие экземпляры программ, которые облегчают жизнь пользователям, самостоятельно открывая порты. Действие основано на технологии UPnP. Однако это возможность должна быть предусмотрена самим роутером (если есть поддержка UPnP). Поэтому иногда всё-таки придется прибегнуть к описываемой ниже процедуре.
Придется потратить немного времени, чтобы разобраться в технологии, в соответствие с которой следует действовать. Но если вы обладатель маршрутизатора Asus, можете не беспокоиться, а следовать поэтапно предлагаемой далее инструкции.
Особенности настройки
Настраивать будем по такой схеме:
1.Задаем IP-адрес компьютеру.
2.Далее откроем порт уже на роутере, именно тот, который нам нужен.
Статический IP – алгоритм назначения
Роутер вообще представляет собой многофункциональное устройство. В нем есть много различных параметров, в том числе служба DHCP. Благодаря ей происходит назначение внутренних адресов, если имеет место процесс подключения к этому устройству. Для того чтобы сделать проброс порта (для нормальной работы перенаправления), основным условием является наличие постоянного IP или статического. Используем названную ранее службу, чтобы для ноутбука (для которого будем делать проброс порта) она его сделала.
Дальнейший путь будет таков: Локальная сеть – DHCP-сервер. Находим строчку со словом Включить назначение вручную, соглашаемся, ответив Да. Переходим в список MAC-адрес, чтобы выбрать нужное устройство. Стоит отметить тот факт, что адрес задается автоматов, можно его изменить по усмотрению (например, как у меня). Следующие шаги: Добавить, Применить. На картинке ниже можно более подробно рассмотреть все эти действия.
Когда сделано всё, как описано здесь, ожидайте перезагрузки роутера, а также назначение статического IP.
Открытие порта
Чтобы осуществить все дальнейшие шаги, для начала определитесь, какой именно порт будет перенаправлен. Данные указываются в панели управления, из которой после предыдущих манипуляций не стоит выходить. Необязательно указывать конкретный порт, можно прибегнуть к отрезку (диапазону). Обычно та программа, которая запрашивает открытие порта, указывает, какой именно вариант ей нужен.
В качестве образца возьмем такую программу, как uTorrent. Она присутствует на многих устройствах, и ей активно пользуются люди.
На изображении представлены данные. А именно, номер порта (его и нужно открывать на роутере). А также строчки, где необходимо поставить галочки, то есть согласиться, например Переадресация UPnP. При подключении другой утилиты или устройства этот номер может стать иным.
- Двигаемся дальше. Проходим следующий путь: настройки роутера – Интернет – Переадресация портов – Включить переадресацию портов – Да.
Есть следующие строчки: Список избранных серверов, Список избранных игр. Предусмотрена возможность определить и указать очень популярные игры (в их числе, например, Warcraft III), а также другие программы. Настроены они будут автоматом.
– Имя службы, то есть названия программы;
– Диапазон портов – указание делается на конкретный порт, когда случай единичный, либо же на несколько;
– Локальный IP-адрес – статический;
– Локальный порт – то же значение, что и во втором пункте;
– Протокол – выбираем значения для перенаправления данных.
- Дальше действуем таким образом: Добавить– Применить.
Мы осуществили все необходимые для поставленной задачи действия. Необходимо произвести сохранение настроек, чтобы в дальнейшем роутер функционировал с учетом новых параметров, перезагрузить его, чтобы нововведения вступили в силу. Можно проверить изменения в деле, чтобы очередной раз убедиться в правильности проведенной процедуры. Что мы имеем? Пакеты, что направляются на указанный в настройках адрес, перенаправляются благодаря функционированию маршрутизатора на компьютер. Основываясь на инструкции, можно осуществлять дальнейшие проброс и инсталляцию портов.
В случае негативного результата по следованию приведенным в статье этапам совершите следующие действия: еще раз проверьте информацию, которую вы ввели в панели управления, а также прибегните к отключению антивируса на время, так как они являются частой причиной неполадок.

Дипломированный специалист по безопасности компьютерных сетей. Навыки маршрутизации, создание сложных схем покрытия сетью, в том числе бесшовный Wi-Fi.
С недавнего времени участились случаи с вопросами, когда необходимо открыть порт на своем маршрутизаторе для игры или какой либо программы. Данная статья дополнит основную статью про порты, и прояснит ситуацию.

Все уже давно используют имитаторы LAN (локальной сети), после того, как некоторые провайдеры в начале нового десятилетия, отключи всех своих абонентов от локальной сети, оставив им только подключение по каналу "Интернет".
Именно с того момента и пошла популяризация имитаторов, так как без них, с соседом невозможно было по-играть в какую-нибудь игрушку. И с того момента вопрос про "открытие портов" становился более популярным, и многие "псевдо-сис.админы" пытались выложить актуальное руководство как открыть порты на своем железе. Но не все знают что да как это сделать правильно.
Что же такое "Открытый порт" ? Да все гениальное просто - любой компьютер в сети имеет определенный идентификатор (имя, MAC-адрес, IP), так вот, по IP на роутер поступает определенный пакет, но не просто поступает по IP, а по специальному каналу (порту), через который, программа отправляет/принимает запросы из внешней сети. По стандарту, этот пакет дальше роутера не пройдет, так как по умолчанию (далее дефолту), порт по которому работает программа - закрыт, а что принять пакет, его нужно открыть.

То, что пишут в интернете - можно открыть порты, независимо от того, какое сетевое оборудование стоит - все это бред! Любой знающий сис.админ скажет - что IP делятся на два вида - "Белый" и "Серый", и только на одном можно открыть порты, что бы принимать "пакеты" из вне. Серый - это когда IP может переходить из рук-в-руки множество количество раз (он же именуется как динамический), Белый - или реальный (по другому статический) можно быть присвоен только на одного пользователя, и не будет переходить из рук-в-руки.
Именно по "Белому" IP и стоит открывать порты на своем оборудовании. Что бы получить свой "Белый" IP необходимо обратить к своему провайдеру, и после этого, он назначит IP на Вас. Данная услуга везде является платной, и в зависимости от региона может составлять от 50 рублей/месяц.
Допустим, мы купили реальный IP у своего провайдера, и теперь необходимо приступить к настройке. Разберемся с настройками на 4-х популярных моделях роутеров (ASUS/TP-Link/D-Link/Zyxel):
Примечание: настройка производилась на оборудовании ASUS RT-N12 C1 с микропрограммой 3.0.0.4.260 (черный интерфейс)
- Подключаемся к своему роутеру через браузер (192.168.1.1), с логином и паролем (admin/admin). Узнать об этом можно на обратной стороне роутера или в инструкции к нему.
- В левом меню выбираем "Интернет" (или WAN) ->Переадресация портов (или Virtual Server/Port Forwarding)
- Включаем данную опцию, поставив галочку напротив "Включить переадресацию портов: Да".
- Выбираем из готовых шаблонов заданные порты, или вписываем свои:
- Имя службы - можно быть любое
- Диапазон портов - можно ввести как один порт (например 80) так и диапазон (27000:27099)
- Локальный IP
- Конечный порт - так же как и в "Диапазон" нужно вводить в зависимости от того, что сначала ввели - один или диапазон.
- Протокол - TCP/UDP/BOTH /OTHER - выбрать один (TCP/UDP порты выбирают)
- Имя службы - можно быть любое
- После ввода данных нажимаем на плюсик (слева от формы заполнения).
- А после ввода данных, нажимаем "Сохранить".
- Подключаемся к своему роутеру через браузер (192.168.0.1. или в некоторых 192.168.1.1), с логином и паролем (admin/admin). Узнать об этом можно на обратной стороне роутера или в инструкции к нему.
- В левом меню выбираем Межсетевой экран/Виртуальные серверы.
- Выбираем из готовых шаблонов , или вписываем свои (выбрав пункт "Costom"):
- Имя службы - можно быть любое
- Протокол - выбираем нужный протокол.
- Внешний порт (начальный)
- Внутренний порт (начальный)
- Внутренний IP
- Имя службы - можно быть любое
- После ввода данных можно нажать "Применить", а после через "Система" - выбрать пункт "Перезагрузка", и только после этого порты должны открыться.

Подводя итоги можно сделать такой вывод - что для проброса портов и сохранения своих нервных клеток, лучше сразу купить у своего провайдера статический (белый) IP, так как на сером - проброс портов не удастся сделать. Если все удалось сделать, то видимость портов можно проверить на этом сервисе, или на этом. Из эксперимента с роутерами, мне удалось правильно все сделать только на трех из четырех маршрутизаторах (кроме Zyxel).
-
23 сентября - день когда компания Google, представила всему миру новую мобильную операционную систему, с пакетом дополнения SDK. Каждая компания, которая участвует в мировой торговле должна как то выживать,вот и Nvidia пытается выживать, используя свое доминантное положение на рынке, и принуждая своих партнеров к сделкам только с ними через программу GeForce Partner Program. Что это значит и как грозит это геймарам? Сегодня был выпущен значительный патч для игры The Division, который вносит большие изменения в игру, механику и Темную Зону. Всем не секрет, что Game Developers Conference 2015 - всемирная выставка разработчиков, на которой представляют свои творения великие компании. Примером такой компании является Valve. И в эти дни появились первые вести с полей. Вчера, корпорация Valve выпустила патч 6.85 для Dota 2. Патч затрагивает механику игры и баланс оружия и персонажей, в связи с турниром в Франкфурт-На-Майне.
Проброс портов - это технология, которая позволяет обращаться из Интернет к компьютеру во внутренней сети за маршрутизатором/ роутером, использующим NAT (NAPT). Доступ осуществляется при помощи перенаправления трафика определенных портов с внешнего адреса маршрутизатора на адрес выбранного компьютера/ сетевого устройства в локальной сети. Такое перенаправление нужно если вы, к примеру, хотите организовать доступа к IP камере через Интернет или такое перенаправление иногда требуется для многопользовательских игр.
Проброс портов на роутерах D-link.
Подключитесь к веб интерфейсу роутера D-Link и нажмите клавишу "Расширенные настройки".
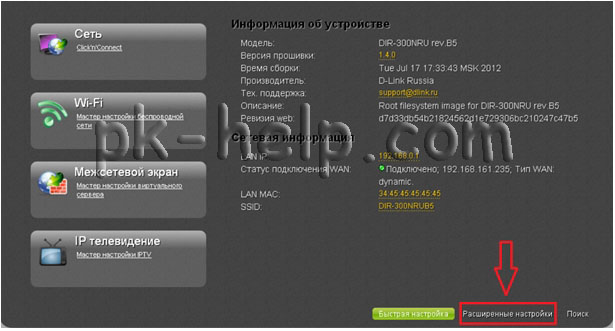
Выберите "Виртуальные серверы" в разделе "Межсетевой экран".
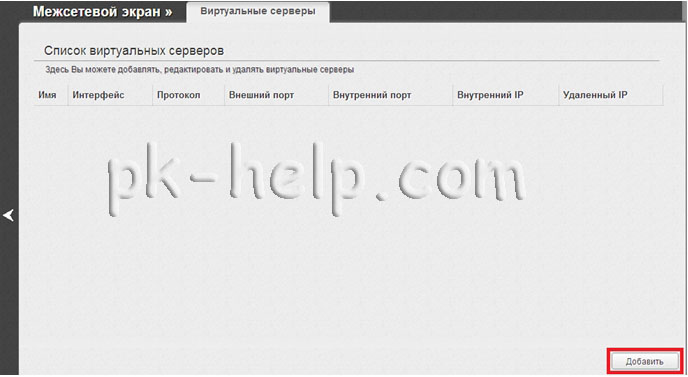
В открывшемся окне задайте необходимые параметры виртуального сервера. И нажмите кнопку "Изменить".
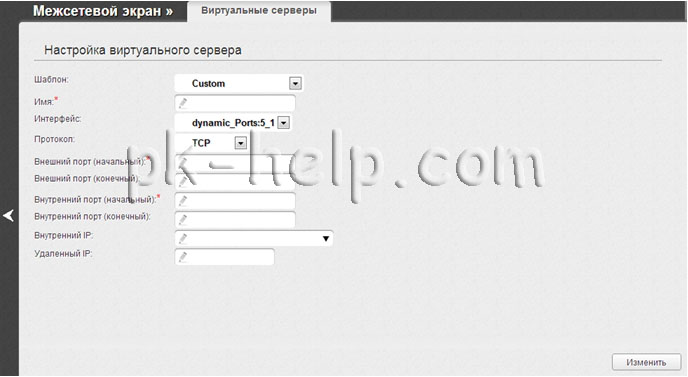
Шаблон - В раскрывающемся списке выберите один из шести приведенных шаблонов виртуальных серверов или выберите значение Custom (пользовательский), чтобы самостоятельно определить параметры виртуального сервера.
Имя - Название виртуального сервера для удобной идентификации. Может быть произвольным.
Интерфейс - Соединение, к которому будет привязан создаваемый виртуальный сервер.
Протокол - Протокол, который будет использовать создаваемый виртуальный сервер. Выберите необходимое значение из раскрывающегося списка.
Внешний порт (начальный)/ Внешний порт (конечный) - Порт маршрутизатора, трафик с которого будет переадресовываться на IP-адрес, определяемый в поле Внутренний IP. Задайте начальное и конечное значения диапазона портов. Если необходимо указать только один порт, задайте его в поле Внешний порт (начальный) и не заполняйте поле Внешний порт (конечный).
Внутренний порт (начальный)/ Внутренний порт (конечный) - Порт IP-адреса, задаваемого в поле Внутренний IP, на который будет переадресовываться трафик с порта маршрутизатора, задаваемого в поле Внешний порт. Задайте начальное и конечное значения диапазона портов. Если необходимо указать только один порт, задайте его в поле Внутренний порт (начальный) и не заполняйте поле Внутренний порт (конечный).
Внутренний IP - IP-адрес сервера, находящегося в локальной сети. Вы можете выбрать устройство, подключенное к локальной сети маршрутизатора в данный момент. Для этого в раскрывающемся списке выберите соответствующий IP-адрес (при этом поле заполнится автоматически).
Удаленный IP - IP-адрес сервера, находящегося во внешней сети (в большинстве случаев данное поле необходимо оставить пустым).

Чтобы сохранить существующее правило, нажмите на кнопку "Система" и затем "Сохранить".
Проброс портов на роутерах TP-link.
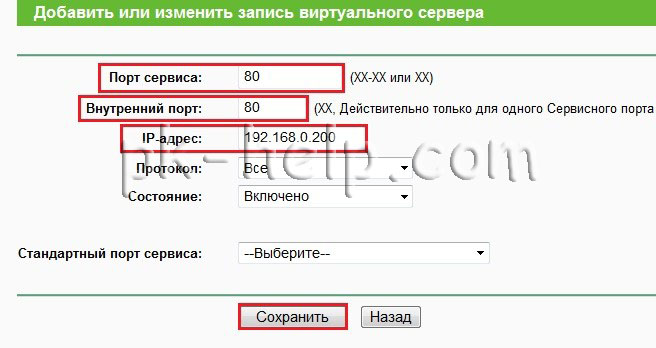
Сохраните настройку, нажав кнопку "Сохранить".
Проброс портов на роутерах ASUS.
Зайдите на веб интерфейс роутера Asus, выберите в меню "Интернет" - вкладка "Переадресация портов", в самом низу страницы заполните поля.
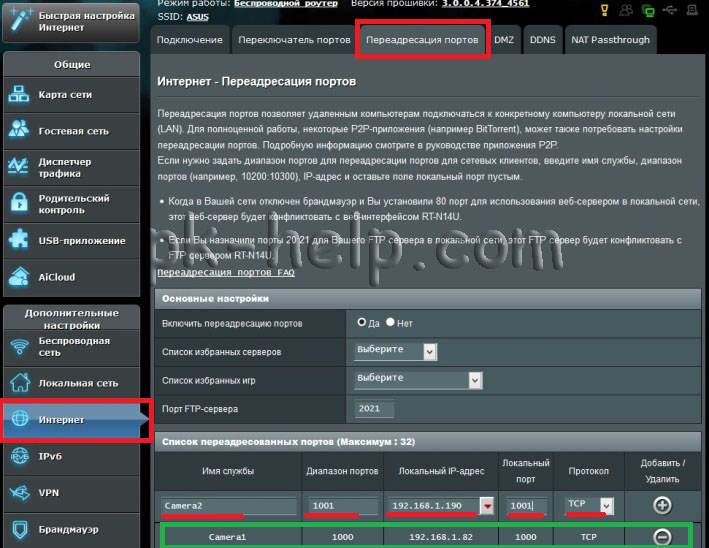
Имя службы- произвольное имя службы.
Диапазон портов- укажите порты с которых роутер будет перенаправлять входящие соединения, например диапазон портов 1000:1050 или отдельные порты 1000, 1010 или смешанный 1000:1050, 1100.
Локальный адрес- адрес на который будет переадресовывать роутер.
Локальный порт- номер порта на машине с IP на который роутер будет перенаправлять соединения;
Протокол- соединения какого типа следует отлавливать роутеру.
После указания всех настроек нажмите "Плюс", что бы добавить правило, после этого сохраните настройки и нажмите кнопку "Применить".
Проброс портов на роутерах Zyxel.
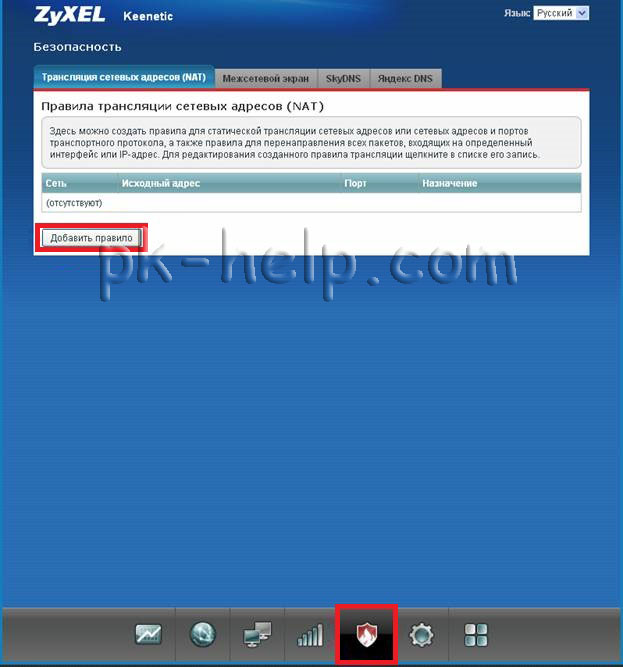
Зайдите на веб интерфейс роутера Zyxel. Зайдите в меню "Безопасность" - "Трансляция сетевых адресов (NAT)". Нажмите "Добавить правило".
В новом диалоговом окне заполните следующие пункты.
Внимание! Необходимо правильно указать значение поля Интерфейс. В зависимости от того, использует ли ваш провайдер авторизацию (PPPoE, L2TP или PPTP), значение этого поля может быть различным. Если авторизация у провайдера не используется, следует всегда выбирать интерфейс Broadband connection (ISP). Если провайдер использует PPPoE для доступа в Интернет, то следует выбирать соответствующий интерфейс PPPoE.
Если вам предоставляется одновременный доступ в локальную сеть провайдера и Интернет (Link Duo), для проброса порта из локальной сети нужно выбирать интерфейс Broadband connection (ISP), а для проброса порта из Интернета — интерфейс туннеля (PPPoE, PPTP или L2TP).
Пакеты на адрес – данное поле активно, когда не выбран никакой интерфейс. Вы можете указать внешний IP-адрес интернет-центра, на который будут приходить пакеты. В подавляющем большинстве случаев данный пункт вам не пригодится.
В поле Протокол можно указать протокол из списка предустановленных, который будет использован при пробросе порта (в нашем примере используется TCP/21 – Передача файлов (FTP)). При выборе в поле Протокол значения TCP или UDP вы можете в полях Порты TCP/UDP указать номер порта или диапазон портов.
Новый номер порта назначения – используется для "подмены порта" (для маппинга порта, например с 2121 на 21). Позволяет транслировать обращения на другой порт. Обычно не используется.
После заполнения нужных полей нажмите кнопку Сохранить.
В данном случае, указаны правила для перенаправления порта 4000 по TCP и UDP протоколу.
В результате, в настройках "Безопасность" должно появиться окно с правилами переадресации для tcp/4000 и udp/4000.
Читайте также:

