Как сделать проблемы с микрофоном в тим
Обновлено: 08.07.2024
Многие геймеры привыкли общаться в стиме: сервис позволяет лучше включаться в игровой процесс, делая его еще более интересным и динамичным. Однако в некоторых случаях с микрофоном возникают проблемы – когда система не видит устройство или возникли сложности в настройке. Чтобы найти и устранить неполадку, предлагаем ознакомиться с наиболее частыми причинами того, почему стим не видит микрофон.
Почему steam не видит микрофон?
Причин, почему микрофон не работает в стиме, немало. Одна из них – блокировка устройства другими программами, выставленными в монопольный режим. Нередко причина кроется в низкой пропускной способности сети, некорректной установке звукового драйвера или же повреждении локальных файлов.
Первое, что нужно сделать при подключении микрофона к компьютеру – произвести его настройку для Steam:
Если аудиосигнал слабый, активируйте усилитель, выставив в требуемом месте галочку.
Если микрофон не работает при первом подключении, рекомендуется перегрузить ПК, что перезапустит основные службы и процессы.
Как проверить микрофон
Если после выполнения вышеперечисленных манипуляций микрофон не работает, проверьте работоспособность устройства, подключив его к другому компьютерному устройству. Альтернативный вариант – запустить мессенджер или любую другую программу, и выполнить проверку. А теперь рассмотрим самые частые причины того, почему микрофон не работает, а также методы устранения проблем.
Проверка правильности подключения
Бывают случаи подключения микрофона в несоответствующий разъем звуковой карты, поэтому нужно быть внимательным, выполняя соединение аккуратно, без спешки. Если у микрофона штекер USB типа подключен к передней панели, переподключите его в другой разъем USB (к примеру, расположенный на задней панели системного блока), а также попробуйте обойтись без переходника, если он используется.
Обычно цвет штекера микрофона и нужного порта на звуковом устройстве – розовый.
Проверка драйверов
На современных ОС, при систематическом обновлении системы с подключенным микрофоном, настройка драйверов обычно производится автоматически. Если этого не произошло, обновите драйвера аудиокарты, скачав их с сайта официального разработчика. Получить информацию о производителе можно в мануале материнской платы.
В OS Windows имеются встроенные утилиты, автоматически обнаруживающие и устраняющие проблемы с аудиоустройством– достаточно запустить средство устранения неполадок.
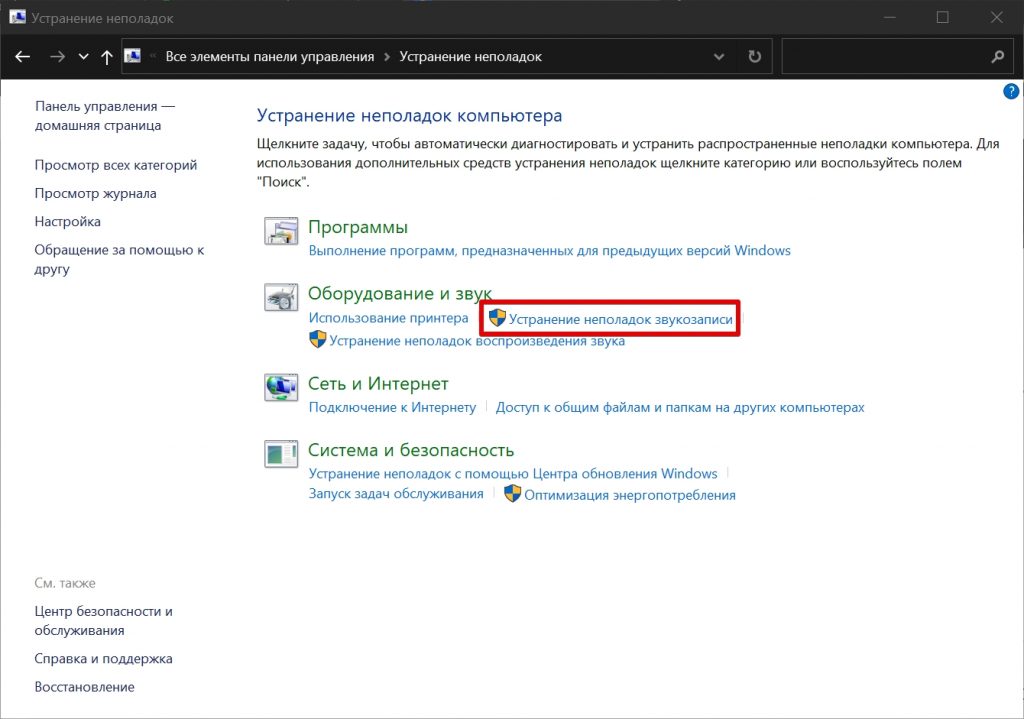
Проверка настройки микрофона внутри конкретной игры
- постоянная передача аудиозвука;
- прекращение передачи по нажатию конкретной кнопки;
- включение передачи по нажатию на клавишу.
Нужно выбрать одно из значений – наиболее удобное для пользователя.
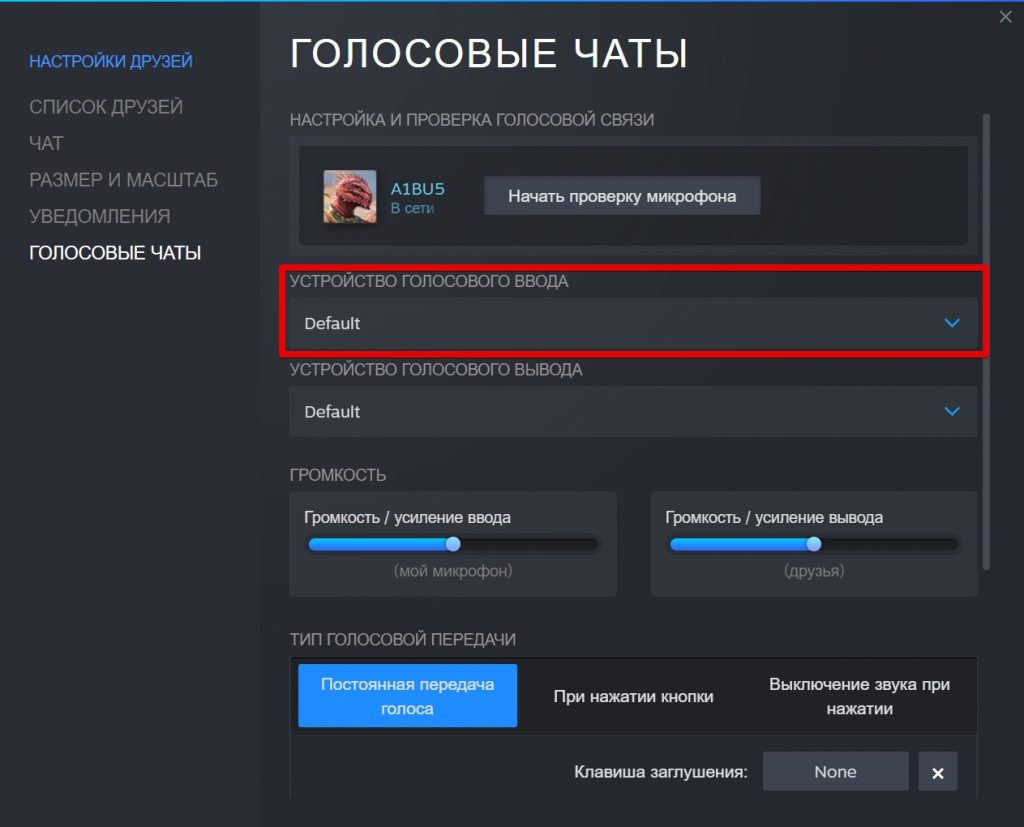
Во многих сетевых играх сервер определяет кодеки и качество звука, в чем также может быть проблема, если что-то не подходит. В таких случаях можно воспользоваться другим сервером для подключения к игре.
Низкое качество звука
Часто проблемой может быть некачественная передача звука – искаженное или слишком плохое звучание. Обычно присутствуют такие неполадки:
- Слишком тихая передача звука. Проблема устраняется настройкой в параметрах самого микрофона (требуется повысить уровень чувствительности).
- Присутствие отзвуков и эха. Обычно причина кроется в близком расположении микрофона и колонок, если звук выводится через них (начинает фонить).
- Искажение, помехи при передаче звука голоса. Нередко это свидетельствует о повреждении соединительного кабеля или же о слабом соединении с сетью Интернет. Проблема может заключаться и в низком качестве самого микрофона.
Что делать, когда стим не видит микрофон
Если наблюдаются неполадки с микрофоном по время стима, следует последовательно проверить все возможные неполадки, после чего проблема наверняка будет устранена. Главное – с самого начала отдавать предпочтение качественному микрофону, выполнять подключение и настройку последовательно и без спешки.
Microsoft Teams предлагает своим пользователям высококачественные видео и аудиовызовы, но бывает, что с ними возникают проблемы. Иногда пользователи сообщают, что микрофон не работает в тимс, через 30-60 секунд. Другие приложения не затрагиваются, проблема возникает только в Teams.
Микрофон не работает в Microsoft Teams
Проверьте настройки своего браузера
Этот метод предназначен для пользователей, которые предпочитают запускать Microsoft Teams через браузер. Если микрофон не работает должным образом, проверьте разрешения и настройки браузера. Возможно, вам потребуется включить микрофон для работы в Teams. Вот как это делается:


- Щелкните запись и включите микрофон и камеру, чтобы разрешить доступ к этим устройствам.

- Убедитесь, что вы дали разрешение на использование микрофона.
Убедитесь, что в Teams выбрано правильное устройство.

Еще важнее проверить кнопку микрофона. Если вы обнаружите, что кнопка микрофона выключена, то нажмите кнопку, чтобы включить себя, или используйте сочетание клавиш CTRL + SHIFT + M.

Предоставление приложениям доступа к мультимедиа
Если в Тимс не работает микрофон на ноутбуке, то чтобы разрешить приложениям на вкладках доступ к вашему устройству, выполните следующие действия:
Включите Microsoft Teams для использования микрофона в Windows 10
Если было указано, что ваш микрофон не работает microsoft teams, то некоторые приложения, такие как Тимс, не могут получить доступ к микрофону, поскольку Windows 10 блокирует устройство с настройками конфиденциальности. Чтобы отменить это изменение и разрешить Microsoft Teams доступ к микрофону, выполните следующие действия:

После того, как вы выполните описанные выше действия, приложение Teams должно иметь доступ к микрофону, подключенному к вашему компьютеру.
Не работает микрофон в TeamSpeak 3? В зависимости от раздрядности оперативной системы Вам потребуется соответствующая утилита. Попробуем подробнее ответить на вопрос как включить микрофон в Тим Спик 3.
Как включить микрофон в Тим Спик 3. Общая информация по настройке и скачиванию TS3. Пошаговая инструкция. Сделать полностью русскую версию озвучивания.
Способ 1: Подробная настройка Тим Спик 3 для микрофона
Дается общая информация по настройке и скачиванию TS3. Давайте детальнее рассмотрим и выполним шаги:
Способ 2: Установка русского озвучивания в ТимСпик 3
Если желаете сделать полностью русскую версию — придется попотеть. После выше описанной инсталляции и настроек необходимо единожды настроить озвучку. Выполните соответствующие шаги для разрешения возникшей проблемы:
Заключение
Для переустановки системы посетите Идентификаторы и сохраните его в надежное место.
Свой канал на сервере можно создать нажав мышью название серва (чуть выше первой комнаты TS3). Выберите создание канала.
Лучший способ общаться с другими игроками – использовать микрофон через игровую площадку Steam. Настроить микрофон или устранить неполадки в его работе помогут несколько советов.
- Настройка микрофона и голосового чата в Стиме
- Не работает микрофон в Steam – что делать?
- Проверка исправности микрофона
- Переключение устройства голосового ввода
- Другие способы
Настройка микрофона и голосового чата в Стиме
Недавнее обновление Стима привело к изменениям интерфейса, многие настройки изменили свое местоположение и найти их стало гораздо сложнее.
Непосредственная настройка микрофона осуществляется так:
![]()
Также необходимо настроить чувствительность микрофона. Но этот критерий настраивают индивидуально, так как он зависит от модели устройства.
Не работает микрофон в Steam – что делать?
Иногда бывает, что первоначальные настройки микрофона были установлены правильно, и голосовая связь наладилась, а потом пропала. Быстро устранить неполадки помогут несколько советов.
Проверка исправности микрофона
В первую очередь исключают поломку самого микрофона. Для этого нужно отключить его от ПК и подключить к любому другому устройству с установленной программой записи голоса. Подойдет любой обычный мессенджер.
Если на другом устройстве микрофон работает исправно, но по-прежнему не работает на ПК, стоит переключить его с передних портов на задние. Если и это не помогло, переходим к следующему пункту.
Переключение устройства голосового ввода
Вполне возможно, что Steam изначально выбрал другое устройство для записи голоса. Это может быть вебкамера, смартфон или даже геймпад.
![]()
Если и эти манипуляции не помогли, переходим к другим, более сложным вариантам.
Другие способы
Еще один действенный способ – просто удалить микрофон из списка подключенных устройств, перезагрузить компьютер и подключить устройство заново. Если для общения используется дорогой микрофон, он не будет работать без драйверов. Как правило, они предоставляются в комплекте с устройством, и пользователю остается только установить программное обеспечение на свой ПК.
![]()
Почему браузер блокирует микрофон?
Подобный эффект часто возникает еще и потому, что микрофон находится слишком близко к колонкам и они просто глушат его сигнал. Именно поэтому эксперты рекомендуют использовать вместе с микрофоном гарнитуру, а не обычные колонки.
Еще больше информации о подключении и настройках микрофона в Стиме вы найдете в видео.
![Как настроить микрофон в стиме]()
Steam
Если Скайп будет забирать всю скорость, то игра будет постоянно лагать из-за высокого пинга. Для этого можно воспользоваться голосовой связью, которая доступна всем игрокам Стима.
Настройка микрофона и голосового чата в Стиме
После недавнего обновления интерфейса многие настройки изменили свое местоположение, поэтому найти их стало намного труднее. Теперь многих интересует вопрос о том, как заново настроить микрофон в Стиме.
![настройка микрофона в стим]()
![Как настроить микрофон в Стиме?]()
Теперь перейдем непосредственно к настройке оборудования:
- Необходимо убедиться в наличии и исправности оборудования для ввода звука.
- Нажать на выпадающее меню, где тестируется микрофон.
- Протестировать устройство вывода звука (колонки, наушники).
- Отрегулировать громкость.
- Выбрать режим связи – постоянный режим будет передавать все звуки, которые доступны в радиусе микрофона. Выборочный режим будет активироваться с помощью клавиши, и чтобы сказать что-нибудь.
Теперь вы можете общаться с другими игроками хоть на русском, хоть на английском языках без проблем. Конечно же если знаете последний.
Читайте также:







