Как сделать привязку в автокаде
Добавил пользователь Skiper Обновлено: 05.10.2024
Объектные привязки позволяют в качестве точек в ответ на запрос "Specify point" задавать характерные точки объектов (конец линии, центр окружности и т.д.). Этот способ задания точек является точным, также как и координатный ввод.
Прежде всего рассмотрим виды объектных привязок. Их 13.
- 1. Endpoint - Конечная точка линейного или дугового сегмента.
- 2. Midpoint - Середина линейного или дугового сегмента.
- 3. Intersection - Пересечение двух сегментов (если сегменты соединяются в одной точке, то она является не только концом каждого, но и пересечением).
- 4. Extension - Продолжение сегмента - точка, которая находится за пределами отрезка или дуги, но на воображаемом продолжении.
- 5. Perpendicular - перпендикуляр к заданному сегменту
- 6. Parallel - линия строится через указанную точку параллельно заданной линии.
- 7. Nearest - ближайшая точка - точка, принадлежащая указанному объекту и ближайшая к месту указания.
- 8. Apparent Intersection - точка, лежащая на пересечении воображаемых продолжений двух сегментов.
- 9. Center - центр окружности или дуги
- 10. Quadrant - квадрант окружности или дуги (одна из четырех точек лежащих на пересечении окружности или дуги с горизонталью или вертикалью, проходящей через центр).
- 11. Tangent - линия проводится через указанную точку по касательной к выбранной окружности или дуге.
- 12. Node - узел - характерная точка объекта Point (точка).
- 13. Insert - точка вставки текста или блока.
Принцип действия привязок заключается в следующем: в ответ на запрос точки (не в ответ на запрос команды!) указывается вид объектной привязки (каким образом это сделать, мы рассмотрим ниже) и курсор наводится на объект (линию, дугу, окружность и т.д.) Система определяет точку, отвечающую выбранному условию (виду привязки) и расположенную при этом ближе всего к положению курсора. После нажатия левой кнопки мыши эта точка и считается заданной.
Способ задания вида объектной привязки определяется режимом привязки, таких режимов существует два.
Режим 1. Постоянная объектная привязка в AutoCAD
Этот режим предполагает следующий принцип работы: вы определяете для себя, какими привязками вы чаще всего пользуетесь (например, чаще всего вам нужны конечные точки линий, середины линий и центры окружностей). В соответствии с этим вы задаете набор типовых привязок. Затем по мере надобности вы или включаете весь набор целиком или выключаете его. Разумеется, в процессе работы содержимое набора может меняться.
Для того, чтобы задать набор привязок, необходимо выполнить одно из следующих действий:
* выбрать в меню Tools -> Drafting Settings -> вкладку OSNAP
* навести курсор на кнопку OSNAP в строке статуса, нажать правую кнопку мыши и выбрать пункт Settings
* включить панель инструментов Object Snap и выбрать последнюю кнопку Object Snap Settings.
После этого проставьте флажки возле тех видов привязок, которые вам чаще всего нужны. Для включения/выключения набора привязок пользуйтесь функциональной клавишей F3 или кнопкой OSNAP в строке статуса.
Имейте в виду, что при указании точки будет выбираться та привязка из включенных, которая дает точку, ближайшую к положению курсора. Поэтому включать вообще все привязки сразу не имеет большого смысла. Например, если вы хотите поймать середину отрезка, и у вас при этом включены привязки Endpoint и Midpoint, то при наведении курсора на отрезок ближе к одному из концов вы поймаете конец, а ближе к середине - середину. Но если у вас включена еще и привязка Nearest, то при нахождении курсора поблизости от линии в любом месте вы будете ловить просто точки на линии (любые, ближе к положению курсора), а для того, чтобы поймать середину, вам придется привести курсор почти точно к середине. При сильно уменьшенном изображении на экране это неудобно - трудно поймать то, что нужно. Так что я рекомендую включать в набор лишь очень часто востребованные привязки.
Впрочем, есть еще вариант: перебирать привязки из набора нажатием клавиши Tab, пока не появится нужная. Опять же, если включены все привязки, то такой перебор может показаться утомительным.
Режим 2. Разовая (временная) объектная привязка в AutoCAD
В этом случае вы в ответ на запрос точки вводите одну привязку, необходимую для данной конкретной операции и действительную только для этого раза. Вы можете это сделать независимо от того, включен ли постоянный режим объектной привязки. Делается это одним из следующих способов:
* нажать Ctrl + правую кнопку мыши или Shift + правую кнопку мыши. В выпадающем меню выбрать нужную привязку.
* включить панель инструментов Object Snap и выбирать привязки там.
* назначить для разных привязок разные функциональные клавиши. Об этом способе я расскажу позднее, но лично я предпочитаю именно его.
Привязки в Автокаде (Аutocad). Объектная привязка в Автокад
Как включить привязки в Автокаде и как настроить привязки в Автокаде? Почти всегда в AutoCAD требуется чертить объекты, точно привязывая их друг к другу. Например, точно построить отрезок, начинающийся из угла уже построенного прямоугольника. Далее мы вам расскажем как работать с Автокадом, включить привязки и правильно их настроить.
Объектная привязка в автокаде
Итак, объектная привязка в автокаде служит для осуществления автоматического точного привязывания задаваемых мышью точек к характерным точкам объектов, имеющимся на чертеже.
Чтобы осуществить объектную привязку в (autocad) автокад, необходимо выполнить следующие шаги:
Кнопка включения объектной привязки в автокаде
Я это окно вызываю следующим образом.
Вызов настроек объектных привязок в автокаде
На вкладке содержится перечень всевозможных методов объектной привязки в автокаде. Каждый метод имеет свои характерные точки, связанные с определенными объектами.
Для наглядности описание методов объектной привязки я свел в таблицу.
Далее (для еще большей наглядности) приведу пример каждого из методов объектной привязки в autocad на рисунках.
Уроки Autocad. Объектные привязки в автокаде. Cопряжения.
Как начертить в автокаде сопряжения окружностей, касательные, параллельные, перпендикулярные линии. Для этого в программе Autocad существуют так называемые объектные привязки.
В этом уроке речь пойдет о том как настроить и пользоваться объектными привязками в автокаде.
Настройка объектных привязок в автокад.
Для начала обратите свое внимание на нижнюю панель автокада. Здесь находятся различные иконки, одна из которых отвечает за включение объектных привязок.

Это так называемые привязки по умолчанию. Если иконка горит, то они включены. Однако чтобы работали те привязки, которые нужны именно нам, необходимо сначала настроить привязки по умолчанию. для этого кликаем правой кнопкой мыши по иконке объектные привязки. И нажимаем настройка.

Появляется окно режимы рисования с включенной вкладкой объектных привязок. Для удобной работы я рекомендую в этом окне включить следующие привязки: конечная точка, середина, центр, пересечение, продолжение. Этих привязок будет достаточно, если включить больше, то они будут мешаться.

Теперь не уходя далеко (в этом же окне) кликните на вкладку отслеживание и настройте угол полярного отслеживания. Я рекомендую поставить угол в 15 градусов. Нажимаем Ок.

При начале работы в автокаде в нижней панели включаем следующие иконки:
Полярное отслеживание. Позволяет легко чертить линии под углом с заданным шагом.


Объектные привязки. Включает привязки, которые мы уже настроили.

Объектное отслеживание. Позволяет привязаться продолжению отрезка.
Панель объектных привязок, проведение перпендикуляров и касательных.
Кроме этого следует добавить панель объектных привязок. Кликаем правой кнопкой мыши в самом верху или сбоку, где находятся уже включенные панели. Выбираем вкладку Autocad.


И выбираем объектная привязка

Должна появиться следующая панель.
Данная панель инструментов служит для включения привязок, которые необходимы в конкретном случае.
Напимер:
Если требуется провести отрезок касательно окружности, то сначала кликаем в точке начала отрезка, затем на панели выбираем привязку касательно, и кликаем на окружности. Так мы проведем отрезок касательно к окружности. Точно так же мы строим сопряжения между двумя окружностями, но только привязку касательно указываем сразу, затем выбираем окружность.


Если нам нужно провести отрезок перпендикулярно, относительно другого, то выбираем привязку нормаль.

А для того чтобы провести параллельный отрезок, выбираем привязку параллельно. Затем указываем отрезок, относительно которого необходимо соблюдать параллельность.

И после этого уже проводим отрезок окончательно.

Таким образом необходимые объектные привязки мы можем включать в нужный нам момент, также мы можем настроить привязки которые будут срабатывать по умолчанию.
Вот напирмер привязка продолжение отрезка.
Спасибо за внимание, если тема раскрыта не до конца или что то не ясно спросите об этом комментариях.
В дополнение можите посмотреть Объектные привязки в Autocad видео
Обучающий видеоурок:
" Объектные привязки в AutoCAD" .
( Изучив материалы этого видеоурока, вы узнаете, что такое объектные привязки в Автокад, для чего они нужны и как с ними работать. )
Данный видеоурок взят из практического обучающего видеокурса " 2 D проектирование, 3 D моделирование и визуализация в AutoCAD 2020 , 3 ds Max 2020 и V-Ray Next" . Я очень рекомендую вам этот видеокурс приобрести и изучить его материалы.
Обучающий видеокурс на 5-ти (!) DVD дисках под названием
"2D черчение, 3D моделирование и визуализация
в AutoCAD 2020, 3ds Max 2020 и V-Ray Next"

В курс вошел огромнейший объем обучающей информации — 90 часов видео (18 Гб информации).
Данный видеокурс — основательно продуманная учебная программа с логичной, пошаговой СИСТЕМОЙ обучения AutoCAD, 3ds Max и V-Ray.
Изучив материалы этого курса, Вы:
1) освоите 2d проектирование в AutoCAD и научитесь создавать плоские чертежи любых видов;
2) овладеете инструментами программы AutoCAD по 3d моделированию и сможете создавать плоские чертежи любых видов;
3) научитесь в автоматическом режиме получать чертежи в нужных видах и проекциях;
4) познакомитесь с программой 3ds Max и её основными инструментами;
5) научитесь переносить 3d модели из Автокада в 3ds Max;
6) научитесь создавать в 3ds Max свои материалы, назначать их объектам, выполнять текстурирование и редактировать 3d модели при необходимости;
7) овладеете навыками работы с плагином фотореалистичной визуализации V-Ray Next для 3ds Max и научитесь осуществлять визуализацию ваших проектов, получая на выходе растровые изображения, которые будет трудно отличить от реальных фотографий;
8) сможете создавать анимированные видеоролики с облётом камерой сцен с вашими проектами;
9) научитесь создавать интерактивные панорамы с возможностью обзора на 360 градусов.
В практической части курса я подробно покажу, как с нуля создать в AutoCAD проект загородной дачи (с архитектурно-строительными чертежами планов этажей, фасадов, аксонометрией и 3d моделями), а затем осуществить визуализацию проекта с помощью 3ds Max и плагина V-Ray (получив изображения с экстерьером, 3d генпланом, 3d планами этажей, интерьером внутренних помещений; создав интерактивные панорамы для экстерьера и интерьера; получив анимированный видеоролик с облётом участка камерой).
Чтобы получить более подробную информацию о курсе, перейдите по ссылке:
(Если вдруг ссылка не срабатывает, вбейте в адресную строку браузера следующий адрес:
и нажмите Enter.)
Поспешите сделать Ваш зaкaз, пока на видеокурс действует cкидкa для первых пoкyпaтeлeй.
Текстовая версия урока.
В автокаде существует специальный режим черчения, с помощью которого пользователь может цепляться к конкретным точкам на различных объектах. Это режим черчения с объектными привязками.
Этот режим черчения включается и выключается кликом левой кнопкой мыши по специальной кнопочке на строке состояния. Если данная кнопочка подсвечивается голубеньким цветом, то это означает, что режим черчения с объектными привязками включен. Если же кнопочка выглядит серенькой и не подсвечена, то это означает, что данный режим черчения выключен. Если кнопочка включена и мы кликнем по ней 1 раз левой кнопкой мыши то режим с объектными привязками выключится и кнопочка станет серенькой, а если мы кликнем левой кнопкой мыши по выключенной кнопочке, то эта кнопочка вновь станет включенной и объектные привязки снова будут работать.

Кликнем теперь правой кнопкой мыши по кнопке с объектными привязками на строке состояния. В появившемся контекстном меню выберем " Параметры объектной привязки. "
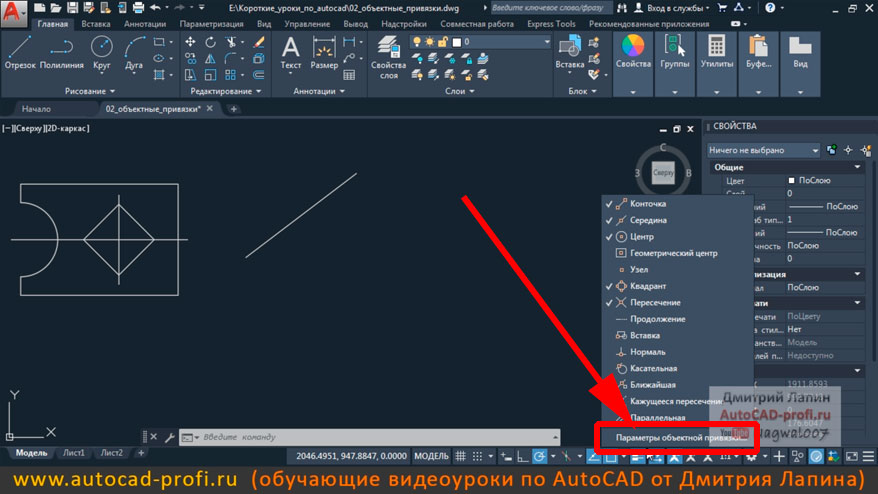
Появится отдельное окно, которое называется " Режимы рисования " . В этом окне будет активна вкладка " Объектная привязка " . В данном окне на этой вкладке мы можем настраивать данный режим черчения включая и выключая определённые виды объектных привязок. Если здесь возле какой-либо привязки стоит галочка, то данная привязка включена, если галочки не стоит то данная конкретная объектная привязка выключена. Всего привязок - 14 штук. Каждая из них позволяет при черчении в Автокаде привязываться к конкретным точкам на объектах.
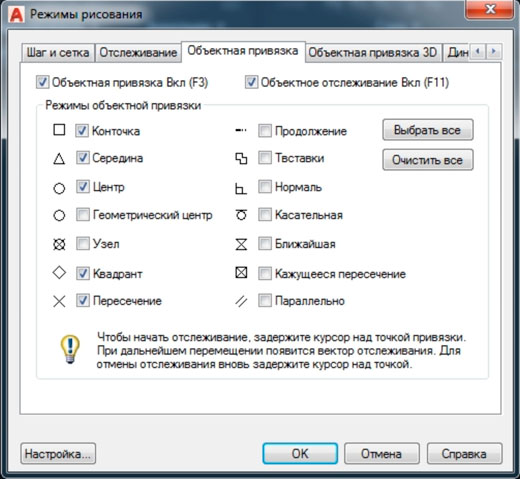
Теперь давайте посмотрим, что будет если объектные привязки полностью отключить. Отключить данный режим черчения можно либо убрав галочку радом с пунктом " Объектная привязка Вкл " , либо закрыв окно и кликнув левой кнопкой мыши по активной кнопке данного режима на строке состояния, что бы та стала серенькой.
После отключения режима с привязками построим произвольный отрезок. Затем снова запустим команду построения отрезка и укажем первую точку нового отрезка рядом с предыдущим.
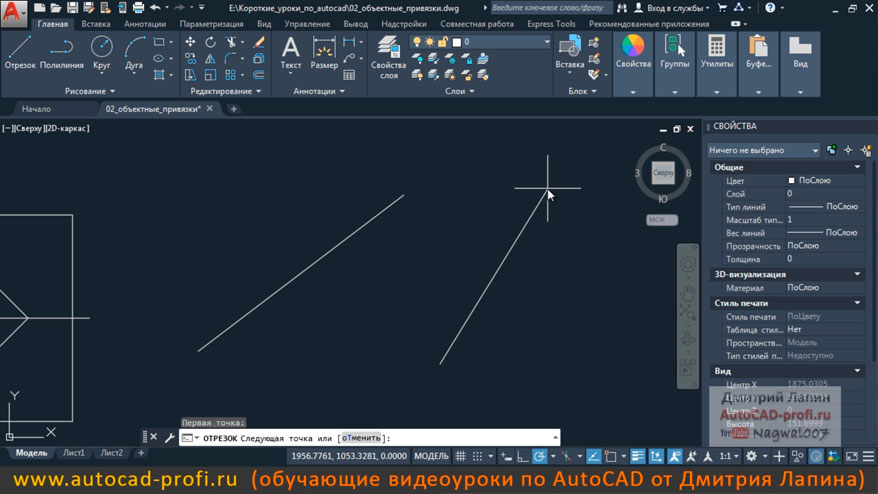
Автокад запросит вторую точку отрезка. Мы её попробуем указать так, чтобы эта тока совпала с конечной точкой предыдущего отрезка и оба отрезка состыкаовались в одной вершине. Наведём курсор мыши конец первого отрезка, прицелимся и кликнем левой кнопкой мыши. Затем жмём "Enter" для завершения команды.
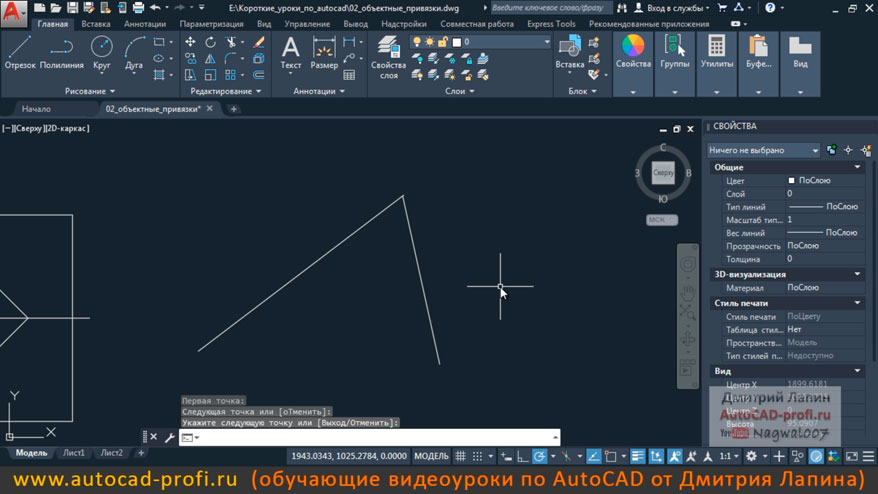
Вроде бы всё получилось. Кажется, что оба отрезка имеют общую вершину. Но это только кажется. Если мы приблизимся поближе, покрутив колёсико мыши, то увидим реальную картину.
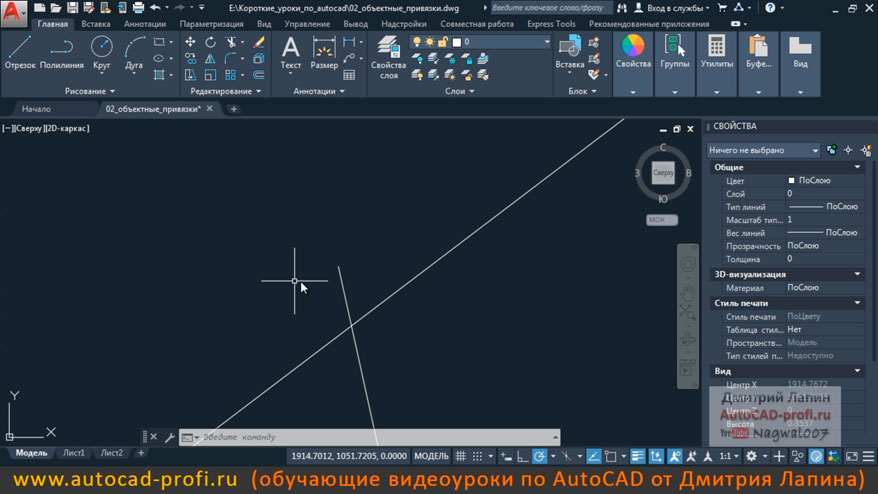
У нас наблюдается пересечение отрезков. Они не состыкованы в одной точки, а идут внахлёст. Возможна также ситуация, что между конечными точками отрезков будет разрыв. Но суть в том, что как бы мы ни старались лучше прицелиться при указании второй точки второго отрезка, у нас никогда не получится указать эту точку в кончике первого отрезка. Без использования режима черчения с объектными привязками и активной привязки " Конточка " сделать это невозможно.
Удалим второй отрезок. Включим режим черчения с объектными привязками. Снова запустим команду построения отрезка. Снова укажем первую точку второго отрезка неподалёку от предыдущего отрезка. Подводим курсор мыши к кончику первого отрезка. Возле кончика этого отрезка загорается маленький квадратик. Этот квадратик является символом объектной привязки " Конточка " (или конечная точка). если подержать курсор мыши подольше, то рядом с квадратиком также появится надпись " Конточка " , которая дополнительно подсказывает с помощью какой привязки мы цепляемся.
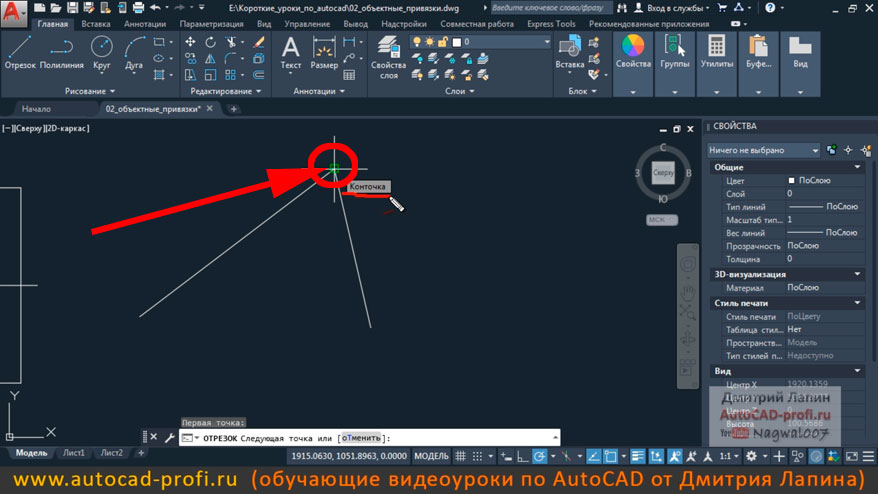
Если кликнуть левой кнопкой мыши в тот момент, когда отображается этот квадратик то мы зададим точку отрезка точно в конечной точке предыдущему. Кликнем левой кнопкой мыши возле кончика предыдущего отрезка по квадратику объектной привязки " Конточка " . Затем нажмём "Enter" для завершения команды построения отрезков.
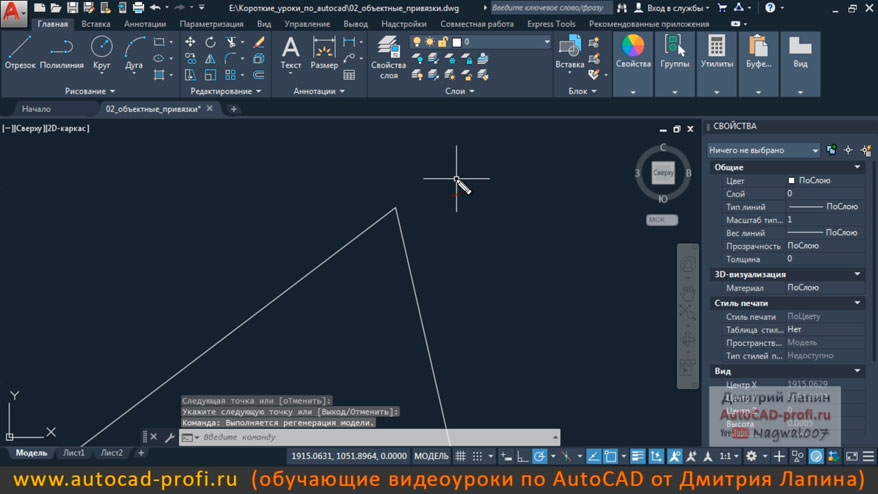
Отрезок построен. Его вторая точка точно совпадает с конечной точкой предыдущего отрезка (численные значения координат этих точек одинаковые). Как бы близко мы ни приближались, точки всегда будут совпадать. Нахлёстов и разрывов мы не увидим.
Теперь разберём каждую объектную привязку подробнее.
Объектная привязка " Конточка " служит для того, чтобы можно было привязываться к вершинам и конечных точкам различных объектов в AutoCAD . Её символ прямоугольник.
Объектная привязка " Середина " служит для того, чтобы можно было привязываться к точкам, расположенным посередине между вершинами и лежащими на линии. То есть, с помощью этой привязки можно цепляться к серединам отрезков, дуг, линейных и дуговых элементов полилинии. Символ этой привязки - треугольник.
Объектная привязка " Центр " служит для того, чтобы можно было привязываться к точкам центра окружностей, дуг и дуговых элементов полилинии. Её символ кружочек.
Объектная привязка " Геометрический центр " служит для того, чтобы можно было привязываться к центру масс полилиний, образующих единый замкнутый контур. Эта привязка появилась довольно недавно (начиная с 2016 версии Автокад).
Объектная привязка " Узел " позволяет привязываться к автокадовскому объекту под названием " Точка " . Точки можно создавать разными способами. Примечательно, что в AutoCAD существует специальная команда, с помощью которой можно точками поделить линию на равные по длине части. Позже к этим точкам можно цепляться с помощью данной привязки. Символ привязки - кружочек, перечёркнутый косым крестиком.
Объектная привязка " Квадрант " служит для того, чтобы можно было привязываться к крайней верхней, крайней нижней, крайней левой или крайней правой точке окружности. Привязка работает аналогичным образом с дугами и дуговыми элементами полилинии. Её символ - ромбик.
Объектная привязка " Продолжение " служит для того, чтобы можно было привязываться к точкам, на линии продолжения объекта. То есть, представим, что у нас есть дуга или отрезок. Эта линия имеет концы. Мысленно продлим её за пределы концов. Так вот, с помощью привязки " Продолжение " мы можем цепляться к произвольно взятой точке, лежащей на этой линии мысленного продолжения.
Объектная привязка " Твставки " позволяет цепляться к точкам вставки объектов. Точка вставки - это некоторая точка, имеющаяся у некоторых специальных объектов в Автокаде, таких как текст, блок и атрибут. Используется очень редко.
Объектная привязка " Нормаль " нужна для того, чтобы можно было построить перпендикуляр к какой-либо линии.
Объектная привязка " Касательная " позволяет строить касательные линии к окружностям, дугам и дуговым элементам полилиний.
Объектная привязка " Ближайшая " позволяет привязываться к произвольной точке, лежащей на какой либо линии (отрезке, дуге, окружности, полилинии и т.п.).
Объектная привязка " Кажущееся пересечение " позволяет привязываться к воображаемому пересечению двух скрещивающихся линий. Чтобы стало понятнее, поясню на примере. Представим себе, что у нас в пространстве есть две параллельные горизонтальные плоскости. Эти плоскости параллельны плоскости XY , но имеют различные координаты по оси Z . В первой плоскости лежит отрезок. Во второй лежит второй отрезок. Два этих отрезка непараллельны друг другу. Но в то же время прямые, на которых они находятся, не пересекаются, т.к. лежат в разных плоскостях в пространстве. Такие прямые в геометрии называют скрещивающимися. Теперь, если мы посмотрим на эти объекты на виде сверху, то нам покажется, что эти линии пересекаются (на виде сверху мы не видим, что их координаты по Z отличаются). Рассматриваемая привязка позволяет нам привязаться к кажущемуся пересечению данных линии. Если мы укажем точку при сработавшей привязке " Кажущееся пересечение " , то итоговая точка окажется в плоскость XY (с координатой Z=0) . На практике привязка используется нечасто. При плоском черчении она вообще не нужна.
Объектная привязка " Параллельно " позволяет строить параллельные линии.
Объектные привязки удобно использовать совместно с режимами " Объектное отслеживание " (отображение опорных линий привязок) и " Полярное отслеживание " .
Режим полярное отслеживание позволяет строить линии, указывая направление под углом, число которого кратно значению шага угла полярного отслеживания. Шаг угла задаётся пользователем в настройках данного режима черчения.
Режим объектное отслеживание, позволяет пользователю наводить курсор на точки объектных привязок и ловить линии вспомогательного штрихового трассёра полярного отслеживание относительно этих точек.
Более подробно, как одновременно использовать в AutoCAD объектные привязки, полярное и объектное отслеживание смотрите в видеоуроке вверху страницы.
Уважаемый коллега!
Вам будет очень полезно изучить видеокурс по 3 D проектированию корпусной мебели в AutoCAD :
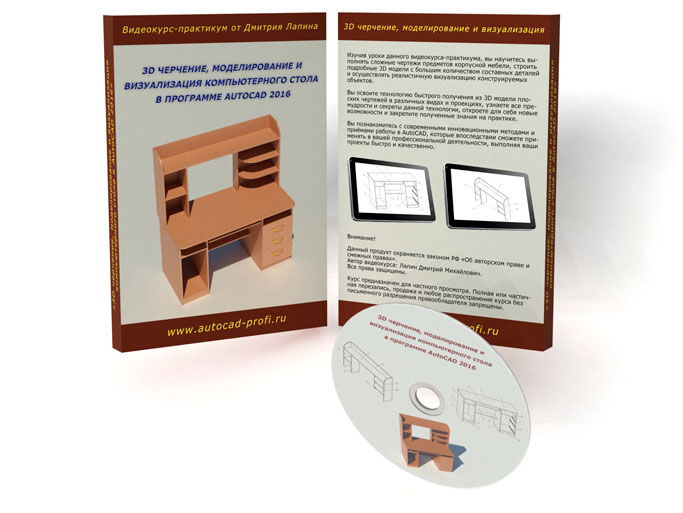
Но прежде чем переходить к 3 d моделированию вам ОБЯЗАТЕЛЬНО нужно освоить 2D проектирование. В этом вам поможет следующий видеокурс:
" 2 D черчение и проектирование в AutoCAD 2017" .
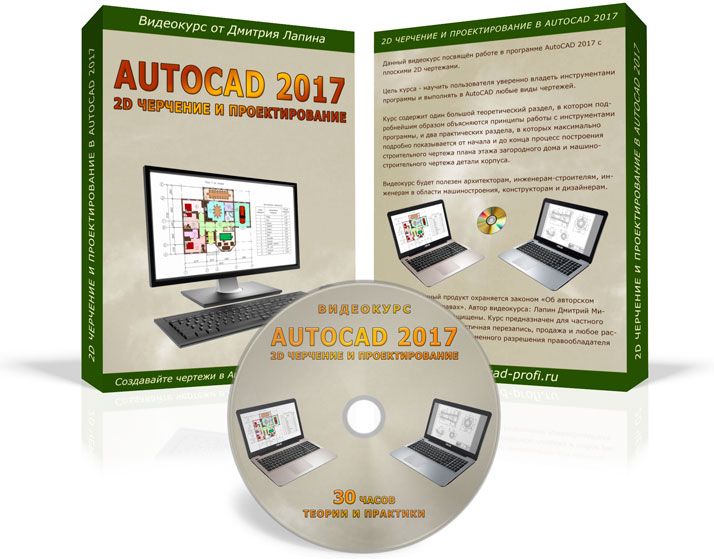
Данный обучающий видеокурс посвящён работе в программе AutoCAD 2017 с плоскими 2D чертежами.
Цель курса - научить пользователя уверенно владеть инструментами программы и выполнять в AutoCAD любые виды чертежей.
Курс содержит один большой теоретический раздел, в котором подробнейшим образом объясняются принципы работы с инструментами программы, и два практических раздела, в которых максимально подробно показывается от начала и до конца процесс построения строительного чертежа плана этажа загородного дома и машиностроительного чертежа детали корпуса.
Видеокурс будет полезен архитекторам, инженерам-строителям, инженерам в области машиностроения, конструкторам и дизайнерам.
В практической части курса пошагово разобран процесс создания с нуля данных чертежей:
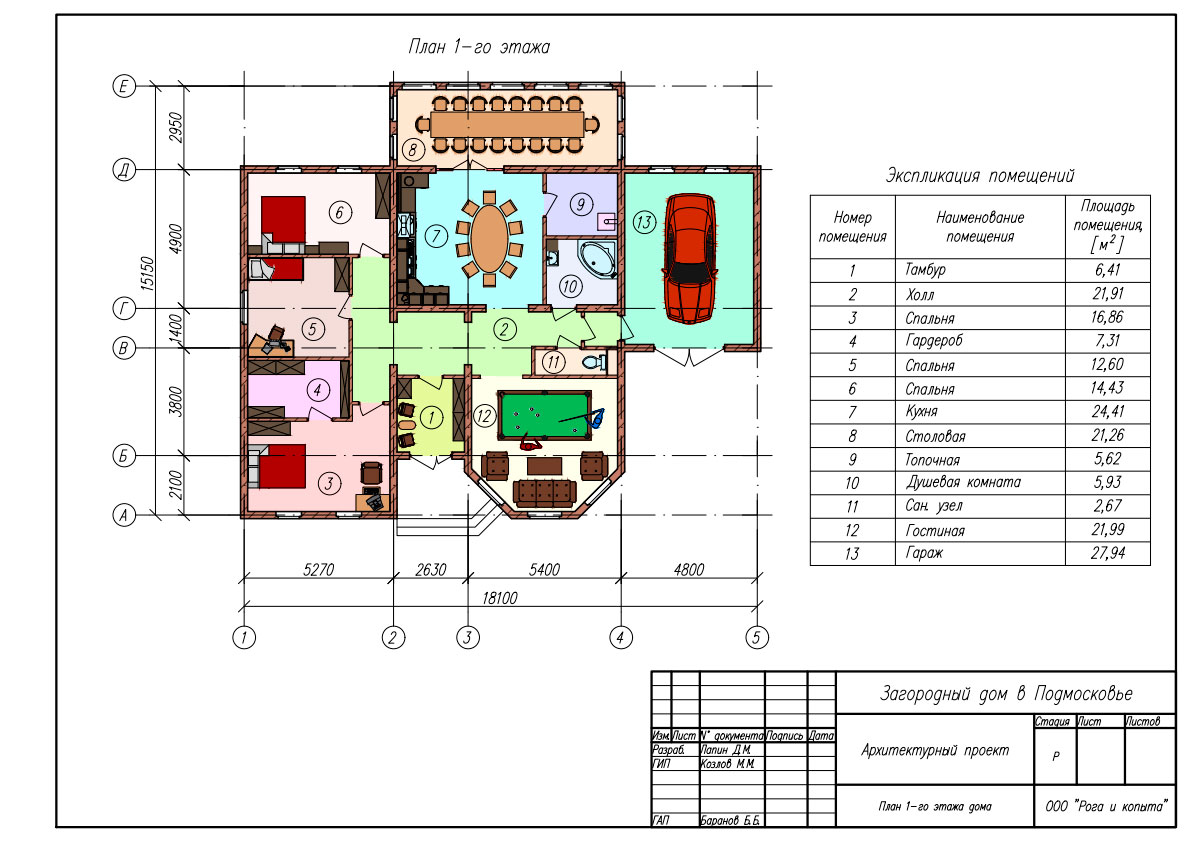
( Чертёж плана этажа загородного дома).
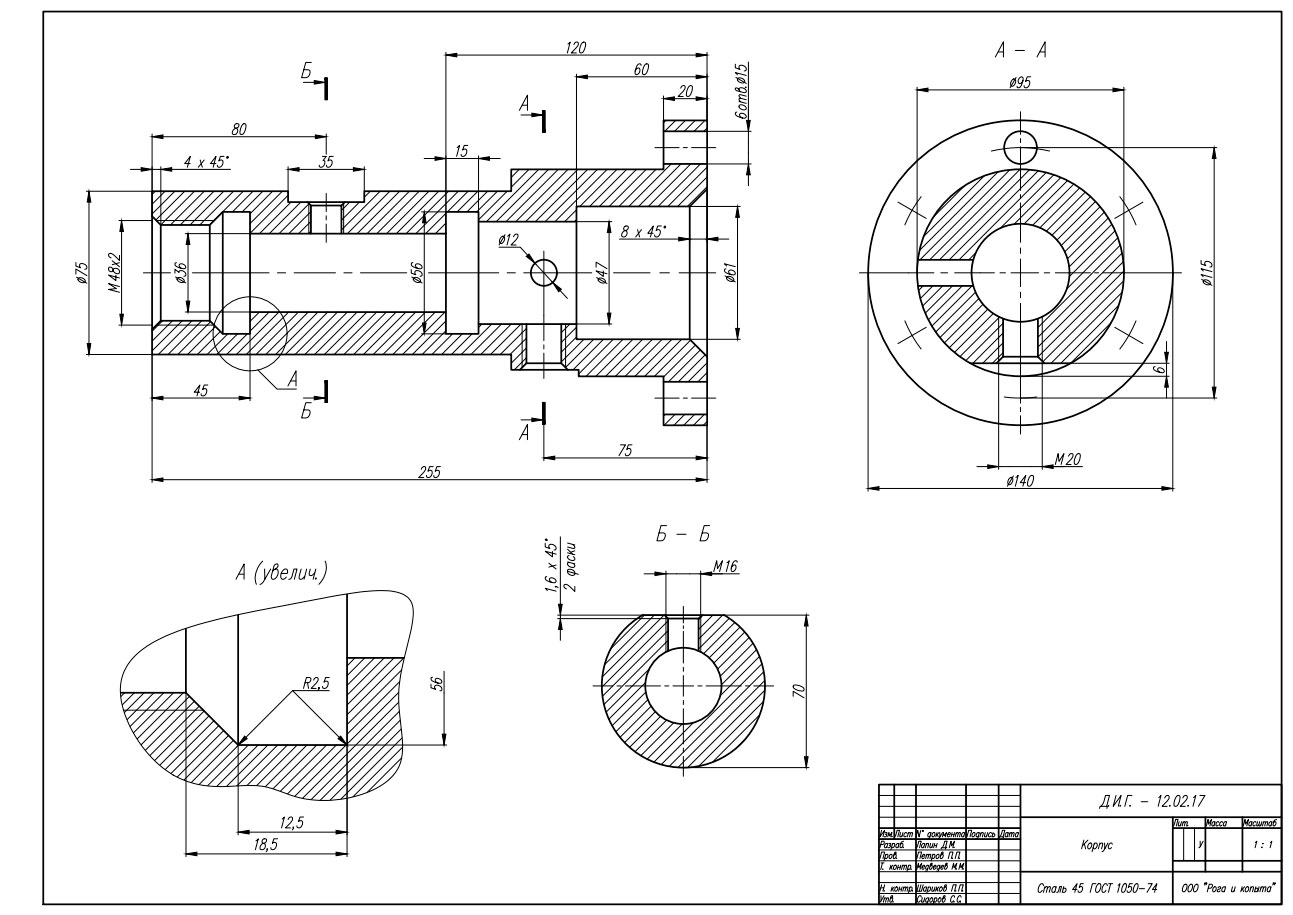
(Машиностроительный чертёж детали корпуса).
В качестве альтернативы вы можете приобрести для изучения видеокурс " 2 D технология проектирования и создания чертежей любых видов в AutoCAD 2013 " . Он поможет вам научиться работать в AutoCAD на профессиональном уровне и выполнять любые виды чертежей.

Если Вас интересует трёхмерное моделирование в AutoCAD и Вы хотите научиться строить 3d модели любых объектов в AutoCAD, выполнять их визуализацию и получать готовые чертежи, то я рекомендую Вам ознакомиться с видеокурсом "3d черчение, моделирование и визуализация в AutoCAD 2015".
Видеокурс полностью посвящён теме 3 d моделирования, фотореалистичной визуализации и получению плоских чертежей из 3d моделей автоматически в нужных видах и проекциях.
Курс содержит богатую теоретическую базу, а также множество практических видеоуроков по 3d моделированию и визуализации на конкретных сложных примерах.
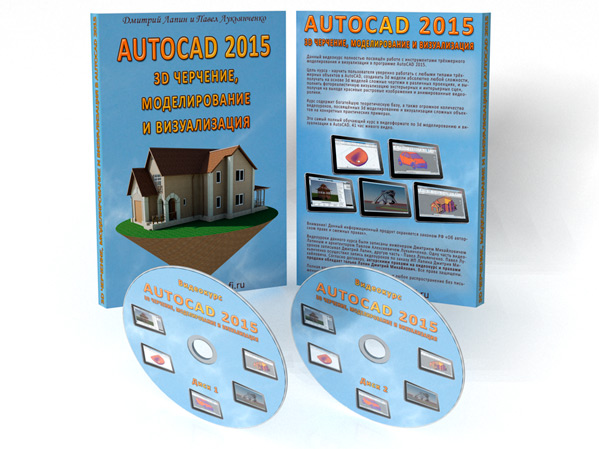
Если Вы хотите научиться архитектурно-строительному проектированию в программе Autodesk Revit, изучите специальный обучающий видеокурс на DVD от Дмитрия Лапина и Павла Лукьянченко.

Также я рекомендую Вам ознакомиться с видеокурсами "Строительное черчение, 3d моделирования и визуализация в AutoCAD и 3ds Max" и "Машиностроительное черчение, 3d моделирование и визуализация в AutoCAD".
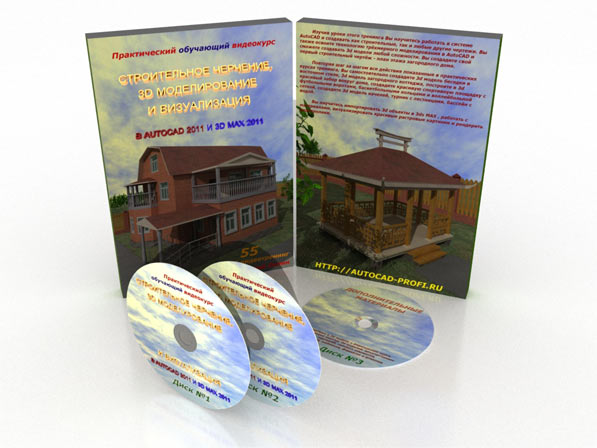

Чтобы более подробно ознакомиться с видеокурсами кликните по ссылке:
Желаю Вам удачи и успешного обучения!
С уважением, Дмитрий Лапин.
А Вы записались на
Прямо Сейчас Подпишитесь На Рассылку!
И Получайте Бесплатные
Обучающие Видео Уроки
По AutoCAD На Ваш E-mail!
Просто Введите Ваши Данные В Форму!
Внимание!
Как активировать рассылку?
Если вы не знаете как правильно активировать рассылку, пройдите по этой ссылке . Там Вы найдёте подробную инструкцию.
P.S. Уважаемый подписчик, если Вы хотите:
То Вы всегда можете:
Желаю вам удачи и успешного изучения программы AutoCAD !
До новых встреч!
Дмитрий Лапин.
Видеокурс по Revit
Архитектурно - строительное проектирование в программе Revit.

AutoCAD обучение
Подпишитесь на бесплатную рассылку : " Эффективная работа в AutoCAD" .

№ 41001478398734
ИЛИ
W eb M oney
RU: R243691155431
Более 5-ти часов живого видео!
Коллекция Видеоуроков
" Эффективная работа в AutoCAD"
ПОДАРОК .
Уважаемый посетитель , предлагаю Вам получить абсолютно бесплатно 14 видеоуроков по 2 d черчению и 3 d моделированию в программе AutoCAD . Чтобы получить доступ к видео материалам заполните форму подписки. Впишите ваше имя и e-mail адрес в поля формы ниже и нажмите кнопку " Получить видеоуроки " .
ПОДАРОК .
Уважаемый посетитель , предлагаю Вам получить абсолютно бесплатно 14 видеоуроков по 2 d черчению и 3 d моделированию в программе AutoCAD . Чтобы получить доступ к видео материалам заполните форму подписки. Впишите ваше имя и e-mail адрес в поля формы ниже и нажмите кнопку " Получить видеоуроки " .
Читайте также:

