Как сделать принудительное удаление программы
Обновлено: 07.07.2024
В первое время, как я начал пользоваться компьютером, не мог понять одну вещь: "Как удалить программу, если при удалении в официальной стандартной утилите выскакивает ошибка при попытке хоть как-то изменить её, не говоря уже об удалении?"
Удалить ненужную программу равносильно тому, что человек вынесет мусор из квартиры. Поэтому, правильное удаление программы - это крайне необходимая вещь, которую надо знать каждому пользователю компьютера.
Как же я решил эту проблему?
Со временем я понял, что многие проблемы, связанные с тем, почему программа не удаляется, связаны с тем, что они работают в момент попытки удаления этой же программы. Это, на момент, когда уже более-менее привык к компьютеру, вполне оказалось для меня логично.
Для того, чтобы завершить работу программы, которую хотелось бы Вам удалить, но не получается, из-за того, что она работает, надо зайти в диспетчер задач( нажать правой кнопкой мыши по панели быстрого доступа снизу и выбрать пункт "Диспетчер задач") и найти процесс, который будет носить название одноимённой программы, которую надо удалить. Далее, нажав на него, Вам надо будет его завершить либо через ПКМ, либо кнопкой снизу "Снять задачу".
Однако, спустя некоторое время, я столкнулся с тем, что при завершённом процессе программы, при попытке её удаления, у меня возникает ошибка, и я не могу удалить программу из-за этой ошибки. Тут мне помогла программа CCleaner, которая и удалила программу, котоаря не удалялась через стандартную утилиту, и принесла еще пользы в её использовании.
Также есть ещё один способ, который может помочь удалить Вам программу, если по некоторым причинам Вам это не удаётся сделать, используя предыдущие советы. Здесь понадобится запустить "Безопасный режим", и попробовать заново удалить программу. Это поможет отключить некоторые компоненты, которые могут блокировать попытку удаления программ, поэтому, стоит попробовать рассмотреть данный способ, для удаления какой-либо программы.
Спасибо за лайки и репосты в социальные сети! Подписывайтесь на мой канал.

Компьютер
Однако в некоторых случаях программы и файлы глубоко въедаются в систему или имеют какие-либо ограничения, не дающие избавиться от них обычным способом. Сразу же возникает вопрос, как удалить неудаляемую программу с компьютера, какими программами и системными возможностями для этого можно воспользоваться.
Следует отметить, что любые проблемные файлы и программы можно удалить. Вопрос только в том, насколько крепко они держатся за компьютер и сколько сил придется потратить на весь процесс.
Почему файлы не удаляются?
Часто до конца так и не получится узнать, что именно послужило первоначальной причиной отсутствия возможности удалить программу или файл.
Самыми распространенными причинами являются следующие:
- Файл на данный момент используется каким-либо приложением и не может быть удален до закрытия этой программы
- Программа или файл были заблокированы антивирусом на выполнение любых действий в целях безопасности.
- Файл не будет удаляться, если он используется или запущен на другом компьютере из локальной сети (действуют те же ограничения, что и в первом пункте).
- Файл может требоваться самой системе и использоваться ей.
- Ограничения могут стоять на самой системе — к примеру, защита от записи на устройство.
- Элементарно отсутствуют права администратора в данной учетной записи, требующиеся для удаления.
Важно! Файлы, приложения и действия, требующие наличия прав администратора в Windows 7 и Windows 10, помечаются соответствующим значком и выдают всплывающие окно при попытке удаления, сообщающее об отсутствии прав на сие действие.

Простой путь решения
Как всегда, самые гениальные решения проблемы являются и самыми простыми. В случае появления проблем с удалением чего-либо первое действие — банальная перезагрузка компьютера.
В момент перезагрузки устраняются сразу несколько причин невозможности убрать файлы: закрываются программы, которые могли ее использовать, сокращается количество системных процессов и используемых ими программ.
Безопасный режим в Windows
Если обычная перезагрузка не помогла, стоит попробовать удалить лишнее в безопасном режиме системы. В Windows 7 возможность выбора режима загрузки операционной системы появляется после нажатия клавиши F8 при запуске компьютера. В 10-ой версии Windows в безопасный режим войти несколько сложнее, но обычно проблем также не возникает.

Если все это не помогает и настырные файлы продолжают занимать место на компьютере и не желают его покидать, потребуется программа, которая удаляет неудаляемые файлы.
Важно! Как уже говорилось, причин возникновения проблемных файлов много. Далеко не всегда угадать нужную и устранить ее можно с первой попытки. Возможно, придется воспользоваться несколькими программами. Плюс к этому, некоторые старые версии программ могут некорректно работать в Windows 10.
Total Commander
По своей сути Total Commander — файловый менеджер, а не программа для борьбы с проблемными файлами. Однако именно эта программа отличается понятным интерфейсом и способностью обходить ряд запретов операционной системы, в том числе и в Windows 10. Если проблемы была именно в запретах со стороны Windows, при помощи Total Commander выбранный файл может вполне себе спокойно удалиться.

Unlocker
При необходимости удалить неудаляемые файлы в первую очередь в голову приходит программа под названием Unlocker. После ее установки, при нажатии правой кнопкой мыши на файле, появится новый пунктик в меню с соответствующей надписью.

Здесь есть два варианта решения:
Завершить процесс полностью, получая возможность совершать любые действия с освободившимся файлом.

Разблокировать процесс, не позволяя ему накладывать ограничения на исполняемый файл. Этот вариант предпочтительнее, хотя в ряде случаев удаление используемого файла все равно поведет за собой повреждение хода работы процесса и его закрытие.
FileASSASIN
Если вопрос какой программой воспользоваться для удаления файла остался актуальным, следующей программой в списке должен стать FileASSASIN.
Программа также встраивается в меню проводника после установки и дает возможность удалить папки и файлы, используемые какими-либо процессами или приложениями.

Срабатывает как для ограничений со стороны системных процессов, так и для пользовательских приложений.
LockHunter
LockHunter — отличный вариант для удаления файлов, подходящий практически всем пользователям. Как и в случаях с другими программами, удаленный при помощи LockHunter файл никогда более не будет беспокоить.

Но при этом программа обладает защитой системы, то есть при поиске решения как удалить неудаляемую программу пользователь не сможет удалить нужные Windows файлы и тем самым навредить его работе.
IObit Unlocker
Программа, отлично справляющаяся с любыми ошибками, когда при попытке удаления всплывает окно с ограничениями: файл занят, используется, что угодно еще? IObit Unlocker спокойно обойдет ограничения и сотрет файл из системы.

Все программы, рассмотренные в статье, для удаления блокированных файлов, программ и их следов имеют свои особенности и функциональные возможности. Лично я для этих целей использую программу unlocker.
- Revo Uninstaller Pro
- Wise Program Uninstaller
- IObit Uninstaller
- Ashampoo UnInstaller
- Soft Organizer
- Uninstall Tool
- Работа со списком приложений: возможность сортировки, поиск, режимы отображения
- Контроль установки: мониторинг в режиме реального времени, хранение журналов
- Деинсталляция: пакетная деинсталляция, другие виды удаления, глубина сканирования
Revo Uninstaller

Всего предусмотрено 3 метода деинсталляции: принудительная, стандартная и быстрая. В каждом из вариантов, Revo Uninstaller предварительно создает точку восстановления и полную резервную копию Реестра. Для отмены изменений, достаточно перейти в менеджер резервирования и указать точку отката.

В запасе Revo Uninstaller есть и другие инструменты для наведения порядка, такие как менеджер автозапуска, чистильщик ненужных файлов, удаление доказательств и неустранимое удаление. Акцентировать на них внимание нет смысла, так как они не связаны с основным предназначением утилиты.
Бесплатная версия программ имеет ряд ограничений: недоступны принудительная деинсталляция, расширенное сканирование, создание резервной копии Реестра и другие. В то же время, базовая функциональность включает в себя сканирование после удаления, 8 дополнительных утилит и бесплатную техническую поддержку.
Резюме
[+] Несколько вариантов деинсталляции
[+] Мониторинг в режиме реального времени
[+] Дополнительные утилиты
[+] Наличие режимов сканирования Реестра и файловой системы
Wise Program Uninstaller
По сути, главные функции Wise Program Uninstaller можно перечислить одной строкой: защищенное, принудительное удаление и удаление элемента из списка.
Безопасный режим — это самый очевидный выбор: используется деинсталлятор самой программы. В ином случае используется форсированный метод, когда поиск ассоциированных файлов, папок и ключей Реестра возлагается на Wise Program Uninstaller. Интересно, что при перечислении особенностей Uninstaller упоминается комбинированная деинсталляция, которая, однако, так и не была найдена в интерфейсе программы: в наличии лишь безопасное и принудительное удаление. Выбрать глубину сканирования также невозможно.

Поврежденные деинсталляторы легко удалить с помощью кнопки в правой верхней части строки с названием программы. Через контекстное меню можно перейти к соответствующей записи о программе в Реестре.
Еще одна возможность, на которой акцентируют внимание разработчики — восстановление. Однако это штатная функция инсталлятора, которая не относится непосредственно к Wise Program Uninstaller.
Резюме
[+] Простота
[−] Низкая функциональность
[−] Отсутствие сканирования
IObit Uninstaller
IObit Uninstaller — бесплатная утилита, которая включает в себя функции глубокой проверки, принудительного удаления приложений и работает без установки.

Имеется два варианта удаления приложений — стандартное и расширенное. Расширенная деинсталляция предполагает поиск оставшихся элементов (файлы, ключи реестра) на компьютере. Мониторинга установки нет, что еще больше утверждает IObit Uninstaller в большей степени как портативную утилиту.
Резюме
Утилита IObit Uninstaller удобна в использовании за счет своей портативности (ее можно хранить на съемном носителе), содержит наиболее важные функции, связанные с деинсталляцией, позволяет безопасно удалять ненужные файлы и ключи. Однако Uninstaller не включает в себя мониторинг установки, поэтому немного не дотягивает до платных аналогов.
[+] Портативность
[+] Отличная функциональность для бесплатной версии
[+] Удаление надстроек
[−] Отсутствие мониторинга
Ashampoo UnInstaller
Ashampoo UnInstaller представляет собой комплексное решение для деинсталляции приложений. Сюда входят мониторинг установки, тщательное удаление оставшихся следов в файловой системе и Реестре, а также другие инструменты.
Мониторинг позволяет сделать снимок изменений, произведенных инсталлятором, в реальном времени. Вся информация в дальнейшем используется для полного удаления подконтрольной программы. Запустить мониторинг можно как вручную, так и в фоновом режиме — изменения будут фиксироваться в журналах автоматически.

Если запись о программе повреждена, удалить ее невозможно. В списке строка с программой имеет красный цвет, для нее доступна только одна операция — удаление записи. Стоит отметить, что в других деинсталляторах (скажем, IObit Uninstaller или Revo Uninstaller Pro) можно зачистить отдельные ключи Реестра, здесь же нет вероятности, что все ключи будут удалены вместе с записью.

Резюме
В Ashampoo UnInstaller присутствуют мониторинг и отчетность, но некоторым базовым функциям деинсталляции было уделено недостаточно внимания. В результате такие процессы, как создание резервной копии или удаление следов, пользователь никак не может проконтролировать. К положительным сторонам можно отнести дополнительные инструменты, которые способны улучшить производительность Windows.
[+] Мониторинг установки
[+] Дополнительные инструменты
[−] Нестабильная работа
[−] Неинтуитивный интерфейс
Soft Organizer

Впрочем, мониторинг установки не является уникальной функцией, даже с той особенностью, что он работает в реальном времени. В то же время, Soft Organizer обладает максимально удобной оболочкой: со всеми изменениями инсталлятора легко ознакомиться и, при необходимости, внести коррективы: изменить параметр в Реестре, добавить файл в исключения и т. п.

Резюме
Soft Organizer предоставляет удобный и быстрый интерфейс для управления приложениями, хорошую функциональность. Порадовали пакетные возможности для работы с файлами: как обновление, так и деинсталляция.
[+] Функциональность
[+] Удобный и несложный интерфейс
[+] Пакетные возможности
[−] Невозможность создания резервной копии
Uninstall Tool
Uninstall Tool — еще одна программа для быстрой деинсталляции приложений, включая скрытые и системные компоненты, мониторинга установки, удаления ошибочных записей и элементов автозапуска.

Отслеженные программы отображаются со значком в одноименной колонке списка. В случае с отслеженным приложением, надобность в тщательном сканировании отпадает, так как все записи были занесены в журнал. Просмотреть их можно только в формате XML, хотя в процессе установки историю позволяется сохранить и в текстовом файле.

Из других опций разделов следует упомянуть редактор автозапуска. С его помощью можно удалить ненужные элементы, отключить автозагрузку определенных программ.
Резюме
Uninstall Tool — достаточно функциональная и удобная утилита для деинсталляции, имеющая существенные ограничения в ознакомительной версии. Тем не менее, в наличии режим мониторинга, пакетная работа и возможность удаления скрытых компонентов.
[+] Работа в портативном режиме
[+] Мониторинг установки
[+] Удаление скрытых компонентов
[−] Нет управления резервными копиями

Удаление программного обеспечения с компьютера пользователя, на первый взгляд кажется простой задачей, но большинство из нас решают ее коряво — вместо деинсталляции используется обычное удаление, что обходит стороной чистку реестра и системных папок. Чрезмерная загруженность системы остаточными файлами негативно влияет на ее быстродействие.
Следовательно, вопрос о том, как полностью удалить программу с компьютера становится одним из наиболее актуальных для категорий пользователей, желающих ускорить отклик своей операционной системы на базовые действия устройств ввода и вывода информации.
Как удалить программу с компьютера стандартным путем
Здесь следует выделить 2 направления – удаление через панель управления и ручная подчистка файлов ПО . Для первого варианта алгоритм проще, но и качество проведенной операции на порядок ниже.
При полном удалении утилиты ручным методом придется потратить больше времени, зато эффективность зачистки остаточных файлов будет на уровне профессионального программного обеспечения. Далее я детальнее расскажу о каждом из вариантов зачистки ОС от неугодного ПО поподробнее.
1. Ручное удаление программы
Метод состоит из 2 этапов – избавление от установочного пакета программы с помощью имеющегося исполняющего файла-деинсталлятора + последующая подчистка остаточных файлов через системный реестр.
А) Избавляемся от папки с файлами
Вне зависимости от выбранного компонента программного обеспечения, нам потребуется добраться до папки его размещения. На некоторых утилитах таковых точек может быть несколько. И чтобы полностью удалить программу с компьютера, потребуется разобраться со всеми вкраплениями файлов утилиты в последовательном режиме.
Как удалить программные файлы деинсталлятором:
Подобный метод удаления хоть и имеет право на существование, но имеет одно негативное последствие – остаточные данные в системе. Дабы закрыть проблему, пользователю потребуется почистить реестр вручную собственными силами.
Б) Чистка реестра
Реестр в Windows – это иерархическая база данных по параметрам, настройкам аппаратного обеспечения, профилям пользователей, предустановкам и прочей информации в отношении установленных утилит. Для версий операционной системы Windows 7, 8, и 10, инструкция чистки записей реестра совпадает по визуалу на 90%.
Как почистить реестр:
Описанный алгоритм в последних двух шагах повторяем до тех пор, пока не иссякнет список записей в реестре. Среднее число таковых элементов на среднестатистическую программу от 5 до 20 штук.
2. Удаляем программу через панель управления
Как удалить программу через панель управления на Windows 7:
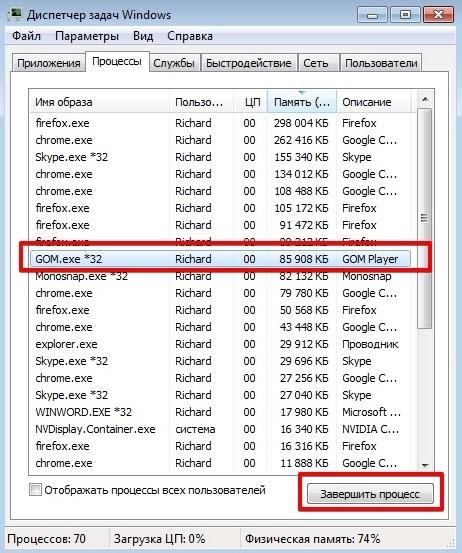
Подобное удаление программы не может почистить записи реестра, а потому дальнейшие действия пользователя должны следовать инструкции предыдущего подпункта. Также не лишним будет вручную удалить папку с расположением файлов программы на диске ОС , ибо стандартный деинсталлятор их не затрагивает, в том числе.
В Windows 7 получить доступ к диспетчеру задач быстрее всего через горячую комбинацию клавиш Ctrl + Alt + Del и последующий выбор с меню на синем экране. В отношении Windows 10 все еще проще – пункт контекстного меню на панели задач.
Удаление программы через панель управления на Windows 10:
Методы удаления ненужных программ на компьютере с Windows
Как полностью удалить программу с компьютера через специальный софт
Именно специализированное программное обеспечение лучше всего справляется с процедурой полного удаления компьютера от нежелательного софта. В данной категории идет четкое разделение на платные и бесплатные утилиты. Вторые по функционалу на 50%-70% хуже платных аналогов, но даже они справляются с работой лучше стандартных методов, описанных выше.
Далее я предоставлю инструкции по удалению стороннего ПО с устройств посредством наиболее популярных профессиональных утилит под Windows.
1) Удаляем программы через Revo Uninstaller
Revo Uninstaller представляет собой набор утилит в единой оболочке, которые ориентированы на полномасштабные очищающие действия в рамках ПК пользователя. Приложение распространяется под бесплатной лицензией . Имеется режим анализа состояния ПК и установленного программного обеспечения. Из прочих приятностей – управление автозагрузкой, очистка истории браузеров и следов работы в Windows.
Инструкция по удалению через Revo Uninstaller:
Программа располагает интерфейсом под русским языком, а потому проблем с интерпретацией данных для пользователя возникнуть не должно. Размер установочного файла составляет порядка 8 Мб. Портативной версии не имеется.
2) Удаление через IObit Uninstaller
Программное обеспечение поддерживается всеми популярными редакциями ОС Windows + распространяется по бесплатной лицензии. Разработчики активно следят за активностью и обновляют утилиту каждые пару месяцев.
| Плюсы программы | Недостатки утилиты |
|---|---|
| Быстро устанавливается. | Не удаляет все части пакета. |
| Можно создавать точки восстановления. | |
| Пакетная деинсталляция. | Не удаляет запись ПО из списка установленного. |
| Удаление обновлений. | |
| Экспорт списка ПО в TXT. | |
| Имеется портативная версия. | Внизу программы постоянно мелькают блоки рекламы. |
| Шредер файлов. |
Размер установочного файла всего 30 Мб, а за счет портативной версии утилиты, пользоваться ей одно удовольствие. Наличие русского языка из коробки имеется.
Инструкция удаления программы через IObit Uninstaller:
3) Чистим ПК через CCleaner
Одна из наиболее популярных программ для чистки ПК от файлового хлама и удаления программного обеспечения. Распространяется под бесплатной лицензией, а вес установочного файла составляет всего-навсего 35 Мб.
Среди базовых возможностей CCleaner:
- умная деинсталляция;
- управление автозагрузкой;
- анализатор диска;
- поиск дубликатов файлов;
- качественное стирание дисков;
- восстановление системы.
Имеется как классическая версия утилиты, так и портативная, не требующая от пользователя установки на ПК. Достаточно скачать приложение, забросить его в папку на хранение и запускать пару раз в месяц для чистки системного диска от накопившегося мусора.
Как полностью удалить программу с компьютера при помощи CCleaner:
Утилита бесплатная, имеет русский интерфейс + проста в понимании даже для новичка. Набор функций также может дать фору многим конкурентам по нише. Сам пользуюсь такой и вам советую, если что.
На этом разбор вопроса, как удалить программу с компьютера, считаю разрешенным. Если у вас на примете остались другие качественные приложения для подобной деятельности, жду названия и отзывы в комментариях.
Читайте также:

