Как сделать принтер epson l366 сетевым
Добавил пользователь Дмитрий К. Обновлено: 04.10.2024
Первое включение принтера
Если принтер только куплен и это будет его первое включение, то стоит правильно подготовиться. Первым делом нужно наполнить банки системы непрерывной подачи чернил красками нужного оттенка. СНПЧ находится слева, а красители часто идут в комплекте с техникой. Но приобрести их можно отдельно в любой компьютерном магазине.
После каждой заправки рекомендовано проводить программную очистку сопел и дюз печатающей головки. Для автоматического запуска процедуры зажмите на несколько секунд кнопку треугольник в круге красного цвета. Она самая крайняя справа на панели.
Способы подключения через Вай-Фай
Wi-Fi Protected Setup (WPS)
Ввод Pin кода
К сожалению, не все роутеры имеют кнопку WPS, а потому придется воспользоваться способом ввода специального пин-кода. Он находится внизу на корпусе принтера на наклейке с информацией о серийном номере и MAC адресом. Состоит из восьми цифр, которые разделены на пары по 4 штуки дефисом. Код нужно записать или запомнить.
Функция SecureEasySetup (SES)
Установили связь между устройствами?
- Нет, ничего не получается. 90%, 9 голосов 9 голосов 90% 9 голосов — 90% из всех голосов
- Да, конечно! 10%, 1 голос 1 голос 10% 1 голос — 10% из всех голосов
Всего голосов: 10 23.01.2020 × Вы или с вашего IP уже голосовали.
Настройки печати
Первый этап (соединение устройств в одной сети) завершен. Это только половина пути к началу печати. Сейчас нужно установить драйвера на устройство, если будете его использовать с компьютера или ноутбука. Для печати со смартфона или планшета потребуются еще некоторые настройки.
Установка драйверов
Epson Navi
Автоматическая установка драйвера для USB устройства
Если Вы используете одну из операционных систем семейства Windows 7, 8 или 10, то установка драйвера может быть произведена автоматически из базы ОС. Для этого первое соединение произведите через USB кабель. После включения принтера и компьютера дождитесь пока устройство будет опознано и установлено. За процессом можно наблюдать в уведомлениях в нижнем правом углу. На все потребуется от 5 до 20 минут. После USB шнур можно отсоединить.
Подробная инструкция по настройке WiFi принтера в WindowsС описанием каждого шага и скриншотами действий.Каким из вариантов инсталировали драйвер?
- Первым 0%, 0 голосов голосов 0 голосов — 0% из всех голосов
- Вторым 0%, 0 голосов голосов 0 голосов — 0% из всех голосов
- Третьем 0%, 0 голосов голосов 0 голосов — 0% из всех голосов
Всего голосов: 0 23.01.2020 × Вы или с вашего IP уже голосовали.
Печать с телефона или планшета по Wi Fi
Все способы распечатать на принтер с телефонаПодробная инструкция по подключению и настройке.
Видеоинструкции
Вам удалось подключить принтер?
- Не, ничего не выходит. 100%, 2 голоса 2 голоса 100% 2 голоса — 100% из всех голосов
- Да, все отлично! 0%, 0 голосов голосов 0 голосов — 0% из всех голосов
Всего голосов: 2 21.01.2020 × Вы или с вашего IP уже голосовали.
А дело здесь, оказывается, в том, что экран компьютера создает оттенки с помощью трех определенных основных цветов именуемых — RGB (Red, Green, Blue), а печать на принтере происходит уже в несколько другой системе — CMYK (Cyan, Magenta, Yellow, BlacK).
При этом ради справедливости, надо отметить, что если фотопечать — это не ваше хобби или профессия, то вопрос передачи цвета для Вас, скорее всего, вообще, не будет особо критичен, ведь большинство владельцев цветных принтеров совершенно не подозревают, что же это такое — цветовой профиль, и превосходно обходятся без него.
На рисунке ниже вы можете оценить разницу между исходным изображением и снимками, распечатанными с использованием различных расходных материалов.
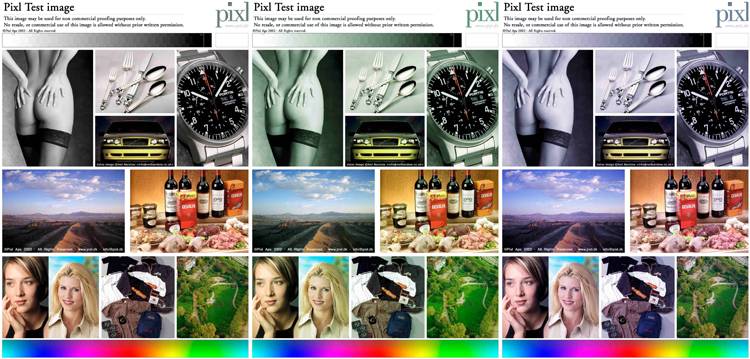
Тем не менее, предлагаем Вам подробней рассмотреть, а что же нужно предпринять, чтобы цвета и оттенки, напечатанные на бумаге, получались максимально близкими с теми, что сохранил Ваш фотоаппарат.
Вначале необходимо четко уяснить, что каждый цветовой профиль способен нормально функционировать только в жесткой связке – модель принтера+определенные чернила+определенная бумага.
Если хоть что-то в этой связке поменять — профиль будет не только бесполезен, но даже и вреден.
Например, если при работе с принтером Epson XP-605, глянцевой бумагой WWM с 225 г/м² плотности и чернилами WWM E26 используется соответствующий этому набору профиль, то значит при печати все будет превосходно. Но стоит в принтер вставить глянцевую бумагу фирмы Epson и не поменять соответствующие настройки, то цветопередача изображения наверняка значительно ухудшится.
Откуда берется цветовой профиль
Сам по себе цветовой профиль — это всего лишь файл для драйвера принтера, идущий, как правило, с расширением *.icc, и содержащий в себе информацию о том, как необходимо подкорректировать цветопередачу изображения при его печати.
Серьезные производители чернил, как правило, публикуют на своем ресурсе все цветовые профиля под выпускаемую ими продукцию, а также под бумагу различных производителей. При этом некоторые из них могут Вам предложить совершенно бесплатно построить индивидуальный цветовой профиль, а если это необходимо, то даже к определенным типам бумаги.
Установка и настройка профиля
Получив готовый файл, скопируйте его в свой компьютер по адресу:
Надо отметить, что управление цветами поддерживается не всеми программами, а только некоторыми, такими, например, как Adobe Photoshop, InDesign, ACDSee или другими.
Предлагаем рассмотреть использование и настройку цветокоррекции с помощью печати из программы Photoshop:
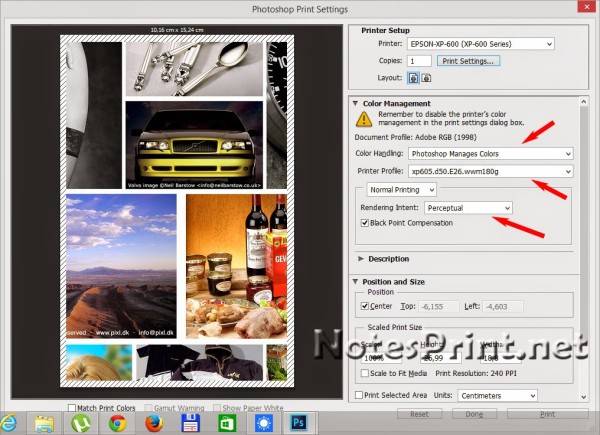
Дальнейшие действия по настройке у разных производителей несколько различаются.
У моделей принтеров Epson необходимо выбрать:
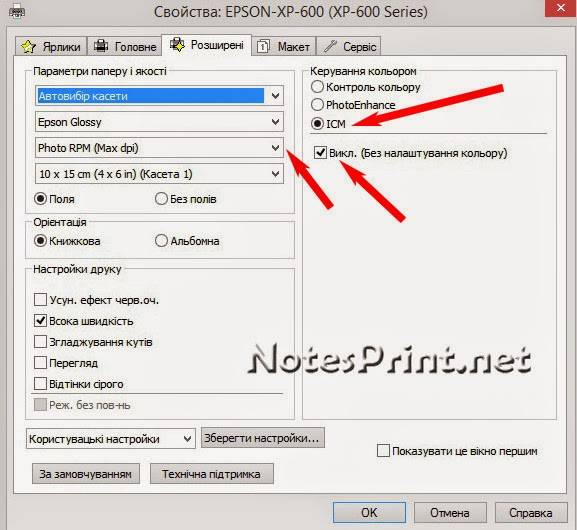
Для моделей принтеров Canon нужно выбрать:
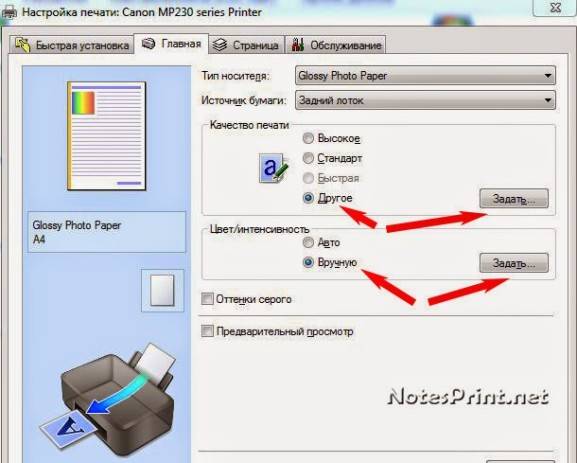
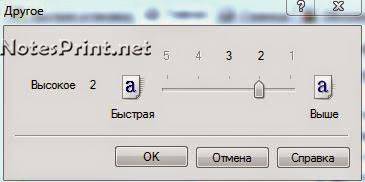
Для Canon такие:
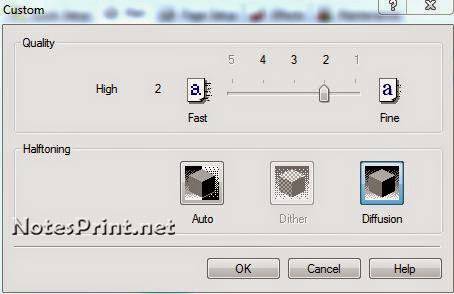
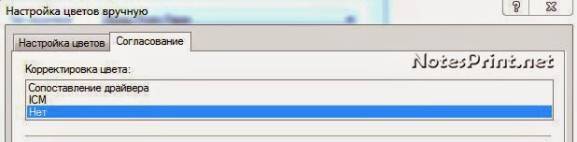
Возможно, Вас заинтересуют материалы ниже:
Печатайте с удовольствием.
Если вы нашли ошибку, пожалуйста, выделите фрагмент текста и нажмите Ctrl+Enter.
Как настроить цвета и их представление. Мои друзья печатают в высоком качестве на принтере Epson L800, но я не могу это качество получить, спасибо.

Как правильно настроить цветовую передачу на принтере Epson L800/805
Вопрос: Как настроить правильную цветопередачу при печати на принтерах Epson формата A4, а так же L1800 T1100.

Ответ: Будем исходить из того, что печать происходит на операционной системе Windows. Существуют четыре варианта развития событий (как улучшить качество печати).
В каталоге инструкций применения RGB цветовых профилей так же есть рекомендуемые статьи к прочтению:
- Как правильно проверять построенный RGB цветовой профиль.
- Как увидеть на экране откалиброванного монитора что получится после печати. В программе Photoshop. В программе GIMP 2.9.
- Как увеличить насыщенность распечатываемых изображений. Сделать их более насыщенными и ядовитыми по цветам с применением icm профиля.
- Увеличиваем насыщенность фото при печати с применением цветового профиля. Настройка Windows.
- Фото получаются тусклыми, на экране одно, а на бумаге другое. Развёрнутый анализ и возможные решения.
Рекомендую прочитать все 5 статей, указанные выше. В 90% случаев вопросы по применению построенного цветового профиля отпадают. Иногда, человек просто имеет некорректные настройки при печати и их правильная настройка решает некоторые проблемы (в частности, неверные настройки Windows — фото ниже).
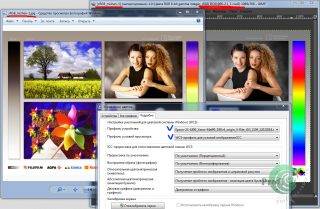
Неправильные настройки Windows при работе с цветовыми icc icm цветовыми профилями.
Если печатается все так же плохо и не помогло ни одна из рекомендаций выше, то у вас есть вариант №3.
Третий — поменять бумагу или чернила. Так, Оригинальные чернила от Епсон хорошо дружат с фото бумагой Lomond. Недавно узнал, что и бумага RevColor так же хорошо сочетается с оригинальными чернилами от принтера Epson L805 (сам не проверял, но сказавшему это человеку доверие есть).
Вообще, если вы мало печатаете, то лучше всего остаться на оригинальных чернилах. Так вы точно НЕ забьете дюзы в голове принтера, точнее они будут забиваться, но они так же будут легко прочищаться штатной прочисткой принтера. К этому варианту следует присмотреться тем, у кого принтер постоянно полосит при печати. Фото ниже.
Если принтер постоянно полосит, тогда однозначно нужно делать смену чернил с не оригинальных на другие не оригинальные чернила или на родные чернила от Epson. Иначе загубите принтер. Этот пункт касается всех — и тех кто много печатает и тех кто мало печатает.
И напоследок, если и после этого не стало лучше — то тогда у вас остаётся последний шаг — вариант №4.
Других вариантов улучшения цветов при печати на принтере Epson из операционной системы Windows уже не осталось. Еще раз вкратце повторюсь:

Многие современные принтеры и МФУ, например, распространенные модели Epson и Canon поддерживают подключение по Wi-Fi — т.е. принтер подключается к вашей беспроводной сети (Wi-Fi роутеру) и становится доступным для использования на всех устройствах, которые подключены к этому же роутеру, что очень удобно.
Подключение оргтехники по беспроводной сети обычно не сложное и производители предлагают собственные программы и приложения для мобильных (а иногда можно обойтись и без них), позволяющие легко подключить принтер по Wi-Fi. Далее — примеры для распространенных марок.
Как подключить МФУ или принтер Epson по Wi-Fi
Подключение поддерживающий Wi-Fi принтеров Epson распространенных моделей (L3050, L805, L366, L486, L4160, L6160 и других) очень простое.
Подключите компьютер или ноутбук к той же беспроводной сети, к которой будет подключен принтер, затем следующие такие шаги:
На этом подключение завершено (вам будет предложено скачать дополнительные программы Epson, необязательные) и вы сможете работать с принтером по Wi-Fi.
Остальные компьютеры в этой же сети, а также мобильные телефоны с установленным приложением Epson iPrint обычно автоматически находят принтер, но для компьютеров я рекомендую повторить установку драйверов (для возможности настройки печати, а также сканирования по сети в случае, если у вас МФУ).
Есть и более простой (отчасти) способ подключения принтеров Epson к Wi-Fi — нажать и подержать кнопку Wi-Fi на принтере, пока индикатор рядом не начнет мигать левой и правой частью, а затем — нажать и подержать кнопку WPS на роутере (потом отпустить). Принтер должен подключиться автоматически, при этом индикатор Wi-Fi перестанет мигать, а будет просто гореть. После этого на компьютере потребуется добавить сетевой принтер. Но я рекомендую вариант, описанный ранее.
Как подключить принтер Canon по Wi-Fi
Для принтеров и МФУ Canon, в целом, имеются те же способы подключения по Wi-Fi (рекомендую использовать второй):
Надеюсь, инструкция помогла вам подключить принтер по Wi-Fi. Если же что-то не получается, оставляйте комментарии — возможно, решение найдется.
Инструкции по подключению принтеров Epson к Wi-Fi-роутеру автоматическим и ручным способом с последующей настройкой Wi-Fi-соединения (с принтером) на компьютере.
Первое включение принтера
Если принтер только куплен и это будет его первое включение, то стоит правильно подготовиться. Первым делом нужно наполнить банки системы непрерывной подачи чернил красками нужного оттенка. СНПЧ находится слева, а красители часто идут в комплекте с техникой. Но приобрести их можно отдельно в любой компьютерном магазине.
После каждой заправки рекомендовано проводить программную очистку сопел и дюз печатающей головки. Для автоматического запуска процедуры зажмите на несколько секунд кнопку треугольник в круге красного цвета. Она самая крайняя справа на панели.
Определение поддержки роутером функции автоматической настройки Wi-Fi
Практически все модели принтеров и многофункциональных устройств Epson со встроенным Wi-Fi-адаптером поддерживают технологию автоматического подключения/настройки к беспроводным сетям. Однако с Wi-Fi-роутерами иная картина. Потому, прежде чем приступить к дальнейшим шагам, нужно проверить, поддерживает ли имеющийся Wi-Fi-маршрутизатор функцию автонастройки.

Еще одна распространенная технология автонастройки беспроводного соединения — AOSS — имеет следующий логотип:


В довольно редких случаях у беспроводных роутеров, поддерживающих одну из технологий автоматического подключения по Wi-Fi, заветная кнопка может вовсе отсутствовать. Для запуска этой функции обычно требуется заходить в веб-интерфейс маршрутизатора. Как именно туда попасть и в каком конкретно разделе находится функция, следует искать в руководстве пользователя к имеющейся модели Wi-Fi-роутера.
Техника Epson H50
Этот принтер Epson, фото которого представлено здесь, выбирают многие покупатели из-за большой экономии. В этом устройстве работает один барабан. Это обеспечивает отличное качество печати. Принтер подходит для фотобумаги.
Поднос заслуживает особого внимания. Его практически невозможно сломать, и его легко установить. Принтер может работать со многими операционными системами..
Задача: запустить современный принтер
Чтобы разобраться и запустить современное ПУ, нужно представлять довольно четко сам процесс и знать его принципы. Они состоят в следующем. Прежде чем подключить принтер Epson через WIFI и, возможно, придется понять, принципы подключения внешних устройств. Это необходимо не только для внешнего развития, но и чтобы быстро разобраться в задаче.
Для начала небольшой экскурс в историю. Изобретение компьютера – это достижение прошлого века, но они страдали одним существенным недостаткам, все детали и функциональные узлы были уникальными для каждой модели. Сами вычислительные машины представляли собой суперкомпьютеры. Появление приспособления для автоматической печати было предопределено выпуском IBM System/360. Этот мейнфрейм является первой универсальной вычмашиной. Его устройство отличалось наличием программных и аппаратных интерфейсов, которые обеспечивали подключение разных элементов с помощью единого интеграционного интерфейса.

Способы подключения через Вай-Фай
Wi-Fi Protected Setup (WPS)
Ввод Pin кода
К сожалению, не все роутеры имеют кнопку WPS, а потому придется воспользоваться способом ввода специального пин-кода. Он находится внизу на корпусе принтера на наклейке с информацией о серийном номере и MAC адресом. Состоит из восьми цифр, которые разделены на пары по 4 штуки дефисом. Код нужно записать или запомнить.
Первое включение принтера
Если принтер только куплен и это будет его первое включение, то стоит правильно подготовиться. Первым делом нужно наполнить банки системы непрерывной подачи чернил красками нужного оттенка. СНПЧ находится слева, а красители часто идут в комплекте с техникой. Но приобрести их можно отдельно в любой компьютерном магазине.
После каждой заправки рекомендовано проводить программную очистку сопел и дюз печатающей головки. Для автоматического запуска процедуры зажмите на несколько секунд кнопку треугольник в круге красного цвета. Она самая крайняя справа на панели.
Способы подключения через Вай-Фай
Wi-Fi Protected Setup (WPS)
Ввод Pin кода
К сожалению, не все роутеры имеют кнопку WPS, а потому придется воспользоваться способом ввода специального пин-кода. Он находится внизу на корпусе принтера на наклейке с информацией о серийном номере и MAC адресом. Состоит из восьми цифр, которые разделены на пары по 4 штуки дефисом. Код нужно записать или запомнить.
Функция SecureEasySetup (SES)
Установили связь между устройствами?
- Нет, ничего не получается. 90%, 9 голосов 9 голосов 90% 9 голосов — 90% из всех голосов
- Да, конечно! 10%, 1 голос 1 голос 10% 1 голос — 10% из всех голосов
Всего голосов: 10 23.01.2020 × Вы или с вашего IP уже голосовали.
Настройки печати
Первый этап (соединение устройств в одной сети) завершен. Это только половина пути к началу печати. Сейчас нужно установить драйвера на устройство, если будете его использовать с компьютера или ноутбука. Для печати со смартфона или планшета потребуются еще некоторые настройки.
Установка драйверов
Epson Navi
Автоматическая установка драйвера для USB устройства
Если Вы используете одну из операционных систем семейства Windows 7, 8 или 10, то установка драйвера может быть произведена автоматически из базы ОС. Для этого первое соединение произведите через USB кабель. После включения принтера и компьютера дождитесь пока устройство будет опознано и установлено. За процессом можно наблюдать в уведомлениях в нижнем правом углу. На все потребуется от 5 до 20 минут. После USB шнур можно отсоединить.
Подробная инструкция по настройке WiFi принтера в WindowsС описанием каждого шага и скриншотами действий.Каким из вариантов инсталировали драйвер?
- Первым 0%, 0 голосов голосов 0 голосов — 0% из всех голосов
- Вторым 0%, 0 голосов голосов 0 голосов — 0% из всех голосов
- Третьем 0%, 0 голосов голосов 0 голосов — 0% из всех голосов
Всего голосов: 0 23.01.2020 × Вы или с вашего IP уже голосовали.
Печать с телефона или планшета по Wi Fi
Все способы распечатать на принтер с телефонаПодробная инструкция по подключению и настройке.
Видеоинструкции
Вам удалось подключить принтер?
- Не, ничего не выходит. 100%, 2 голоса 2 голоса 100% 2 голоса — 100% из всех голосов
- Да, все отлично! 0%, 0 голосов голосов 0 голосов — 0% из всех голосов
Всего голосов: 2 21.01.2020 × Вы или с вашего IP уже голосовали.
А дело здесь, оказывается, в том, что экран компьютера создает оттенки с помощью трех определенных основных цветов именуемых — RGB (Red, Green, Blue), а печать на принтере происходит уже в несколько другой системе — CMYK (Cyan, Magenta, Yellow, BlacK).
При этом ради справедливости, надо отметить, что если фотопечать — это не ваше хобби или профессия, то вопрос передачи цвета для Вас, скорее всего, вообще, не будет особо критичен, ведь большинство владельцев цветных принтеров совершенно не подозревают, что же это такое — цветовой профиль, и превосходно обходятся без него.
На рисунке ниже вы можете оценить разницу между исходным изображением и снимками, распечатанными с использованием различных расходных материалов.
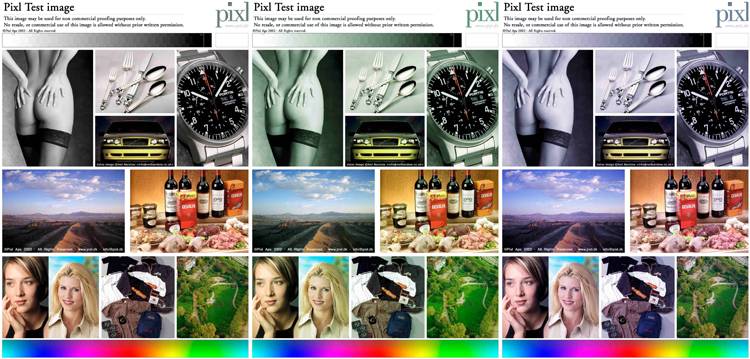
Тем не менее, предлагаем Вам подробней рассмотреть, а что же нужно предпринять, чтобы цвета и оттенки, напечатанные на бумаге, получались максимально близкими с теми, что сохранил Ваш фотоаппарат.
Вначале необходимо четко уяснить, что каждый цветовой профиль способен нормально функционировать только в жесткой связке – модель принтера+определенные чернила+определенная бумага.
Если хоть что-то в этой связке поменять — профиль будет не только бесполезен, но даже и вреден.
Например, если при работе с принтером Epson XP-605, глянцевой бумагой WWM с 225 г/м² плотности и чернилами WWM E26 используется соответствующий этому набору профиль, то значит при печати все будет превосходно. Но стоит в принтер вставить глянцевую бумагу фирмы Epson и не поменять соответствующие настройки, то цветопередача изображения наверняка значительно ухудшится.
Откуда берется цветовой профиль
Сам по себе цветовой профиль — это всего лишь файл для драйвера принтера, идущий, как правило, с расширением *.icc, и содержащий в себе информацию о том, как необходимо подкорректировать цветопередачу изображения при его печати.
Серьезные производители чернил, как правило, публикуют на своем ресурсе все цветовые профиля под выпускаемую ими продукцию, а также под бумагу различных производителей. При этом некоторые из них могут Вам предложить совершенно бесплатно построить индивидуальный цветовой профиль, а если это необходимо, то даже к определенным типам бумаги.
Установка и настройка профиля
Получив готовый файл, скопируйте его в свой компьютер по адресу:
Надо отметить, что управление цветами поддерживается не всеми программами, а только некоторыми, такими, например, как Adobe Photoshop, InDesign, ACDSee или другими.
Предлагаем рассмотреть использование и настройку цветокоррекции с помощью печати из программы Photoshop:
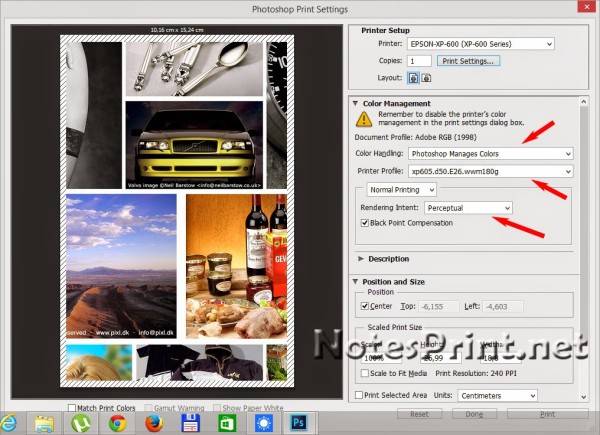
Дальнейшие действия по настройке у разных производителей несколько различаются.
У моделей принтеров Epson необходимо выбрать:
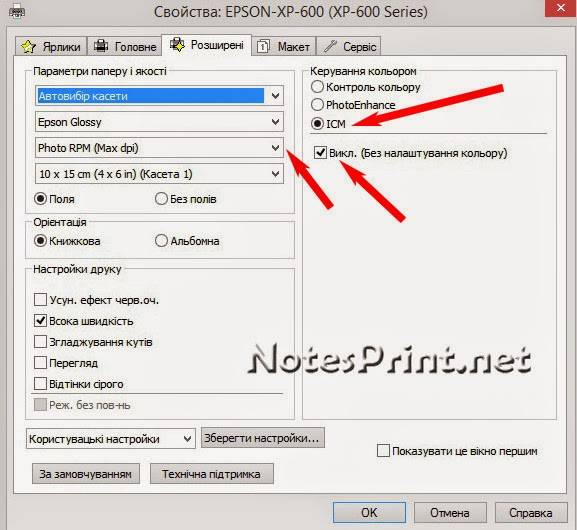
Для моделей принтеров Canon нужно выбрать:
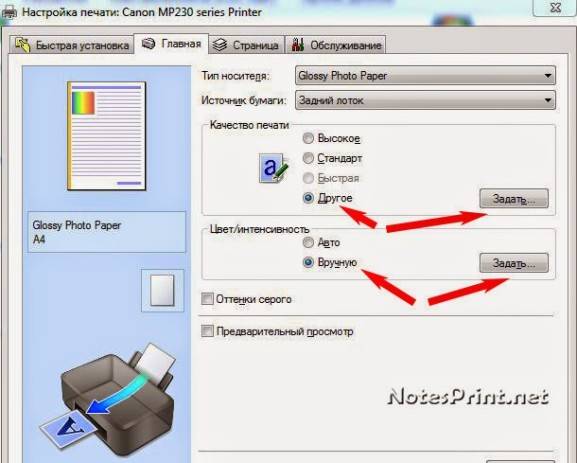
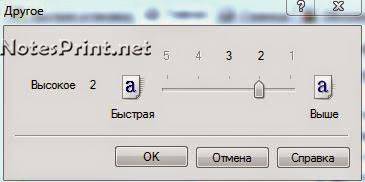
Для Canon такие:
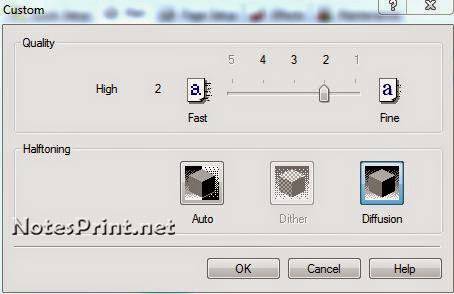
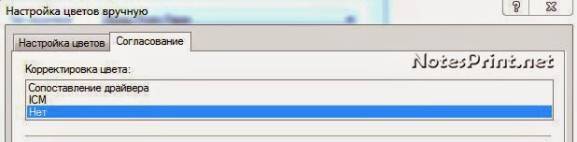
Возможно, Вас заинтересуют материалы ниже:
Печатайте с удовольствием.
Если вы нашли ошибку, пожалуйста, выделите фрагмент текста и нажмите Ctrl+Enter.
Как настроить цвета и их представление. Мои друзья печатают в высоком качестве на принтере Epson L800, но я не могу это качество получить, спасибо.

Как правильно настроить цветовую передачу на принтере Epson L800/805
Вопрос: Как настроить правильную цветопередачу при печати на принтерах Epson формата A4, а так же L1800 T1100.

Ответ: Будем исходить из того, что печать происходит на операционной системе Windows. Существуют четыре варианта развития событий (как улучшить качество печати).
В каталоге инструкций применения RGB цветовых профилей так же есть рекомендуемые статьи к прочтению:
- Как правильно проверять построенный RGB цветовой профиль.
- Как увидеть на экране откалиброванного монитора что получится после печати. В программе Photoshop. В программе GIMP 2.9.
- Как увеличить насыщенность распечатываемых изображений. Сделать их более насыщенными и ядовитыми по цветам с применением icm профиля.
- Увеличиваем насыщенность фото при печати с применением цветового профиля. Настройка Windows.
- Фото получаются тусклыми, на экране одно, а на бумаге другое. Развёрнутый анализ и возможные решения.
Рекомендую прочитать все 5 статей, указанные выше. В 90% случаев вопросы по применению построенного цветового профиля отпадают. Иногда, человек просто имеет некорректные настройки при печати и их правильная настройка решает некоторые проблемы (в частности, неверные настройки Windows — фото ниже).
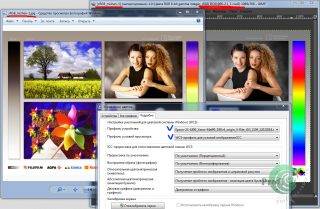
Неправильные настройки Windows при работе с цветовыми icc icm цветовыми профилями.
Если печатается все так же плохо и не помогло ни одна из рекомендаций выше, то у вас есть вариант №3.
Третий — поменять бумагу или чернила. Так, Оригинальные чернила от Епсон хорошо дружат с фото бумагой Lomond. Недавно узнал, что и бумага RevColor так же хорошо сочетается с оригинальными чернилами от принтера Epson L805 (сам не проверял, но сказавшему это человеку доверие есть).
Вообще, если вы мало печатаете, то лучше всего остаться на оригинальных чернилах. Так вы точно НЕ забьете дюзы в голове принтера, точнее они будут забиваться, но они так же будут легко прочищаться штатной прочисткой принтера. К этому варианту следует присмотреться тем, у кого принтер постоянно полосит при печати. Фото ниже.
Если принтер постоянно полосит, тогда однозначно нужно делать смену чернил с не оригинальных на другие не оригинальные чернила или на родные чернила от Epson. Иначе загубите принтер. Этот пункт касается всех — и тех кто много печатает и тех кто мало печатает.
И напоследок, если и после этого не стало лучше — то тогда у вас остаётся последний шаг — вариант №4.
Других вариантов улучшения цветов при печати на принтере Epson из операционной системы Windows уже не осталось. Еще раз вкратце повторюсь:
Читайте также:

