Как сделать примечание в ворде
Добавил пользователь Евгений Кузнецов Обновлено: 05.10.2024
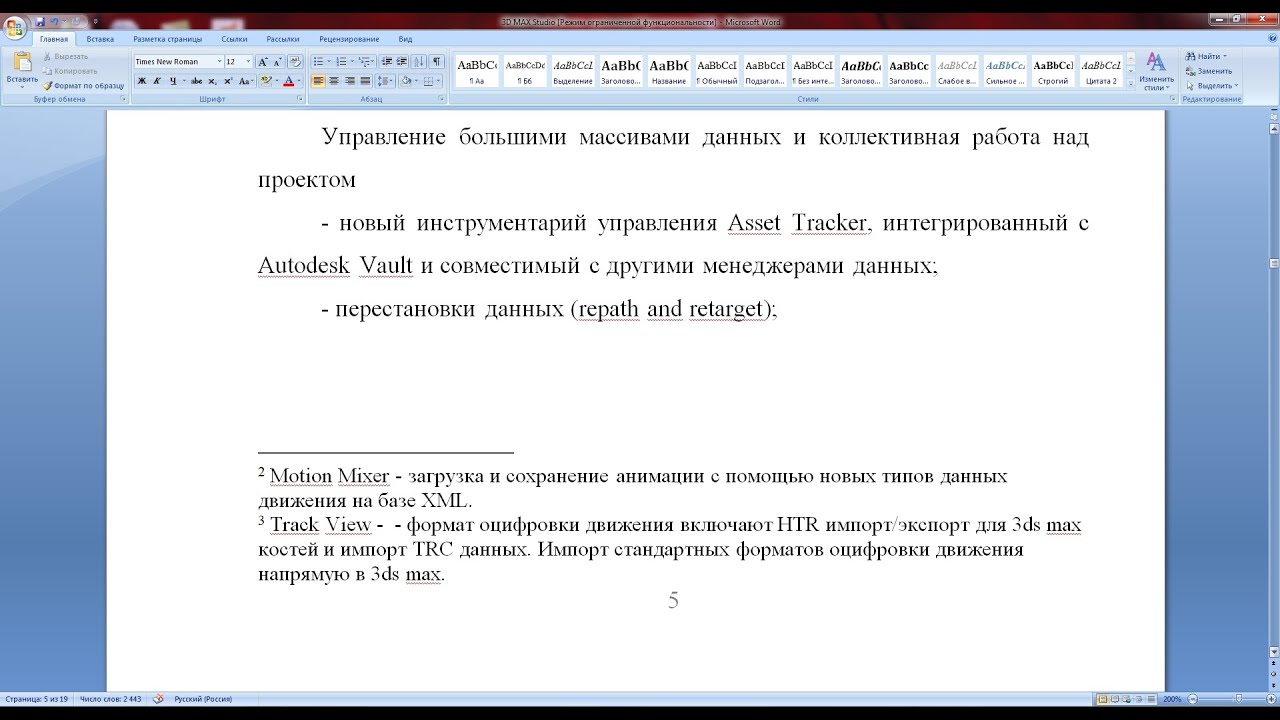
Чтобы пояснить какой-либо момент в тексте, можно воспользоваться примечанием. Внутри текста примечания обычно обозначаются звездочкой, решеткой или двойным наклонным слэшем. Также можно просто отметить нужное предложение в тексте той же звездочкой или порядковым номером, а в конце документа написать пояснение. Это достаточно удобно, но у такого метода есть один большой минус – текст остается в документе. Например, вы хотите пояснить что-то другому человеку перед тем, как отнести документ в печать. Он учтет ваши замечания, но пояснения удалить забудет, и они останутся на печати.
Примечания в Microsoft Word позволяют делать пояснения к документу как стандартным образом, так и не вставляя их в сам текст. Делается это достаточно просто.
В Word 2007 и выше
Все современные версии Ворд позволяют создать два вида примечания. Если на печати пояснения не нужны, то сделайте следующее:
Теперь в этом месте будет оставлено примечание от вашего имени. Таким образом, разные пользователи могут оставлять пояснения в одном документе, чтобы другие смогли их увидеть. На печати все это не отобразится.

В Word 2007 и выше
Чтобы создать примечание в конце документа, которое должно остаться при печати, сделайте так:
- Расположение сносок. По умолчанию в конце документа, но можно выставить в низу той же страницы. Также можно расставлять ссылки по столбцам.
- Маркировка. По умолчанию стоят цифры, их можно заменить на звездочки, буквы или любые другие символы. Помимо этого, можно задавать начальную цифру для отсчета сносок. По умолчанию начинается с единицы.
- Нумерация. Ее можно сделать одну для всего документа или разной для каждого раздела или страницы.
Все эти настройки можно применять как к целому документу, так и отдельно по главам.
В Word 2003 и старше
Ворд 2003 и более старые версии тоже позволяют создавать примечания, которые отображаются на печати. Делается это таким же образом, как описано выше для новых версий.

В Word 2003 и старше

Примечания в Microsoft Word — отличный способ указать пользователю на допущенные им ошибки и неточности, внести дополнения в текст или указать на то, что и как нужно изменить. Особенно удобно использовать эту функцию программы при совместной работе над документами.
Примечания в Word добавляются в отдельные выноски, которые отображаются на полях документа. Если это необходимо, примечания всегда можно скрыть, сделать невидимыми, а вот удалить их не так просто. Непосредственно в этой статье мы расскажем о том, как сделать примечания в Ворде.
Вставка примечаний в документ
1. Выделите фрагмент текста или элемент в документе, с которым нужно связать будущее примечание.

-
Совет: Если примечание будет относиться ко всему тексту, перейдите в конец документа, чтобы добавить его там.
2. Перейдите во вкладку “Рецензирование” и нажмите там кнопку “Создать примечание”, расположенную в группе “Примечания”.

3. Введите необходимый текст примечания в выноски или области проверки.

-
Совет: Если вы хотите ответить на уже существующее примечание, кликните по его выноске, а затем уже по кнопке “Создать примечание”. В появившейся выноске введите необходимый текст.

Изменение примечаний в документе
В случае, если примечания на отображаются в документе, перейдите во вкладку “Рецензирование” и нажмите на кнопку “Показать исправления”, расположенную в группе “Отслеживание”.
1. Кликните по выноске примечания, которое необходимо изменить.

2. Внесите необходимые изменения в примечание.

В случае, если выноски в документе скрыты или же отображается только часть примечания, изменить его можно в окне просмотра. Чтобы отобразить или скрыть это окно следует выполнить следующие действия:
Если необходимо переместить окно проверки в конец документа или нижнюю часть экрана, кликните по стрелке, расположенной около этой кнопки.
В выпадающем меню выберите “Горизонтальная область проверки”.

Если вы хотите ответить на примечание, кликните по его выноске, а затем нажмите на кнопку “Создать примечание”, расположенную на панели быстрого доступа в группе “Примечания” (вкладка “Рецензирование”).

Изменение или добавление имени пользователя в примечаниях
Если это необходимо, в примечаниях всегда можно изменить указанное имя пользователя или добавить новое.
Чтобы это сделать, выполните следующие пункты:
1. Откройте вкладку “Рецензирование” и нажмите на стрелку возле кнопки “Исправления” (группа “Запись исправлений” или “Отслеживание” ранее).
2. Из выпадающего меню выберите пункт “Сменить пользователя”.
3. Выберите пункт “Личная настройка”.
4. В разделе “Личная настройка Office” введите или измените имя пользователя и его инициалы (в дальнейшем именно эта информация будет использоваться в примечаниях).
ВАЖНО: Имя и инициалы пользователя, введенные вами, изменятся для всех приложений пакета “Microsoft Office”.
Примечание: Если изменения в имени пользователя и его инициалах использовались только для его комментариев, то применены они будут только к тем комментариям, которые будут сделаны после внесения изменений в имени. Ранее добавленные комментарии не будут обновлены.
Удаление примечаний в документе
Если это необходимо, вы всегда можете удалить примечания, предварительно их приняв или отклонив. Для более детального ознакомления с данной темой рекомендуем вам прочесть нашу статью:
Теперь вы знаете, зачем в Word нужны примечания, как их добавлять и изменять, если это необходимо. Напомним, что, в зависимости от используемой вами версии программы, названия некоторых пунктов (параметров, инструментов) могут отличаться, но их содержание и местонахождение всегда примерно одинаков. Изучайте Microsoft Office, осваивая новые возможности этого программного продукта.
Отблагодарите автора, поделитесь статьей в социальных сетях.
В этом курсе:
Прикрепление комментариев к определенным частям документа делает отзыв более четким. Если кто-то еще закомментировать документ, вы можете ответить на него, даже если вы не находитесь в документе.
Выделите содержимое, к которому вы хотите добавить примечание.
Перейдите к разделу рецензирование> новое примечание.
Введите примечание. Если вы хотите внести изменения в свои комментарии, просто вернитесь и измените их.
Чтобы ответить на Примечание, перейдите к примечанию и нажмите кнопку ответить.
Примечание: Обратите внимание, что другие пользователи могут изменять ваши примечания. Примечания в документе Office хранятся в файле, поэтому любой пользователь, имеющий доступ к файлу для редактирования, может изменить свое Примечание.
Упражнения с примечаниями и другими функциями для совместной работы в Word путем загрузки этой совместной работы в обучающем руководстве по Word.
Удаление примечаний
Щелкните Примечание правой кнопкой мыши и выберите команду Удалить Примечание.
Чтобы удалить все примечания в документе, перейдите на вкладку Рецензирование , щелкните стрелку вниз рядом с кнопкой Удалитьи выберите команду удалить все примечания в документе.
Выделите содержимое, к которому вы хотите добавить примечание.
На вкладке Рецензирование нажмите кнопку Создать примечание.
Введите примечание и нажмите кнопку опубликовать.
Чтобы ответить на цепочку примечаний, перейдите к примечанию и выберите @mention или ответить.


Пузырьковая на полях, указывающих на то, кто оставил Примечание.
Упражнения с примечаниями и другими функциями для совместной работы в Word путем загрузки этой совместной работы в обучающем руководстве по Word.
Изменение примечаний
Вы можете изменить Примечание, выбрав команду Изменить Примечание в раскрывающемся меню дополнительные действия для потоков, которое можно найти в правом верхнем углу примечания.

Примечание: В Word для веб-сайта мы ограничили возможность изменить Примечание только для тех примечаний, которые вы создали. Тем не менее имейте в виду, что другие пользователи могут вносить изменения в свои комментарии, изменяя файл Office напрямую.
Удаление примечаний
Вы можете удалить примечание, выбрав команду удалить обсуждение в раскрывающемся меню дополнительные действия для потоков, которое можно найти в правом верхнем углу примечания.
Примечание — это пометки , которые отображаются на полях документа . Примечания могут быть скрыты либо отображены .

Создание примечания
Шаг 1 . Для того , чтобы сделать примечания , сначала нужно выделить фрагмент ( предложение либо элемент ), к которому будет применено примечание , либо поставить указатель в конце файла .



Шаг 4 . В Word 2016 примечание вводится в появившемся поле , в Word 2013 и 2010 его также можно ввести в область проверки .

Включение отображения примечания
Перед тем, как перейти к изменениям, необходимо убедиться, что примечания отображены:



Изменение примечания и ответ
Ответы на примечания в разных версиях Word также немного отличаются:


На заметку ! Для изменения примечания нужно просто нажать на него и внести необходимые изменения .
Как удалить примечание

Шаг 2. Чтобы удалить полностью в файле все примечания , необходимо :



Как удалить примечания конкретного рецензента
В Word 2016 необходимо:



Изменение имени пользователя (инициалов) в примечаниях




Видео — Вставка примечания в документ Word
Если Вы проверяете чью-нибудь работу, сделанную в документе Microsoft Word, то чтобы указать на ошибки и показать, какие исправления следует сделать, что убрать или дописать, можно воспользоваться примечаниями.
Это небольшие области в документе, которые отображаются на полях. Выделив определенные текст, можно посмотреть, не добавлены ли к нему какие-либо комментарии. А кликнув по одному из них, подсветятся слова, к которому оно относится, и можно добавить ответ или вовсе удалить сделанную ркмарку.
Чаще всего, такими комментариями пользуются преподаватели, которые проверяют работы учеников и студентов, сотрудники фирмы, ответственные за определенную работу, но не составляющие по ней отчет, и так далее. Вот давайте в данной статье мы и разберемся, как можно добавить примечание в Ворде, изменить в нем текст, ответить на него и просмотреть все ремарки к тексту, добавленные в документ.

После этого выделенные слова подсветятся розовым цветом, а на поле появится область для ввода ремарки. Напечатайте в ней необходимый текст. Например, что нужно добавить в абзац, какие слова заменить или удалить.



После это в документе на поле справа в тех местах, где есть примечания, появится облачко. Наведя на него курсор, подсветится текст, к которому создано примечание. А кликнув по нему, можно посмотреть и сам комментарий.
Если у Вас установлен Ворд 2007 или 2010, тогда сразу отобразятся блоки с ремарками, если они есть в документе.


Теперь, справа от листа, будет показано окошко с замечаниями, напротив тех слов, к которым оно добавлено.


Если нужно изменить текст, кликните по нему, а потом удаляйте или дописывайте нужный.


Вот так выглядит добавленный ответ.


О том, как удалить примечания из документа Word, можно прочесть в отдельной статье.


Вот так Вы можете поставить примечание в документе Word, чтобы его автор обратил внимание на ошибки и внес необходимые изменения.
Функция примечаний или комментирования в Word используется для добавления к документу небольших заметок, которые отображаются в виде сносок с правой стороны листа. При помощи комментариев можно обсуждать текст с другими пользователями, вносить в него поправки, указывать на ошибки и т. д. без изменения в самом документе. Примечания, ставшие ненужными, можно удалить или пометить выполненными.
Как поставить комментарий
В версиях программы Word, главное меню которых имеет вид ленты, комментарии можно добавлять к любому содержимому: картинке, фигуре, таблице, диаграмме, тексту и т. д. В качестве содержимого комментария может быть использована текстовая и графическая информация.
Добавить примечание можно двумя способами.
Первый:
Сноска появится справа от содержимого страницы.
Второй:

Чтобы развернуть комментарий, кликните по его пиктограмме.

Как убрать комментарий


Как ответить на вопрос в примечании

Как открыть и разрешить примечание

После этих действий комментарий изменит цвет на серый. Чтобы открыть его повторно, воспользуйтесь той же командой.

Кстати, Ворд отображает сведения об авторе каждого из примечаний и позволяет открывать карточку контакта для просмотра информации о нём.
Читайте также:

