Как сделать разгон видеокарты nvidia
Добавил пользователь Валентин П. Обновлено: 05.10.2024
Приобретая видеокарту, большинство пользователей обращает внимание только на такие характеристики, как объём, разрядность шины и тип памяти. Покупка, в зависимости от ценовой категории, радует высокой производительностью и стабильной работой в целевом направлении. Однако, проходит время, выходят новые игры, которые работают заметно медленнее и на более низких графических настройках. После этого пользователи начинают искать способы повышения производительности графического сердца системы и натыкаются на информацию о частоте памяти и ядра. О том, как правильно произвести разгон видеокарты, не повредив ее при этом, мы поговорим далее.
Навигация по серии статей посвященным разгону:
Разгон видеокарты NVIDIA GeForce
Для того, чтобы разогнать видеокарту NVIDIA GeForce придерживайтесь нашей пошаговой инструкции и у вас все получится. Ведь разгон видеокарты может принести вам огромное удовольствие в итоге, если вы все сделаете правильно.
- Определяемся с программами для разгона видеокарты и его мониторинга. В нашем руководстве это будет MSI Afterburner (сайт) и GPU-Z (сайт). Они полностью бесплатны и доступны для скачивания на официальных сайтах.
- Узнаём частоту памяти и графического ядра. Имейте в виду, что потенциальный разгон для стабильной работы видеокарты производится на показатель, который превышает стоковые на 5-15%.

Узнаём частоту видеопамяти и графического ядра с помощью утилиты GPU-Z

Настройка MSI Afterburner перед разгоном

Разгоняем частоту видеопамяти

Включаем автоматический разгон при запуске системы
Для окончательного убеждения в стабильности разгона можете произвести перезапуск ПК и проверить всё ещё раз. Кстати, новые модели видеокарт NVIDIA GeForce имеют больший потенциал для разгона, однако и напряжение с температурой подымается к более высоким показателям.
Разгон видеокарты AMD Radeon
Теперь давайте рассмотрим особенности разгона видеокарт AMD Radeon, которые, несмотря на меньшую распространённость, имеют потенциал, сравнимый с семейством GeForce, при более дружелюбной цене.
Чтобы произвести разгон видеокарты AMD Radeon рекомендуем использовать те же MSI Afterburner с GPU-Z. Кроме того, можно прибегнуть к сайту разработчика видеокарты, на котором может быть доступной для скачивания утилита, разработанная специально для разгона Вашей видеокарты. Если таковая имеется, то разгонять видеокарту это одно сплошное удовольствие.
Весь принцип разгона аналогичен описанному ранее, но с некоторыми различиями:
- AMD Radeon более чувствительны к изменению напряжения;
- потенциал для разгона у них меньше, нежели у моделей от компании NVIDIA;
- срок службы разогнанных видеокарт AMD гораздо выше, нежели у конкурентов;
- разогнанные на одинаковую степень видеокарты разных производителей могут демонстрировать различную производительность в играх. Это связанно с более детализированной оптимизацией разработчиками своих игр под определённое семейство. Об этом можно судить по информации на страничке игры или логотипа компании во время запуска.
Залогом успешного разгона любой видеокарты является достаточный уровень охлаждения (желательно докупить лишний кулер и установить в корпусе), высокий уровень мощности блока питания (рекомендуется устанавливать на системы с разгоном блоки с мощностью, которая превышает необходимую в 1,5-2 раза) и отсутствие пыли как на видеокарте, так и в системе в целом. Не забывайте мониторить состояние разогнанных элементов системы каждую неделю и следить за чистотой внутреннего хранилища.
На этом вся полезная информация про разгон видеокарты NVIDIA GeForce и AMD Radeon заканчивается. Разгоняйте графическое ядро своей системы с умом и получайте наилучший игровой опыт. Также не забывайте про разгон процессора и оперативной памяти и получите комбо-эффект! Только не забывайте, что ваш блок питания может этого не выдержать.
Нам очень приятно! Не могли бы вы поделиться этой статьей с друзьями? А также мы будем рады, если вы оставите комментарий.
У многих видеокарт потенциал для разгона графического чипа и памяти заложен самим производителем. Для примера возьмем nVidia GeForce GTX 1080 Ti — не самую новую, но по-прежнему популярную у геймеров видеокарту.
- Важный момент №1. Перед тем, как приступить к разгону, нужно убедиться, что блок питания ПК имеет запас по мощности. К примеру, у GTX 1080 Ti рекомендуемая мощность 600 Вт. В идеале мощность БП должна быть выше — 650–700 Вт, поскольку оверклокинг (т. е. разгон) всегда повышает энергопотребление карты.
- Важный момент №2. Некоторые начинающие оверклокеры опасаются, что при разгоне карта может сгореть. Такой исход действительно возможен — в том случае, если неосторожно повышать напряжение на графическом процессоре (Core Voltage). Поэтому на начальном этапе этот параметр лучше оставить без изменений.
Программы, которые понадобятся для разгона видеокарты
Их всего три: GPU-Z, Afterburner и Fur Mark. Все они бесплатные и скачиваются с официальных сайтов производителей. Рассмотрим эти утилиты в том же порядке, в котором следуют этапы разгона.
GPU-Z — программа, которая показывает технические характеристики видеокарты, включая частоту графического чипа GPU (Core Clock) и частоту памяти (Memory Clock) — их мы и будем изменять.

Фото: techpowerup.сom
Нижняя строка Default Clock показывает стандартную частоту графического чипа, верхняя — GPU Clock — разогнанную. То же самое — с нижними и верхними строками памяти (Memory). Если верхние показатели отличаются от нижних, значит видеокарта уже имеет заводской оверклокинг (у нашей видеокарты, как видим, такового нет). Заводской разгон можно сбросить с помощью программы Afterburner. Ну, или разогнать карту еще сильнее.

Фото: msi.сom
Затем переходим к разгону частот. Рекомендуется поднимать значения Core Clock и Memory Clock по отдельности — так будет легче определить предел разгона у каждого из модулей. Если произойдет сбой из-за повышения частоты GPU, допустим, на 250 МГц, будет понятно, что это именно из-за манипуляций с частотой графического чипа.
Порядок разгона
- Начать можно с повышения частоты GPU. Если у видеокарты нет заводского разгона, можно смело поднимать частоту на 100-200 МГц. После нажатия галочки / кнопки Apply, следует убедиться, что повышение частоты не вызвало проблем в работе видеокарты или системы — компьютер на выключился, нет визуальных багов, экран не мигает и не гаснет, не изменились цвета и т. п. После этого можно попробовать поднять частоту еще на 50 МГц. Если видеокарта работает стабильно, можно переходить к следующему этапу — стресс-тестированию с помощью утилиты Fur Mark.
- Fur Mark — один из самых простых и быстрых бенчмарков для стресс-тестирования видеоадаптеров.
После запуска программы нужно смотреть за тем, как разогнанная видеокарта отрабатывает тест. Температуру платы лучше довести до 80 градусов, на это может понадобиться 10-15 минут. Если при такой температуре появляются артефакты или, что нередко бывает, отказывает драйвер видеокарты, нужно снижать частоту GPU.
Если же после 15 минут тестирования видеокарта показывает стабильную работу, Core Clock можно еще повысить. По сути, разгон GPU и памяти сводится к поиску верхнего предела частоты, при котором видеокарта работает без сбоев.
Резюме
Приведенные выше советы — базовые, и предназначены для начинающих оверклокеров. В любом случае, даже если не планируется экстремальный разгон видеокарты, всегда стоит быть осторожным: бездумные манипуляции с параметрами могут привести к выходу ее из строя.
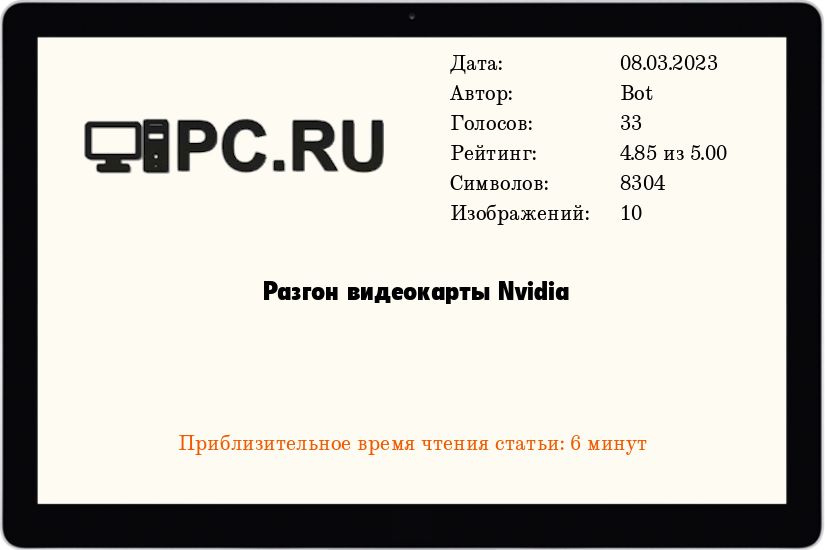
В данной статье пойдет речь о программах для разгона видеокарт от производителя Nvidia. К таким видеокартам относятся модели Geforce GTX 1080 Ti, 1080, 1070 Ti, 1070, 1060, 1050 Ti и множество других, более старых моделей.
Разгон с помощью утилиты NVIDIA Inspector
Разгон видеокарты это популярное занятие не только среди опытных оверклокеров, но и среди обычных пользователей, которые решили увеличить производительность своего компьютера. Для разгона видеокарты Вам потребуется специальная программа, в которой реализованы все необходимые инструменты. Одной из таких программ является NVIDIA Inspector.
Данная утилита представляет собой очень мощный программный комплекс, который используется для изменения различных характеристик видеокарты и для полного мониторинга за состоянием карты.
Основные особенности NVIDIA Inspector
Каждая программа для разгона видеокарты имеет свои особенности. Эта программа отличается от других продуктов подобного рода простым интерфейсом и легкостью в освоении. С помощью NVIDIA Inspector можно:
- Получить информацию о технических характеристиках и параметрах работы видеокарты
- Провести мониторинг частоты, напряжения и температуры ядра
- Контролировать температуру и работу системы охлаждения видеокарты
- Произвести независимый разгон для различных уровней производительности карты
- Повысить напряжение питания GPU
- Изменить скорость вращения вентилятора видеокарты
- Редактировать профиль драйвера NVIDIA
Программа работает без установки, сразу после скачивания Вы можете запустить ее и приступить к разгону.
Где скачать NVIDIA Inspector?
Интерфейс NVIDIA Inspector и особенности разгона
Перед описанием процедуры разгона хочется обратить Ваше внимание на возможные последствия. Безграмотное использование программы для разгона видеокарты может привести к поломке. Повышение рабочих частот видеокарты приводит к росту температуры чипа и к увеличенной нагрузке на систему охлаждения. При контроле всех важных параметров риск поломки карты ничтожно мал. Просто перед реальным использованием NVIDIA Inspector внимательно ознакомьтесь с нашим руководством, мы обязательно уделим внимание всем потенциально опасным моментам.
Запустите программу NVIDIA Inspector. Перед Вами появится главное окно, в котором указаны все основные технические характеристики Вашей карты. Для того, чтобы Вы нормально ориентировались в значении параметров (все они указаны на английском языке) мы продублируем их на русском языке.
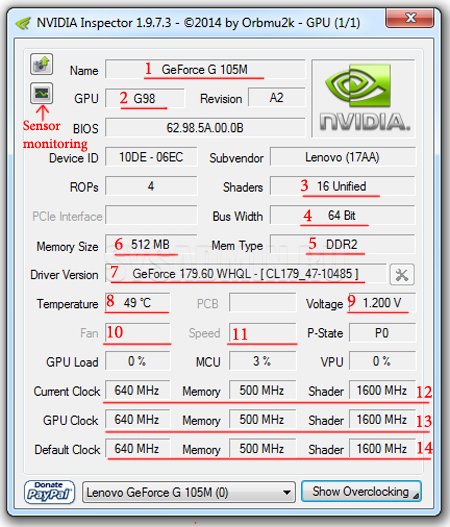
1. Полное название Вашей видеокарты
2. Название ядра
3. Версия установленных шейдеров
4. Разрядность шины памяти
5. Тип памяти видеокарты
6. Объем собственной памяти
7. Версия установленного драйвера
8. Текущая температура процессора видеокарты
9. Напряжение на процессоре
10. Текущая скорость вращения кулера системы охлаждения (в процентах)
11. Скорость вращения кулера (оборотов в минуту)
12. Настройки, получаемые при разгоне (частота ядра, памяти и шейдеров)
13. Рекомендуемые настройки
14. Настройки, установленные компанией производителем
Так как мы еще не осуществили процедуру разгона, параметры 12 и 13 идентичны. После того, как мы проведем разгон и сохраним полученный результат, эти строки будут различны.
Перед началом разгона необходимо запустить встроенную утилиту для мониторинга основных параметров видеокарты. Для этого нажмите кнопку “Sensor Monitoring”.
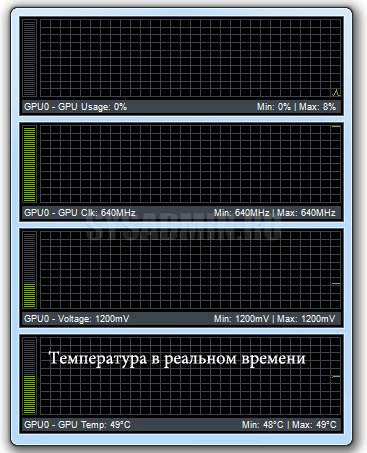
Наиболее важный для нас параметр это температура ядра. При высокой температуре, которая может быть следствием чрезмерного разгона, работа видеокарты станет нестабильной. В играх это может выражаться появлением артефактов, тормозами. При слишком высокой температуре компьютер перезагрузиться, поэтому видеокарта не должна сгореть, Но доводить до этого не нужно. Следите за показателем температуры во время разгона.
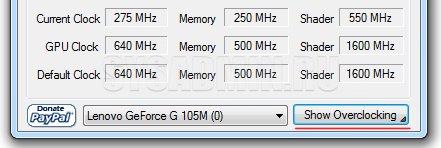
Должно появиться предупреждение об опасности повышения рабочих частота видеокарты, нажимаем “Да”.
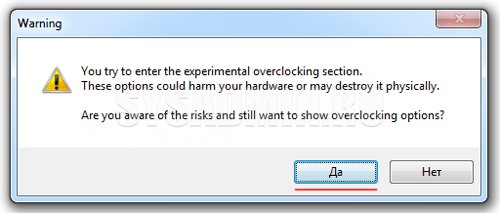
В новой части окошка программы находим параметр “Perfomance level”. Убедитесь, что у Вас выставлено “Perfomance level 2 – (P0)”. Именно P0, а не P12 (энергосберегающий режим) или P8 (2D режим).
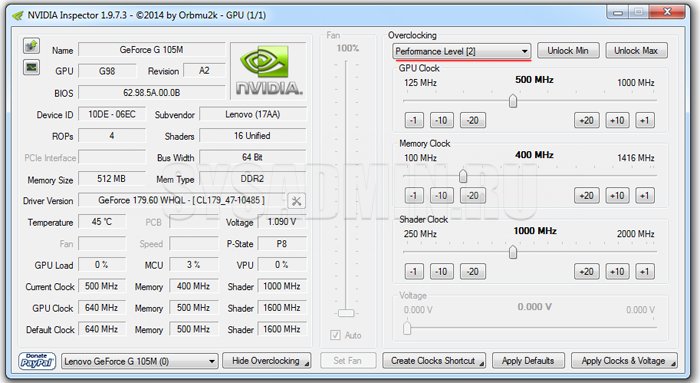
Начальный параметр для разгона — частота ядра (GPU clock). Наращивать частоту можно либо при помощи ползунка, либо при помощи кнопок “+20”, “+10”, “+1”, что эквивалентно увеличению частоты на 20, 10 и 1 МГц соответственно. Увеличиваем частоту на 20 МГц и нажимаем “Apply Clocks & Voltage” для подтверждения.
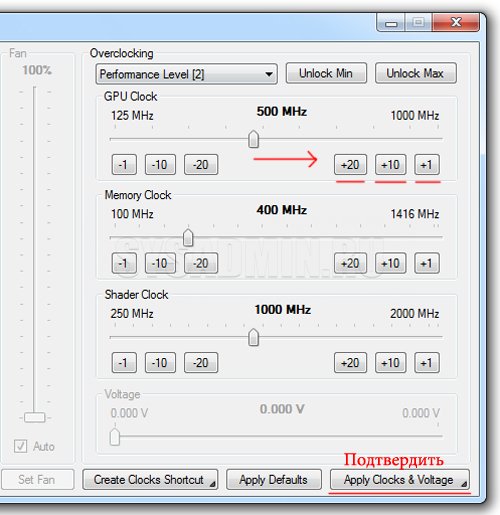
Теперь необходимо протестировать стабильность работы видеокарты с новой частотой. Если никаких проблем не возникло и температура ядра не зашкаливает, то можно продолжить увеличение частоты. Если проблемы возникли – немного уменьшаем частоту при помощи ползунка или кнопок “-10”, “-1” и снова тестируем на стабильность. Так находим максимальную частоту ядра, при которой видеокарта работает без сбоев.
Аналогичную процедуру разгона частот проводим для памяти и шейдеров. Не забывайте после каждого изменения частоты сохранять изменения при помощи нажатия кнопки “Apply Clocks & Voltage”. Если Вы в чем-то засомневались и не хотите подтверждать изменении частоты, нажмите “Apply Defaults” для сброса настроек.
С помощью программы NVIDIA Inspector можно изменить скорость вращения вентилятора видеокарты. Для этого измените параметр “Fan”. Он в процентном соотношении регулирует количество оборотов в минуту. Желательно всегда ставить галочку “Auto”. В этом случае драйвер видеокарты будет самостоятельно регулировать скорость вращения вентилятора в зависимости от температуры и уровня нагрузки на видеокарту (в тяжелых играх скорость выше, в нетребовательных приложениях или в простое — ниже).
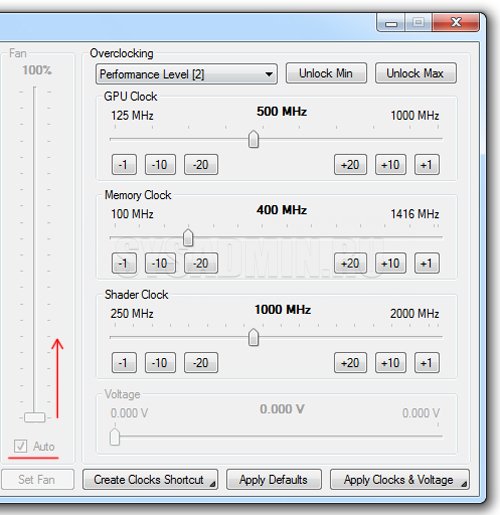
Еще один параметр, который может повысить производительность видеокарты это “Voltage” (вольтдобавка). В хороших оверклокерских видеокартах процедуру разгона можно провести при помощи добавки напряжения к частотам. Иногда бывает, что после повышения рабочих частот видеокарте просто не хватает напряжения для нормальной работы. Повышение напряжения в этом случае помогает. Увеличить его можно, передвинув вправо ползунок “Voltage”. Новичкам практиковать эту процедуру не рекомендуется без изучения характеристик и разгонного потенциала своей видеокарты.
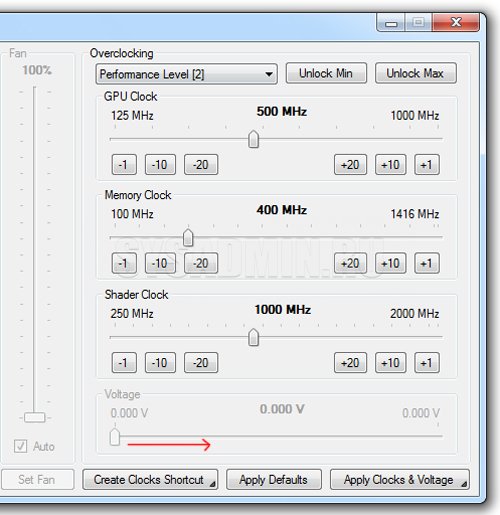
Разгон видеокарты с помощью программы NVIDIA Inspector осуществляется на уровне драйвера. Это значит, что после перезагрузки компьютера все измененные значения частот будут сброшены до исходного уровня. Решается эта проблема очень просто. После того, как Вы осуществили разгон и проверили стабильность видеокарты, нажмите кнопку “Create Clocks Shortcut”. На рабочем столе появиться ярлык с разогнанными частотами. После перезагрузки компьютера просто дважды кликните по ярлыку левой кнопкой мыши.
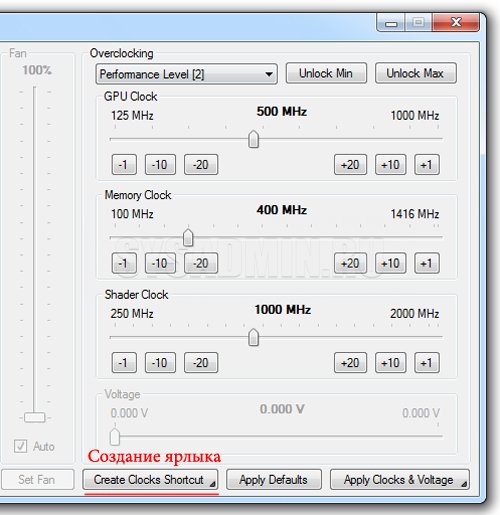
Если Вы хотите чтобы новые частоты устанавливались после перезагрузки автоматически, то нажмите правой кнопкой мыши на кнопку “Create Clocks Shortcut” и выберите пункт "Create Clock Startup Task”.
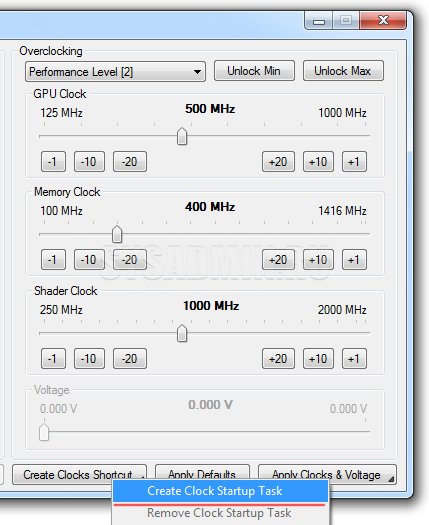
NVIDIA Inspector и антиразгон
Данная программа будет полезна не только для заядлых геймеров, которые жаждут выжать максимум FPS из своей видеокарты, но и обычным пользователям. С ее помощью можно уменьшить частоты видеокарты и тем самым добиться уменьшения энергопотребления и уменьшения нагрева. Понижение рабочих частот актуально для владельцев ноутбуков, которые хотят сэкономить заряд батареи.
К слову на некоторых современных ноутбуках эта процедура будет лишней. Все больше новых устройств изначально оснащаются двумя видеокартами: дискретной (используется под нагрузкой в требовательных приложениях) и встроенной (используется для экономии заряда).
Выводы
Напоминаем, что использовать программу NVIDIA Inspector нужно осторожно, внимательно следуя нашим рекомендациям. Бездумное использование не только этой, но и любой программы для разгона видеокарты может привести к печальным последствиям. Надеемся, наши советы помогут Вам увеличить производительность компьютера и получить более мощную видеокарту.
Ежегодно выпускаются компьютерные игры все с большими требованиями. Поэтому даже если у вас видеокарта NVIDIA GeForce, а это надежный и проверенный графический адаптер, может быть такое, что ее работа будет неудовлетворительной. О том, как увеличить ее производительность, вы узнаете в данной статье.
Что необходимо знать
Разгон любого элемента ПК называют оверклокингом. Он осуществляется за счет повышения частоты функционирования компонента сверх стандартных режимов. Мы имеем дело с видеокартой NVIDIA GeForce.

Так что следует иметь в виду? Каждый, кто решил разогнать графический адаптер, обязан быть в курсе общих положений процедуры:
- Чтобы увеличить кадровую частоту, нужно повышать в микросхемах напряжение. Значит, вероятность перегрева блока питания становится выше. Вероятно, это будет не так часто, но шанс периодического отключения ПК все равно достаточно большой. Выходом будет приобретение более мощного блока питания.
- Увеличение производительности графического адаптера означает рост теплового выделения. Старый кулер не сможет охлаждать, как надо. По этой причине целесообразно установить новый.
- Повышать частоту необходимо не спеша. Добейтесь показателя в 10 – 12% от заводских параметров, а потом посмотрите, каким образом ПК реагирует на нововведения. Запустите игру на небольшое время и проанализируйте показатели. Особое внимание обращайте на температуру. Если все в порядке, повышайте шаг.
Алгоритм действий
Мониторинг степени нагрева
Прежде всего, осуществите запуск программы SpeedFan. С ее помощью вы будете видеть состояние ключевых элементов компьютера. В их числе и видеокарты.
Утилита должна работать в течение всей процедуры разгона. Смотрите, как меняется температура графического адаптера. Если она достигнет уровня семидесяти градусов, ничего страшного. А если выше, вернитесь на один шаг назад.
Анализ температурных изменений при значительных нагрузках
Нужно понять, каким образом видеокарта переносит нагрузки при действующей частоте. Здесь важно не сама производительность, а изменение температуры. Воспользуйтесь утилитой FurMark:

Начальная проверка производительности видеокарты
Измерение изначальных коэффициентов
Далее детальнее рассмотрим данные, с чем нам предстоит иметь дело. В этом нам поможет программа GPU-Z. Когда вы ее запустите, то увидите сведения о нашей видеокарте.
- Pixel Fillrate – пиксельная скорость заполнения;
- Texture Fillrate – текстурная скорость заполнения;
- Bandwidth – пропускная способность памяти.
- GPU Clock;
- Memory;
- Shader.

Внесение изменений
Сохранение результатов
Что имеем в итоге
Сопоставьте нынешние показатели производительности с теми, которые были раньше. В итоге вы узнаете, на сколько процентов возросла эффективность работы видеокарты NVIDIA GeForce. Как правило, это значение достигает 20%. При правильном подходе ваш графический адаптер станет гораздо более производительным.

Сегодня рассмотрим наиболее простой и эффективный способ разгона видеокарты NVidia. Для повышения производительности чипа будет использована хорошо известная программа nVidia Inspector и еще несколько бесплатных программ для определения параметров видеоускорителя и визуальная оценка его работы.
Прежде чем приступать к разгону видеокарты, необходимо предупредить читателей о рисках этого дела. Для увеличения прозводительности устройства, потребуется повысить частоту процессора и памяти видеокарты, а это приводит к увеличению нагрева компонентов системы компьютера их перегрева и возможному выходу их из строя. Еще надо иметь ввиду, что потребление электроэнергии будет увеличено и блок питания ПК может не потянуть повышенную нагрузку.
Зачем разгонять видеокарту?
В каких случаях выгодно заниматься разгоном видеоускорителя. Если у вас устаревшая видеокарта, и некоторые компьютерные игры или программы не запускаются на ней, то повысив производительность на 10-20%, они могут заработать. Так можно сэкономить деньги на покупке нового компьютера или видеокарты.
А если все и так хорошо работает, игры запускаются, 3D приложения работают, то смысла в разгоне графического адаптера с соответствующими рисками, никакого нет.
Далее рассмотрим способ разгона видеоустройств компании nVidia. Если у вас графический адаптер от ATI (Radeon), то логика действий по разгону будут такая же, но там будет использоваться другой Soft, программное обеспечение, информацию о котором надо искать на сайтах в сети интернет.
Как происходит разгон видеокарты?
Чтобы разогнать видеокарту, необходимо увеличить частоту работы компанетов системы, а именно:
- частоту графического ядра;
- частоту памяти;
- частоту шейдерных блоков;
- увеличить напряжение адаптера.
Инструкция по разгону видеокарты GeForce
Перед началом необходимо определить на каких частотах в данный момент времени работает графический адаптер. Сделать это можно при помощи удобной и бесплатной программы GPU-Z.
Последнюю версию GPU-Z можно скачать с официального сайта разработчика или с нашего сайта по этой ссылке.
Скачайте и установите программу. После запуска утилита GPU-Z покажет данные работы вашего видеоускорителя.
Нас интересует информация о частота графического ядра (GPU Clock), частота шейдерных блоков (Shader), частота памяти видеокарты (Memory).

Скриншот работы программы GPU-Z.
На картинке зеленым выделены параметры производительности. Красным цветом, частота работы устройства которую надо повышать. Повышать частоту надо на 10-15% не более. В противном случае риск перегрева видеокарты и выхода ее из строя будет высокий.
Для изменения частоты работы GPU Clock, Shader и Memory, будем использовать бесплатную программу nVidia Inspektor. Которую можно бесплатно скачать с официального сайта разработчика или по ссылке с нашего сайта: скачать nVidia Inspektor.
Данная программа не требует установки. Скачайте архив программы, распакуйте его и запустите файл nvidiaInspector.exe.
После запуска в новом окне нажмите кнопку "Show Overclocking" , затем нажмите "Да".
У вас должно открыться окно с ползунками и кнопками для разгона видеокарты нВидиа.

Скриншот работы программы nVidia Inspektor.
В правой части программы сперва поднимем значение частоты ядра (GPU Clock) и автоматически поднимется частота шейдерных блоков (Shader Clock), т.к. эти параметры между собой взаимосвязаны.
Повышать необходимо частоту Shader Clock не более чем на 15% от первоначальной, рабочей частоты процессора, для этого сдвигаем ползунок вправо.
Чтобы изменения вступили в силу, необходимо их подтвердить, нажав кнопку "Apply Clock&Voltage".
Тестирование нового режима работы видео карты.
Далее необходимо убедиться в корректной и стабильной работе видео карты. Для тестирования видеоизображения будем использовать бесплатную утилиту FurMark. Данная программа загружает видеоускоритель работой и выводит на экран тестовый видео ролик, по которому можно определить плавность отрисовки мелких деталей, частоту смены картинки, температуры процессора графического адаптера, частоту его работы и напряжение.
Бесплатно скачать утилиту FurMark можно с с официального сайта разработчика или по ссылке с нашего сайта: скачать FurMark.
Скачиваем, устанавливаем и запускаем FurMark. Далее жмем кнопку "BURN-IN test" и наблюдаем видео - вращающийся предмет. Если в течении одной или нескольких минут на изображений не наблюдается скачков, передергиваний, заеданий и других подобным им явлений, то тест работоспособности видеоускорителя на новой, повышенной частоте успешно пройден.
Теперь можно приступать к следующему этапу разгона видеокарты - повышения частоты работы памяти устройства.
Контроль температуры видеокарты.
Еще в программе FurMark есть возможность контролировать температуру нагрева видеокарты. Интерфейс приложения показывает график изменения текущей температуры процессора. Его температура не должна превышать 90 градусов С. Если она превышает это предел, то надо предпринять действия для усиления охлаждения всех компонентов системного блока и видеокарты в том числе. Может для этого потребуется чистка корпуса и вентиляторов охлаждения от пыли. Или установка дополнительного или более мощного кулера на корпус компьютера, основного процессора или графического ускорителя.
Или если есть проблемы, сделайте шаг назад. Завершите тест, нажав кнопку Escape. Вернитесь в программу nVidia Inspektor. Снизите частоту Shader Clock и повторите тест в FurMark.
Повышение частоты работы ОЗУ.
После того как будет найдено стабильное состояние системы, можно повысить частоту работы оперативной памяти видеокарты.
Для этого в программе nVidia Inspektor, сдвигаем ползунок Memory Clock вправо, изменяя частоту работы памяти примерно на 15%. Подтверждаем это действие кнопкой "Apply Clock&Voltage".
Тестируем работу nVidia в приложении FurMark. Если все нормально, то следует заключительный этап.
Повышение напряжения видеокарты nVidia.
Поднимаем напряжение питание видеокарты на один пункт. Для это в программе nVidia Inspektor сдвигаем ползунок "Voltage" вправо на один шаг. И нажимаем "Apply Clock&Voltage".
Утилита nVidia Inspektor позволяет сохранить сделанные настройки для разгона видеокарты в отдельный файл. Так как после перезагрузки Windows все настройки будут сброшены до первоначальных, рабочих, стандартных. То для того что бы вернуться к новым, просто запустите файл настроек, сделанный в nVidia Inspektor.
Что бы сделать такой файл и сохранить его на жесткий диск компьютера, в nVidia Inspektor нажмите кнопку "Creat Clocks Chortcut". Файл с настройками графического адаптера будет создан на рабочем столе Windows.
Теперь когда требуется разогнать видеокарту, просто запускаем этот файл.
Настройка автоматического режима разгона видеоускорителя.
Для запуска файла разгона видео ускорителя нВидиа в автоматическом режиме, после включения компьютера, его необходимо добавить в папку "Автозагрузка" системы Windows.
Видео : Разгон видеокарты NVIDIA.
Видео : Как безопасно разгонять видеокарты.
Сделать это можно для Windows XP, Vista, 7 по следующему пути: ПУСК -> правой кнопкой мыши по Автозагрузка -> Открыть -> скопировать туда файл настроек от nVidia Inspektor.
Для Windows 8 и Windows 10 будет другой путь. Проводник -> Диск С -> Папка пользователя -> AppData -> Roaming -> Microsoft -> Windows -> Start Menu -> Programs -> Startup. Например для пользователя sasha адрес в Проводнике или в Total Commander будет такой: C:\Users\sasha\AppData\Roaming\Microsoft\Windows\Start Menu\Programs\Startup.
Но дело в том, что папка AppData скрытая и в проводнике Windows ее не будет видно. Поэтому проще всего зайти в папку Автозагрузка через консоль Windows.
Для этого нажмите на клавиатуре кнопки Win+R и в появившемся окне под названием "Выполнить", напишите команду shell:startup и нажмите ОК. После этого откроется папка "Автозагрузка", в которую надо скопировать файл настроек видеокарты сгенерированный утилитой nVidia Inspektor.
Контроль температуры.
Разогнанное устройство повышает температуру всего системного блока компьютера. Поэтому на первых порах необходимо контролировать данные с температурных датчиков не только видеокарты но, и системной платы, и основного процессора. Удобнее всего это делать при помощи бесплатной программы SpeedFan.
Эта программа не только выводит температур всех датчиков системного блока: процессора, памяти, графического ускорителя, жесткого диска, чипсета материнской платы, но и позволяет настраивать режим работы системы охлаждения.
Если температура какого то датчика будет высокой, то необходимо позаботиться об улучшении охлаждения воздуха в корпусе компьютера. Для этого надо очистить щели и воздуховоды от пыли. При необходимости установить или поменять вентиляторы охлаждения - кулеры на вдув и выдув.
Данным способом можно разогнать видео карты nvidia geforce 9600 9800 gt 512 мб gtx 440 550 650 750 1050 ti и других моделей.
Читайте также:

