Как сделать приложение на android tv
Обновлено: 07.07.2024

APK — application package archive — это формат архива, содержащего в себе программы для операционной системы Android, в Windows их аналогом являются расширения JAR, Zip.
Программой может быть браузер, калькулятор, игры, книга кулинарных рецептов или каталогизатор фильмов с рецензиями. Использовать установленные программы можно под одной учетной записью на ПК — через эмулятор, на телевизоре, планшете и смартфоне.
Чем отличаются Android, Google TV, Android TV, Smart TV
Операционная система на смартфоне и телевизоре — не одна и та же. Они отличаются, как Windows Server от пользовательской Windows 10.

Не все программы на Android полностью совместимы с вашей телевизионной приставкой.
Android TV создавалась как унифицированная среда для любых моделей телевизоров от разных производителей. По сути, операционная система адаптирована под конкретные задачи: управление с пульта, голосовой помощник, унифицированный рабочий стол.
Smart TV — возможности зависят от конкретного производителя. Может быть урезанная по самому минимуму ОС или практически полная версия с дополнительными плюшками вроде полноценного браузера, возможности заменить пульт смартфоном, создавать несколько рабочих столов, картинка в картинке и т.д. Самый большой минус — они все разные и по решению производителя могут быть выпялены полезные функции.
Google TV — следующее поколение Android TV. Недавно корпорация анонсировала глобальное автоматическое обновление — теперь они выглядят одинаково с визуальной точки зрения. Google TV основана на 10 версии операционной системы.
Настраиваем медиаприставку
Перед установкой файлов со сторонних ресурсов необходимо внести изменения в настройки.


- В списке программ дайте разрешение передавать файлы браузеру Google Chrome, облачному хранилищу, менеджеру файлов.

Самые популярные APK для телевизора

-
или Android TV — управление телевизором с телефона на iOS и Android. — функция Chromecast, демонстрация изображения со смартфона на телевизор. — оптимизация лаунчера под пульт, изменение дизайна меню. — погода, часы и автозапуск будильника. — синхронизированный с рабочим столом ПК или телефона блокнот. — закладки и сохранение статей, которые можно позже прочесть на другом устройстве. — файловый менеджер. — подключение пульта с клавиатурой. — удобный менеджер для планшетов, телефонов и ТВ. — перезагрузка по заданным параметрам. — хороший кроссплатформенный медиацентр. — делает шрифт большим. — удобный плеер с возможностью аппаратного ускорения. — аналог bit-torrent. — просмотр IPTV. — 600 видеоканалов и более 4000 радиоточек.
Где взять APK файлы для телевизора
Программ тысячи, не говоря уже об играх. Каждый день появляются новые и исчезают старые. Актуальный список для своего ТВ можно посмотреть на сайте 4PDA.
Большинство программ доступны на Play Market (который, кстати, тоже можно скачать на некоторые телевизоры), некоторые можно найти на торрент-трекерах или специализированных сайтах, тематических форумах, сайтах разработчиков. На каждый хороший плеер или лаунчер найдется с десяток реплик и схожих по функционалу программ. Есть как бесплатные, так и платные версии.
Как установить APK-файл на телевизор
Установка через Downloader

Если флешки нет или USB-порт не работает, попробуйте один из способов ниже.
Android TV — поиск голосом
Установка через облако
Используем связку смартфон-телевизор. Для перемещения файлов понадобится учетная запись на одном из облачных сервисов: Flickr, Box, Google Drive, Cloud Drive, Amazon, OneDrive, Dropbox. А также менеджер файлов: ESпроводник, Solid Explorer, X-plore.


- Выделите архив, скопируйте в хранилище.
- Установите программу через Google Play на телевизор.
- Запустите, выберите облачное хранилище, авторизуйтесь, загрузите файлы и установите их.

Оба устройства должны быть в одной домашней сети.
Установка с помощью ПК

Как подружить Android TV и iOS




Теперь надо настроить передачу данных по FTP.
Вводим в отрывшееся окно логин, IP и пароль от ПК, порт оставляем по умолчанию. Соединение установится автоматически.

Осталось только передать APK с Мака. Файлы для установки будут находиться в папке по адресу Volume\Date\ Users\YourUsername.
Как и версия операционной системы Android для смартфонов, Android TV — это платформа с широкими возможностями настройки. Одна из областей, где параметры настройки наиболее очевидны, находится на главном домашнем экране.
Есть несколько настроек, с которыми вы можете играть. Они включают в себя различные способы отображения ваших приложений, списки рекомендуемого контента, просмотр следующих списков, сторонние средства запуска и многое другое.
Вот как настроить домашний экран вашего Android TV.
1. Выберите ваши любимые приложения
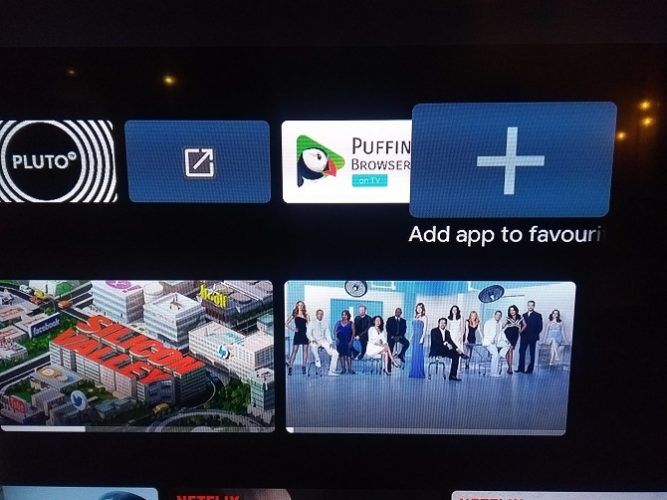
Вам может потребоваться установить несколько приложений, которые вы не используете каждый день. Например, многие люди используют VLC или MX Player в качестве стороннего инструмента для воспроизведения видео для приложений, у которых нет собственного встроенного проигрывателя.
Учитывая, что вы вряд ли будете использовать эти приложения каждый день, нет смысла позволять им загромождать домашний экран вашего Android TV.
К счастью, есть способ настроить ваши любимые приложения. Избранное — это те, которые появляются в верхнем ряду на главном экране. В список могут входить как обычные приложения, так и игры.
2. Рекомендуемый контент из определенных приложений
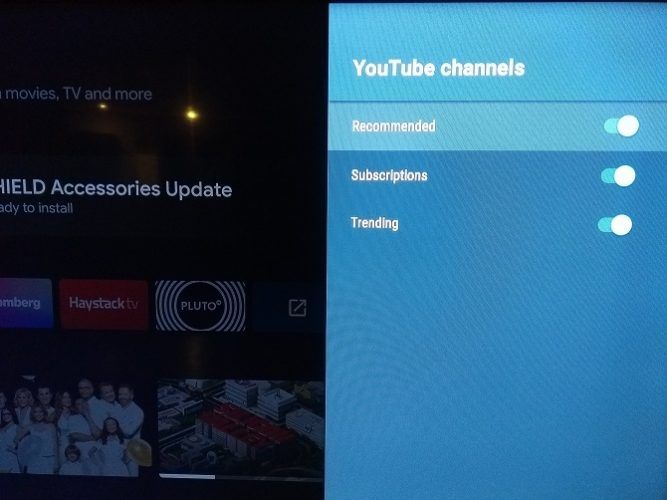
Когда вы прокрутите вниз на главном экране Android TV, вы увидите некоторые из установленных приложений, а также рекомендуемый контент в этих приложениях.
Большинство популярных видеоприложений, таких как Netflix, Plex, YouTube и Amazon Prime Video, могут отображать рекомендуемый контент. Вы имеете полный контроль над тем, что видно, а что нет.
Некоторые приложения даже позволяют отображать несколько рекомендуемых каналов из одного приложения. Например, если вы пользователь Plex, вы можете просматривать как рекомендации по новостям, так и обычные рекомендации по видео в отдельных строках. Точно так же YouTube предлагает строки для Рекомендованных , Подписок и Тенденций .
3. Настройте Play Next Channel
4. Создайте ярлыки на главном экране для загруженных приложений
Одно из самых больших разочарований в операционной системе Android TV — то, что загруженные приложения не обязательно автоматически появляются в списке всех ваших приложений. Это означает, что вы не можете добавить их в избранное или даже легко запустить.
Есть несколько способов управлять загруженными приложениями на Android TV, но если вы хотите создать ярлыки для загруженных приложений, чтобы они работали как обычные приложения на вашем устройстве, вам необходимо установить Tv App Repo.
Этот бесплатный инструмент позволяет создавать ярлыки на главном экране Android TV всего несколькими щелчками мыши. Приложение совершенно бесплатно для загрузки и использования.
5. Включить / отключить видео и аудио превью
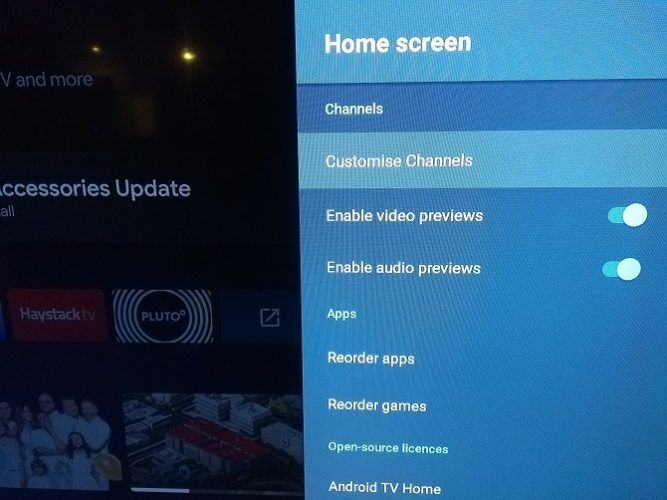
Опять же, не все приложения поддерживают эту функцию, но некоторые приложения для Android TV позволяют просматривать предварительный просмотр аудио и видео на главном экране, пока вы ищете что-то для просмотра.
Некоторые люди будут любить этот вариант; другие будут ненавидеть это. К счастью, Android TV позволяет настроить параметры в соответствии с вашими личными предпочтениями.
6. Изменить порядок приложений и игровых плиток
Вы можете изменить порядок своих приложений и игр для Android TV во всех областях операционной системы. Если вы хотите изменить порядок приложений в своем основном списке приложений, у вас есть два доступных метода.
7. Изменение порядка каналов на главном экране
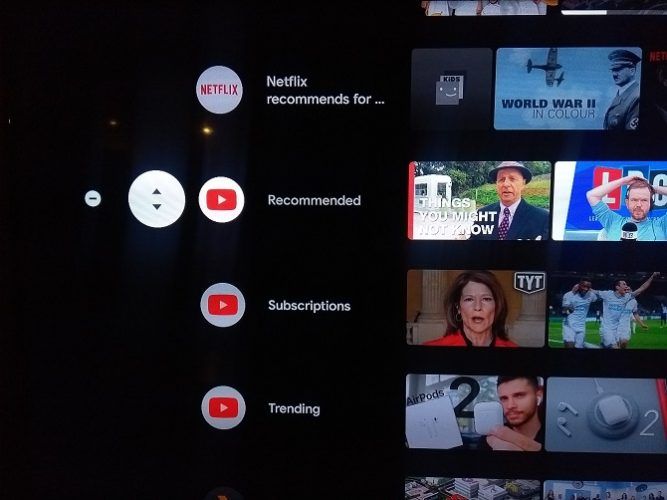
Ранее мы обсуждали, как добавлять каналы рекомендованного контента из определенных приложений для Android TV. Вы можете также упорядочить последовательность, в которой они появляются на главном экране вашего Android TV.
Для того, чтобы изменить положение его канала, прокрутите вниз , пока вы не найдете канал , который вы хотите переместить, а затем выделить значок приложения на левой стороне экрана и нажмите Левой один раз на пульте дистанционного управления. Новый значок появится со стрелками вверх / вниз. Нажмите соответствующую кнопку на пульте дистанционного управления, чтобы переместить канал в нужном вам направлении.
8. Используйте Альтернативный Launcher
Наконец, помните, что вы можете установить совершенно новую программу запуска Android TV. Это полностью изменит внешний вид вашего домашнего экрана, потенциально добавляя или удаляя множество функций.
Дополнительные советы для Android TV
Настройка домашнего экрана вашего Android TV — это лишь малая часть того, чтобы максимально использовать возможности вашего Android TV устройства.

Android TV — одна из самых популярных операционных систем для умных телевизоров. С ней можно не только улучшить картинку, но и переписываться в соцсетях, просматривать любимый YouTube и новинки в онлайн-кинотеатрах, а также играть в игры и управлять умным домом. Мы нашли лучшие приложения для Android TV в 2021 году, которые сделают ваш домашний кинотеатр лучше.
Содержание
Как установить приложение на Android TV
Как загрузить приложения с компьютера или смартфона?
Как загрузить приложения с macOS?
Бесплатные приложения для Android TV
Платные приложения для Android TV
Как установить приложение на Android TV
Самый простой способ — найти в меню ярлык Play Market, зайти в магазин и выбрать список доступных приложений, которые можно напрямую установить на телевизор.
Если не нашли среди них ничего интересного, можно загрузить приложения через флешку. Для этого нужно сделать 5 действий:
- Cкачайте из интернета на компьютер архивный файл нужного приложения.
- Отформатируйте накопитель в формате FAT, чтобы не было ошибок, и создать на нём папку с любым названием.
- Перенесите в папку архив с установочным APK-файлом.
- Вставьте накопитель в телевизор, найти нужный файл и начать установку.
- Запустите программу.
Как загрузить лучшие приложения для Android-TV с компьютера или смартфона?
После установки вы сможете найти приложение в меню телевизора. Аналогично перекидывают фото или видео с компьютера или смартфона.
Важно подключить оба устройства к одной сети Wi-Fi и установить программу Send files to TV на каждом из них. Только тогда загрузятся приложения на Android TV.
Как загрузить приложения с macOS?
Теперь все ваши файлы на Mac вы увидите на Android-TV, сможете их скопировать и установить на телевизоре. Оба устройства также нужно подключить к одной сети Wi-FI.
Умный телевизор на Android — невероятно удобная вещь. Приложения заменяют вам эфирные каналы, а это, пожалуй, намного полезнее. Кроме того, вы можете установить любые Android-приложения на свой телевизор несколькими способами. Ну, почти любые. Во всяком случае, мне пришлось немного повозиться, чтобы разобраться в этом деле — для себя я извлек все тонкости установки приложений и готов поделиться с вами. В Интернете вы можете найти множество инструкций, но в них не прописаны некоторые нюансы. Делюсь с вами опытом, как правильно установить приложения на Android TV, куда нажать и какие приложения для этого использовать.

Рассказываем, как установить любые приложения на Android TV
Как передать файлы с компьютера на телевизор
Для этого вам необходимо скачать парочку приложений на ПК и свой Android TV. Откройте Play Market на телевизоре и найдите приложение Send Files To TV. Оно бесплатное, но включает покупки.
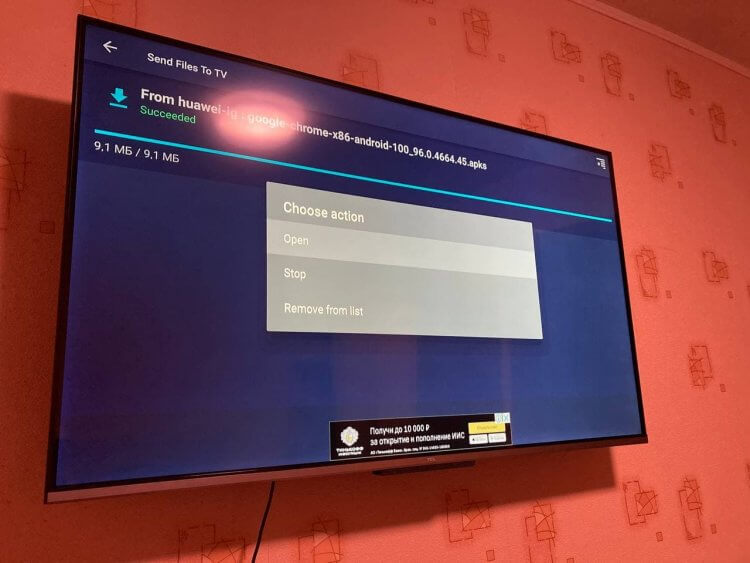
Через приложение удобно передавать файлы с ПК на Android TV
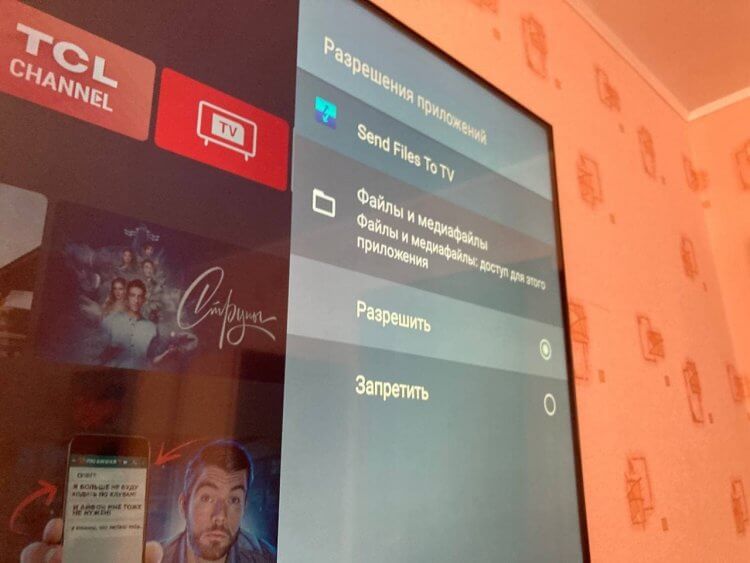
Без этого разрешения приложение не сможет работать с .apk
На этом не все. Важно разрешить установку и работу неизвестным приложениям.

Приходится немного покопаться в настройках, но оно того стоит
Теперь необходимо установить такую же программу на ваш ПК. Честно говоря, было большой проблемой найти ее: из Microsoft Store она удалена, а в других источниках нужно сильно постараться, чтобы ее найти. Но программу можно скачать по этой ссылке. Можно смело устанавливать — вирусов там нет, я проверил.
Наш канал в Яндекс.Дзене - кладезь полезных инструкций! Не забудьте подписаться!
Вам понадобится файловый менеджер для установки файла на телевизоре. Советую Solid Explorer, он бесплатен и есть в Play Market для Android TV, прост и понятен в использовании. Важно дать ему доступ к файловой системе и установке неизвестных приложений.
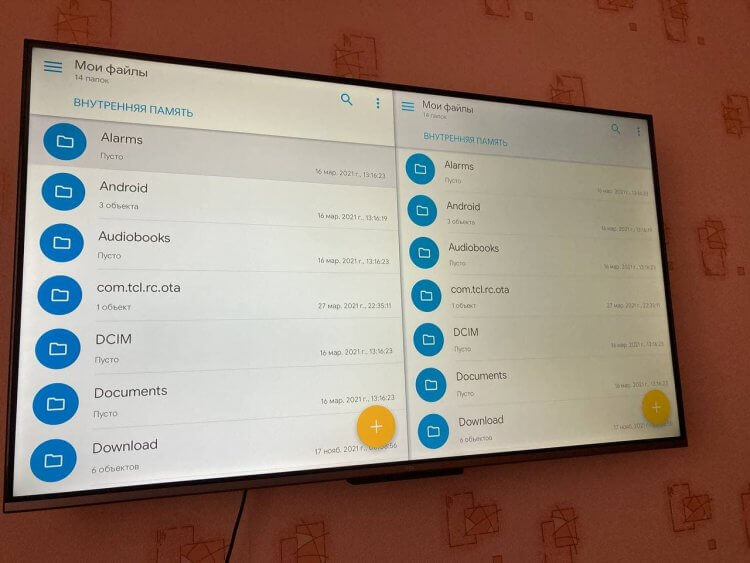
Solid Explorer прост и понятен в использовании
Программа установлена и все необходимые разрешения даны. Далее нужно зайти на сайт APK Mirror с компьютера — именно приложения, скачанные оттуда, работают на Android TV. Все мои попытки установить тот же Google Chrome с сайта Google закончились провалом.
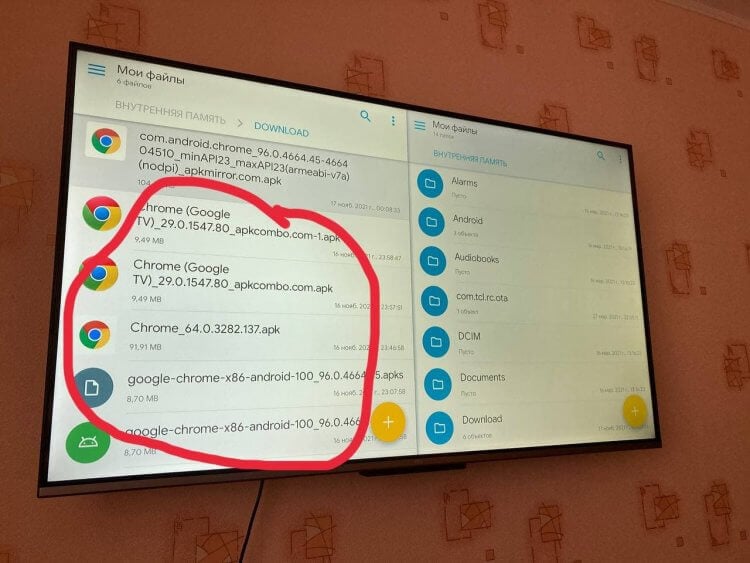
Все мои неудачные попытки установить Google Chrome на Android TV
И телевизор, и ПК должны быть подключены к одной Wi-Fi сети!
Далее не должно произойти никаких непредвиденных ситуаций. Google Chrome работает на Android TV, но для того, чтобы удобно им пользоваться, будет необходима беспроводная клавиатура и мышь. Таким образом вы можете установить приложение на Android TV.
То же самое можно провернуть, отправив файл со смартфона на Android на свой телевизор.
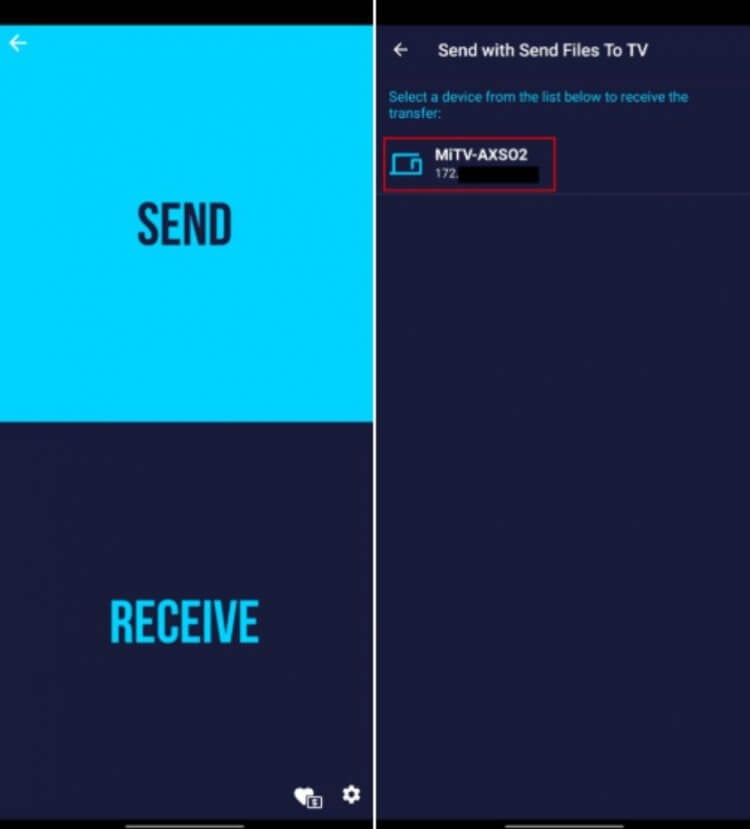
Таким же образом работает и приложения Send Files To TV для смартфона
Остались вопросы? Пишите в наш Telegram-чат - подскажем решение!
Таким образом можно устанавливать любые приложения на Android TV. Не забудьте подключить мышь или клавиатуру, чтобы пользоваться ими было удобно. Все-таки от пульта в навигации по Google Chrome особого смысла нет.
Свободное общение и обсуждение материалов

Как вы просыпаетесь по утрам? Наверное, тяжело. А что вас будит? Ну, конечно, будильник, который вы ставите на телефоне. Во-первых, это удобно, потому что не нужно иметь дополнительный атрибут в виде аналогового будильника. Во-вторых, это комфортно, потому что на Android, в отличие от iPhone, будильники срабатывают более мягко, аккуратно выводя вас из состояния сна. Но бывает и такое, что будильник может попросту не сработать. Недавно я сам столкнулся с подобной проблемой. Рассказываю, что делать.

Google Chrome по праву может считаться главным браузером в интернете. Ежедневно его открывает огромное количество пользователей по всему миру. Совсем недавно состоялся релиз новой 94 версии популярного приложения от компании Google, и теперь обновления будут выходить немного иначе. Если раньше они выходили каждые шесть недель, то сейчас этот срок будет уменьшен до четырех. Таким образом пользователи смогут наслаждаться новыми фишками чаще, а серфинг в сети станет еще быстрее и безопаснее. Изменений вышло достаточно много, так что обещает быть интересно.

Если у вас когда-либо был iPhone, вы должны знать, что он не позволяет передавать и получать данные по Bluetooth. Apple считает, что в таком случае, во-первых, беспроводное соединение превратится в инструмент распространения пиратского медиаконтента, а, во-вторых, это в принципе небезопасно. Ведь Bluetooth позволяет передать любой файл, а значит, высок риск либо заразить устройство вирусным или другим вредоносным ПО, либо повредить файловую систему. Поэтому, когда речь заходит о передаче данных с iPhone на Android и наоборот, возникает проблема. Но выход из ситуации есть.
Несмотря на то что Android TV — это по сути полноценный гаджет на Android, некоторые задачи требуют чуть большего усилия. К примеру, нельзя просто так взять и установить сторонний APK-файл.
Нужны приложения
Чтобы установить сторонние приложения, нужно установить приложения. Для передачи файлов со смартфона на Android TV есть множество приложений. Но самым простым вариантом будет установить Send files to TV.
Поэтому поставьте его на свой смартфон и телевизор.

Скачайте APK-файл
Найти нужный APK-файл можно на просторах интернета. К примеру, в сторонних магазинах приложений или воспользовавшись специальными сервисами для скачивания APK из Google Play.

Отправьте файл на телевизор
Для передачи файлов откройте Send files to TV на телевизоре и выдайте необходимые разрешения. После чего нажмите большую кнопку Receive.

Теперь на смартфоне проделайте то же самое, но вместо Receive выберите Send. В открывшемся окне выберите APK-файл, выберите телевизор, и сразу при нажатии на него он отправится по месту назначения.

Установка APK
Чисто технически скачанный файл можно запустить прямо из приложения сразу после его получения. На практике вряд ли это получится и нужно совершить ещё несколько манипуляций.
Включите настройки разрабочтика
На телевизоре откройте меню Настройки > Система > Об устройстве.


Активируйте установку приложений из неизвестных источников
Вернитесь в раздел Настройки и пройдите путь Приложения > Безопасность и ограничения > Неизвестные источники.

Разрешите установку для приложения, из которого вы будете запускать APK.

Установка APK. Теперь по-настоящему
Тут всё просто. Перейдите в месторасположение файла и просто запустите его. Разрешите установку, и готово.

Вот и готово, вы справились с установкой сторонних приложений на Android TV. Теперь для установки нового приложения не нужно выдавать дополнительные разрешения, и можно просто отправлять APK-файлы на устройство и запускать их.
Читайте также:

