Как сделать приложение доступным для виджета
Обновлено: 08.07.2024
Один из самых интересных вариантов и в то же время много раз теряемый в Android телефоны - это виджеты, которые позволяют нам иметь под рукой очень полезные функции, которые упрощают использование мобильного телефона, мгновенно предоставляют нам информацию и имеют бесчисленные возможности. Однако, помимо этого, мы часто сталкиваемся с проблемы в виджетах и мы хотим, чтобы они не повторялись на вашем смартфоне.
Виджеты не отображаются на моем мобильном телефоне
Вопрос и запрос, которые мы чаще всего находим в социальных сетях и на форумах, связаны с отсутствием виджетов на мобильном телефоне, что не должно быть проблемой ни в одном из случаев, даже когда мы установили новую программу запуска, изменив смотрю. Виджеты Android всегда должны присутствовать, хотя причины, по которым их нет на нашем мобильном телефоне, и их соответствующее решение будут меняться.
Виджеты приложения исчезли
В случае исчезновения виджета или нескольких приложений из одного и того же приложения это наиболее распространенный случай, связанный с ошибкой программиста в приложении. Иногда достаточно зажать экран или удерживать палец на главном экране. изменить положение виджета в желаемом месте, но в других случаях этого недостаточно.
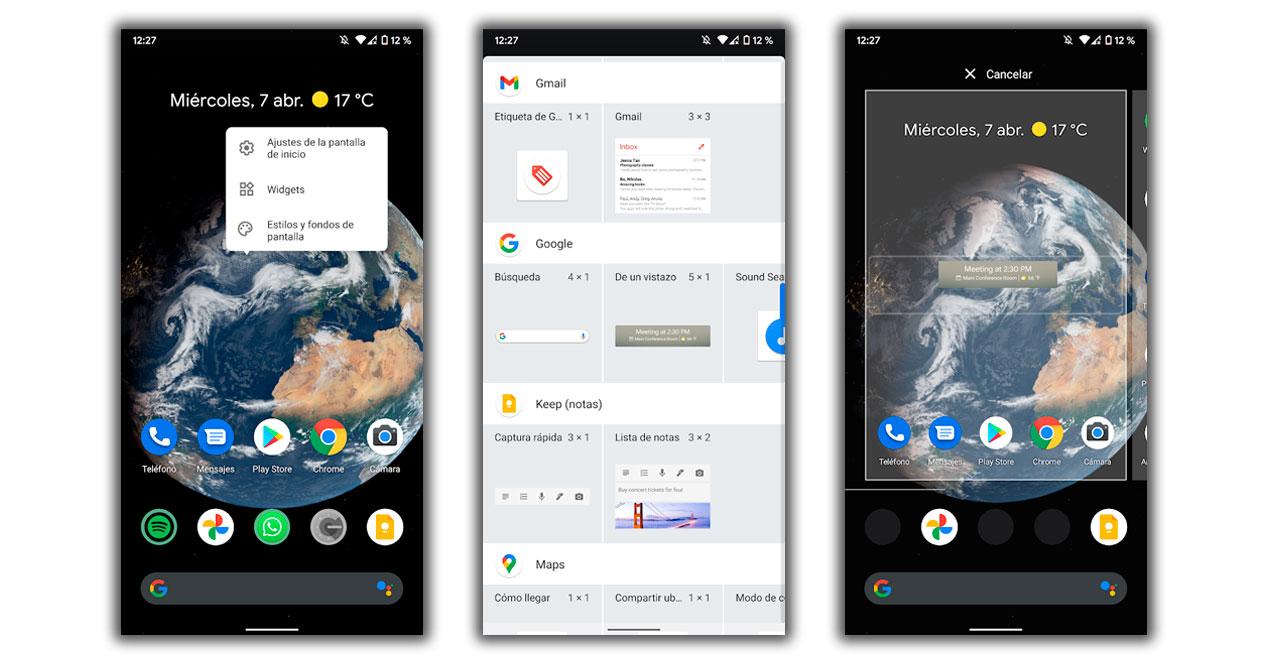
Если после попытки первого шага мы не можем получить доступ к виджетам определенного приложения, нам придется перейти к Гугл игры и обновите приложения. Затем мы собираемся перезапустить мобильный телефон, и когда мы его включим, мы повторим шаги, поскольку просто так проблема будет решена. Если виджет по-прежнему не появляется, скорее всего, разработчик удалил виджет из приложения, поэтому мы можем попробовать те же шаги позже.
Виджеты не загружаются на мобильный
Другая из наиболее распространенных проблем и ошибок с наиболее распространенными виджетами, из-за которых виджет не отображается должным образом, связана с ошибка самого виджета . Это может появиться в тех, которые мы уже разместили, и в тех, которые мы добавляем новые. Ошибка может показать виджет без информации, показать нам проблему или, в других случаях, заставить ее исчезнуть.

В этих ситуациях нам придется коснуться самого виджета, и иногда он приводит нас к его полной конфигурации, чтобы он мог работать. В других случаях нам нужно получить доступ к приложению виджета, чтобы настроить ожидающий шаг, и пока мы этого не сделаем, виджет не будет работать. Конечно, мы можем прибегнуть к обновлению рассматриваемого приложения, что иногда также решает эту проблему.
Проблемы с размером виджетов

Если вы хотите разместить виджет рядом с другим без добавления новых окон, мы также можем адаптировать размер некоторых виджетов , не все из них совместимы, но в некоторых, если мы сохраним его после добавления, мы можем изменить его размер, чтобы он занимал меньше или больше места.
Невозможно добавить виджеты на Android
Для всех тех случаев, когда мы можем добавлять виджеты на главный экран, мы должны убедиться, что у нас не заблокирован дизайн, что является обычным для уровней настройки и заметно в Xiaomi, что позволяет избежать изменения положения значков или их беспорядка без предварительного уведомления.

Что, если все вышеперечисленное не поможет?
- Обновите приложение-виджет.
- Перезагрузите мобильный.
- Настройте виджет из приложения.
- Добавить новую домашнюю вкладку.
- Измените размер виджетов.
- Убедитесь, что экран не заблокирован.
Последний процесс после проверки всего этого состоит в возврате приложения, доставляющего нам проблемы, в исходное состояние, которое заключается в очистке его внутреннего кеша. Это не повлияет на память телефона, но может закрыть сеанс или заставить нас заново настраивать приложение. Следующие шаги следующие:
После того, как мы выполнили все эти шаги, нам нужно будет только попытаться разместить виджет, и он должен работать без каких-либо проблем. Если мы продолжим решать проблему, как мы упоминали ранее, это может быть проблема разработчика, у которого проблемы с собственным виджетом, и мы можем сообщить об этом в комментариях Google Play.
Widgetsmith — как пользоваться приложением на iOS 14?
Один из самых популярных виджетов, который пользователи используют для оформление рабочего стола на iOS 14, является Widgetsmith.
Это приложение просто находка, в нём находится большое количество разных виджетов.
Давайте расскажу, как с ним работать, ведь это не так легко, как может показаться.
Как сделать русский язык в приложении widget smith?
Никак. К сожалению, пока что оно имеет исключительно английский язык. Поэтому, если что-то непонятно, просто используем Google Translate.
Как сделать widget smith на Айфоне (iOS 14)?
Чтобы появилась возможность добавлять виджеты от widget smith, достаточно просто установить себе приложение.
Ничего сложного нет — по старинке заходим в App Store и находим его для загрузки. Или, используем эту ссылку — Widgetsmith для iOS.

Весит оно достаточно немного, поэтому не будет занимать много места на вашем iPhone.
Как работать с приложением widget smith на iOS 14?
Когда запускаешь программу впервые, то может показаться, что ей тяжело пользоваться.
На самом же деле, достаточно один раз добавить виджет на рабочий стол и дальше будет понятна логика. Давайте разок сделаем это вместе.
Создание и редактирование.
- когда вы впервые откроете widget smith, выбираем размер виджета SMALL WDGETS (маленькие), MEDIUM WIDGETS (средние) или LARGE WIDGETS (большие);
- я выбрал меленький виджет, дальше нажимаем опять же на него;

- Появляется окно редактирования, где сперва выбираем тип виджета (Style).

- Дальше выбираете все остальные настройки, которые больше всего подходят под ваш рабочий стол.


Добавляем его на рабочий стол.
- Идем на страничку с виджетами и нажимаем кнопку Изменить.
- Сверху появляется Плюс, тапаем на него.

- нажимаем кнопку Добавить виджет;
- зажимаем пальцем на виджете;
- когда появляется контекстное меню, выбираем Изменить виджет;

- нажимаем строчку Widget;
- выбираем из списка только что созданный вариант;
- видим его на страничке, откуда и перетягиваем его на рабочий стол.
Вот в принципе и всё. Таким образом, вы можете создать море вариантов и добавлять на домашний экран.
Также не стоит забывать, что вы можете изучать настройки и ничего страшного не будет.
Если вы пользуетесь новой возможностью iOS 14 и iPadOS 14 добавлять виджеты на домашний экран, то, возможно, захотите выйти на новый уровень. Есть приложения, которые позволяют создавать свои виджеты!
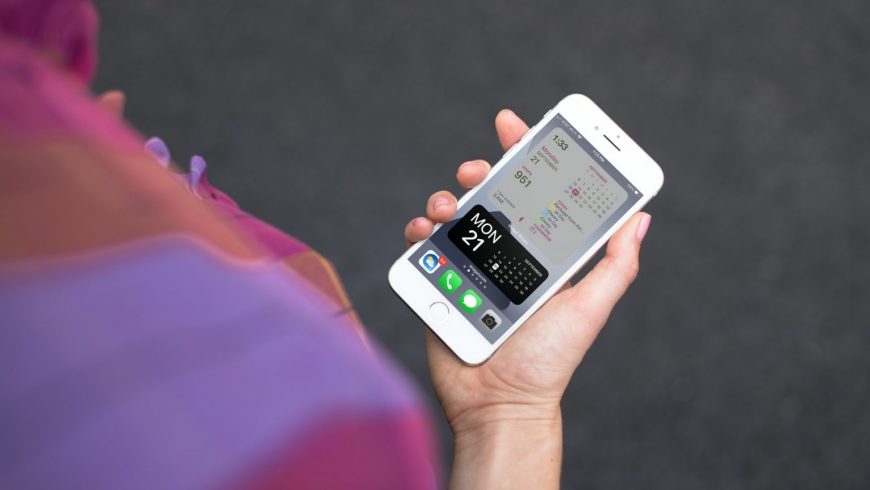
Можно создавать виджеты для домашнего экрана такими, какими вы хотите их видеть. Ниже мы расскажем, как это делается. Приложений для создания виджетов уже много, а в будущем их будет становиться ещё больше.
Widget Wizard
В приложении Widget Wizard вы выбираете, какие данные использовать для виджета, выбираете шрифт и цвета, а затем просто добавляете его на домашний экран.
Вы можете выбрать тёмную или светлую тему в настройках приложения. В нём можно выбирать стили, цвета разных элементов и цвет фона. К тому же, выбор доступен не просто из самых популярных цветов, вы можете выбрать абсолютно любой цвет с помощью спектра и слайдеров. Затем можно настроить оттенок и насыщенность цвета.
Можно менять шрифт заголовка виджета, основного и дополнительного текста.
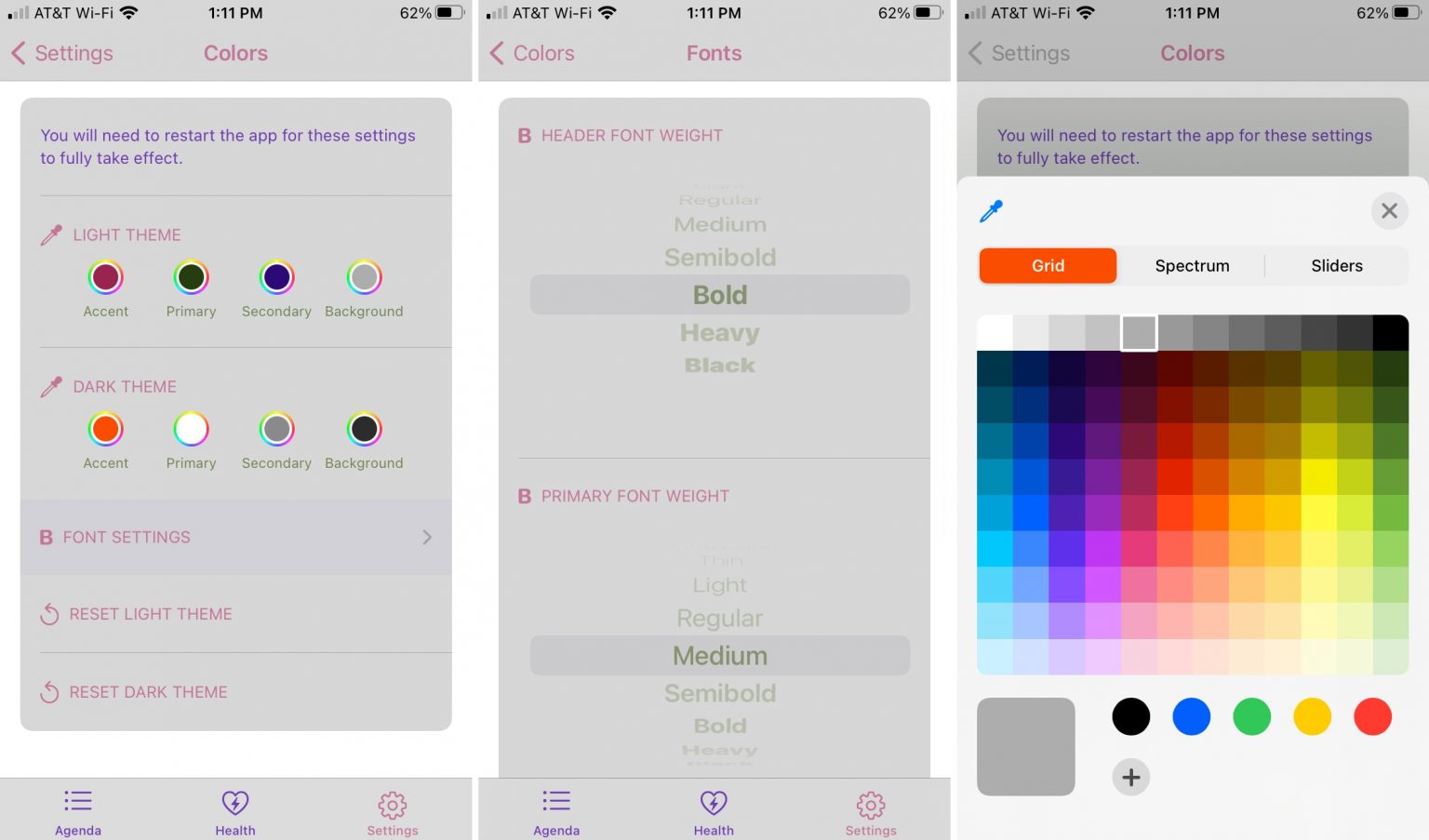
Доступны виджеты с отсчётом времени, с календарём, напоминаниями и др. Дизайн у виджетов тоже может быть разный.
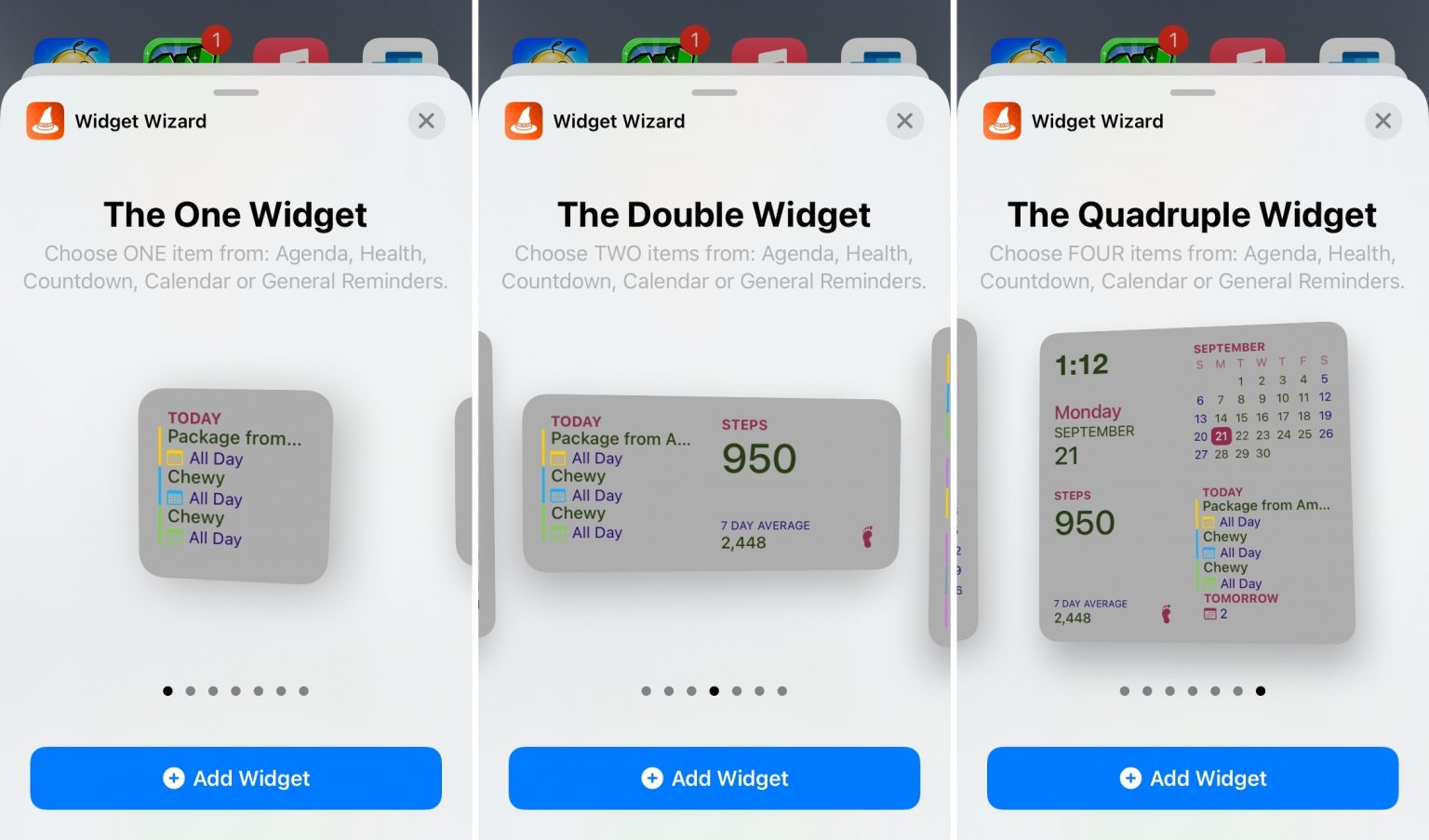
Коснувшись элемента виджета, вроде количества пройденных шагов, вы откроете приложение Widget Wizard с более подробными деталями. Благодаря этому прямо через виджеты можно добавлять события, напоминания и данные о здоровье.
Если вы хотите создавать виджеты с важными данными и собственным стилем, приложение Widget Wizard – отличный выбор.
Widgetsmith
Приложение Widgetsmith похоже на предыдущее, но процесс создания виджетов в нём отличается.
Открыв приложение, вы можете выбрать размер виджета. Далее выбираете данные для виджета: от фото и напоминаний до астрономии и календаря. К примеру, можно добавить виджет со временем рассвета и заката или с фазами Луны.
После этого можно выбрать шрифт виджета, цвет данных и цвет фона. Виджет можно сохранить и дать ему название.
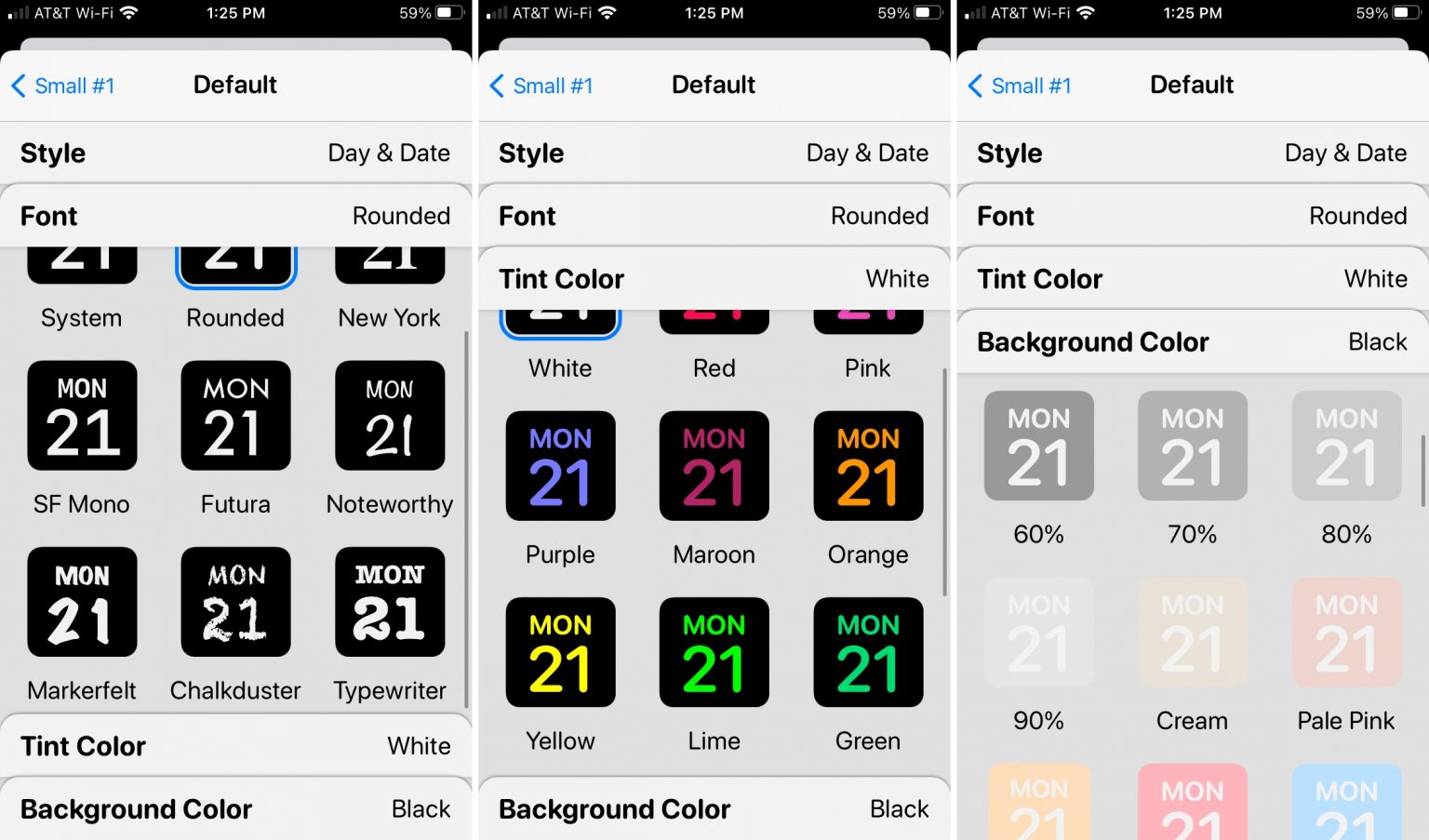
После этого созданные виджеты можно добавлять на домашний экран так же, как и все остальные.
В приложении также есть функция виджетов по расписанию. Вы можете создать виджет, который будет в определённое время на определённый срок меняться на другой виджет. Это очень удобно, ведь в разное время разные данные выходят на первый план.
Можно создать виджет с текстом, с фотографиями или данными приложения Здоровье. Widgetsmith – отличное приложение для создания идеальных виджетов для домашнего экрана.
Надеемся, что в скором времени таких приложений станет больше. А пока что мы рассказали вам о двух лучших вариантах для создания виджетов.
Виджеты (Widgets) — это такие мини-приложения. которые могут быть встроены в главный экран устройства и выводить полезную информацию из самого приложения или даже взаимодействовать с ним, выполняя какие-либо операции. Поэтому виджеты являются очень важной частью приложения, к тому же они удобны в использовании: например, у многих музыкальных плееров есть свой виджет, который позволяет менять треки или ставить их на паузу без запуска приложения.
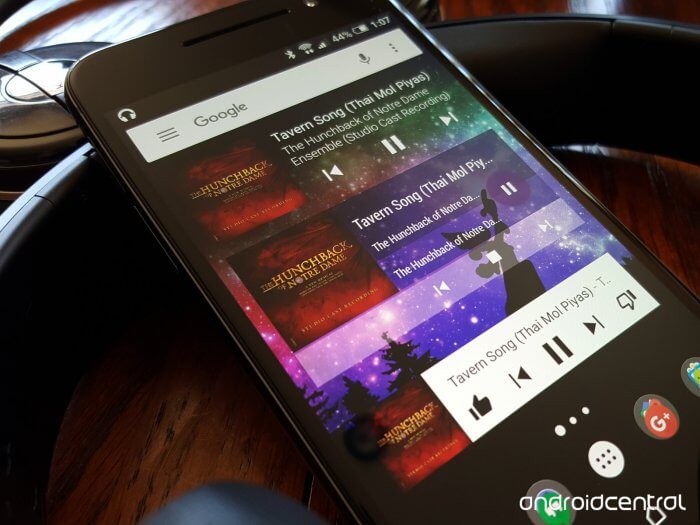
В ранних версиях Android виджеты могли отображать только такие простые элементы, как TextView, ImageView и так далее. Однако сейчас их возможности стали намного больше, теперь можно использовать и более сложные ListView, GridView и StackView, что позволяет показывать в виджетах больше самой разной информации.
В этой статье мы рассмотрим, как добавить список ListView в виджет и обработать нажатия на его элементы. Делать это будем на примере виджета для приложения Менеджер паролей от Wi-Fi сетей.
Для начала нужно создать XML-файлы разметки и метаданных.
Файл разметки будет определять внешний вид нашего виджета и расположение элементов на нём. В данном случае виджет будет состоят из заголовка с названием приложения и ListView, который будет содержать список активных сетей. Добавим в папку res/layout файл widget_network.xml со следующим кодом:
Поскольку элемент в списке содержит разные данные, для него тоже сделана отдельная разметка в файле widget_list_item.xml, также расположенном в res/layout, которая представляет собой слегка изменённую разметку элемента списка RecyclerView из приложения.
Основными данными для показа здесь являются SSID сети, пароль к ней, дата добавления, а также отметка о том, скрыта сеть или нет. При раскрытии элемента будут отображаться дополнительные кнопки, позволяющие подключиться к сети, скопировать пароль или поделиться данными о ней с другими людьми.
Теперь нужно создать файл с метаданными. Для этого в папке res/xml создадим файл network_widget.xml.
В этом файле мы указываем разметку виджета, которую мы добавили ранее, а также размеры виджета, картинку, которая будет отображаться в списке виджетов, время обновления и возможность менять размер виджета.
Теперь, закончив с внешним видом виджета, можно приступить к реализации работы со списком. Для этого нам понадобится создать 3 класса: WidgetRemoteViewsFactory, WidgetRemoteViewsService, WidgetProvider. Логику их взаимодействия можно описать следующими словами: WidgetProvider при обновлении виджета будет посылать интент в WidgetRemoteViewsService, который будет возвращать обратно экземпляр WidgetRemoteViewsFactory. О том, как это устроено, будет рассмотрено ниже.
Класс WidgetProvider наследует от AppWidgetProvider, его задачей является реализация жизненного цикла виджета. Создадим класс WidgetProvider, содержащий следующий код:
Метод onUpdate() вызывается, когда происходит обновление виджетов, при этом в параметры передаются контекст приложения, объект AppWidgetManager и ID всех виджетов, которые нужно обновить.
Класс WidgetRemoteViewsService выступает посредником между WidgetProvider и WidgetRemoteViewsFactory. Этот сервис должен принимать интент от WidgetProvider и возвращать ему объект WidgetRemoteViewsFactory, который заполняет элемент списка в виджете данными. Создадим класс WidgetRemoteViewsService, наследующий от RemoteViewsService.
Как и любой другой сервис, его нужно зарегистрировать в манифестве приложения. Для этого в файл AndroidManifect.xml внутри добавим следующий код:
Разрешение android.permission.BIND_REMOTEVIEWS позволяет системе привязать сервис с целью добавления представления виджета для каждого элемента и не позволяет другим приложения получать доступ к данным виджета.
Задачей класса WidgetRemoteViewsFactory является заполнение списка в виджете данными. Иными словами, здесь он выступает как адаптер ListView. Для того, чтобы работать со списком, класс должен реализовывать интерфейс RemoteViewsService.RemoteViewsFactory. Создадим класс WidgetRemoteViewsFactory со следующим кодом:
Метод onCreate() вызывается при создании адаптера, здесь мы инициализируем объект List и формат даты для показа.
Метод onDataSetChanged() вызывается, когда адаптер обновил виджет. В этом методе забираем сети из SharedPreferences и заполняем им ранее инициализированный список.
Метод onDestroy() вызывается при удалении списка, здесь, если требуется, нужно реализовывать логику очистки.
Метод getCount() возвращает количество элементов в списке.
Метод getViewAt() здесь является самым важным, он выполняет заполнение элемента списка данными, затем возвращает в адаптер посредством сервиса готовый объект RemoteViews.
Метод getLoadingView() возвращает специальный объект View, если элементы списка ещё не успели создаться.
Метод getViewTypeCount() возвращает количество типов представлений в ListView. Поскольку представления в списке одинаковые, возвращаем 1.
Метод getItemId() возвращает ID элемента в выбранной позиции.
Метод hasStableIds() возвращает true, если один и тот же ID всегда относится к одному и тому же объекту.
Теперь нам нужно подключить к нашему провайдеру адаптер. Для этого добавим в метод updateWidget() класса WidgetProvider следующий код:
Здесь с помощью метода setRemoteAdapter() мы устанавливаем адаптер списка, который подключается к сервису WidgetRemoteViewsService через специальный интент.
Теперь нам нужно сделать так, чтобы, при нажатии на кнопки в списке виджета, выполнялись определённые операции. Сложность здесь состоит в том, что при использовании коллекций не разрешается устанавливать PendingIntent на отдельные элементы. Поэтому воспользуемся методом setPendingIntentTemplate() для установки шаблона PendingIntent в коллекции, а отдельные элементы будут вызываться посредством метода setOnClickFillInIntent().
Для начала в методе updateWidget() класса WidgetProvider создадим шаблон для коллекции, который будет отправлять в onReceive() событие о нажатии.
Затем в классе WidgetRemoteViewsFactory в методе getViewAt() добавим интенты при нажатии на кнопки.
В объект Bundle кроме данных о сети мы также добавляем команду, по которой провайдер будет различать, нажатие на какую кнопку было совершено и какие действия нужно выполнить.
Нажатия на кнопки реализованы, теперь нужно их обработать. Вернёмся в класс WidgetProvider, в метод onReceive() добавим следующий код:
Таким образом мы можем легко обрабатывать нажатия на различные элементы списка.
Метод этот будем вызывать в классе главной активности в местах, где происходит изменение списка.
На этом всё. Результат того, как работает наш виджет, вы можете увидеть ниже.
Одно из самых больших обновлений, появившихся в iOS 14 – это абсолютно новый интерфейс домашнего экрана. Пожалуй, такое изменение пользовательского интерфейса для iOS можно считать самым значимым с момента появления системы. Особенное внимание привлекли виджеты, которые можно будет располагать на домашнем экране iPhone в iOS 14. С помощью виджетов можно своевременно получать информативные уведомления от избранных приложений.

Если вас не устраивают стандартные виджеты iPhone, вы можете создать собственные с помощью приложения Widgetsmith.
Widgetsmith пришел от Дэвида Смита, который является разработчиком нескольких популярных приложений для Apple Watch и iPhone, в том числе Watchsmith, Sleep ++ и Pedometer ++. Концепция Widgetsmith заключается в том, что он позволяет создавать собственные и персонализированные виджеты для домашнего экрана iOS 14.
Как пользоваться Widgetsmith
2. Откройте приложение и выберите “Settings” -> “Permissions“.
3. Разрешите приложению доступ к функциям, которые вы хотите использовать (календарь, уведомления, галерея).
4. Далее перейдите в раздел “My widgets“.
5. Нажмите “Add (size) widget“, чтобы добавить новый виджет.
6. Нажмите на иконку предварительного просмотра виджета.
7. В открывшейся вкладке кликните на “Style“, чтобы выбрать стиль виджета.
8. Нажмите на “Font“, чтобы выбрать шрифт и “Tint Colour“, чтобы выбрать цвет.
9. Вернитесь назад и тапните “Save“, чтобы сохранить виджет.
10. Перейдите на домашний экран iPhone, чтобы добавить виджет.
11. Нажмите на экран и удерживайте, затем кликните на кнопку “+“.
12. Выберите из списка виджетов приложение Widgetsmith.
13. Нажмите “Add Widget“, чтобы добавить виджет.
14. Выберите созданный вами виджет, чтобы разместить его на домашнем экране.
Также в приложении вы можете выбрать размер виджета: большой, средний или маленький.
Уже прошли те времена, когда домашний экран iOS был построен на основе сетки квадратных иконок приложений и их папок. iOS 14 привносит в интерфейс совершенно новый внешний вид, благодаря виджетам домашнего экрана. Их можно настраивать по размеру и форме, предлагая тем самым отличную функциональность.
Widgetsmith также поддерживает временные виджеты, которые позволяют менять виджет на главном экране в определенное время суток. Например, вы можете отображать текущую дату до окончания рабочего дня, а затем заставить Widgetsmith автоматически поменять виджет, чтобы показать вам календарь на следующий день.
Почему не работает Widget Smith?
Такое случается. Это случается со многими приложениями, когда они не реагируют так, как должны. Но есть исправление почти для всего.
Обновите виджет
Прежде всего, просто попробуйте обновить виджет. Для этого необходимо на него нажать.
Используйте виджет отдельно
Если вместо виджета вы видите только серое окно, возможно проблема возникла при соединении системного виджета и виджета созданного с помощью Widget Smith. Чтобы узнать наверняка, создайте новый виджет этого же приложения не используя Widget Smith, и если он будет работать, то проблема со стороны Widget Smith.
К сожалению, в таком случае мы поделать ничего не можем, остается только ждать обновлений в которых данная ошибка будет исправлена разработчиками Widget Smith.
Убедитесь, что настройки приложения правильные
Может случиться так, что проблема не в самом виджете а в оригинальном приложении. К примеру, если вы создали виджет “Погоды”, а он вам ничего не показывает, убедитесь что в самом приложении “Погоды” все настройки установлены верно, в частности ваше местоположение. В противном случае виджет работать не будет.
Подправьте размер и шаблон
Может звучать глупо, но попробуйте поиграть с размером или расцветкой виджета, возможно тогда он заработает как нужно.
Попробуйте что-то другое
Если же вам ничего не помогло, просто попробуйте использовать другой похожий виджет, не все же виджеты не будут работать.
Удалите и поставьте заново
В крайнем случае, можете удалить созданный вами виджет, а затем вновь его сделать с нуля. Возможно это поможет избежать мелких проблем с совместимостью.

Как сделать русский язык в приложении widget smith?
Никак. К сожалению, пока что оно имеет исключительно английский язык. Поэтому, если что-то непонятно, просто используем Google Translate.
Читайте также:

