Как сделать приложение браузер
Добавил пользователь Евгений Кузнецов Обновлено: 05.10.2024
Установка слишком большого количества приложений на телефон не только замедляет его работу, но и снижает расход заряда аккумулятора. Многие приложения также запрашивают инвазивные разрешения, что делает их кошмаром конфиденциальности.
Один из способов избежать всего этого — запустить браузер и использовать веб-сайты вместо приложений, но это не всегда очень эффективное решение.
Итак, сегодня мы покажем вам, как вы можете превратить практически любой веб-сайт в собственное приложение для Android с полной функциональностью, включая темный режим, полноэкранный интерфейс и многое другое.
В магазине Google Play есть несколько приложений, которые позволяют превращать сторонние веб-сайты в собственные приложения для Android. Сегодня мы будем использовать три из них для нашей демонстрации.
Первое, названное Hermit, вероятно, является самым известным приложением в своем сегменте, а также на сегодняшний день наиболее многофункциональным. Кроме того, мы также будем использовать приложение с открытым исходным кодом под названием Native Alpha, которое необходимо загрузить с Github.
Наконец, мы также покажем вам, как использовать старый добрый Google Chrome, чтобы создавать приложения для Android из веб-сайтов. Итак, без лишних слов, приступим.
Примечание. Службы, у которых нет полнофункциональных веб-сайтов, не смогут волшебным образом получить функциональность собственных приложений с помощью методов, описанных ниже.
Например, Instagram не позволяет загружать изображения на свой веб-сайт, а это означает, что созданное вами приложение также будет затруднено.
Приложение 1: Hermit; Developer: Chimbori
На данный момент лучший способ превратить сайт в мобильное приложение — это приложение под названием Hermit (Бесплатно). Его можно бесплатно загрузить в магазине Google Play.
Почти все соответствующие функции, включая создание приложений, темный режим, блокировку рекламы, полноэкранный интерфейс и т. д.
Доступны в бесплатной версии. Однако некоторые расширенные функции, такие как скриптлеты, теги, блокировщик контента и настраиваемый пользовательский агент, находятся за платным доступом.
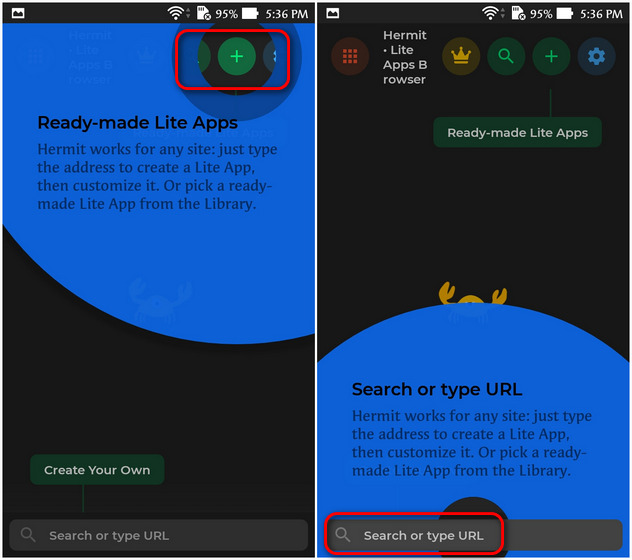
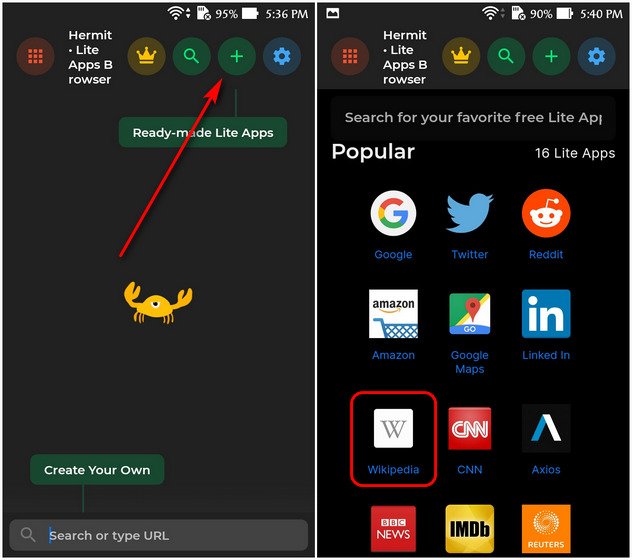
- Как только вы создадите приложение Wikipedia lite, оно появится на главной странице Hermit (левый снимок экрана ниже), а также будет ярлык на домашней странице телефона (правый снимок экрана ниже). Вы можете нажать на любой ярлык, чтобы запустить свое облегченное приложение.
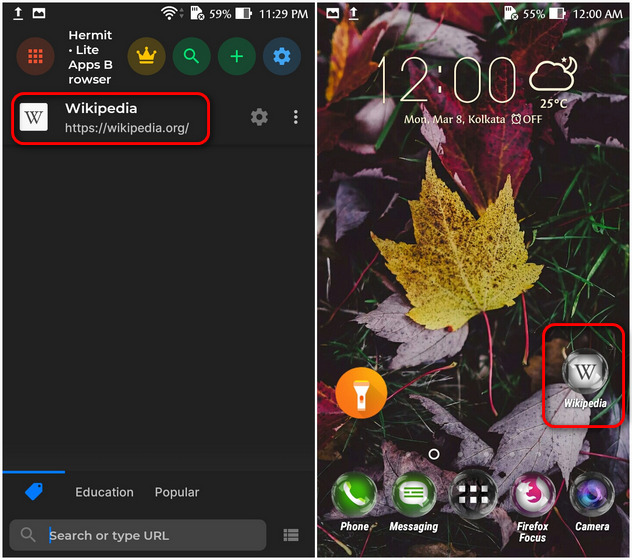
- Чтобы использовать темный режим для недавно созданного облегченного приложения, запустите его и нажмите значок шестеренки (меню настроек) в правом верхнем углу.
- Теперь нажмите на опцию Dark Mode в правом нижнем углу выдвижной панели. Приложение перезагрузится во всей своей темной красоте.
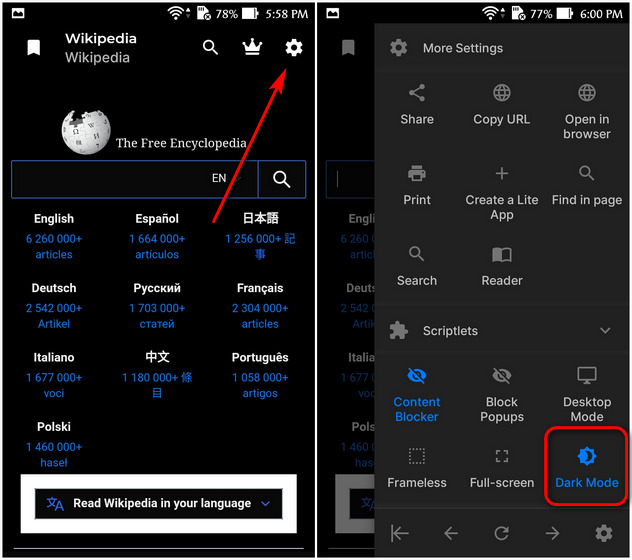
Вы также можете превратить любой сайт в облегченное приложение для Android с помощью Hermit. Мы используем Beebom в качестве примера, и вот как это сделать:
- Введите целевой URL-адрес в строку поиска внизу и нажмите Enter. Как только сайт загрузится, нажмите значок шестеренки в правом верхнем углу.
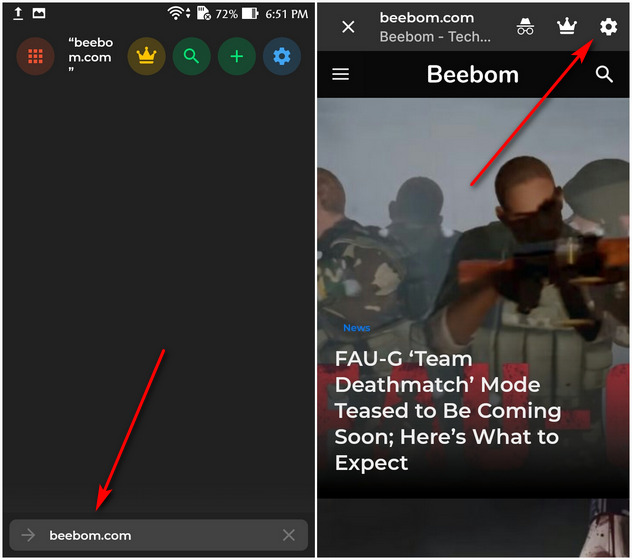
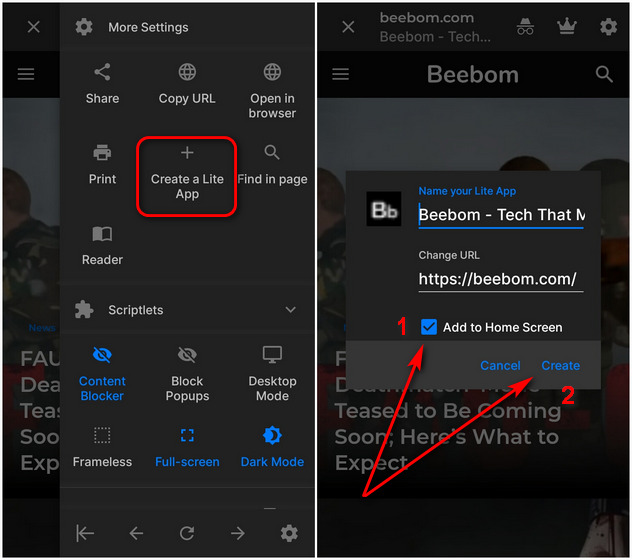
- Веб-приложение Beebom будет добавлено на главный экран Hermit, а также на главный экран вашего устройства, если вы выберете этот вариант на последнем шаге. Вы сможете запустить приложение с любого ярлыка.
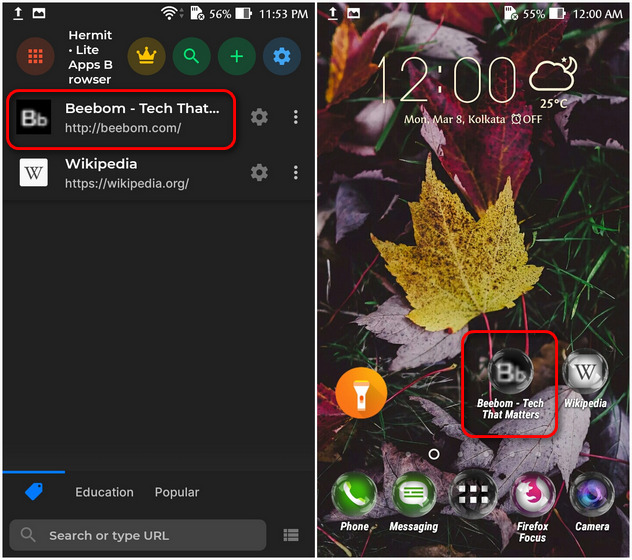
Hermit — это многофункциональное приложение, которое по большей части отлично работает. Он предлагает вариант темного режима, полноэкранный пользовательский интерфейс без полей и даже встроенный блокировщик рекламы, которые можно настроить для каждого облегченного приложения отдельно.
Однако он немного глючит, и, по моему опыту, вам, возможно, придется дважды или трижды попробовать определенные варианты, прежде чем заставить их работать так, как рекламируется.
Приложение 2: Native Alpha; Developer: Cyclonid
Native Alpha — это приложение для Android с открытым исходным кодом, которое может превратить любой веб-сайт в приложение для Android за секунды. Созданный разработчиком Cyclonid, он использует встроенный Android WebView для отображения веб-сайта.
По соображениям конфиденциальности вы можете использовать альтернативные веб-просмотры, такие как Bromite, на устройствах с root-доступом. Native Alpha все еще находится на стадии предварительного выпуска и еще не размещена в Play Store. Вы можете скачать его с Github (Бесплатно) и загрузите его на свой телефон Android.
Примечание. Native Alpha совместим только с Android Oreo и более новыми версиями. Разработчик говорит, что поддержка более старых версий находится в разработке, но для этого еще нет ETA.
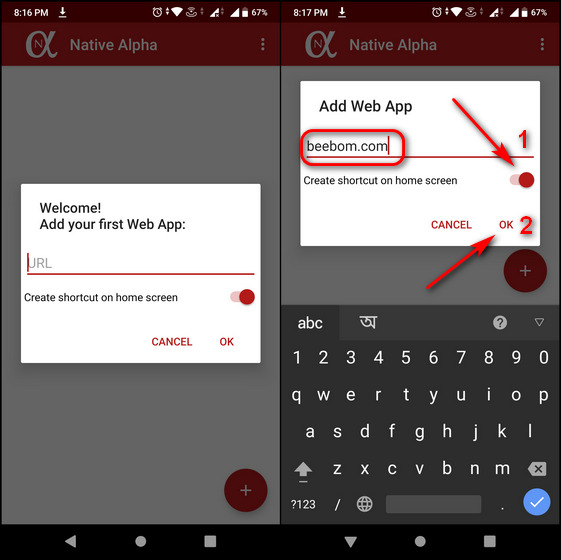
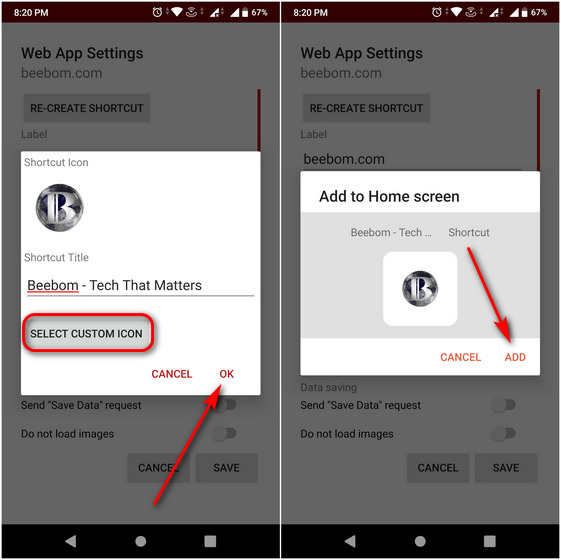
- Теперь вы увидите свой новый ярлык приложения Beebom Lite на главном экране вашего телефона, а также на домашней странице Native Alpha.
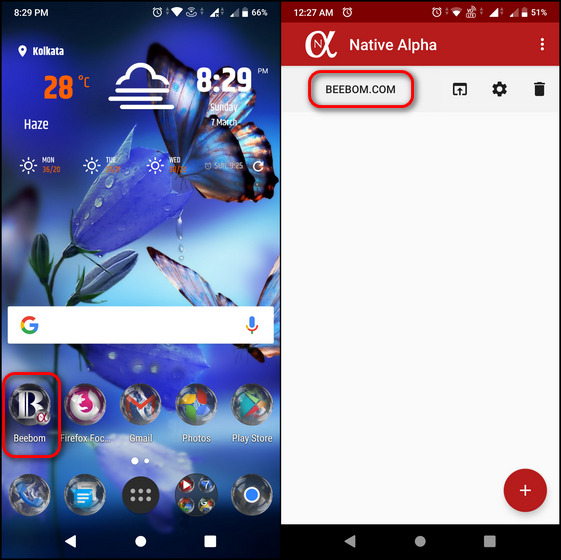
Native Alpha все еще находится на стадии предварительной версии, но в ней нет некоторых функций Hermit, включая темный режим и полноэкранный интерфейс. Однако существует экспериментальный блокировщик рекламы, который по умолчанию отключен, но его можно включить в настройках.
Native Alpha менее глючит, чем Hermit, а функции, которые он предлагает, более отполированы. Приложение находится в стадии активной разработки, и версия, которую я использовал, v0.85.1, была выпущена 30 января 2021 года. Так что будем надеяться, что разработчик добавит другие интересные функции раньше, чем позже.
Приложение 3: Google Chrome; Developer: Google
Знаете ли вы, что даже Google Chrome для Android позволяет (отчасти) создавать облегченные приложения для многих веб-сайтов?
Совершенно верно, универсальный браузер Google может создавать упрощенные приложения для сайтов, которые имеют встроенный манифест Progressive Web App (PWA). Вот как это сделать:
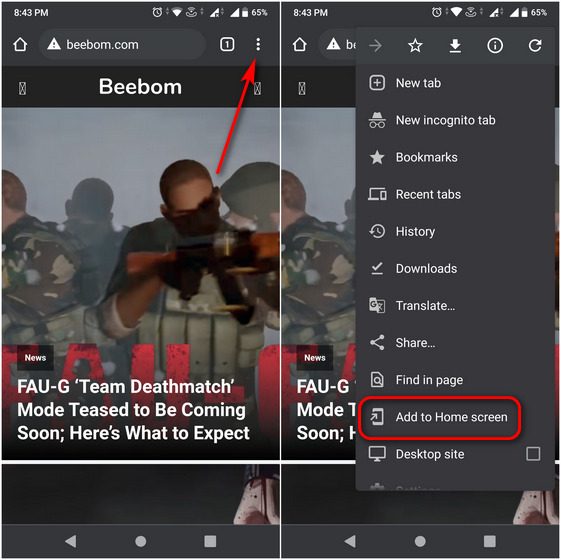
Примечание. Это будет работать только в обычных вкладках, но не в режиме инкогнито.
- Вы получите возможность ввести имя для ярлыка, прежде чем Chrome добавит его на главный экран.
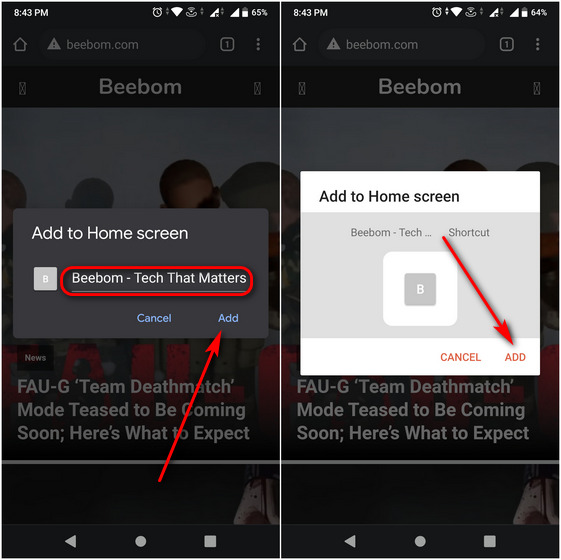
Примечание. Вы можете создавать ярлыки веб-сайтов на устройствах Android точно так же, как и в других популярных веб-браузерах, включая Firefox.
Обратите внимание, что в то время как облегченные приложения, созданные Native Alpha и Hermit, функционируют как автономные приложения (больше похожие на оболочки веб-сайтов), ярлыки, созданные Chrome, работают как вкладка браузера, а не как отдельное приложение.
В любом случае, это по-прежнему отличный вариант, особенно если вам не нужно устанавливать еще одно приложение на свой телефон.
Превращение веб-сайтов в приложения означает, что вам больше не нужно будет предоставлять какие-либо инвазивные разрешения для запуска этих служб на вашем телефоне. Они также не будут работать в фоновом режиме, отправляя ваши личные данные на свои серверы и потребляя при этом аккумулятор.
Поэтому используйте наше руководство выше, чтобы превратить веб-сайты в приложения на вашем телефоне Android, и сообщите нам, какой метод вы выбрали и для каких веб-сайтов.

Хотите написать расширение для Chrome, но не знаете, с чего начать? Читайте это руководство с нуля до подготовки к публикации скрипта содержимого. Здесь применяются фреймворк CSS TailWind и универсальный упаковщик Parcel.js, решаются проблемы переопределения стиля страницы и перезагрузки расширения. Весь код вы найдёте в конце.
Написать расширение для Chrome непросто. Это не то же самое, что разработка веб-приложения: не хочется перегружать браузер оверхедом JS, ведь расширения работают одновременно с сайтами. Более того, у нас нет инструментов упаковки или отладки из привычных фреймворков.
Когда я решил заня т ься созданием расширения для Chrome, то обнаружил: блог-постов и статей об этом довольно мало. И информации оказывается даже ещё меньше, если вам захочется использовать новые инструменты, например TailwindCSS.
В этом руководстве мы напишем расширение для Сhrome с помощью Parcel.js для упаковки и просмотра результатов, а также TailwindCSS для оформления. Кроме того, мы отделим стилизацию расширения от веб-сайта, чтобы избежать конфликта CSS.
Есть несколько типов расширений для Chrome, достойных упоминания:
- Скрипты содержимого. Наиболее распространённый тип. Они запускаются в контексте веб-страницы и могут изменять её. Именно такое расширение мы и будем создавать.
- Выпадающее окно (popup). Использует иконку справа от адресной строки, чтобы открыть окно с каким-то HTML.
- UI с опциями. Пользовательский интерфейс для настройки параметров в качестве расширения. Получить доступ к нему можно, щелкнув правой кнопкой мыши по значку расширения и выбрав пункт “Параметры” или перейдя на страницу расширения из списка расширений Chrome: chrome://extensions .
- Расширение DevTools. Добавляет функциональность в инструменты разработчика. Оно может добавлять новые панели интерфейса, взаимодействовать с проверяемой страницей, получать информацию о сетевых запросах и многое другое — документация Google Chrome.
В этом руководстве мы напишем расширение, используя исключительно скрипты содержимого, отображая содержимое на веб-странице и взаимодействуя с DOM.
Добавляем манифест
Прежде чем углубиться в детали работы расширения Chrome, установим и настроим TailwindCSS.
TailwindCSS — это CSS-фреймворк, применяющий служебные классы низкого уровня для создания переиспользуемых и настраиваемых компонентов интерфейса. Tailwind устанавливается двумя способами, самый распространённый — установка с помощью NPM. Кроме того, сразу же стоит добавить autoprefixer и postcss-import :
Они нужны, чтобы добавить префиксы поставщиков к стилям и иметь возможность писать конструкции @import "tailwindcss/base" , импортируя файлы Tailwind прямо из node_modules .
Теперь, когда всё установлено, давайте создадим файл postcss.config.js в корневом каталоге. Этот файл — конфигурация для PostCSS. Вставим в него такой код:
Порядок плагинов здесь имеет значение! Это всё, что нужно, чтобы начать использовать TailwindCSS в вашем расширении. Начинаем. Создадим файл style.css в папке src и импортируем в него стили Tailwind:
Очищаем CSS с помощью PurgeCSS
Убедимся, что мы импортируем только те стили, которые используем, включив очистку. Создадим конфигурационный файл Tailwind, запустив такую команду:
Теперь у нас есть tailwind.config.js . Чтобы удалить неиспользуемый CSS, добавляем пути ко всем нашим файлам JS в поле конфигурации purge :
Теперь CSS будут очищены, а неиспользуемые стили удалены при сборке для продакшна.
Chrome не перезагружает файлы при внесении изменении, то есть нам нужно нажимать кнопку “Перезагрузить” на странице расширений каждый раз, когда мы хотим посмотреть на результат. К счастью, есть пакет NPM для автоматической перезагрузки:
Чтобы использовать его, создадим файл background.js в папке src и импортируем в этот файл crx-hotreload :
Наконец, добавим указатель на background.js в manifest.json , чтобы он мог работать с нашим расширением: горячая перезагрузка в продакшне отключена по умолчанию:
Достаточно конфигураций. Давайте создадим небольшую форму-скрипт в расширении.
Типы скриптов расширения Chrome
Как уже упоминалось, у расширений Chrome есть несколько типов скриптов:
- Скрипты содержимого — это сценарии, которые выполняются в контексте посещаемой веб-страницы. Вы можете запустить любой код JavaScript, в противном случае доступный на любой обычной веб-странице, включая доступ к DOM и манипулирование им.
- Фоновые скрипты — это место, где вы можете реагировать на события браузера с доступом к API расширения.
Добавляем скрипт содержимого
Создадим файл content-script.js в папке src . И добавим HTML-форму в только что созданный файл:
Оформление стилей браузерного расширения сложнее, чем кажется. Нужно убедиться, что ваши стили не влияют на стили веб-сайта. Применим Shadow DOM для решения этой проблемы.
Теневой DOM — мощная техника инкапсуляции стилей: область применения стиля ограничивается теневым деревом. Таким образом ничего не просачивается на веб-страницу. Кроме того, внешние стили не переопределяют содержимое дерева, хотя переменные CSS всё ещё доступны.
Теневой хост — это любой элемент DOM, к которому мы хотели бы присоединить теневое дерево. Теневой корень — это то, что возвращается из attachShadow , а его содержимое — то, что визуализируется.
Будьте осторожны: единственный способ стилизовать содержимое теневого дерева — встроить стили. Parcel V2 из коробки есть функция, благодаря которой вы можете импортировать содержимое одного пакета и использовать его в качестве скомпилированного текста внутри ваших файлов JavaScript. Именно это мы и сделали со своим пакетом style.css . Parcel заменит его во время упаковки.
Теперь мы можем автоматически встроить CSS в Shadow DOM во время сборки. Конечно, мы должны сообщить браузеру о файле content-script.js , в котором встраивается style.css . Для этого включаем скрипт содержимого в манифест. Обратите внимание на секцию content-scripts ниже первого блока:
Чтобы обслуживать наше расширение, добавим несколько скриптов к package.json :
Наконец, запускаем yarn watch , переходим в chrome://extensions и убеждаемся, что в правом верхнем углу страницы включен режим разработчика. Нажмите на кнопку “Загрузить распакованный” и выберите папку dist в разделе demo-extension .
Прежде чем углубляться в эту тему, давайте добавим новый скрипт в конфигурацию NPM, который поможет сжать файлы расширения в соответствии с требованиями Chrome.
Если у вас ещё не установлен zip, пожалуйста, выполните команду:
- На MacOS: brew install zip .
- На Linux: sudo apt install zip .
- На Windows: powershell Compress-Archive -Path .\\dist\\ -Destination .\\chrome-extension.zip .
Расширения Chrome, в конечном счёте, не так уж сильно отличаются от веб-приложений. Сегодня мы написали расширение с применением новейших технологий и практик в веб-разработке. Надеюсь, это руководство поможет вам немного ускорить разработку вашего расширения!
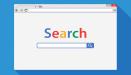
На любом рабочем компьютере установлен браузер. И это понятно, ведь эту программу используют для выхода в сеть Интернет. Но задумывались ли вы, как создаются браузеры, что нужно знать и, вообще, сложно ли это? На сегодняшний день на рынке существует лишь несколько популярных браузеров, которыми часто пользуются. Например: "Яндекс. Браузер", Chrome, Opera, Firefox. Если создавать с нуля, то, конечно, конструирование браузера покажется вам очень долгим и сложным процессом. Но можно использовать уже готовые инструменты, при этом создать новый "Яндекс. Браузер" можно буквально за пару минут! Не верите? В этой статье расскажем о том, как создать свой браузер с помощью программы Construct 2 на основе Chrominium.
О Construct 2
Construct 2 - это программа для разработки приложений, в частности игр, под различные платформы. Продукты, созданные в этой программе, можно запускать как на мобильных платформах, так и на Windows. Хочется отметить, что для разработки не требуются знания программирования, все строится на событиях. Благодаря этому абсолютно любой человек сможет научиться создавать игры или программы за пару недель! Но мы будем использовать Construct 2 для быстрой разработки своего браузера. Есть платная и бесплатная версии программы. В бесплатной версии нет возможности создавать софт под мобильные платформы, но для создания браузера он сгодится. Приступаем к рассмотрению вопроса о том, как создать свой браузер!
Подготовка
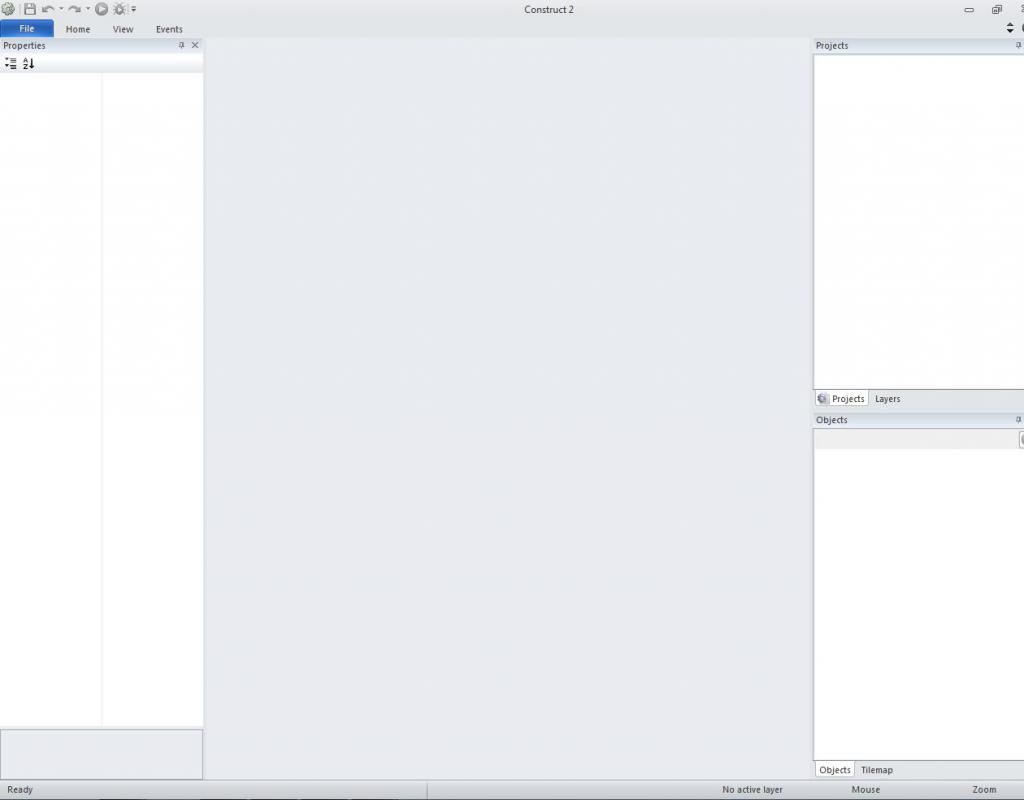
Но перед тем, как начать разработку, нужно скачать плагин IFrame. Найти его можно на официальном сайте программы. Устанавливается он достаточно просто. Сначала выходим из Construct 2. Скачиваем плагин, содержимое архива нужно перекинуть в папку Construct2/exporters/html5/plugins. Плагин установлен!
Создаем проект
Все готово, можем приступать к созданию браузера. Для этого сначала запускаем Construct 2. В левом верхнем углу нажимаем на кнопку File - New. После чего перед нами появится следующее:
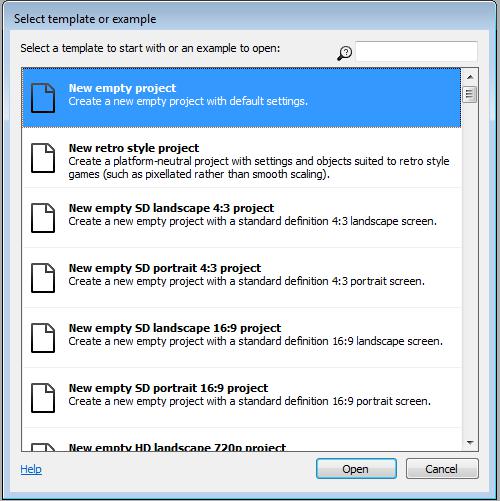
Выбор огромный, различные форматы и прочее. Но все это нужно при создании игр под мобильные платформы. Нам необходимо выбрать самую первую и нажать на Open. Создается проект, но он выглядит безобразно:
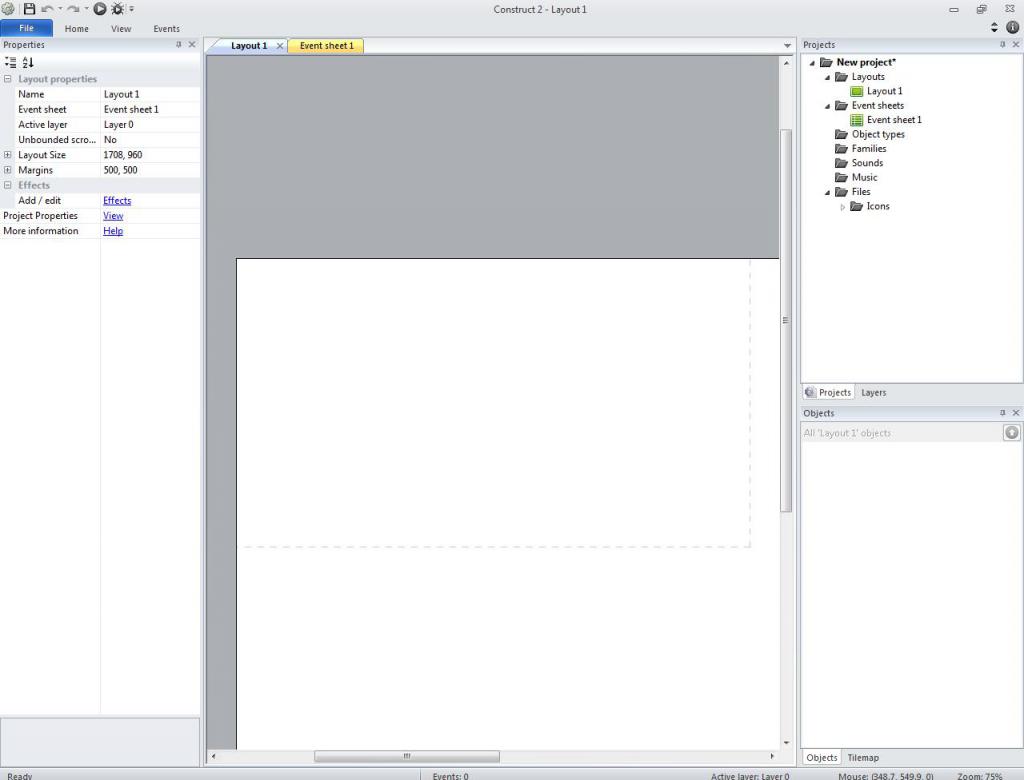
Нужно определить размеры. Слева, во вкладке Properties, можно заметить поле Layout size. Там указываются размеры проекта, изначально это 1708x960. Поменяем эти значения на более удобные: 640x480. Дальше в этой же вкладке нажимаем на кнопку View и в поле Windows Size так же меняем значение на 640x480. Привели проект в нормальный вид, осталось только создать свой браузер. Как легко было все настраивать, так же легко будет создавать!
Создание браузера
Все подготовлено, можно начинать. Кликаем ПКМ по нашему полю и нажимаем Insert New Object. Видим следующее:
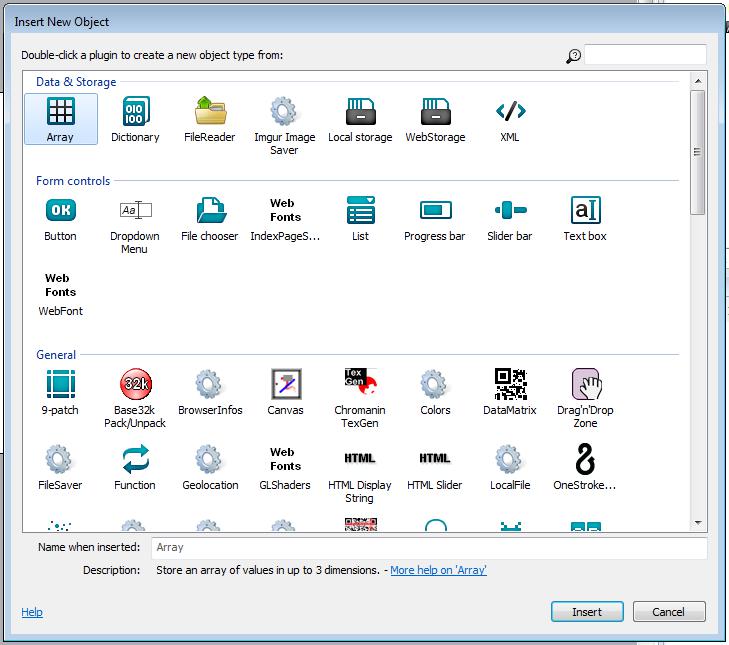
Это список плагинов. Помните, мы устанавливали плагин IFrame, вот его-то в этом списке и нужно найти. Если вы все правильно установили, то он здесь будет. Выглядит он так:
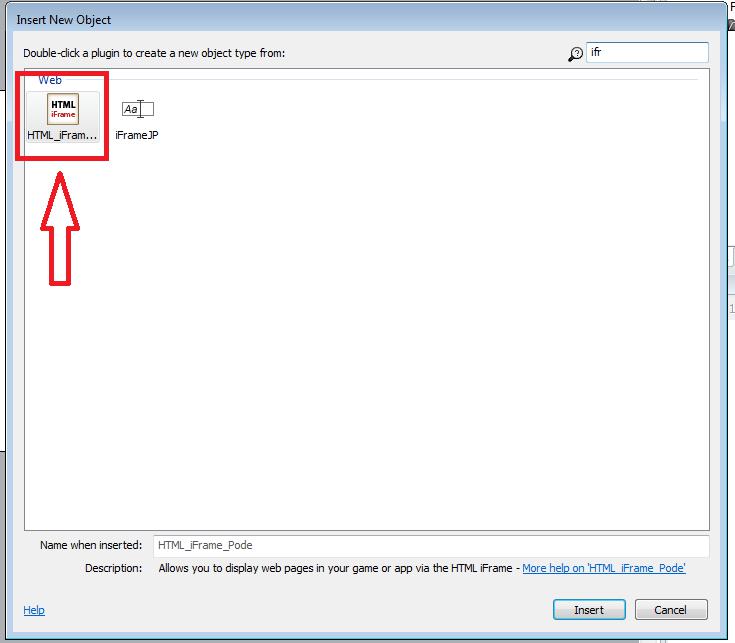
Кликаем по нему 2 раза и растягиваем появившийся объект по всему полю. Вот так:
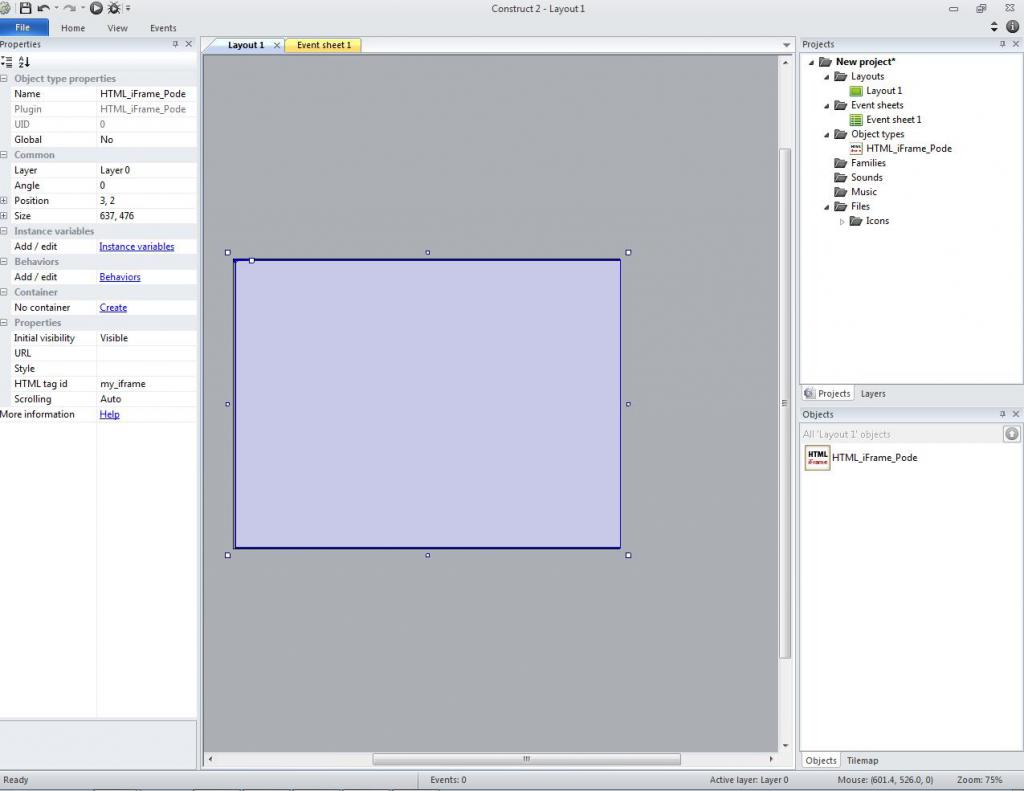
После чего нам нужно добавить события, чтобы браузер начал работать. Для этого переходим во вкладку Event Sheet. Найти его можно сверху по центру. Переходим туда и нажимаем ПКМ - Add Event - System. В появившемся списке ищем On start of layout, что обозначает "При запуске уровня".
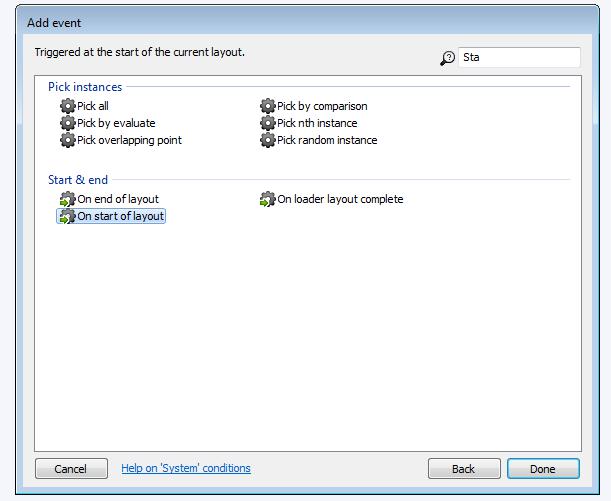
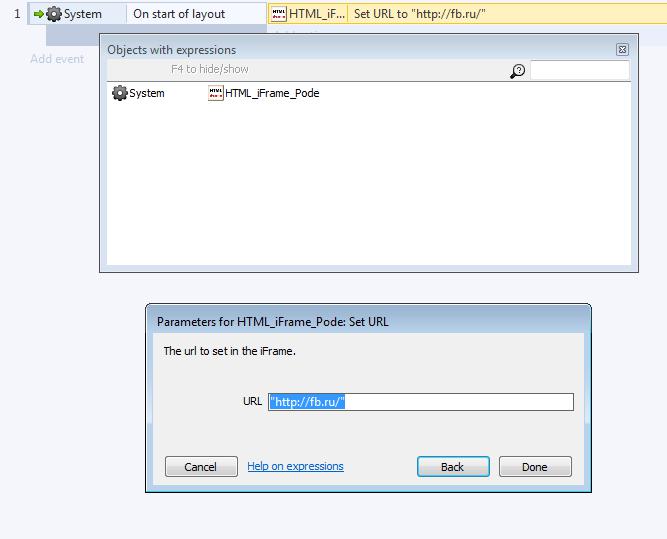
Нажимаем Done. Все готово! Для теста необходимо запустить наш проект нажатием на F5. Запускается наш браузер, и выглядит он следующим образом:
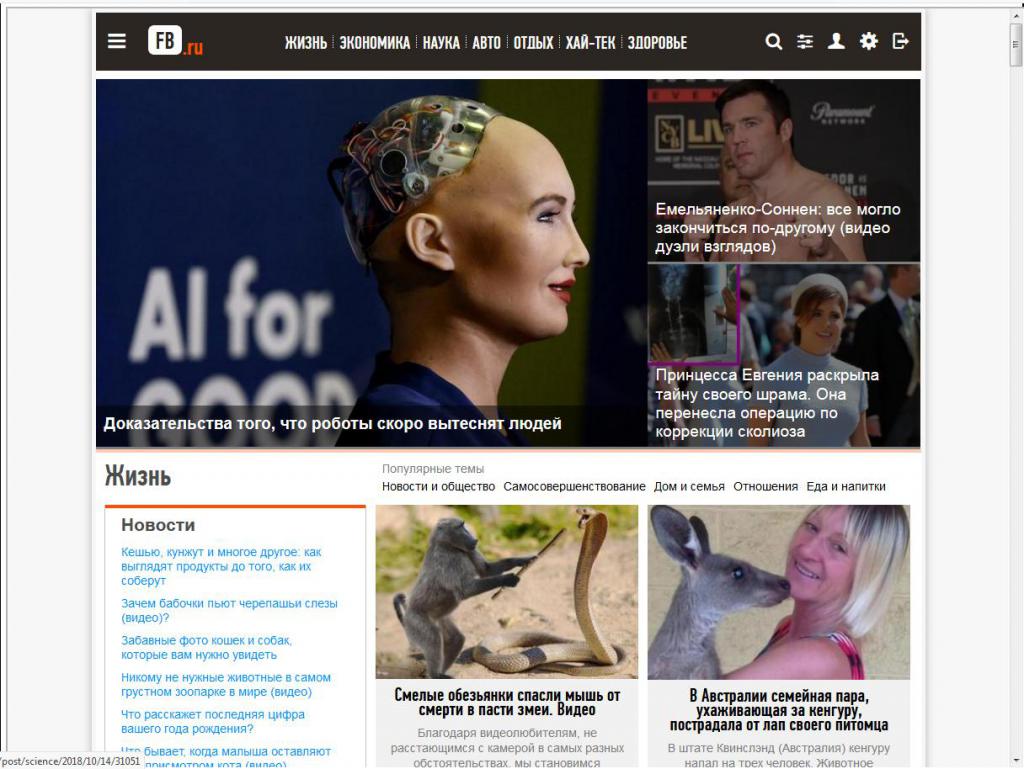
Не забывайте, что Construct 2 дает возможность скомпилировать свой проект под различные платформы: Android, iOS, Windows, Linux и прочие!
В этой статье мы рассмотрели вопрос о том, как создать свой браузер. Как можно заметить, это сделать достаточно легко, а сам процесс занимает всего несколько минут. Конечно, это браузер не с нуля, а на основе готового, но все же это начало!
Настройка
Что нужно знать:
- Обратные вызовы;
- Таймауты;
- Инструменты разработчика Chrome.
При создании расширений под Chrome используется большое количество обратных вызовов. Поэтому перед началом я рекомендую освежить в памяти эту тему.

При создании расширения я не учла, что одновременно буду работать с тремя таймерами. И я сэкономила бы много времени, если бы уделила внимание их организации и ознакомлению с документацией.
Обратите внимание, что это руководство описывает только создание собственного пользовательского окна. Но не редактирование существующих окон или вкладок.
Документация
- Руководство Google по расширениям браузера .
- Руководство по началу работы .
- Обзор по расширениям Chrome .
Файл manifest.json предоставляет браузеру информацию о расширении. В том числе о том, где расположены файлы и иконки расширения, а также данные для доступа к API. Вот как выглядел мой файл manifest.json :

Изображение, которое описывает архитектуру расширения.

Файл background.js является обработчиком событий расширения. Он постоянно прослушивает события браузера, которые вы передаете через Chrome Extension API . Google говорит, что эффективный фоновый скрипт загружается только тогда, когда он необходим, и выгружается, когда простаивает.
Content scripts — это крипты, которые будут взаимодействовать с любыми окнами или вкладками, открытыми пользователем. Они также будут взаимодействовать с вкладками и окнами, открытыми расширением.
Отладка
Перед началом не забудьте ознакомиться с руководством по отладке !
Как и в любом другом окне Chrome, в расширении вы можете использовать и встроенные инструменты разработчика.
Например, при тестировании расширения я получила ошибку “This request exceeds the MAX_WRITE_OPERATIONS_PER_HOUR quota”. Оказывается, существуют ограничения на синхронизацию хранимой информации .
Еще одна ошибка, которую я продолжала получать: “Alarm delay is less than minimum of 1 minutes. In released .crx, alarm “ ALARM_NAME_HERE” will fire in approximately 1 minutes” . Оказывается, есть минимальные интервалы времени для предупреждений .
Старые добрые console.log действительно могут помочь с обратными вызовами и прослушивателями!

Функционал Eye Rest
Что за расширение я создала? Оно позволяет отдохнуть глазам в течение двадцати секунд каждые двадцать минут.
Схема работы расширения:
Звучит довольно просто, но эти таймеры запутали меня. Чтобы понять суть проблемы, посетите репозиторий GitHub для Eye Rest .
Теперь рассмотрим API, который я использовала для создания этого расширения.
Таймеры
Таймеры Chrome — это в основном setTimeout и setInterval. Для получения дополнительной информации, ознакомьтесь с документацией .
Одно интересное замечание о таймерах в Chrome — они работают постоянно. Так как освобождение ресурсов памяти реализовано здесь плохо. В этом я убедилась, когда использовала метод clearAll для удаления таймеров, созданных при предыдущих загрузках или установках расширения. Единственный способ решения данной проблемы – указывать уникальное имя таймера каждый раз, когда загружается расширение. А также сбрасывать другие таймеры без этого уникального имени.
Фоновые скрипты
В своем расширении Eye Rest используется два фоновых скрипта: прослушиватель событий и файл вспомогательных функций .
Я хотела, чтобы фоновый скрипт очищал все существующие таймеры, создавал новый таймер и добавлял оставшееся время до истечения таймера в локальное хранилище сразу после загрузки расширения.
Чтобы сделать функцию clearAndCreateAlarm доступной для фонового скрипта, я добавила первый элемент helpers.js в background> scripts в файле manifest.json.
Я также хотела, чтобы скрипт всплывающего окна делал то же самое, когда пользователь отключал функционал расширения. Чтобы сделать функцию доступной для всплывающего окна, я размещаю вспомогательный скрипт в HTML-файле вплывающего окна.
Другие API
Windows
Для создания окна таймера используется Windows API . Этот процесс инициируется фоновым скриптом . Я передаю timer.html , type, size, position и другие визуальные опции как параметр URL.
Хранилище
Чтобы передавать информацию между фоновым скриптом и скриптом всплывающего окна, используйте хранилище Chrome или локальное . Одним из преимуществ использования локального хранилища является отсутствие лимитов на операции записи.
Обратный отсчет должен изменяться каждую секунду. Он довольно сложный, и для этого нужно много записей. Вот почему я выбрала вариант локального хранилища. Вы можете увидеть, как я получаю и устанавливаю эти переменные в скриптах Background, Helper и Popup. Найдите в коде date, nextAlarmTime и isPaused.
Declarative Content
Declarative Content API позволяет вывести страницу расширения на основе несколько типов сопоставлений без необходимости получать права доступа к хосту Поэтому он нужен нам, чтобы расширение работало в браузере!
Я реализовала это в моем фоновом скрипте . Всплывающее окно расширения должно отображать на каждой просматриваемой странице в браузере.
Расширение
Вот как выглядело мое оригинальное всплывающее окно, прежде чем я добавила стили.

И вот как оно выглядит с новыми стилями.

А вот как выглядят окно таймера и всплывающее окно!
Публикация
Публикация расширения стандартизирована : архивируете файлы, создаете новую или используете существующую учетную запись Google Developer, загружаете файлы, добавляете некоторые данные и платите 5 долларов США. После этого ваше расширение будет доступно в магазине Chrome. Мое расширение теперь доступно для установки .
Заключение
Создание этого расширения Chrome стоило мне боли в плечах и уставших глаз. Но теперь Eye Rest может напоминать мне, что нужно делать перерыв каждые 20 минут.
Дайте знать, что вы думаете по данной теме в комментариях. За комментарии, подписки, лайки, отклики, дизлайки огромное вам спасибо!
Дайте знать, что вы думаете по данной теме в комментариях. Мы крайне благодарны вам за ваши комментарии, лайки, дизлайки, отклики, подписки!
Читайте также:

