Как сделать презентацию в powerpoint 2003
Обновлено: 07.07.2024
Как создать презентацию в программе Microsoft PowerPoint (2003)
Как создать презентацию в программе Microsoft PowerPoint (2003)
2. После того как логотип программы исчезнет – появится начальное окно выбора шаблона презентации. Для обучения проще использовать пустой шаблон, он самый первый в списке.
После нажатия на кнопку Сохранить на экран вернётся пустой шаблон презентации, но уже с новым именем в заголовке окна.
Далее выбирайте любой понравившийся дизайн, кликнув по нему левой кнопкой мыши, в дальнейшем его в любой момент можно будет изменить.
Цвет каждого вида дизайна можно изменить в окошке справа, мне подходит цвет по умолчанию.
6. Далее необходимо заполнить первый слайд. У меня в нём будет название презентации и авторство. Также для примера можно вставить картинку облака.
Появившуюся картинку можно уменьшить и перетащить в любое место слайда, захватив её левой кнопкой мышки, и, не отпуская кнопку, переместить картинку.
7. В презентацию может быть вставлена любая визуальная информация, которая поможет восприятию материала:
– любого вида текст.
8. Перемещаться между слайдами можно простым нажатием на один из них левой кнопкой мышки.
9. Заполняем оставшиеся слайды. Для удобства на каждом есть область с иконками для визуальной информации, такой как видео или изображения, нажав на которые вы перейдёте в выбору файлов на своём компьютере.
Так выглядит выбранный нами дизайн слайда.
Создание презентации в PowerPoint 2003BusinessClubMaximum
5 tahun yang lalu
как сделать презентацию в Power Point 2003саня грозный



2 tahun yang lalu
Начало презентации Microsoft Office PowerPoint 2003 newИгорь Ганюков
4 tahun yang lalu
Как Сделать Презентацию Powerpoint 2003Александр Евлоев
3 tahun yang lalu
Получите мастер класс в видео формате — Как Сделать Видео Презентацию с Музыкой Бонусы! goo.gl/zbi0Hz.
Как создать презентацию в Microsoft Office PowerPoint 2003Артем Пономарев
3 tahun yang lalu
В данном видео будет показано как делать презентации в Microsoft Office PowerPoint 2003.
Звук в презентации PowerPoint 2003 newИгорь Ганюков
4 tahun yang lalu
Как сделать презентацию в программе Microsoft PowerPointРабота Дома 2 официальный канал
4 tahun yang lalu
Создание презентации в PowerPoint 2003Людмила Лихолай
3 tahun yang lalu
видео урок № 2 power point 2003 оформление титульного слайдаOlga Ivanovna
11 bulan yang lalu
Анимации в Microsoft Office PowerPoint 2003 newИгорь Ганюков
4 tahun yang lalu
(PowerPoint 2003) 3.4 Организационная диаграммаOleg PC
2 tahun yang lalu
В PowerPoint 2003 содержится основной набор для работы со слайдами. В презентации можно вставлять текст, графическ…
Как сделать презентация Microsoft Office PowerPointАнгел Смерти
5 tahun yang lalu
Это моё 2 видео.
Как сделать презентацию в Power PointВячеслав Кончаковский
5 tahun yang lalu
В этом видео рассмотрены основные моменты создания презентации в Power Point 2010. Как создать новую презентац…
Настройка анимации в презентации в PowerPoint 2003Екатерина Пашкова
4 tahun yang lalu
Как сделать презентацию в PowerPoint от А до Я. Урок № 1.Елена Шурубова
5 tahun yang lalu
Как сделать презентацию в PowerPoint от А до Я 1. Зачем Вам нужна программа PowerPoint. 2. Знакомство с интерфейсом прог…
Создаем фон презентации сами (PowerPoint 2003)Екатерина Пашкова
4 tahun yang lalu
Сохранение презентации 2003 newИгорь Ганюков
4 tahun yang lalu
Как создать презентацию в Power Point 2010Игорь Коваль
2 tahun yang lalu
Процесс создания презентации в Power Point так же прост, как и набор текста во всем известной программе Word. Но…
Создание гиперссылок в PowerPoint 2003Екатерина Пашкова
4 tahun yang lalu
Как вставить музыку в Презентацию Microsoft PowerPoint 2003Елена Таран
2 tahun yang lalu
Для того чтобы звуковой файл растянулся по всем слайдам и звучал непрерывно в презентации Power Pount 2003 посмотр…
Триггеры в PowerPoint 2003Екатерина Пашкова
4 tahun yang lalu
Как сделать презентацию в Power Point 2007Лейла Козловская
3 tahun yang lalu
КАК ДЕЛАТЬ КАРТИНКИ В ПОВЕР ПОИНТ 2003 годаВалентина Лисовенко бизнес в интернет
Tahun Yang lalu
Презентация Microsoft Office PowerPoint 97-2003TheHelgaline
7 tahun yang lalu
Презентация Microsoft Office PowerPoint 97-2003.
Как подобрать и установить фон для презентацииМейТан
3 tahun yang lalu
Как красиво оформить презентацию на Power Point 2003,2007,2010Поваренок -простые рецепты
Tahun Yang lalu
Поставь лайк и подпишись на канал !
Как сделать надпись в презентации на Power Point 2003,2007,2010Поваренок -простые рецепты
Tahun Yang lalu
Как создать картинку в PowerPoint 2003Марина Ефимова Команда ПРО@движение
3 tahun yang lalu
Узнать более подробную информацию Вы можете добавившись ко мне в скайп или соц.сети. Скайп — marischka0310 Однокла…
Как создать КРАСИВУЮ презентацию в PowerPoint за 5 минутНикита Гаврилов
6 tahun yang lalu
PowerPoint для начинающих. Урок 2: Создание презентацииДмитрий Кивганов
2 tahun yang lalu
Создаем простую презентацию (без оформления и эффектов). =============== Все уроки по PowerPoint подряд (плейлист) www….
Как вставить музыку в презентацию PowerPoint ч.1Марина Богачева
3 tahun yang lalu
Как правильно вставить видео в презентацию?Артур Пак-Вартанян
6 tahun yang lalu
Полный Урок. Создание презентации в программе PowerPoint 2007КАФЕДРА Елены Коржавиной
5 tahun yang lalu
Как сохранить презентацию в PowerPoint правильно.Марина Богачева
Tahun Yang lalu
Как сохранить презентацию в PowerPoint правильно? — в зависимости от назначения презентации, выбирайте сохранен…
Звук и видео Microsoft Office PowerPoint 2007 newИгорь Ганюков
4 tahun yang lalu
Гусаков: Как сделайть музыку непрерывной в Power PointПавел Гусаков
6 tahun yang lalu
Создаем фон презентации сами — 2 (PowerPoint 2003)Екатерина Пашкова
4 tahun yang lalu
Microsoft Office PowerPoint 2003 Start a slide show presentationMHELP2U
6 tahun yang lalu
Как создать презентацию в PowerPoint 2016Кирилл Антонов
Tahun Yang lalu
Как создать презентацию в Powerpoint пошаговая инструкцияТатьяна Албахтина
Tahun Yang lalu
Сохранение Microsoft Office PowerPoint 2007 newИгорь Ганюков
4 tahun yang lalu
5 повер поинт 2003Марина Журавлева
6 tahun yang lalu
33 Создание движущихся изображений в Power PointИнна Михайленко
5 tahun yang lalu
Как быстро сделать красивую презентацию в Power PointТренинг.центр NOxford — помогаем находить клиентов
Tahun Yang lalu
Отключаем переход к слайду по щелчку в PowerPoint 2003Екатерина Пашкова
4 tahun yang lalu
Материал сайта pedsovet.su/
Как сделать презентацию в Power Point 2013.Partizan Strimer
3 tahun yang lalu
Как вставить видео в презентацию Microsoft PowerPointesprezo.
4 tahun yang lalu
2 tahun yang lalu
Подпишись на канал! До 1000 подписчиков осталось совсем немного 🙂 В видео рассмотрим, как сделать слайд шоу…
Как создать хорошую презентацию? Мастер-классAndrey Puchkov
4 tahun yang lalu
Простое и красивое создание презентаций в Power Point 2007Виктор Соколов
5 tahun yang lalu
Создание качественных презентаций в PowerPoint. Ваши презентации и также учебно-методические разработки Вы…
Добавление и удаление слайдов – одни из наиболее простых и востребованных действий в редакторе презентаций PowerPoint. В данной статье мы расскажем о том, как это делается в PowerPoint 2003, 2007, 2010, 2013 и 2016.
Как добавить слайд в PowerPoint 2007, 2010, 2013 и 2016


Как добавить слайд в PowerPoint 2003

Также в PowerPoint 2003 можно добавлять новые слайды с помощью комбинации клавиш CTRL+M.
Как удалить слайд в PowerPoint 2003, 2007, 2010, 2013 и 2016

Также вы можете просто выделить нужный слайд левой кнопкой мышки и нажать на кнопку DELETE на клавиатуре.
Приветствую всех читателей моего блога, кто решил научиться грамотно составлять презентационные слайды. После прочтения этой статьи вы узнаете, как создать презентацию на компьютере или ноутбуке бесплатно, работающих под операционной системой Microsoft Windows.
Вы научитесь работать в PowerPoint (я обеспечу вас пошаговой инструкцией), вставлять в них фотографии с музыкой, узоры, анимационные переходы, текстовые вставки, графики, эффекты и т.д. Ну что ж, давайте приступим!
Что такое PowerPoint и где его скачать
- Word – многофункциональный текстовый редактор;
- Excel – удобное приложение для создания таблиц с различными расчетами, диаграммами, прогнозированием и т.д.;
- OneNote – удобная электронная записная книжка;
- Outlook – профессиональная программа для работы с календарем и почтой;
- Publisher – полезный инструмент для создания публикационных материалов, простая электронная издательская система.

PowerPoint, как и другие стандартные приложения названного пакета, на сегодняшний день поставляются в четырех версиях, различающихся годом выпуска.
Можно скачать офис 2007, 2010, 2013 и 2016 года и при этом разработчики предоставляют широкий спектр языков интерфейса. Так что вы спокойно можете установить пакет инструментов на русском.
Исторически так сложилось, что на ОС Windows 7 стандартно использовался пакет программ 2007 или 2010, а на Windows 10 уже офис 2016 года. Хотя никто не ограничивает пользователей, они сами могут установить нужную им версию.
Заметьте, что расширенные версии являются платными. Однако если вы относитесь к студентам или преподавателям, то при оформлении соответствующей подписки специализированные версии приложений можно получить бесплатно. Прекрасно, правда?
Начало пути

Теперь давайте займемся созданием слайдов в пауэр поинт. Перед началом работы я хотел бы озвучить несколько советов, которые помогут избежать большинство проблем в будущем.
Совет 1. Если вы не знаете, совместима ли версия вашего приложения с тем, которое установлено на устройстве, на котором вы будете презентовать свою работу, то лучше создавайте все в PowerPoint 2007. Данная версия отлично работает как в аналогичной, так и в более новых версиях продукта.
Совет 2. Если направление презентации является образовательным или научным, то не переусердствуйте с анимацией и переходами. Желательно, вообще такие эффекты свести к минимуму или убрать. Это придаст вашей работе серьезности и аккуратности.
Совет 3. Обязательно учитывайте аудиторию, для которой готовите доклад. В зависимости от этого будет варьироваться количество слайдов, их оформление и наполнение.
Совет 4. Не забывайте, что во всех продуктах пакета Office работают одни и те же горячие клавиши. Так что если вы захотите:
Совет 5. Если вы готовите презентацию для выступления, то вначале обязательно продумайте свою речь и сразу же делите ее на слайды. Как следствие, вам будет проще на этапе разработки.
Ну а теперь запускаем PowerPoint!
Приступаем к работе: оформление внешнего вида

Перед вами откроется главная страница, слева на которой будет отображен список предыдущих презентаций, а справа – всевозможные шаблоны.
Во втором случае ваши действия будут выглядеть следующим образом:
Перед вашими глазами появится окно с первым слайдом для заголовка. В левой боковой панели будут отображаться все созданные слайды.
Если же рассматривать первый случай, то пошаговые действия несколько изменятся:
Корректируем разметку и текст
Изначально все слайды создаются со стандартной разметкой. При чем первый слайд всегда имеет особенное размещение текстовых полей.
Чтобы поменять разметку объектов необходимо:

Вот на последнее и щелкните. В фигурах первой иконкой является надпись. Если выбрать ее, то после на свой слайд вы сможете добавить текстовое поле.

Добавление нового слайда с графическим файлом

Интересно то, что в PowerPoint 2016 программа предлагает вам несколько идей для оформления вставки графических файлов. Не ленитесь и заглядывайте туда, иногда можно найти действительно стоящие решения.
Вставка музыкального сопровождения

Нам нужен звук, а значит выбираем Звук -> Аудиофайлы на компьютере…/Записать звук… .
Вставка видеофайла

Итак, у нас уже есть слайд с заголовком и слайд с изображением и музыкой. Теперь создайте третий слайд, на который мы поместим видео.
Описываемая программа (версия 2016 года) позволяет своим пользователям вставить видеодорожку из пяти источников:
- Загрузить файл с компьютера;
- Загрузить с облачного хранилища под названием OneDrive;
- Использовать для этого Facebook;
- Найти необходимый видеоконтент в сервисе YouTube;
- Или воспользоваться специальным кодом внедрения видео на веб-сайты.
После выбора одного из способов вставки объекта, вы можете откорректировать внешний вид, расположение, способ запуска и т.д. последнего.
Анимационные переходы между слайдами
Вот теперь мы подошли к самому интересному. В PowerPoint предлагается использовать множество разных переходов от слайда к слайду. Они могут быть как обычными (простое перелистывание), так и более сложными (эффект трещины, оригами и т.д.).
Конечно же Виндовс 7 с его версией PowerPoint 2007 имеет намного меньше различных интересных переходов между страницами презентации. Поэтому последних названных видов эффектов вы просто можете не найти в версиях, выпущенных ранее 2016 года.

Итак, чтобы слайд интересно появлялся перед смотрящими необходимо:
Несколько слов об анимировании объектов
Вот теперь вы знаете, как совладать с программой PowerPoint и создать в ней слайды с любым наполнением. Проделывая аналогичные действия в следующий раз, не бойтесь экспериментировать.
Не забудьте подписаться на обновления моего блога. Буду благодарен за репосты публикаций. Пока-пока!
Для того, чтобы сделать красивую и интересную презентацию, не нужно много сил и времени. В пакете MS Office есть замечательный инструмент PowerPoint, который предназначен как раз для создания презентаций различного уровня сложности. На этой странице я собрал несколько уроков по работе с данной программой. В них раскрываются самые часто задаваемые вопросы, на которые люди не могут сами найти ответа. Мощная программа ПоверПоинт позволяет создавать слайды, вставлять на них текст и картинки, добавлять к ним анимацию, музыку и звуковые эффекты.
Вы на экране видите большой слайд, слева структура презентации, справа панель создания презентации.

2. Начинаем создавать презентацию для этого
Нажимаем Файл_____Создать , справа выходит Новая презентация и выбираем её.
Открываются макеты тоже справа и рекомендуется выбрать Титульный слайд

Перед началом работы нужно выбрать Формат ______ Оформление слайда справа появляются виды шаблонов, их нужно выбрать.
а) если для всех слайдов, то выбираем один раз, а если для каждого слайда разные , то нужно выбрать слайд и нажать применить к выделенным слайдам
б) если не нравится цвет шаблона, то набираем Формат_____ Фон

Набираем Заголовок : PowerPoint 2003 .

Подзаголовок : создание презентации
Мы можем изменить цвет надписи, для этого выделяем и нажимаем А и Ок , можно сделать Ж, К для этого нажимаем Формат______Шрифт.
Создать слайд можно 2 способами:
— Вставка_____ Создать слайд
— перейти на панель слева, щелкнуть правойчастью мышки и нажать Создать слайд
Все создали слайд, затем выбираем макет слайда:

3слайд. Будем учиться вставлять изображение
Выбираем шаблон слайд: Заголовок, и записываем Вставка рисунка
Нажимаем Вставка_______рисунок_____ картинки
Нажимаем Вставка_______рисунок_____ картинки, слева появляется Коллекция клипов, нажимаем Начать и выбираем картинку, выбираем какую надо и она вставляется в слайд.
Размер картинки можно уменьшить, увеличить, повернуть и переместить.
Нажимаем Вставка_______рисунок_____ Из файла
Открывается папка Мои рисунки , которые хранятся в памяти компьютера, выбираем картинку, нажимаем Вставить, она появляется на слайде.
Размер картинки можно уменьшить, увеличить, повернуть и переместить.
Нажимаем Вставка_______рисунок_____ Автофигуры
Выбираем нужную фигуру
Размер фигуры можно уменьшить, увеличить, повернуть и переместить, еще можно изменить цвет заливки, для этого (около шрифтов находим ведерко, его нажимаем и выбираем цвет нажимаем Ок )
Это коллекция шрифтов для красивой надписи: выбираем нужный и Ок.
Можно выбирать размер, Ж, К нажимаем Ок.
Размер подписи можно уменьшить, увеличить, повернуть и переместить

Продолжаем работать с 3 слайдом, туда добавим звук
Нажимаем Вставка______Фильмы и звук______Звук из файла, появляется папка
Переходим в папку, которая находится в компьютере и называется Моя музыка
Выбираем нужный файл и Ок.
Открывается окошко и нажимаем Автоматически

Значок звука переносим в угол.
4 слайд. Вставка видео
Создаем 4 слайд, выбираем шаблон: Заголовок , пишем Вставка видео
Выбираем Вставка______Фильмы и звук______Фильм из файла появляется папка Переходим в папку, которая находится в компьютере и называется Мои видеозаписи

Выбираем нужный файл и Ок. Открывается окошко и нажимаем Автоматически
Размер темного окна можно увеличить и уменьшить.
Переходим на 1 слайд, нажимаем Показ слайдов, справа открывается меню

Выбираем скорость, звук, смена слайдов по щелчку, если автоматически, то нужно указать время и выбираем Применить ко всем слайдам
Настраиваем анимацию на каждый объект.
Выделяем объект, который нужно анимировать, нажимаем
Показ слайдов_____Настройка анимации, слева в меню появляется

Затем в этой же вкладке находим Начало_______ после предыдущего и можно Скорость_______ быстро

Так выбираем все объекты и картинки, которые нужно анимировать.
Когда выбираем картинки нужно добавить не после предыдущего, а с предыдущем, чтобы было вместе со звуком в 3 слайде.
Когда выбирается анимация, то можно нажать просмотр.
Файл в конце работы нужно сохранить, и в той папке где находится презентация нужно вложить рисунки, музыку, которую использовали для презентации.


- Журавлева Ирина Вячеславна
- Написать
- 6871
- 06.01.2016
Номер материала: ДВ-310346
Не нашли то что искали?
Вам будут интересны эти курсы:
Все материалы, размещенные на сайте, созданы авторами сайта либо размещены пользователями сайта и представлены на сайте исключительно для ознакомления. Авторские права на материалы принадлежат их законным авторам. Частичное или полное копирование материалов сайта без письменного разрешения администрации сайта запрещено! Мнение редакции может не совпадать с точкой зрения авторов.
Ответственность за разрешение любых спорных моментов, касающихся самих материалов и их содержания, берут на себя пользователи, разместившие материал на сайте. Однако редакция сайта готова оказать всяческую поддержку в решении любых вопросов связанных с работой и содержанием сайта. Если Вы заметили, что на данном сайте незаконно используются материалы, сообщите об этом администрации сайта через форму обратной связи.
Как сделать презентацию microsoft office powerpoint 2003?





Бестселлер в компьютерной литературе для тех, кому за …, поможет каждому желающему освоить компьютер легко и просто не только в теории, но и на практике! В книге подробно описан каждый важный процесс в освоении киберпространства, а также проиллюстрирован каждый шаг.
Книга: Компьютер для бабушек и дедушек
Как создать презентацию в программе Microsoft PowerPoint (2003)
Как создать презентацию в программе Microsoft PowerPoint (2003)

2. После того как логотип программы исчезнет – появится начальное окно выбора шаблона презентации. Для обучения проще использовать пустой шаблон, он самый первый в списке.
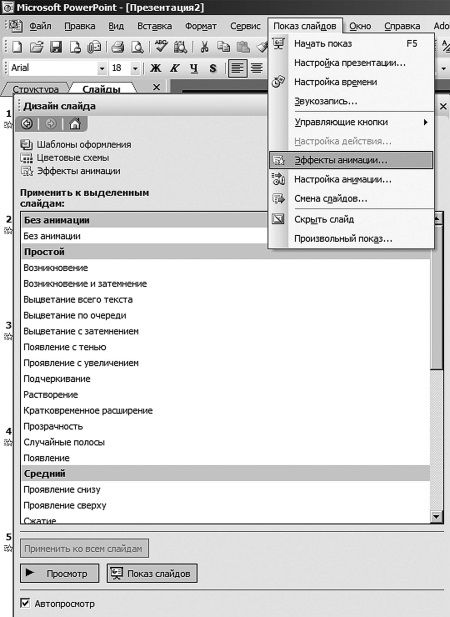
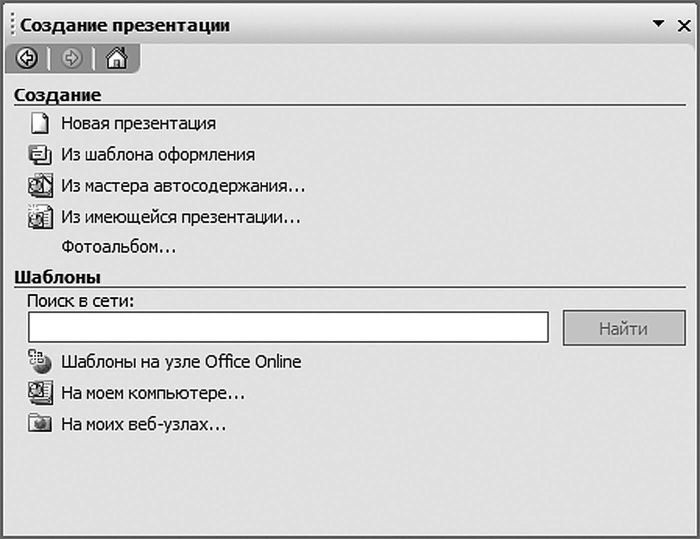
После нажатия на кнопку Сохранить на экран вернётся пустой шаблон презентации, но уже с новым именем в заголовке окна.
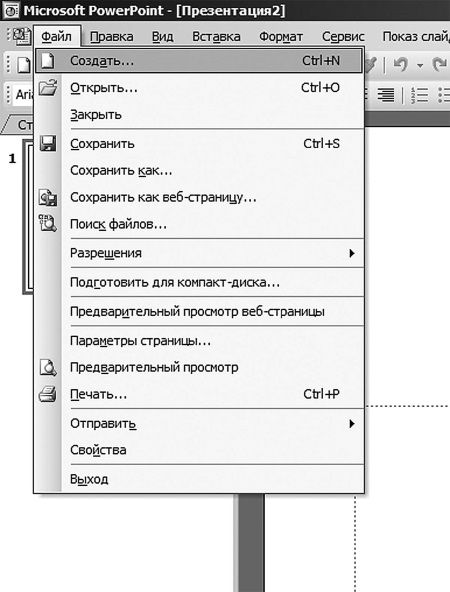
Далее выбирайте любой понравившийся дизайн, кликнув по нему левой кнопкой мыши, в дальнейшем его в любой момент можно будет изменить.
Цвет каждого вида дизайна можно изменить в окошке справа, мне подходит цвет по умолчанию.
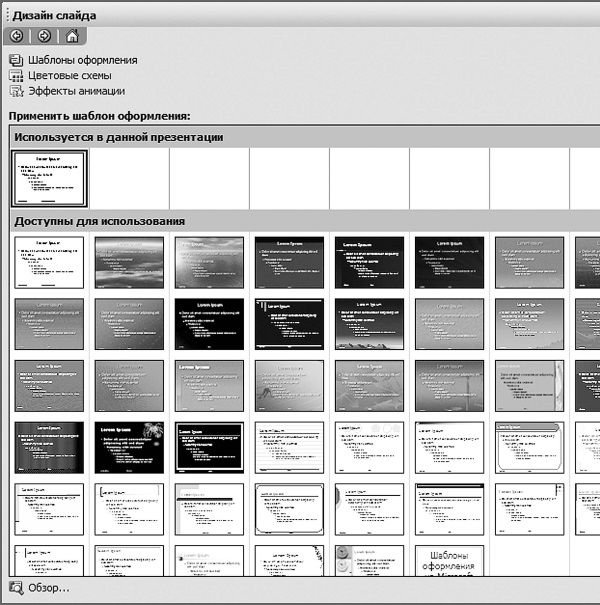
6. Далее необходимо заполнить первый слайд. У меня в нём будет название презентации и авторство. Также для примера можно вставить картинку облака.
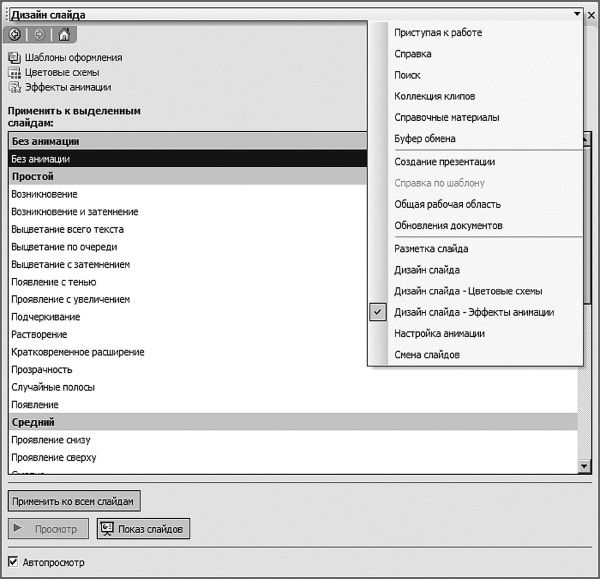


Появившуюся картинку можно уменьшить и перетащить в любое место слайда, захватив её левой кнопкой мышки, и, не отпуская кнопку, переместить картинку.
7. В презентацию может быть вставлена любая визуальная информация, которая поможет восприятию материала:
Создание презентации в PowerPoint Office 2003 Запуск PowerPoint. — презентация
Презентация была опубликована 6 лет назад пользователемВалентин Тронин
Похожие презентации
2 Создание презентации в PowerPoint Office 2003
4 Щелчком мыши ставите курсор и пишите нужный текст
5 Если Область задач не видна, то включите её командой Вид-Область задач
6 Текст теньюS Для оформления текста используйте панель инструментов Форматирование. В отличие от Wordа здесь есть оформление с тенью S (от англ. shadow – тень), нет выравнивания по ширине, а размер шрифта можно менять кнопками А и А. Примечание: оформляемый текст должен быть выделен.
7 Текст Для оформления текста можно использовать и команду Формат – Шрифт. Именно здесь можно сделать символ надстрочным или подстрочным. Для оформления абзацев можно использовать команду Формат – Интервалы
8 Текст Е (иначе на других компьютерах, где нет таких шрифтов, текст будет выглядеть иначе!)
9 Для внедрения шрифтов используйте команду Сервис – Параметры, в открывшемся окне установите флажок Внедрить шрифты True Type.
10 Вставка графики Для вставки рисунков проще всего открыть папку с нужным рисунком и мышью перетащить его на слайд. Следите, чтобы при этом рисунок не попал в рамку надписи. Примечание: любые неверные действия сразу отменяйте командой Правка – Отменить или Ctrl + Z
11 Вставка графики Размеры рисунков и рамок надписей меняют протяжкой мыши за границы рамки. Примечание: Чтобы не нарушать пропорции рисунка, меняйте размеры только за угловые (не боковые) маркеры.
12 Вставка графики Размеры рисунков (и других объектов) и их положение на слайде можно, выделив щелчком мыши, менять с помощью команды Формат – Рисунок (или соответственно Формат – Прототип). Можно также выполнить двойной щелчок на рисунке (или границе объекта).
13 Счётчиком или с клавиатуры установите размер высоты. Следите за тем, чтобы стоял флажок Сохранять пропорции (ширина будет меняться автоматически). Если удобнее, то можно менять ширину. Так можно сделать все рисунки на слайдах одного размера. Вставка графики
14 Цвет рамки и тип линии выбирают в том же диалоговом окне на вкладке Цвета и линии.
15 Вставка графики По окончании вставки графических объектов двойным щелчком на любом рисунке вызовите окно Формат рисунка и нажмите кнопку Сжать. В появившемся окне Сжатие рисунков установите: Применить – ко всем рисункам документа и Изменить разрешение – для Интернета и экрана. Нажмите ОК.
16 Вставка звука Для вставки звука в презентацию используйте команду Вставка – Фильмы и звук – Звук из файла. Откроется окно, с помощью которого надо разыскать нужный звуковой файл и нажать ОК. Появится ещё одно окно, где надо выбрать способ воспроизведения – Автоматически или По щелчку. На слайде появится значок динамика. Если надо удалить звук, то удалите этот значок. Щёлкните мышью
17 Если вы хотите использовать звук в презентации в качестве фона используйте команду Вставка – Фильмы и звук – Звук из файла или Записать звук. Звук можно записать с микрофона или предварительно запустив воспроизведение звукового файла медиапроигрыва- телем. Вставка звука
18 Щелчок по кнопке с красным кружком включает запись. Примечание: звуковой файл должен быть запущен до нажатия этой кнопки, так как щелчок мышью прекратит запись. Хорошо, если у вас есть мультимедийная клавиатура, позволяющая запускать звуковой файл с клавиатуры. Нажатие кнопки ОК или кнопки с квадратиком прекращает запись.
19 Вставка звука Для настройки параметров звука в Области задач выберите раздел Настройка анимации. Щёлкните мышью по имени вставленного звукового объекта, например, Клип 3, затем по появившейся кнопке раскрывающегося списка, выберите пункт Параметры эффектов.
20 Вставка звука На вкладке Эффект установите параметры начала и окончания воспроизведения звука. Если вы хотите использовать звук как фон для всей презентации, то вставьте его на первом слайде (или на том, с которого надо начать воспроизведение), а в разделе Закончить укажите номер последнего слайда.
21 Вставка звука На вкладке Время установите параметры начала воспроиз- ведения звука После преды- дущего (или С предыдущим). Включите кнопку Анимировать в ходе последовательности щелчков для автоматического запуска звука.
22 Вставка звука На вкладке Параметры звука установите флажок Скрывать значок звука во время показа, а щелчком на значке Громкость звука ползунком установите уровень громкости. Щелчок на кнопке ОК применяет установленные настройки.
25 Настройка фона Можно сделать фон слайда самостоятельно. Для этого щёлкните правой кнопкой мыши на слайде и из контекстного меню выберите команду Фон. Откроется окно, где раскрыть список и выбрать Способы заливки.
26 Настройка фона На вкладке Градиентная, раскрывая списки Цвет 1 и Цвет 2, выбрать Другие цвета. Установить нужные цвета на вкладке Обычные или Спектр. Выберите Тип штриховки – обратите внимание, что их 4 варианта для каждого типа.
27 Можно выбрать фон слайда из Заготовок. Настройка фона
28 Можно сделать фоном слайда и рисунок. Действуя как в предыдущем случае, перейдите на вкладу Рисунок, нажмите кнопку Рисунок и разыщите подходящий рисунок в какой-либо папке. Но учтите, что если рисунок имеет другие пропорции чем слайд, то он будет искажён. Настройка фона
30 Настройка порядка слайдов Менять порядок следования слайдов удобно в режиме Сортировщика слайдов, перетаскивая их мышью.
32 Настройка анимации Если, раскрыв список эффектов, выбрать Другие эффекты, то откроется окно со всеми возможными эффектами анимации. Щелчком на названии эффекта можно просмотреть как этот эффект будет выглядеть. Выбранный эффект закрепляют нажатием кнопки ОК.
34 Вставка слайда из существующей презентации Можно вставить слайд из уже существующей презентации. Для этого используют команду Вставка – Слайды из файлов. Откроется окно Поиск слайдов. Кнопкой Обзор разыскать файл существующей презентации, выделить нужный слайд и нажать кнопку Вставить.
35 Вставка диаграммы Для вставки диаграммы щёлкните на панели инструментов Рисование кнопку Добавить диаграмму. Появится окно Библиотека диаграмм: Щелчком мыши выберите подходящий тип диаграммы и нажмите ОК.
36 Вставка организационной диаграммы Директор Зам. директора Щелчком мыши выделить нужный объект и вписать текст. Используя панель инструментов Организационная диаграмма, можно видоизменять структуру диаграммы.
37 Сохранение презентации Сохранение презентации осуществляется как обычного файла командой Файл – Сохранить как. Однако, если вы не уверены, что на том компьютере, на котором будет демонстрироваться презентация имеется PowerPoint, то лучше сохранить презентацию в формате.pps. Для этого при сохранения в поле Тип файла выберите Демонстрация PowerPoint.
Читайте также:

